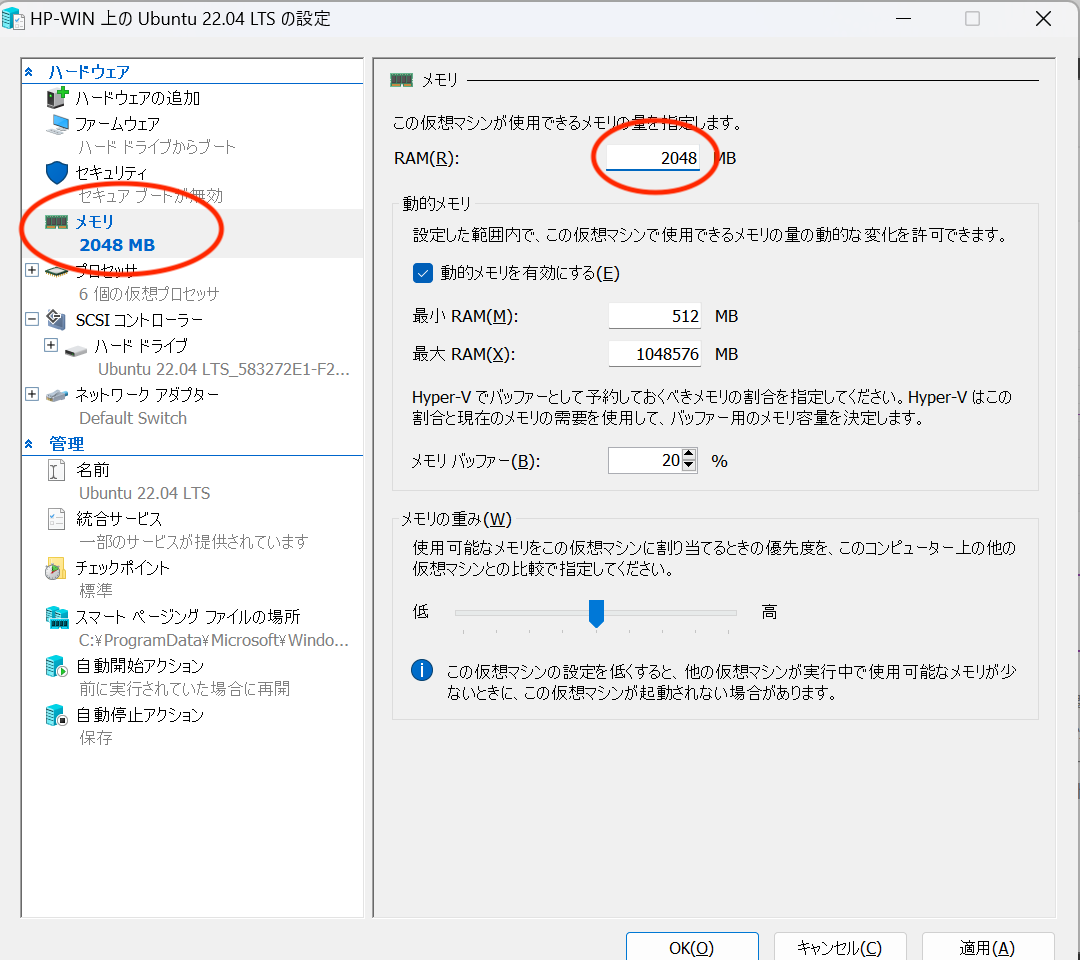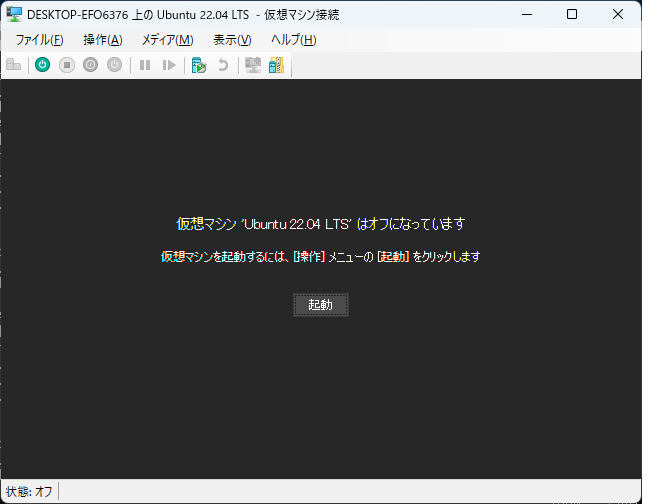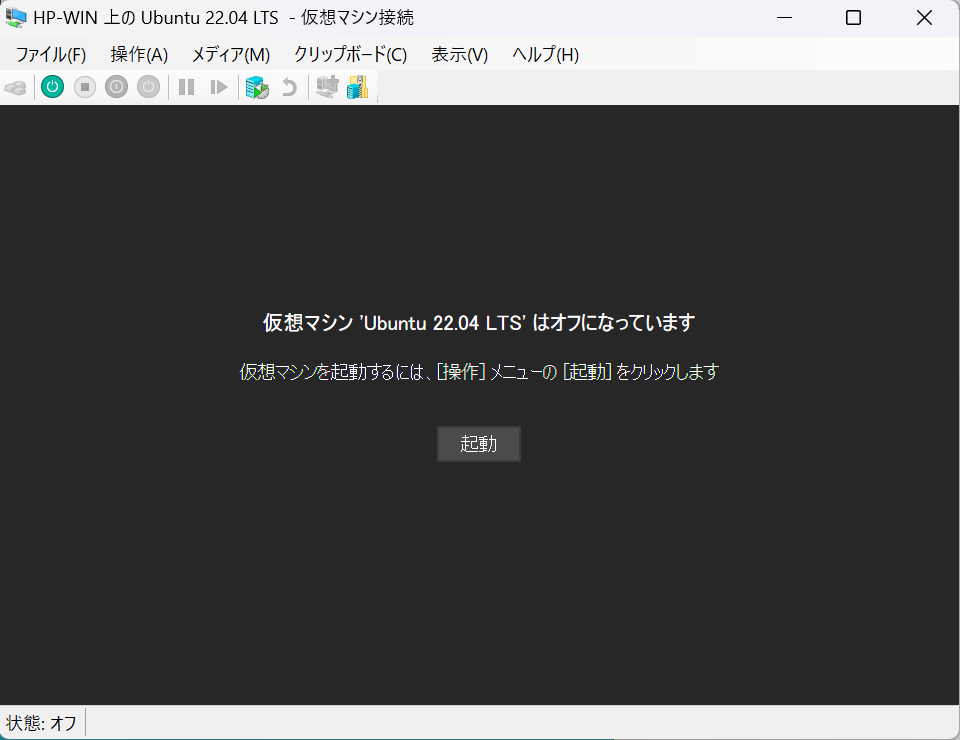はじめに
Windows 11 では、Home/Pro いずれの Edition でも Hyper-V という機能を使用することができます。Hyper-V を使用すると、Ubuntu をインストールしなくても Windows 11 上で Ubuntu を使用することができます。
本ページでは、Hyper-V を使用して Ubuntu 22.04 LTS をお試し使用する方法を説明します。
「Hyper-V クイック作成」の起動
Windows にログオンしたら、スタートボタンを押して「hyper」と入力してください。
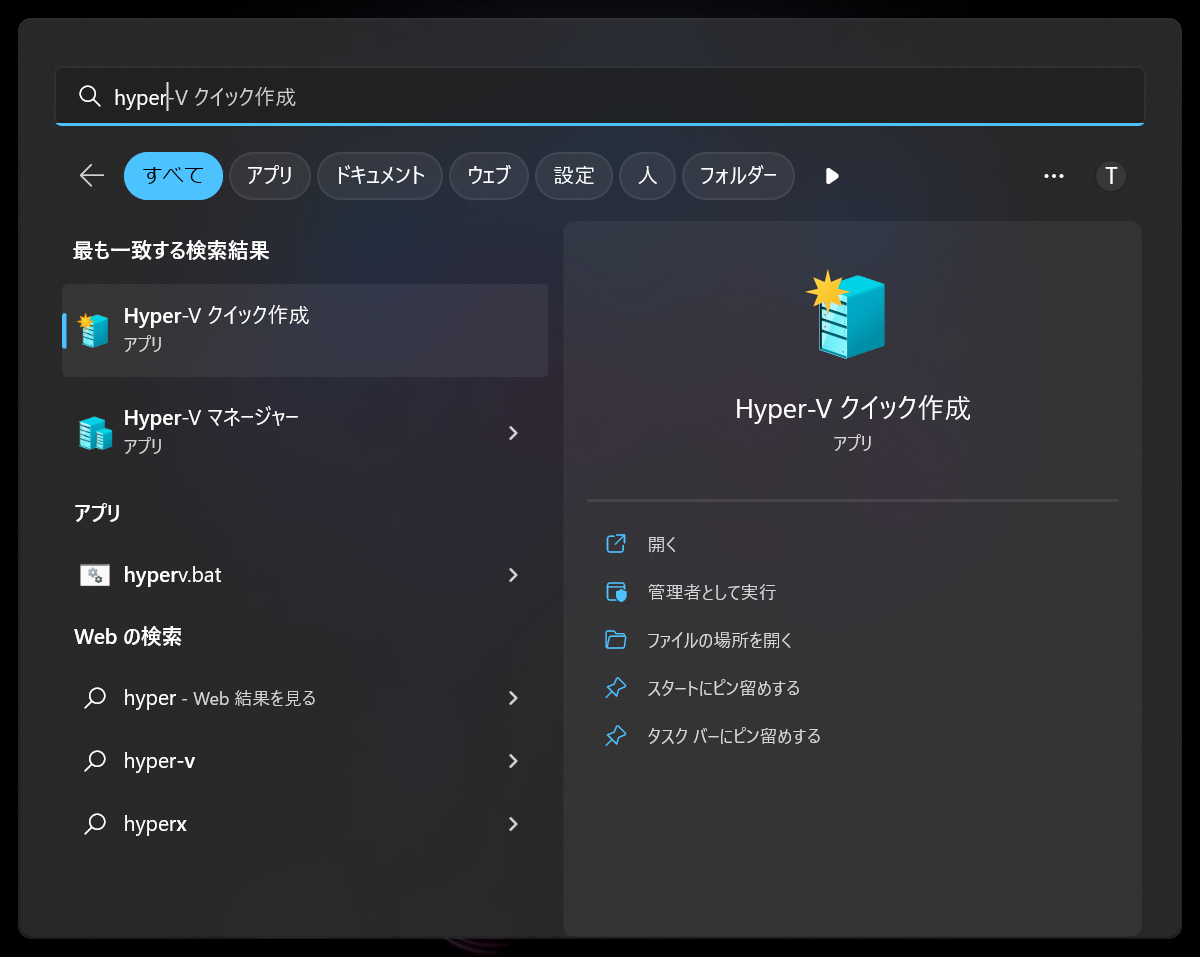
「Hyper-V クイック作成」をダブルクリックして起動すると、以下の情報が表示された画面 (ダイアログボックス) が表示されるので、「はい」を押下してください。
- このアプリがデバイスに変更を加えることを許可しますか?
- Microsoft Windows
「はい」を押下すると、以下のように「仮想マシンの作成」という画面が表示されます。
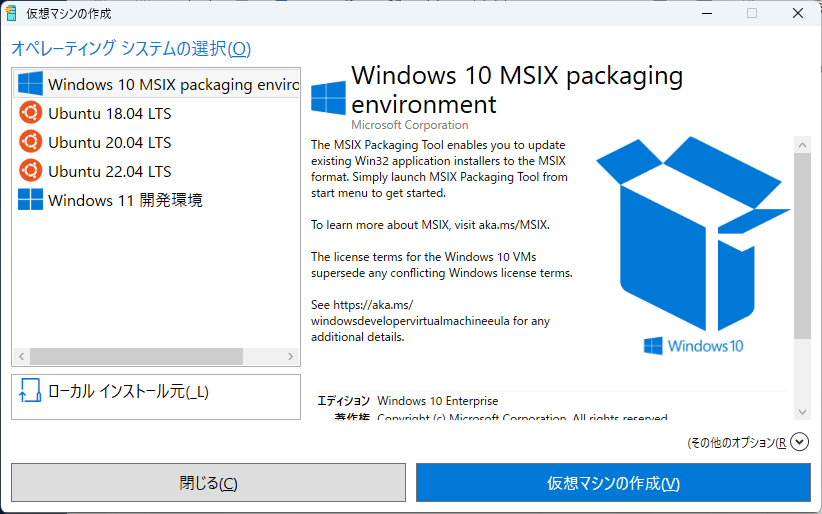
画面左に「オペレーティングシステムの選択」と表示され、Windows と Ubuntu が表示されています。
「Ubuntu 22.04 LTS」をクリックし、「仮想マシンの作成」を押下します。
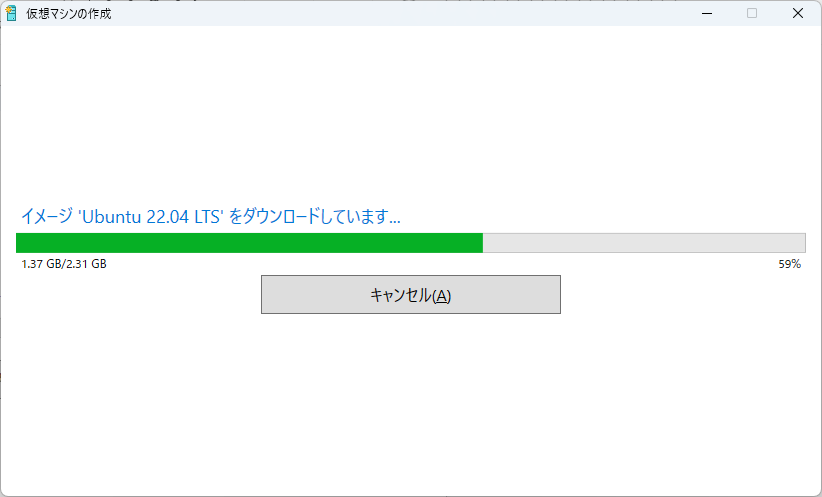
参考までに、私の環境ではダウンロードが終了するまでに5分程度を要しました。
ダウンロードが終了すると、「イメージアーカイブからディスクイメージを抽出しています…」という表示に変わります。
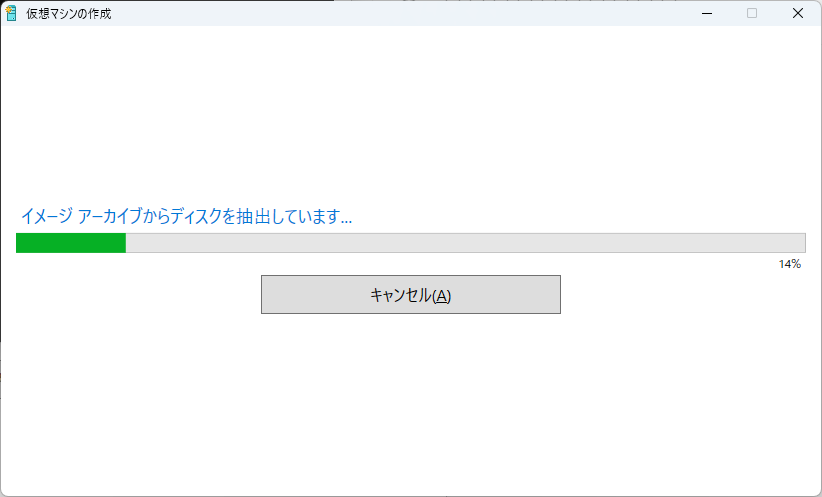
ディスクの抽出が完了し仮想マシンが正しく作成されると、以下のように成功した旨が表示されます。

残念ながら、エラーが発生し起動できませんでした。
「詳細の表示」を押下してみます。

赤丸で囲んだところに、「RAM 容量が 4096 MB の仮想マシン Ubuntu 22.04 LTSを起動するために必要なメモリがシステムに不足しています。」と表示されています。
「閉じる」を押してエラー表示を閉じます。
タスクマネージャーで確認すると、「利用可能」(赤丸で囲んだところ) が 3.1 GB になっています。

「仮想マシン接続」画面から「ファイル」メニューの「設定」を押下し、「設定」画面を開きます。左側に表示されている「メモリ」(赤丸で囲んだところ) をクリックし、右側の一番上に表示されている「4096」を「2048」(赤丸で囲んだところ) に変更します。
変更後に「適用」、「OK」の順番に押下し、「設定」画面を閉じます。
「自動チェックポイント」画面が表示されるので、「続行」を押下します。

今回はエラーは発生せず、しばらくすると「System configuration」画面が表示されました。

マウスカーソルを「System configuration」画面に合わせて下にスクロールすると、「日本語」が表示されるので、これを選択して「Continue」を押下します。

「Keyboard layout」でキーボードのレイアウトを選択します。英語キーボードを使用している場合にはこのまま「Continue」を押下します。

日本語キーボードを使用してる場合には、「System Configuration」画面左側の言語一覧を下にスクロールして、「Japanese」を選択し「Continue」を押下します。
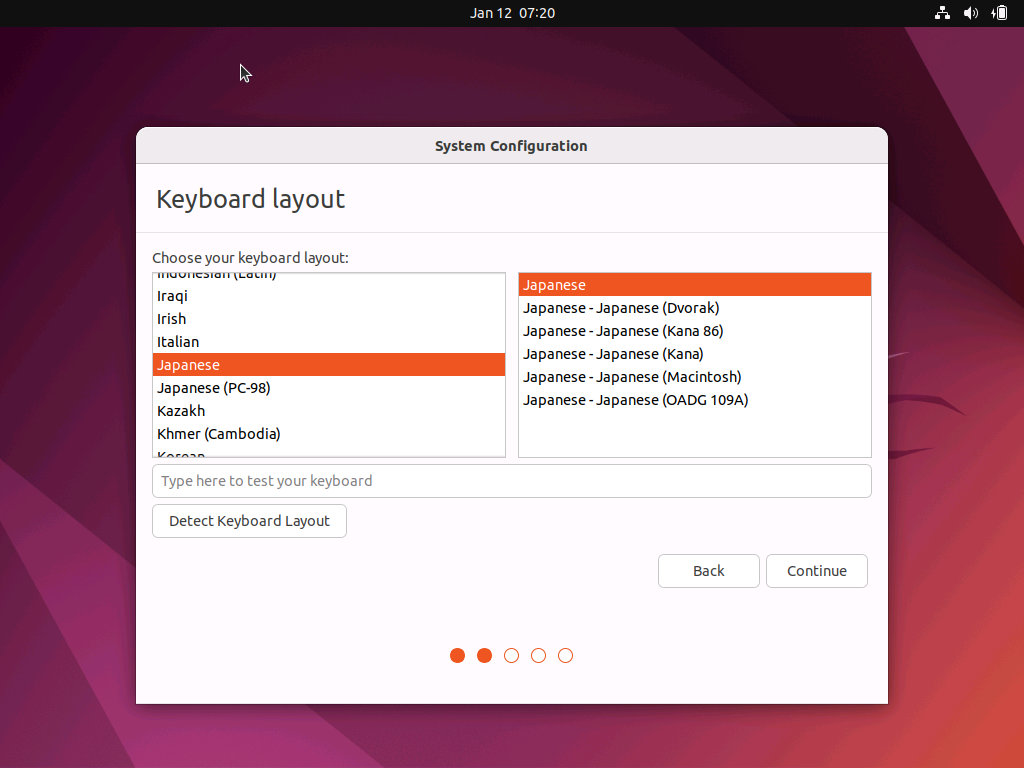
特殊なキーボードを使用している場合には、「System Configuration」画面右側の「(Dvrak)」、「(Kana)」などを選択してから「Continue」を押下します。
「Where are you?」で「Tokyo」が選択されているので、「Continue」を押下します。

「Who are you?」で自分の名前、コンピューター名、ログイン時に使用するユーザー名、パスワードを設定します。「Your computer's name」と「Pick a username」は、「Your Name」を入力すると適当に候補を表示してくれます。表示された候補は、他の名称に変更可能です。
以降 Ubuntu にログインする際に使用するユーザー名は、「Pick a username」に入力した名称を使用します。
- 図の例の場合、「taro」を使用します。
入力内容を確認し、問題なければ「Continue」を押下します。

「Continue」を押下すると数分程度「Configuration hardware…」と表示されたのちに、

その後「画面の設定」が表示されます。使用している環境に合わせて、適宜画面サイズを調整して「接続」を押下します。

先ほど「System configuration」画面の「Who are you?」で設定したユーザー名とパスワードを入力してログインします。

ログインすると「Online Accounts」画面が表示されますが、「Skip」を押下してローカルアカウントのままにします。必要であれば、いずれかの「Online Account」を選択してくださ。

「Livepatch」画面が表示されますが、「Next」を押下して次に進みます。必要であれば「Set Up Livepatch」を押下して下さい。
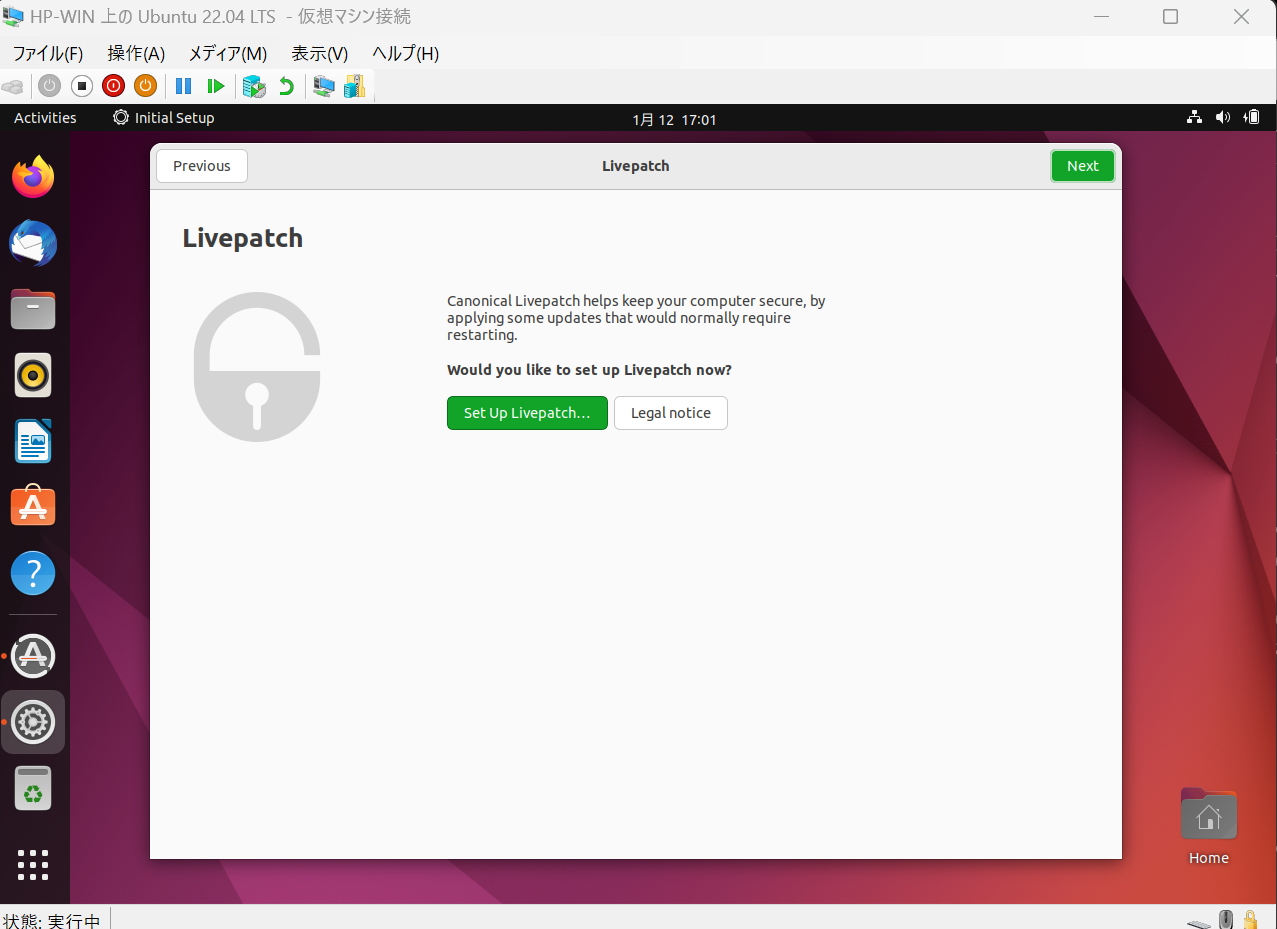
「Help improve Ubuntu」画面が表示されるので、「Yes」あるいは「No」を選択して「Next」を押下して下さい。「Yes」を選択すると、あなたが Ubuntu をインストールしたマシンや Ubuntu にインストールしたアプリケーションの情報などが Ubuntu の開発者に送られます。この情報は、Ubuntu の品質向上のために Ubuntu の開発者により利用されます。情報を送りたくない場合には「No」を選択して下さい。

「Privacy」画面が表示されますが、「Next」を押下します。必要であれば「Location Service」を有効にしてから「Next」を押下して下さい。

「Ready to go」画面が表示されるので、「Done」を押下してこの画面を閉じます。
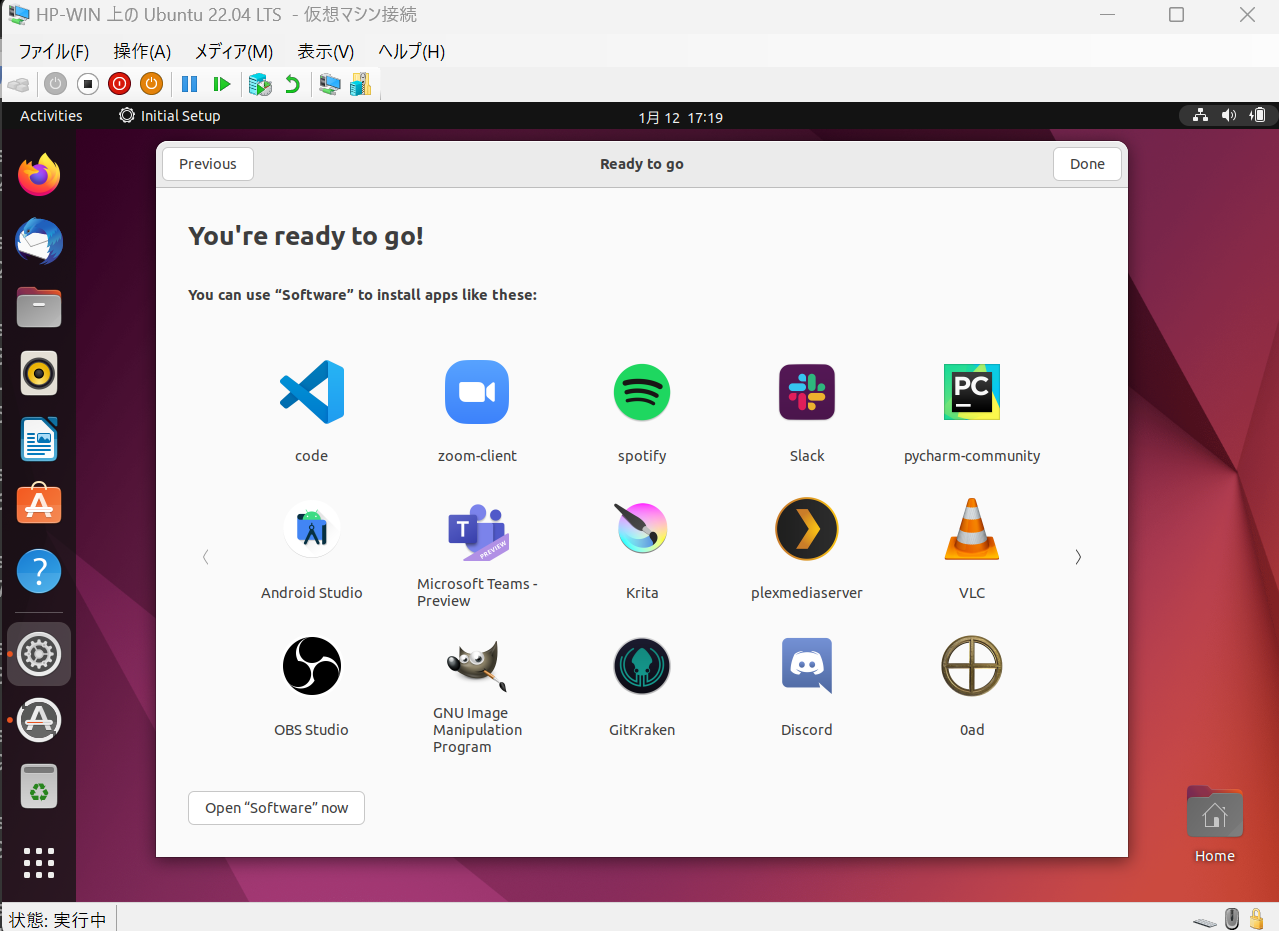
ここで「Software Updater」画面が表示された場合には、「Install Now」を押下し Update を適用して下さい。
- この機能は、「Windows update」のように、問題のあるプログラムなどを更新するものです。
「Authentication Required」画面が表示されるので、自身のパスワードを入力して「Authenticate」を押下して8下さい。

「Authenticate」を押下すると、デスクトップには背景のみが表示されます。デスクトップ左側のゴミ箱の上のアイコン (赤丸で囲んだところ) をクリックすると、Update の進捗状況が表示されます。
Update が終了すると再起動を促す画面が表示されるので、「Restart Now」を押下して再起動して下さい。

「Restart Now」を押下すると「Authentication Required」画面が表示されるので、自身のパスワードを入力して「Authenticate」を押下して下さい。

「仮想マシン接続」画面に「'Ubuntu 22.04 LTS'に接続しています…」と表示されます。

しばらくすると「仮想マシンに接続できませんでした。」と表示されました。
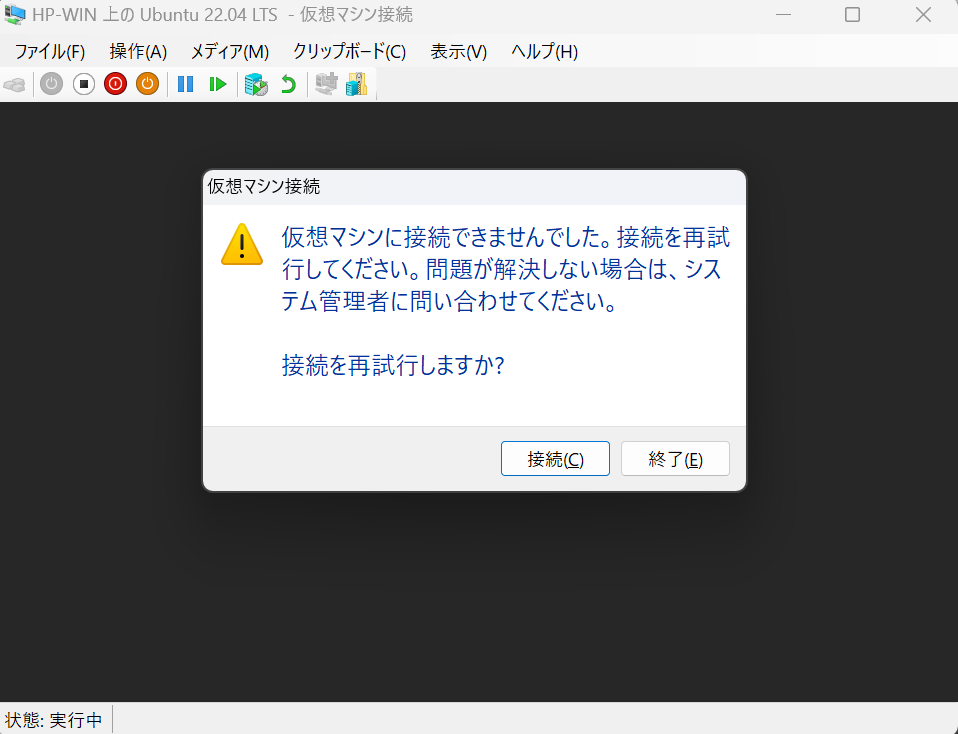
「接続」を押下したところ、「ログイン画面」が表示されました。
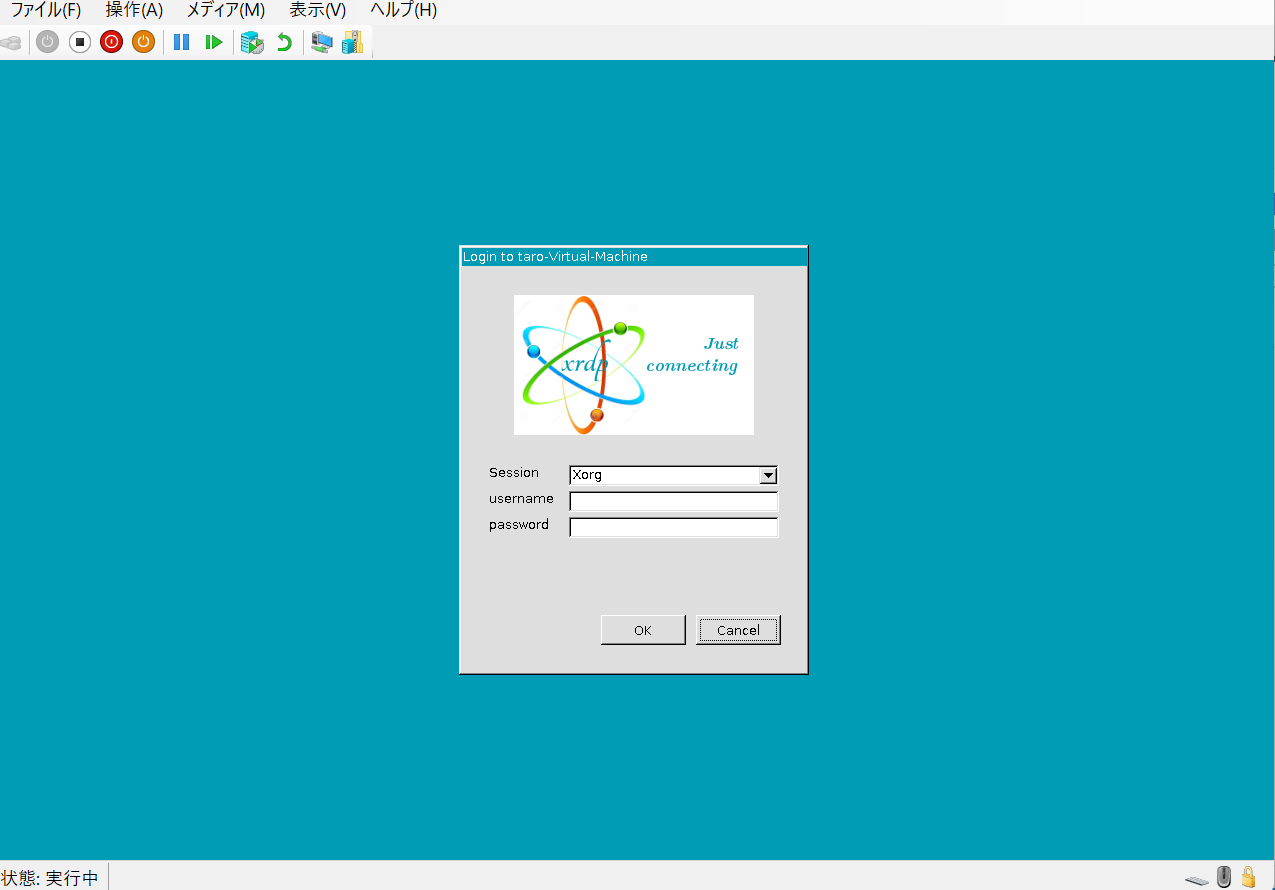
仮想マシンを終了するには、「仮想マシン接続」画面のメニューの下に表示されている左から4つ目の「シャットダウン」ボタン (赤丸で囲んだところ) を押下し、「シャットダウンする」を押下して下さい。
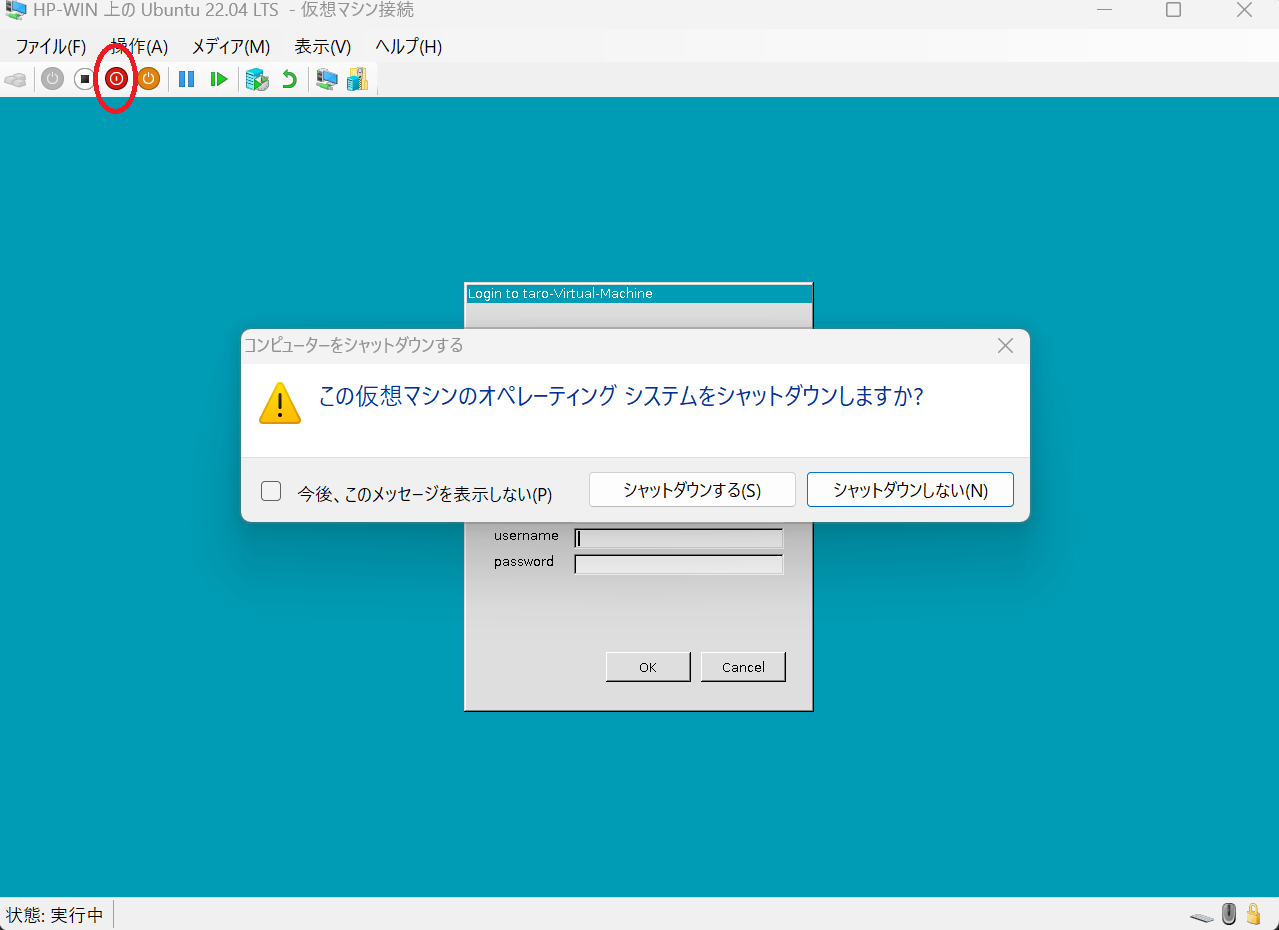
シャットダウンが完了すると、以下の「仮想マシン接続」画面が表示されます。

Windows からログオフしてからログオンし直して仮想マシンを起動するには、「スタートボタン」を押下して「hyper」と入力し、

「Hyper-V マネージャー」を起動し、右下の「Ubuntu 22.04 LTS」のすぐ下の「接続」(赤丸で囲んだところ) を押下します。

「起動」を押すと仮想マシンが起動し、「ログイン」画面が表示されます。

この時、パスワードを間違えると「Connection Log」画面に「login failed for display 0」と表示されます。「OK」を押下すると再びログイン画面が表示されるので、 正しいユーザー名とパスワードを入力し直して下さい。

ログインが成功すると、デスクトップが表示されます。

左側に表示されているアイコンは、上から順番に
- Firefox Web browser
- Thundervird Mail
- Files (Windows の Explorer のようなプリケーションです。)
- Phythmbox (音楽再生用のアプリケーションのようですが、使ったことがないのでわかりません。)
- LibreOffice Writer (Microsoft の Word の様なアプリケーションです。)
- Ubuntu Software (各種アプリケーションのインストーラー?)
- Help
- Trash (ゴミ箱)
一番下に表示されている九つの点が表示されているアイコン (Show Applications) は、Windows の「スタート」ボタンと同様に、各種アプリケーションの一覧と検索画面が表示されます。

Ubuntu をシャットダウンするには、「仮想マシン接続」画面の「シャットダウン」ボタンを押下する方法もありますが、Ubuntu のデスクトップの右上 (赤丸で囲んだ「電源」ボタンのようなアイコン) を押下し、下に表示されたメニューの「Power Off/Log Out」(赤丸で囲んだところ) を押下します。

さらにメニューが表示されるので、「Power Off」(赤丸で囲んだところ) を押下します。

「Power Off」画面が表示されるので、「Power Off」を押下します。

「Authentication Required」画面が表示されるので、自身のパスワードを入力し「Authenticate」を押下します。

シャットダウンが完了すると、「仮想マシン接続」画面が表示されます。
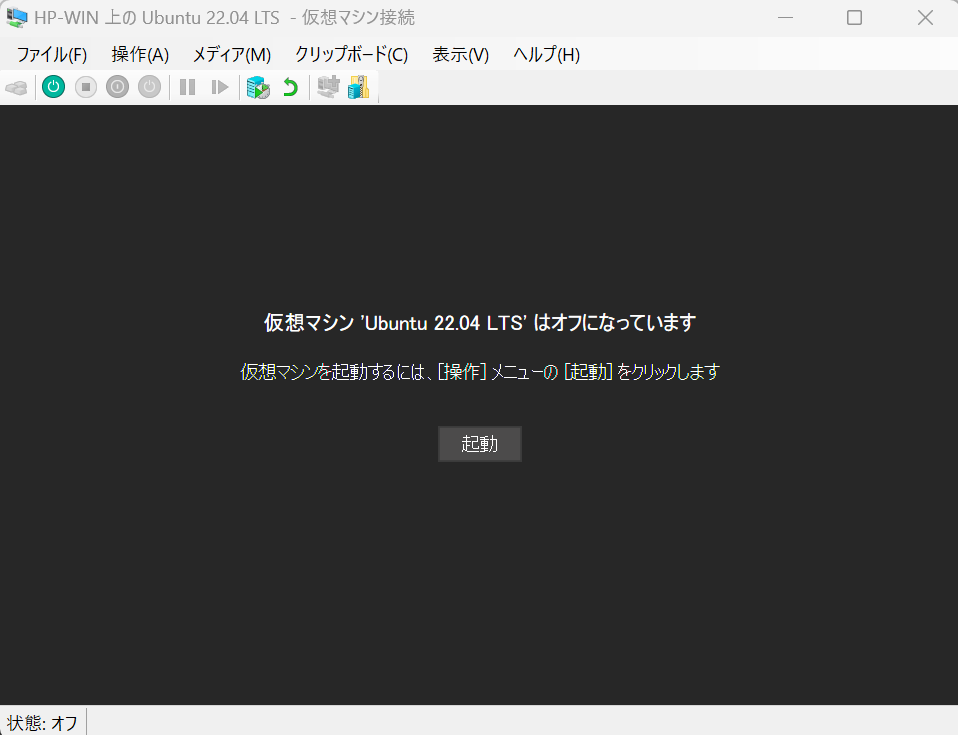
以上で、Hyper-V を使用した Ubuntu のお試し使用の説明を終わります。