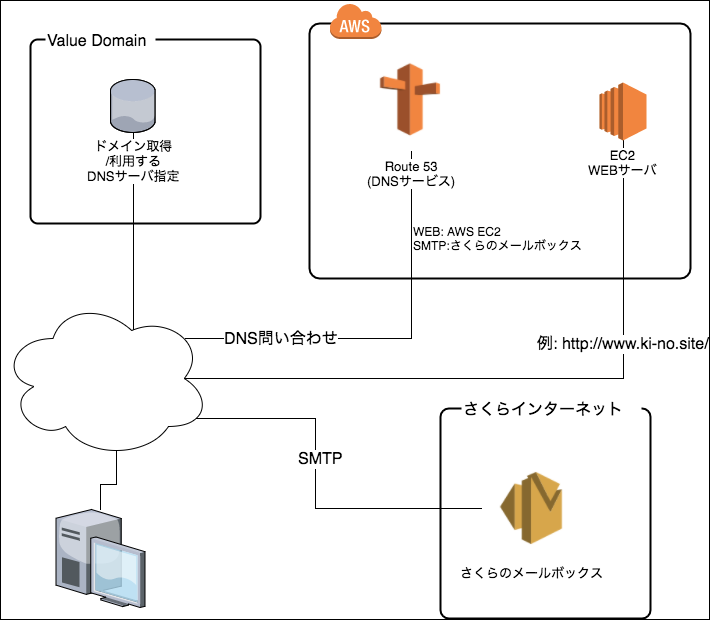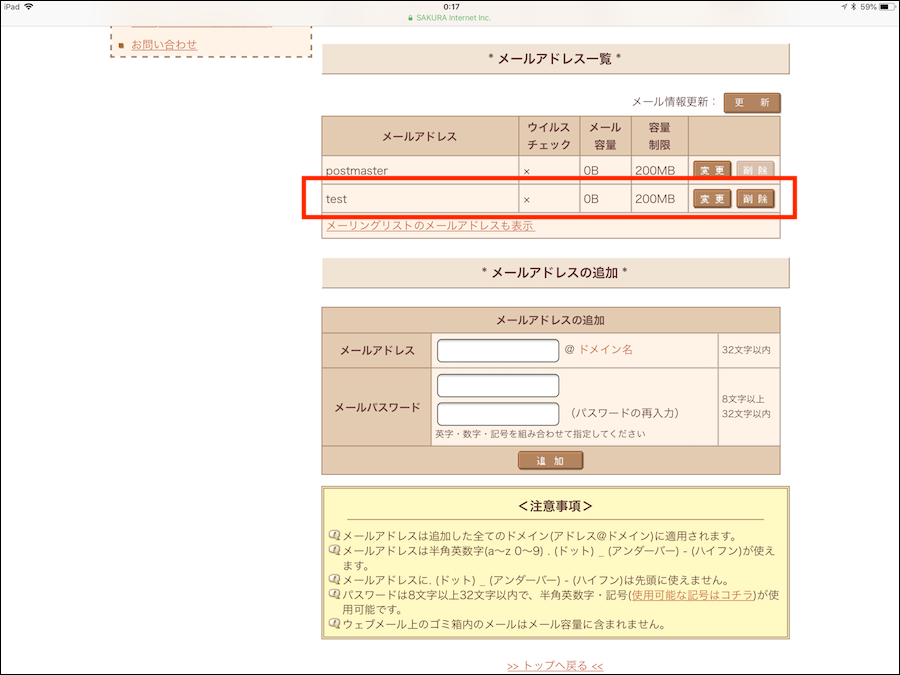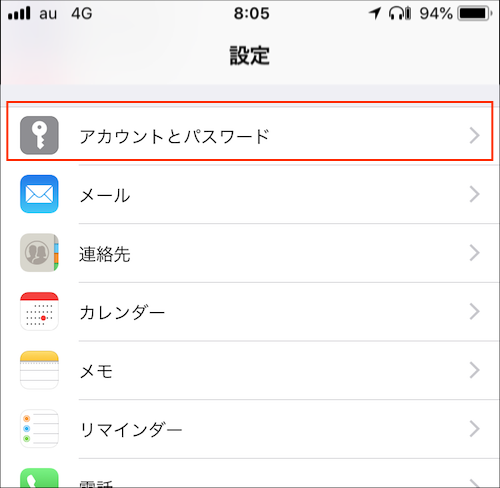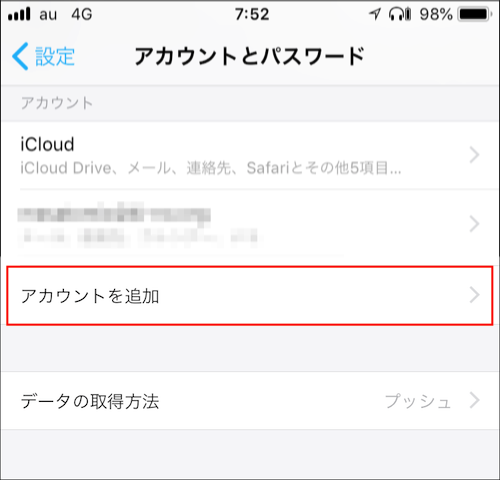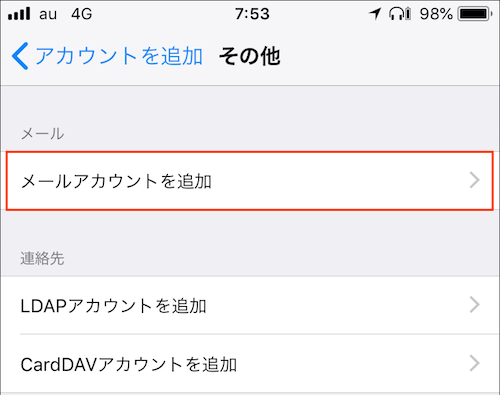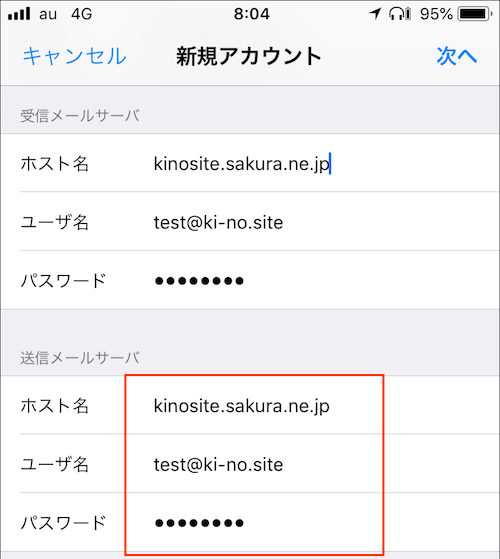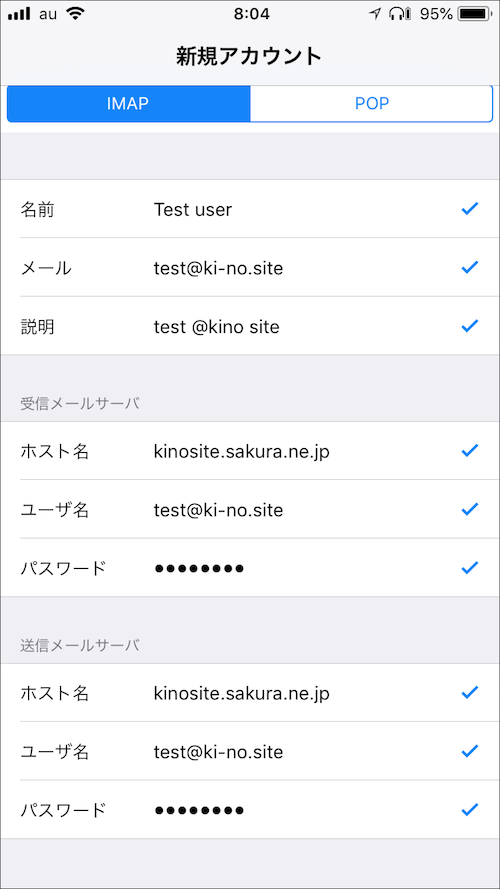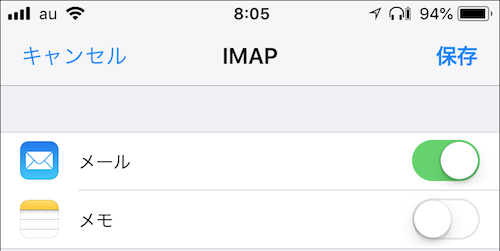独自ドメイン取得からメール運用までの手順2(さくらインターネットのサインアップ) のつづきです。そもそもやろうとしていたことは、
- 独自ドメイン ki-no.site を取得し、このドメインでメールの送受信ができるようになる
でした。
独自ドメインはバリュードメインで取得し、メールサーバはさくらのメールボックスを利用しました。取得したメールサーバは kinosite.sakura.ne.jp です。
さて前回までで
- バリュードメイン でドメインを取得
- AWSのDNSホスティングAmazon Route 53 で、取得したドメインのDNSサーバを作成
- バリュードメイン側で、使用するDNSサーバとして Route53のDNSサーバを設定
- さくらインターネットで、さくらのメールボックスでメールサーバを取得
- Route53のDNSサーバ で、MXレコードでさくらのメールボックスのSMTPサーバを指定
のうち、4の途中までやりました。のこりは、
- kinosite.sakura.ne.jp メールサーバへのメールアカウント作成 (test@kinosite.sakura.ne.jp / test@ki-no.site)
- ki-no.site のDNSをホストしている Amazon Route 53 へ、MXレコードを追加
- test@ki-no.site でのメール送受信確認
をすればOKです。
メールサーバへのメールアカウント作成
前回 の手順で「[さくらのメールボックス] 仮登録完了のお知らせ」というメールが来ているはずですが、そのメールの「サーバコントロールパネル ログイン情報 」を用いてログインします。
URL : https://secure.sakura.ad.jp/rscontrol/
ドメイン名 : kinosite.sakura.ne.jp
サーバパスワード :****
こんな内容が書いてあると思いますので、上記URLからログインしてください。
もしくは前回のように、https://secure.sakura.ad.jp/auth/login より会員IDでログインして、
契約情報 >> 契約サービスの確認 >> サーバ設定
とたどっていってもOKです。
下記のコントロールパネルが表示されたら「メールアドレスの管理」をクリック。
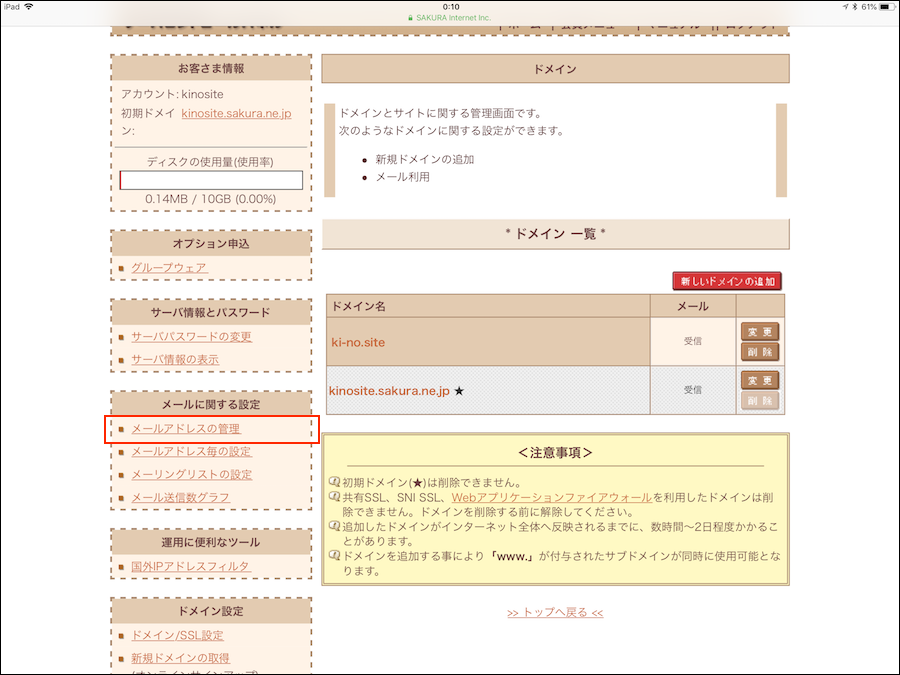
下の方にスクロールすると、アドレスの一覧が表示されています。

もっと下に行くと、メールアドレスを作成するフォームがあるので、作成したいアカウント名(test@ドメイン名)とメールのパスワードを入力して、追加をクリック。
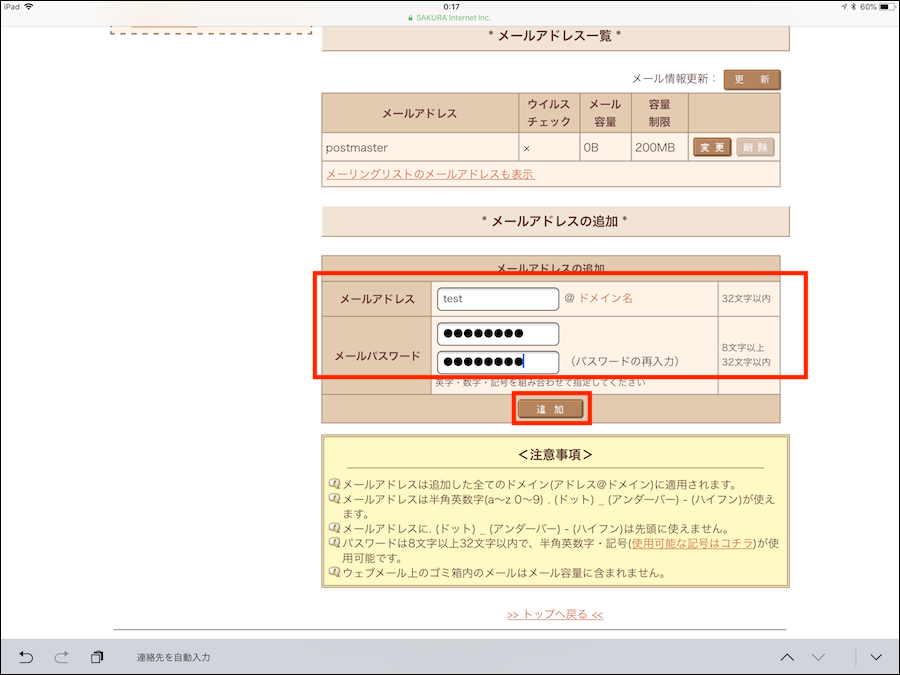
このアドレスの追加で「test@kinosite.sakura.ne.jp」と「test@ki-no.site」のどちらでもメールを受信できるようになりました。
Amazon Route 53 へ、MXレコードを追加
つづいてDNSサーバに、ki-no.site ドメインのメールサーバがさくらのメールボックスであることを指定します。具体的には、ki-no.siteのDNSをホストしているAmazon Route 53 に、MXレコードとして kinosite.sakura.ne.jp を登録します。
下記の通り、Type をMX とし、Valueとして 「10 kinosite.sakura.ne.jp」と登録します。

最後にnslookupでMXレコードを検索します。
$ nslookup -type=mx ki-no.site.
...
ki-no.site mail exchanger = 10 kinosite.sakura.ne.jp.
となればOKです。
test@ki-no.site でメール送受信してみる
以上でサーバ関連の構築は完了です。 アドレス test@ki-no.site が利用可能になりましたので、早速メールを送受信してみます。
SMTP/IMAPの設定をするため、、手元のiPhoneでメールを設定してみました。(たまたま、すぐにメーラ設定出来る端末がiPhoneしかなかっただけです。。:-) )
さてやっていきます。
名前や説明はまあ適当にいれておきます。アドレスとパスワードは、先ほどのコンパネで設定したものを使用します。
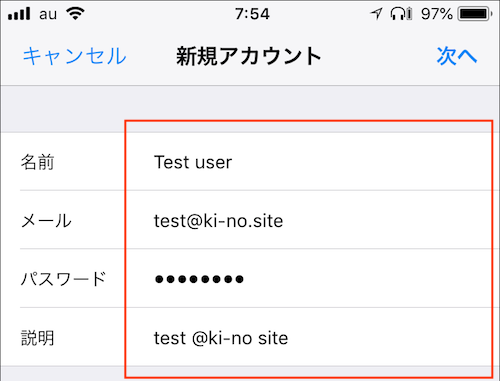
受信メールサーバ(IMAP)は以下の通り。IMAPサーバは 「kinosite.sakura.ne.jp」として、ユーザ名はメールアカウントで。

実際にこのアドレスに、他のメールアドレスからメールを送信してみると、、、おお受信出来ましたね!返信をして、メール送信出来ることも確認しておきましょう。
Thunderbird のばあい
最後にThunderbirdで疎通確認したときの設定を載せておきます。
SMTPは、STARTTLSでポート番号は587で確認。未確認ですが、SSL/TLSの465でもいけるかもしれません。
IMAPはSSL/TLSでポート番号993で確認。未確認ですが、STARTTLSの143でもけるかも?
まとめ
以上3回に渡ってしまいましたが、独自ドメインの取得から、メールサーバを運用するまでの手順でした。
さくらのメールボックスは、年間¥1,000でメールアドレス数が無制限という、比較的安価にメールサーバを構築できるサービスです。Google Appsが無料の時はそれを利用すればよかったのですが、2018年8月時点ではさくらがコスパ的にもとてもよさそうです。
おつかれさまでした。