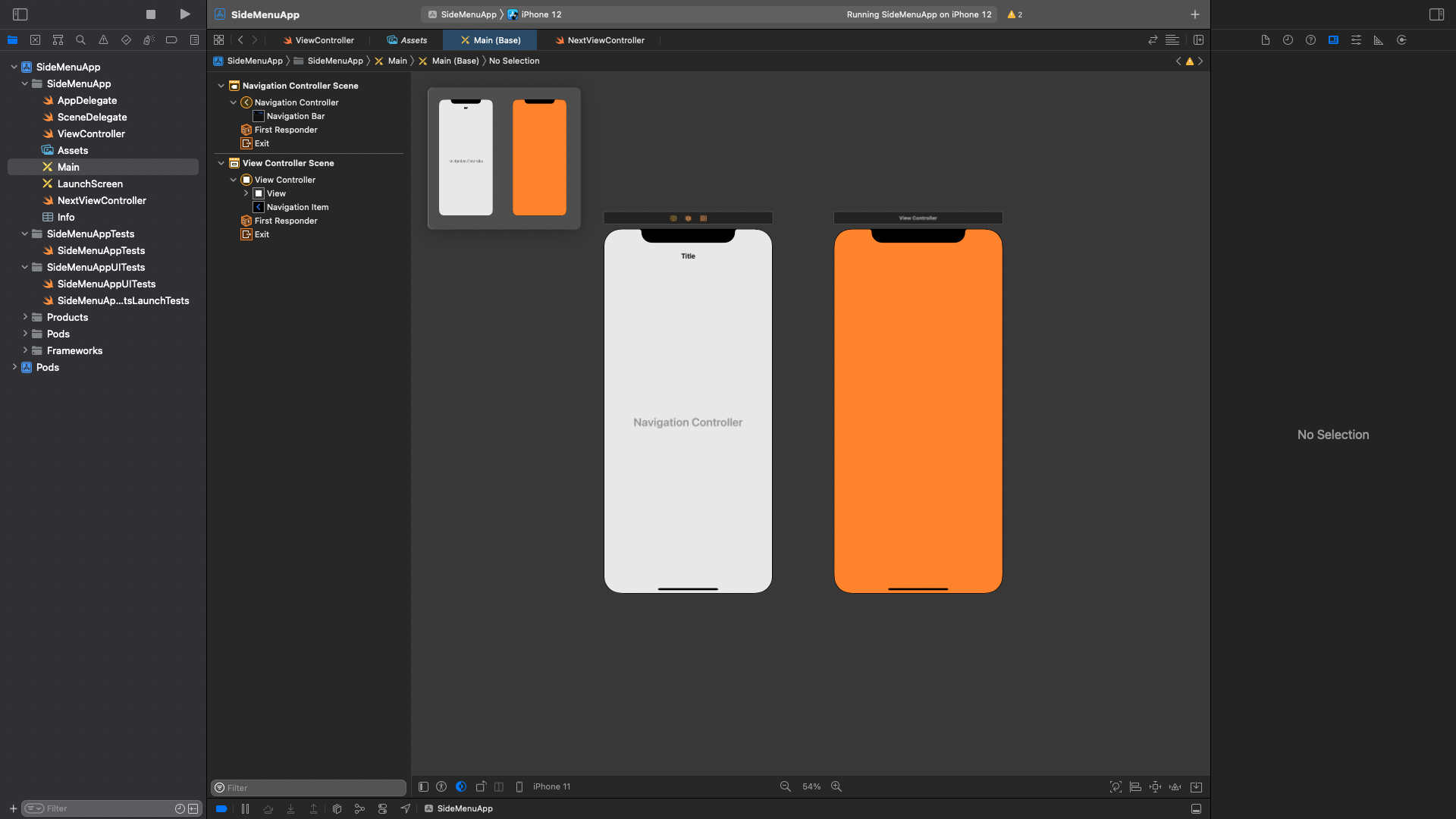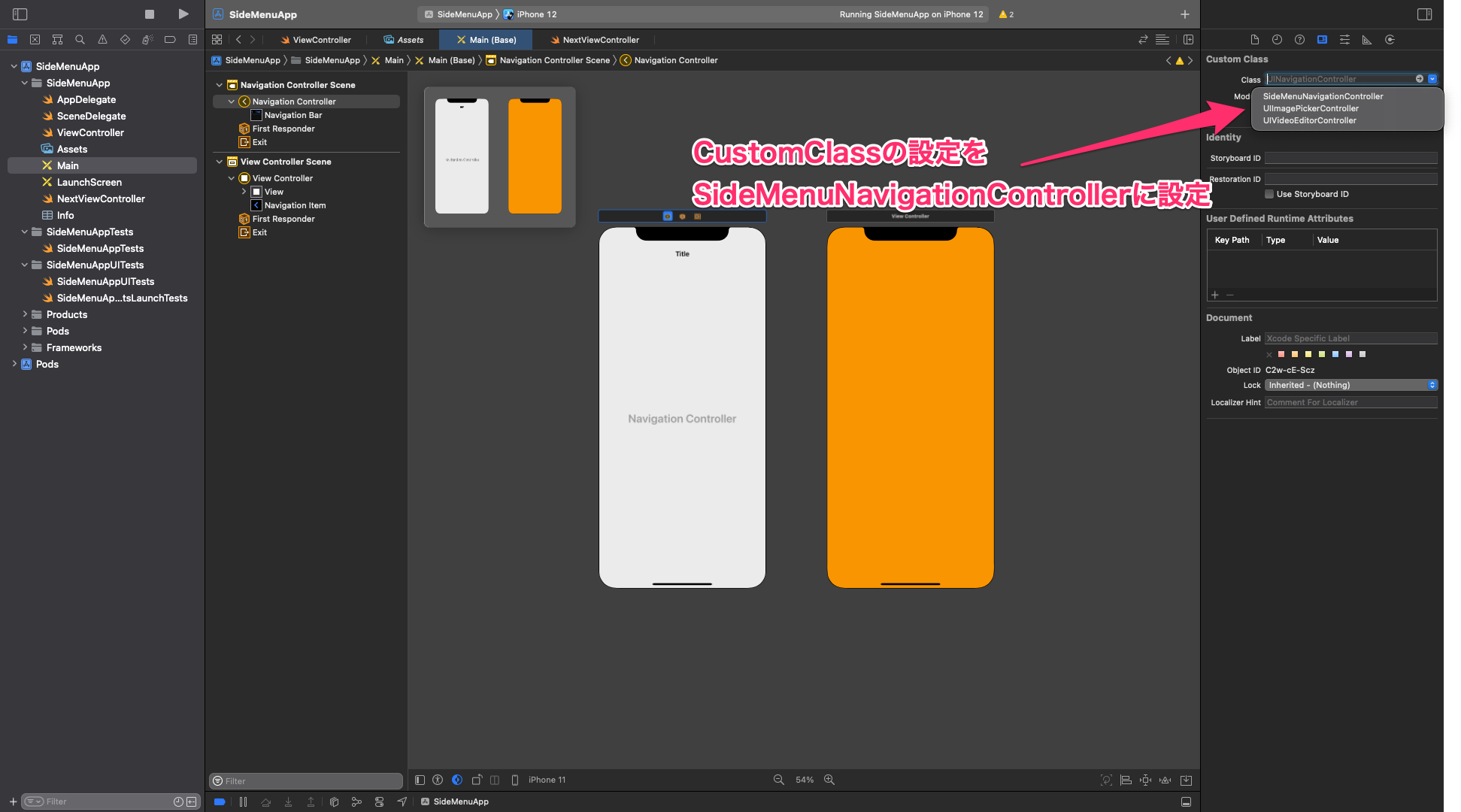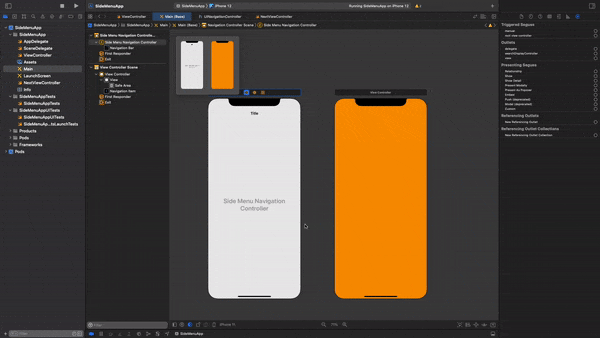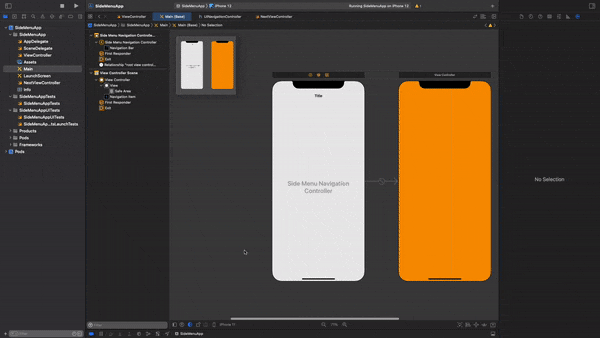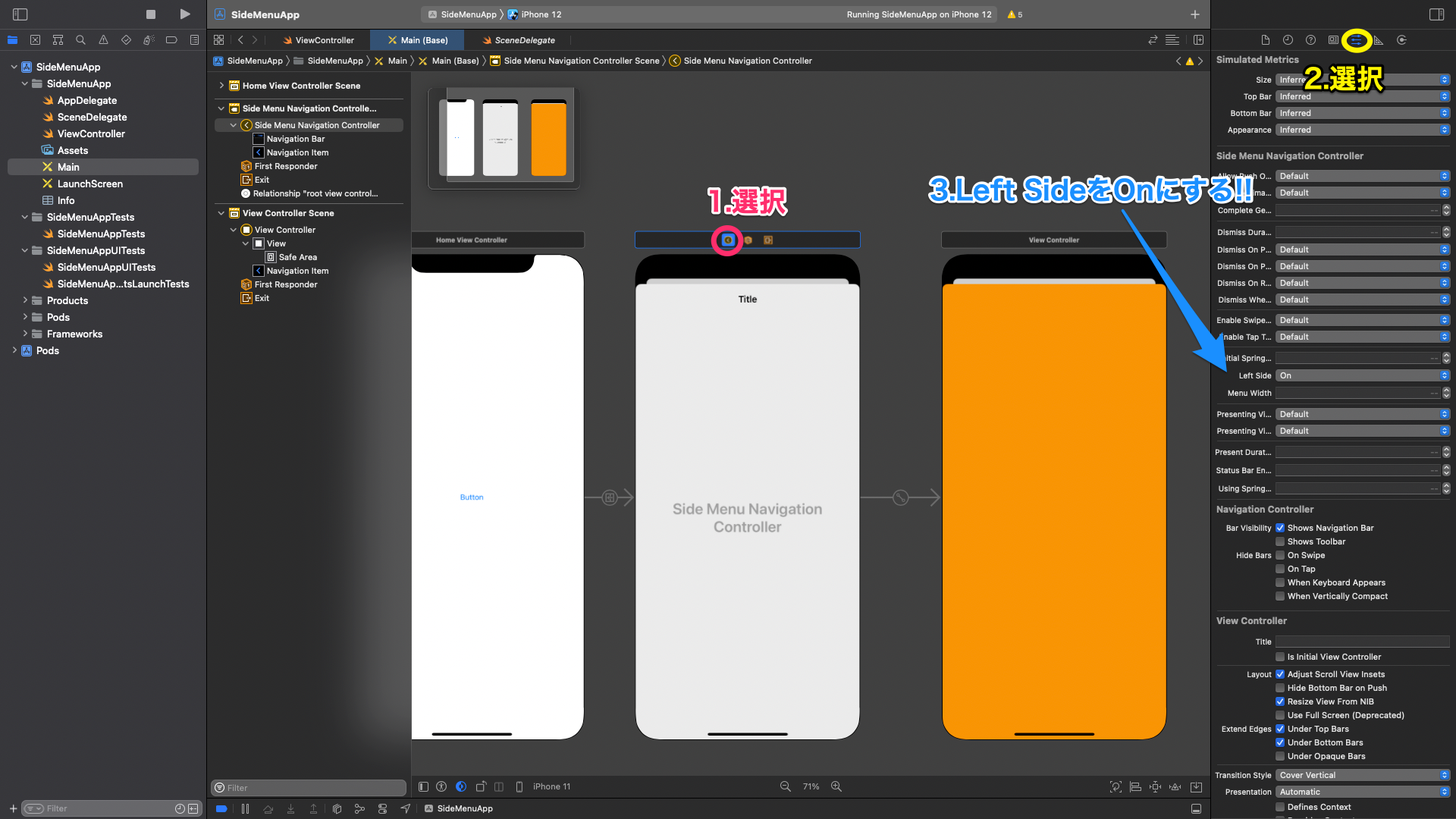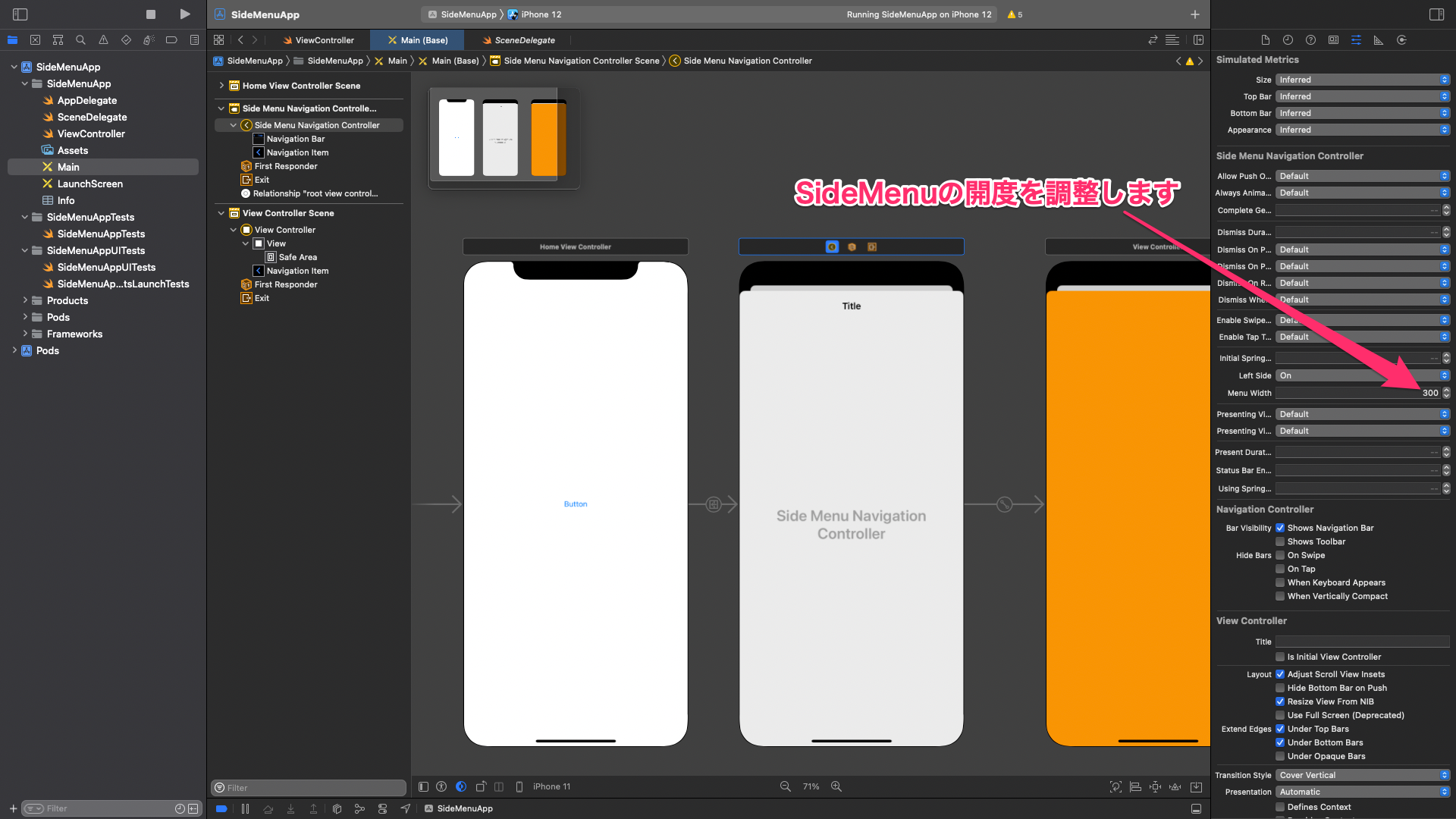はじめに
画面左から現れるSideMenu,とてもかっこいいですよね!
そんな挙動を簡単に実現できるライブラリがありましたので、紹介します。
色々実装記事があったのですが、エラーが出てしまい、また、自分の知識では解決できなかったので、出来るだけシンプルに、コードも少しで実装できたので、今回はその方法を記載していきます。
また、ライブラリのインストールについては、他の優秀な記事がたくさん出ていますので、今回は割愛させていただきます。
1.まずは動かしてみよう!!
ViewControllerは画面遷移が分かりやすいように色をつけています。
そしてNavigationControllerを配置します。
次にNavigationControllerのCustomClassを選択します。
するとNavigationControllerがSideMenuNavigationControllerに変わります。
次にSideMenuNavigationControllerからキーボードのContlol + ドラッグ&ドロップ でrootviewcontroller接続します。
新しいViewControllerを配置、名称をHomeViewControllerにし、UIButtonを配置、SegueでSideMenuNavigationControllerに接続します。
最後にHomeViewControllerをinitialViewControllerにして下さい。
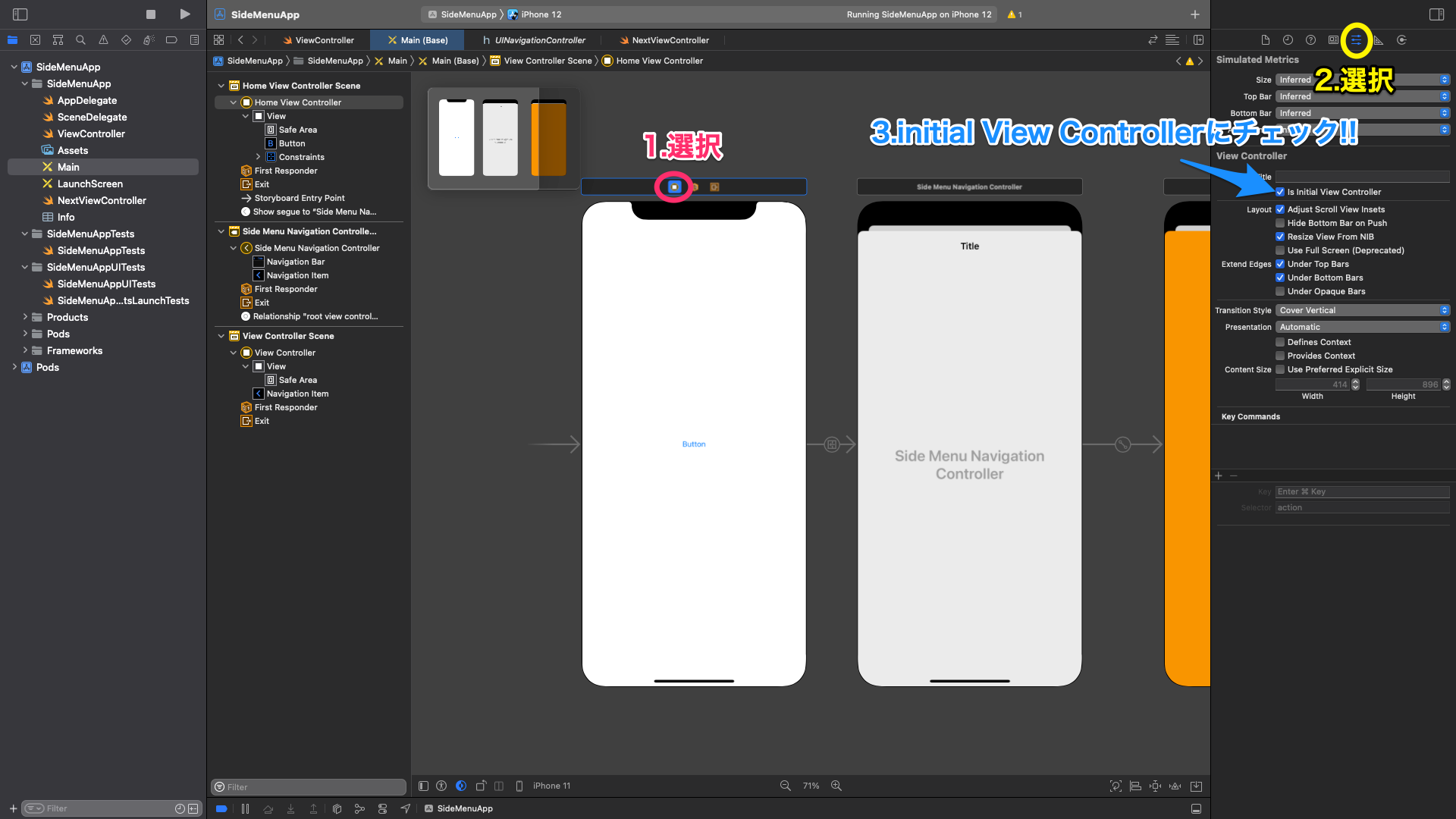
最後の最後にSideMenuNavigationControllerの設定を変えます。
こんな感じで左からViewControllerが出てきてくれました!!
2.より実践的に使う!!
具体的にSideMenuっぽく表現していきたいと思います!!
2.それぞれのViewControllerのコード記載する!
全文載せておきます。
尚、TableViewの使い方は
https://qiita.com/masasumi0327/items/f525f799fa7aa6fbe248
を参考にして下さい。
Storyboardの設定はそれぞれ行なって下さい。
import UIKit
import SideMenu
class HomeViewController: UIViewController {
private let coverView: UIView = {
let mainBoundSize: CGSize = UIScreen.main.bounds.size
let mainFrame = CGRect(x: 0, y: 0, width: mainBoundSize.width, height: mainBoundSize.height)
let view = UIView()
view.frame = mainFrame
view.backgroundColor = UIColor(white: 0, alpha: 0.1)
return view
}()
override func viewDidLoad() {
super.viewDidLoad()
//スワイプで画面遷移が出来ます
SideMenuManager.default.addPanGestureToPresent(toView: view)
}
}
extension HomeViewController: SideMenuNavigationControllerDelegate {
//サイドメニューが開くときにcoverViewを出す
func sideMenuWillAppear(menu: SideMenuNavigationController, animated: Bool) {
view.addSubview(coverView)
}
//サイドメニューが完全に閉じたらcovorViewを消す
func sideMenuDidDisappear(menu: SideMenuNavigationController, animated: Bool) {
coverView.removeFromSuperview()
}
}
import UIKit
class ViewController: UIViewController {
//セクションのタイトルを定義
let sectionTitle: NSArray = ["フルーツ", "野菜"]
let fruits = ["バナナ","メロン","キウイ"]
let vegetable = ["玉ねぎ","大根","ニンジン"]
@IBOutlet weak var tableView: UITableView!
override func viewDidLoad() {
super.viewDidLoad()
tableView.delegate = self
tableView.dataSource = self
}
}
extension ViewController: UITableViewDelegate, UITableViewDataSource {
//セクション数の指定
func numberOfSections(in tableView: UITableView) -> Int {
2
}
//セクションタイトルを指定
func tableView(_ tableView: UITableView, titleForHeaderInSection section: Int) -> String? {
return sectionTitle[section] as? String
}
//それぞれのセルの表示数を指定
func tableView(_ tableView: UITableView, numberOfRowsInSection section: Int) -> Int {
if section == 0 {
return fruits.count
}
else if section == 1 {
return vegetable.count
}
else {
return 0
}
}
//それぞれのセルに表示される内容を指定
func tableView(_ tableView: UITableView, cellForRowAt indexPath: IndexPath) -> UITableViewCell {
let cell = UITableViewCell(style: .default, reuseIdentifier: "cell")
cell.textLabel?.text = fruits[indexPath.row]
if indexPath.section == 0 {
cell.textLabel?.text = fruits[indexPath.row]
//セルの色を指定
cell.textLabel?.textColor = UIColor.red
//セルのフォントを指定
cell.textLabel?.font = UIFont.boldSystemFont(ofSize: 30)
}
else if indexPath.section == 1 {
cell.textLabel?.text = vegetable[indexPath.row]
cell.textLabel?.textColor = UIColor.blue
cell.textLabel?.font = UIFont.boldSystemFont(ofSize: 30)
}
return cell
}
}
さいごに
画面遷移時背景を暗くするやり方は
https://qiita.com/tewi_r/items/f1ecbde1976b496c2a5d
を参考にさせて頂きました!!
ありがとうございます。
まだまだ使い方がわからないですが、とりあえず最低限の挙動は出来たので、参考にして頂けると幸いです!!