この記事は、Office 365 Advent Calendar 2019 に参加しています。
社内のコラボレーションのメインツールが Skype for business から Microsoft Teams (以下、Teams) に移行してきて、一番欲しかった機能だったチャネル毎のアクセス権付与でした。
というのも、あるプロジェクト用に Teams を作成した後 "外部のお客様と共有したい" というような時、それ用の別の Teams を作らざるを得なかったんですよね。
これを解消するために、昨年の Office 365 Advent Calendar 2018 では、SharePoint Online 側の操作で固有のアクセス権を付けることを紹介しました。
今回は、その記事のフォローアップ記事みたいな感じです。
プライベート チャネルは、Office 365 Roadmap では、Q4 CY2019 リリース予定とあり、すでに Rolling out というステータスなので、現在(2019/12/12) 展開中ってことですね。
プライベート チャネルそのものの詳細は、下記あたりの Microsoft のドキュメントや Microsoft Teams ヘルプセンターのドキュメントを参考にしてください。
プライベート チャネルのアクセス権設定 (Teams 上)
追加したプライベート チャネルでのアクセス権の設定は、Teams 上では大きく 2 点ですね。
- [メンバーを追加] メニューから、プライベート チャネルへアクセスできるユーザーを追加する。
- [チャネルを管理] メニューの "設定" タブから、メンバーのアクセス許可を変更する。
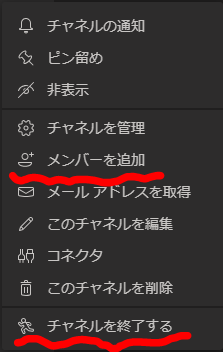
わざわざメニューに [メンバーを追加] という項目が追加されている点とか、気を配ってる感じですね。
ついでに、[チャネルを終了する] という項目も追加されているのですが、[このチャネルを削除] と何が違うのかと思って、クリックしてみたら、次のメッセージが出たので、[チャネルを終了する] は "このチャネルから脱退する" ということのようです。
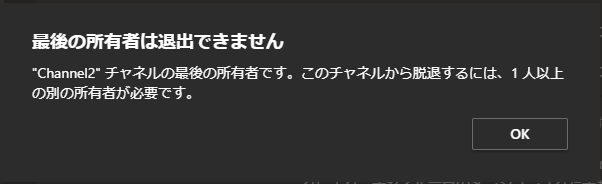
さて、本題に戻ります。
[チャネルを管理] メニューの "設定" タブは、こんな感じなので細かくいろいろできるわけではないですね。
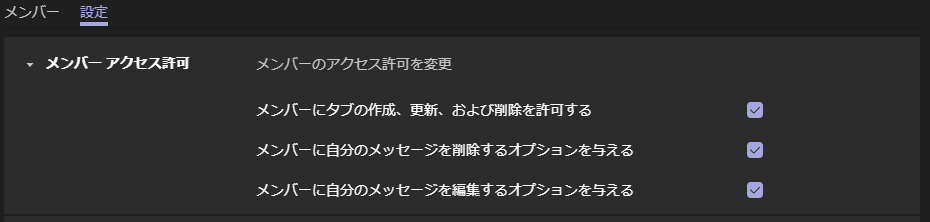
個人的には、コミュニケーション ツールってことを考えた上で作られた Teams のプライベート チャネルだと考えると、あまり細かい制限はつけたくないのかな?と思います。
おそらく、試行錯誤しながらあるいは User Voice からのフィードバックなどを見ながら、今後オプション的に追加されていくところはあると思います。
でも、SharePoint Online (以下、SPO) 上ではどんな権限が付与されているのかは知っておきたい。
プライベート チャネルのアクセス権設定 (SPO 上)
これまでの Teams 内のチャネルでは、"ファイル" とかは SPO の Document ライブラリー内にそれぞれのチャネル毎のフォルダーが作られたりと、Teams 用に作成された SharePoint Online の一つのサイト コレクションを活用してます。
プライベート チャネルはどうか?
なんと、一つのプライベート チャネルごとに新しいサイト コレクションができてます。容量も 1TB(1024GB) 割り当てられていました。
(そりゃ、1 Team 毎に 30 までというプライベート チャネルを制限をつけるわけですね。)
- 親 Team の URL: https://<テナント名>.sharepoint.com/teams/<チーム名>/
- プライベート チャネルの URL: https://<テナント名>.sharepoint.com/teams/<チーム名>-<プライベート チャネル名>/
サイトの設定画面 (/<チーム名>-<プライベート チャネル名>/_layouts/15/settings.aspx) を開いても、ユーザーと権限のところは隠されているので、直で開きます。
- ユーザーとグループ : /<チーム名>-<プライベート チャネル名>/_layouts/15/people.aspx
- サイトの権限 : /<チーム名>-<プライベート チャネル名>/_layouts/15/user.aspx
あまり、おもしろい情報はないですね。
すでにプライベート チャネル用に別のサイト コレクションとして作られているので、ここでメンバーのアクセス権の制御をやってしまおうってことなので、権限の継承とかも考えなくて良いわけなので。わかりやすいんだけど、なんかひっかかる。
よくみると、サイトの権限の画面の横に [Parent Team] というメニューがついてる。
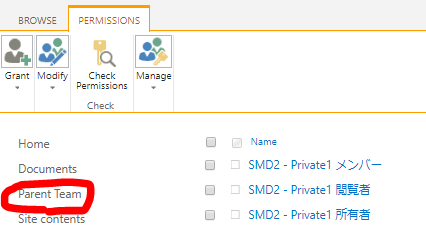
これをクリックすると、親 Team のサイト コレクションにジャンプした。でも、それだけ。
次への検討
簡単に確認しただけなので、どうやって親 Team との連携をしているのかは、アクセス権のところを見るだけだとわからなかったです。
PowerShell でみると何かわかるかもしれないので、次の機会にもやもやしてるところ (たぶんユーザーの同期とか?) を洗い出してみようかと思います。