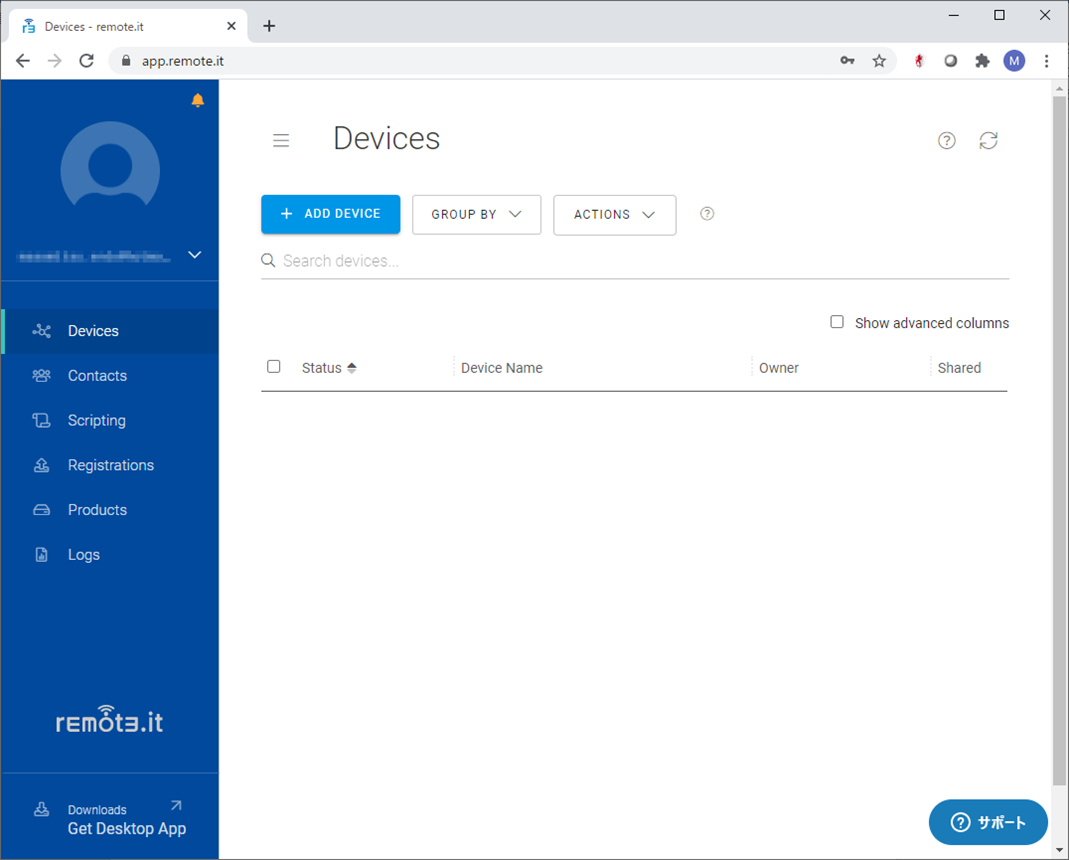1. 今回の要約
- remote.itアカウントを取得する
- remote.itアカウントを管理者/利用者用で使い分ける
remote.itを使用するためのアカウントは、remote.itのポータルサイトから取得できます。
単純な利用の場合には、接続先の設定/管理から利用に至るまでその1つのアカウントでremote.itを使うことができます。しかし、業務などでは接続先の管理を行う担当とリモート接続を利用する利用者は異なることが多く、1つの接続先を複数人で共有することもあります。従って、remote.itアカウントを使い分けることが必要になります。
※remote.itの利用にあたっては、remot3.it,Inc.の提示している利用規約などの内容を確認ください
2. remote.itアカウントの使い分け
remote.itを使用したリモート接続は、以下の流れで行います。
- remote.itアカウントを取得する
- 接続先の端末(ターゲットデバイス)にremote.itソフトウェアをインストールする
- ターゲットデバイスをremote.itに登録する
- ターゲットデバイスに接続設定(サービス)を登録する
- 接続元の端末にremote.itソフトウェアをインストールする(Desktop Appなど)
- 接続元の端末からremote.itを使用してリモート接続を行う
取得したremote.itアカウントは、2から4また、5から6で使用します。
セットアップする人と利用する人が同じ場合には、1つのremote.itアカウントを使用できます。しかし多くの場合で業務などでは、接続先の機器(サーバなど)を管理する役割の人と、利用者は別の人となります。役割が別の人がいるということは、アカウントを共有することも好ましくありません。その場合には、管理者用と利用者用で別のremote.itアカウントを取得します。
また、同じ接続先(ターゲットデバイス)は、1つのremote.itアカウントでのみ登録また設定などの管理が行えます。1つのターゲットデバイスに対し、複数の利用者で使用する(例えば、リモートメンテナンス先のサーバに接続する担当者が複数いる) 場合には、ターゲットデバイスの管理者用と併せて、必要な分の利用者用のremote.itアカウントを取得します。
remote.itの用途から、複数のアカウントを取得する場合には、以下の目的に併せて必要なアカウントを取得します。なお、便宜上用途を分けているだけなので、取得できるアカウントの機能などは変わりません。
| アカウント種別 | アカウント用途 |
|---|---|
| デバイス管理用アカウント | ターゲットデバイスへremote.itのセットアップや設定などの管理を行う |
| 利用者用アカウント | remote.itを使用した接続を行う |
通常remote.itでは、デバイスが登録されたアカウントでしか、そのデバイスへのリモート接続を行うことができません (デバイスが登録されたアカウントにしか、そのデバイスが表示されません)。
そのため、デバイス管理用アカウントと利用者用アカウントに分けて使用する場合には、デバイス(とサービス)の共有という機能を使用します。共有機能を使用した、リモート接続は、以下の流れで行います。
-
デバイス管理者
-
remote.itアカウント(デバイス管理者用)を取得する
-
接続先の端末(ターゲットデバイス)にremote.itソフトウェアをインストールする
-
ターゲットデバイスをremote.itに登録する
-
ターゲットデバイスに接続設定(サービス)を登録する
-
ターゲットデバイス(とサービス)を任意の利用者用アカウントへ共有する
-
利用者
-
remote.itアカウント(利用者用)を取得する
-
接続元の端末にremote.itソフトウェアをインストールする(Desktop Appなど)
-
接続元の端末からremote.itを使用して(共有されたデバイスとサービスへ)リモート接続を行う
1つのデバイス管理用アカウントで複数のターゲットデバイスを登録(管理)することも、1つの利用者用アカウントに複数のデバイス(サービス)を共有することもできますので、リモート接続先毎にアカウントを分ける必要はありません。
3. remote.itアカウントの取得
- ブラウザより、remote.itのWEBサイト(https://remote.it/)を表示します。続いて、右上のSign upを選択します。

- メールアドレスなどの必要事項を入力して、一番下にあるCREATE ACCOUNTボタンを押下します。

- 先程入力したメールアドレス宛に確認のメールが送信されていますので、この画面はそのままにして、メールを確認してください。
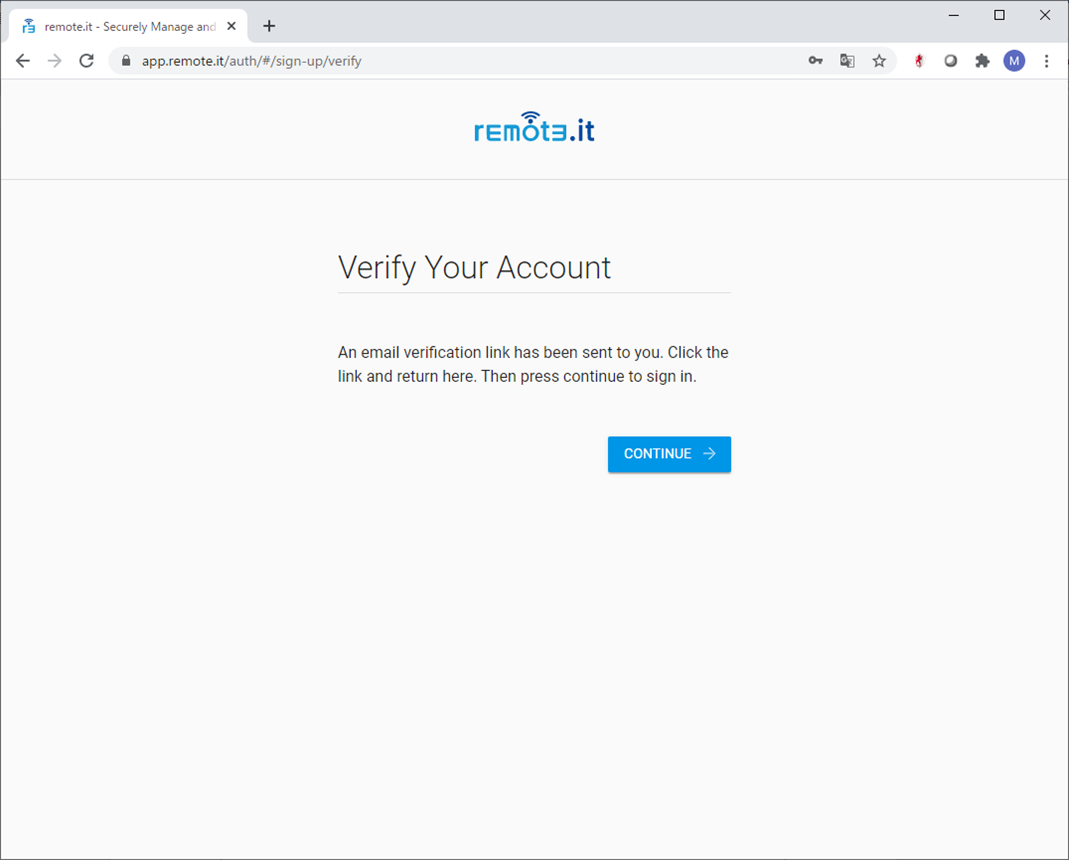
- メールの内容を確認して、Verify Emailを選択します。
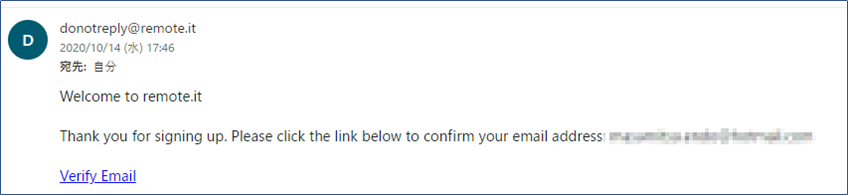
- 承認されたことを確認した後に、この画面は閉じて構いません。
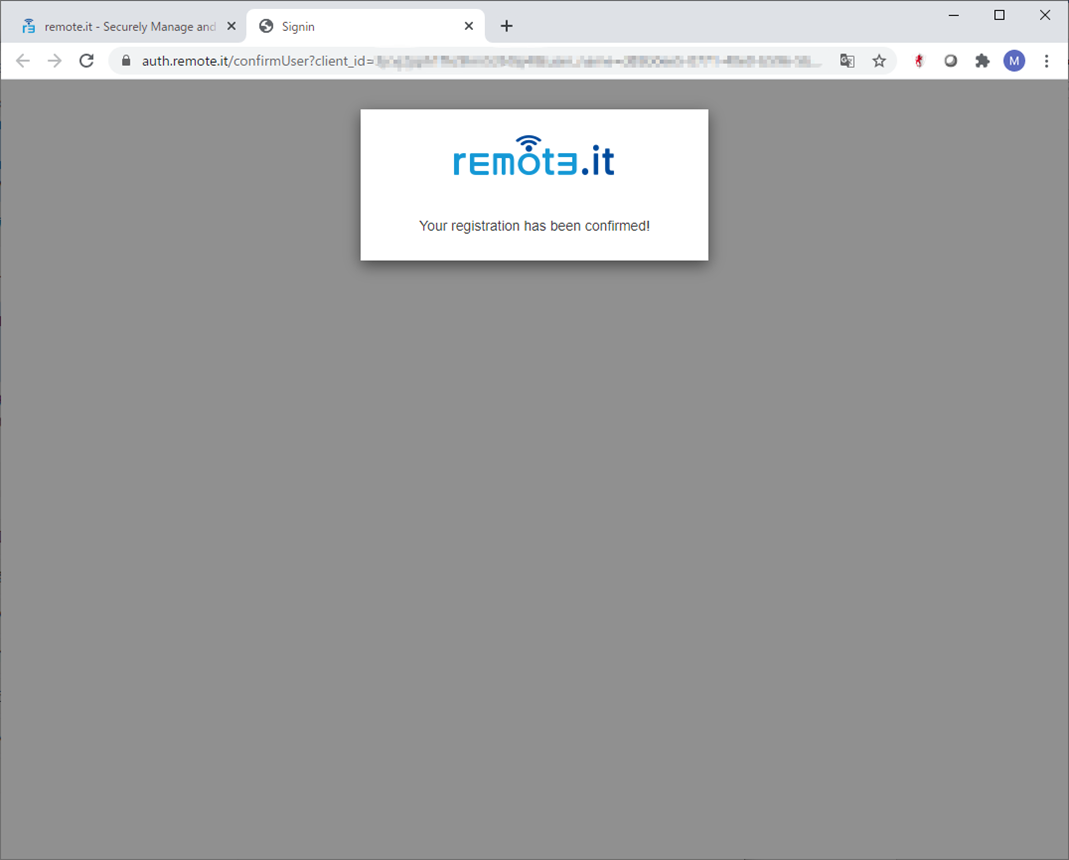
- 元の画面に戻り、CONTINUEを選択します。

- 登録したメールアドレスとパスワードを入力し、SIGN INを選択します。
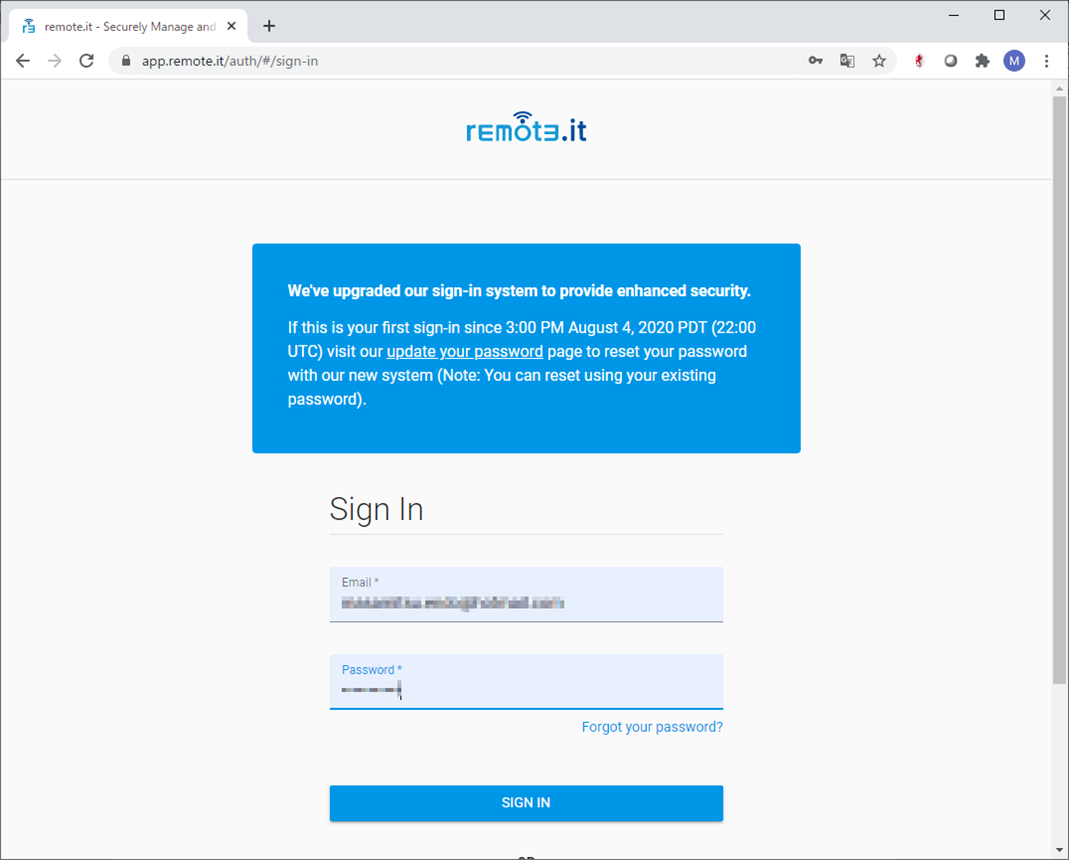
- ログインに成功すると、ポータルサイトのデバイス一覧が表示されます。次回以降ログインする場合には、remote.itのWEBサイト(https://remote.it/)から右上のSign inを選択してください。