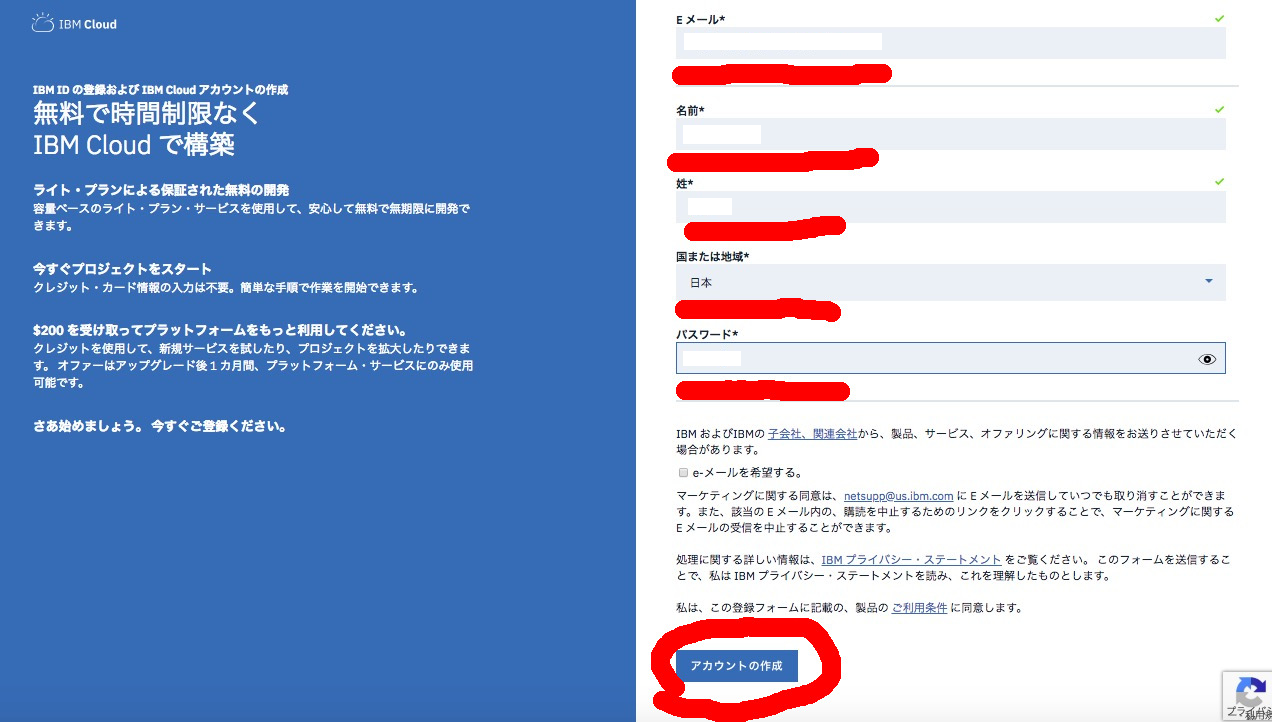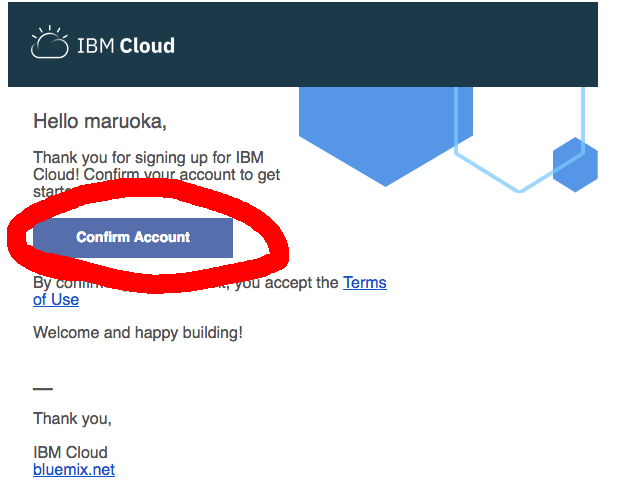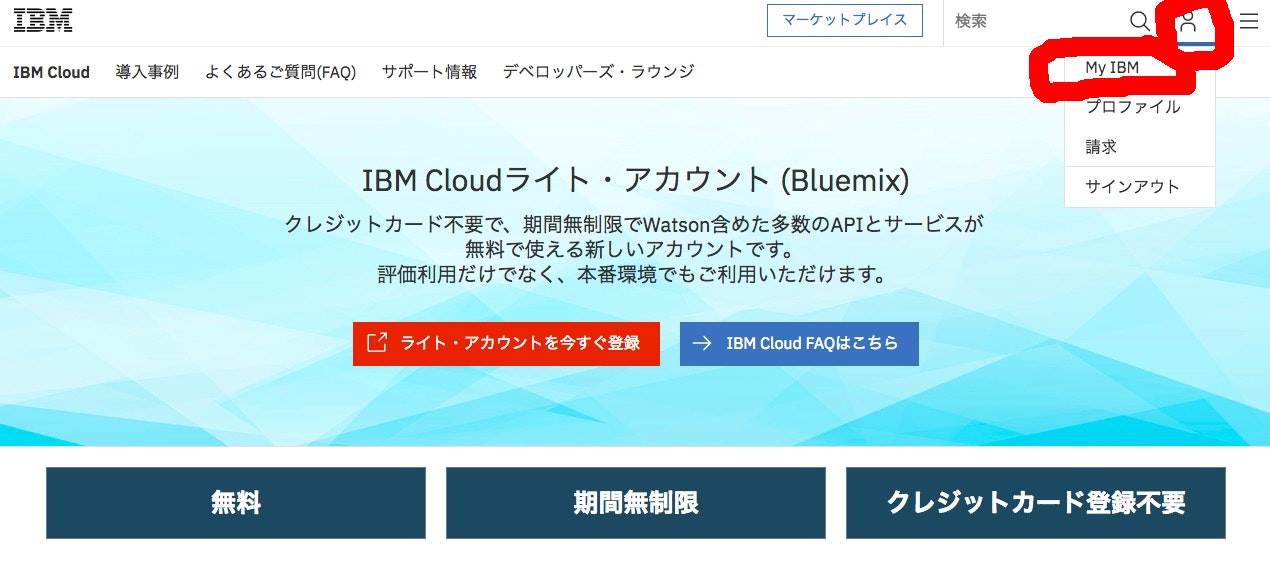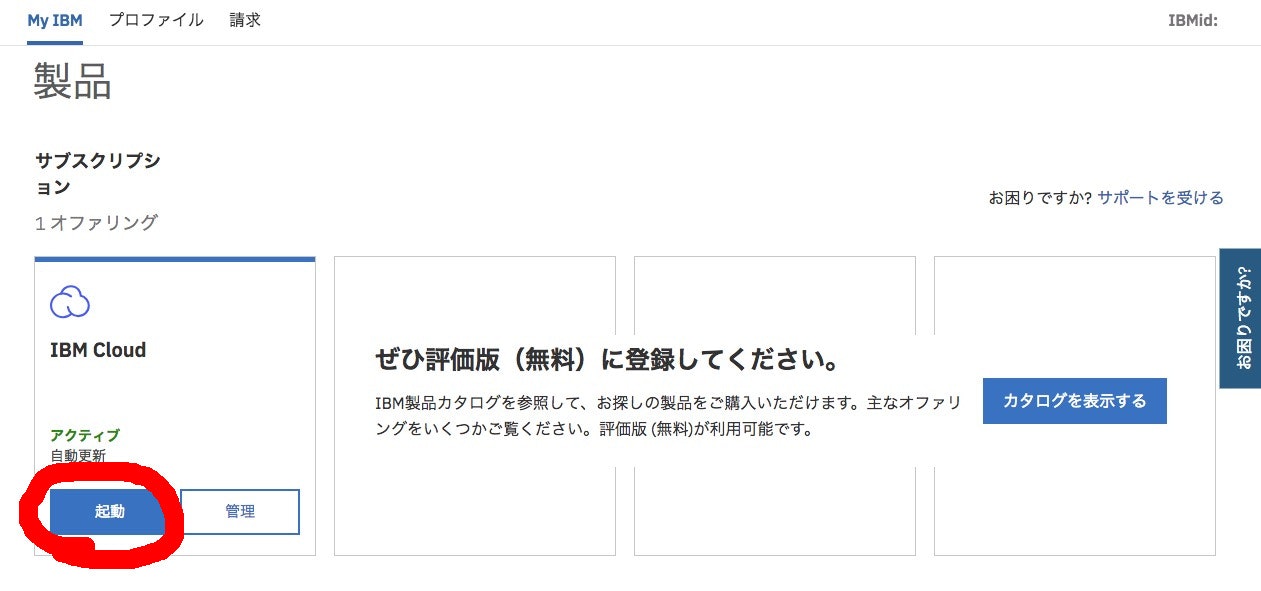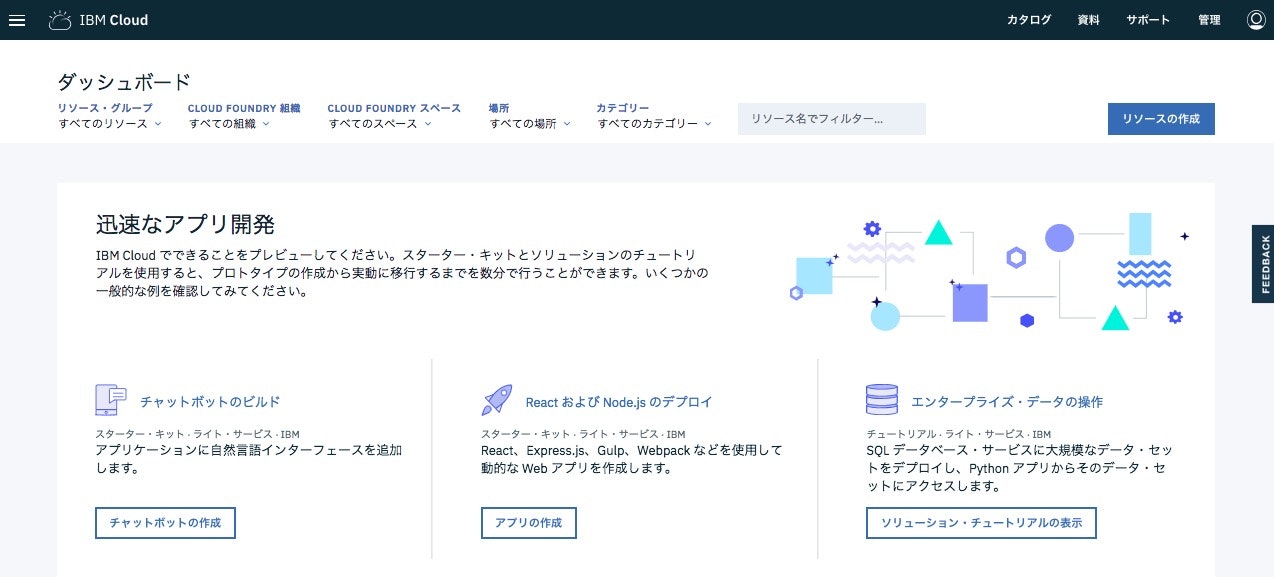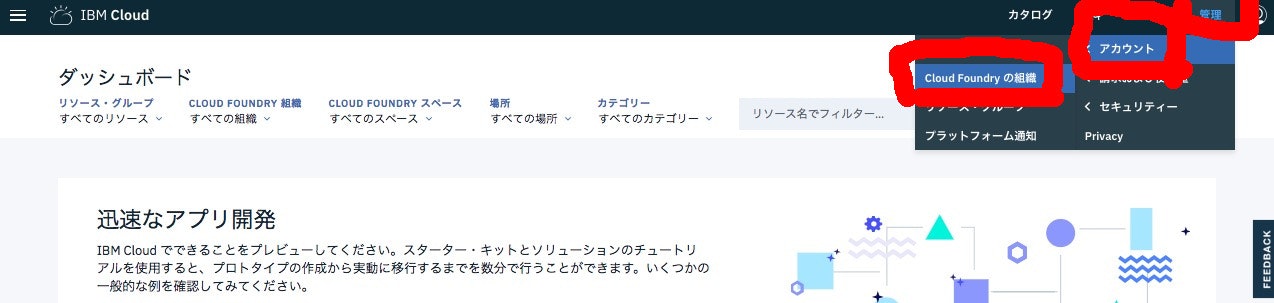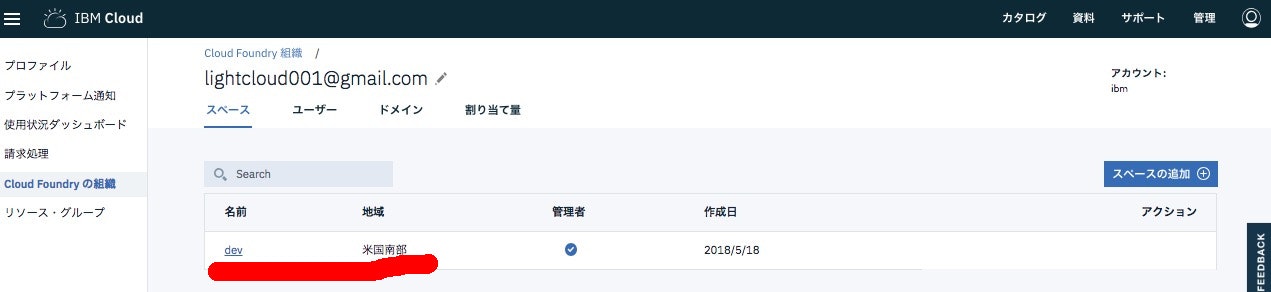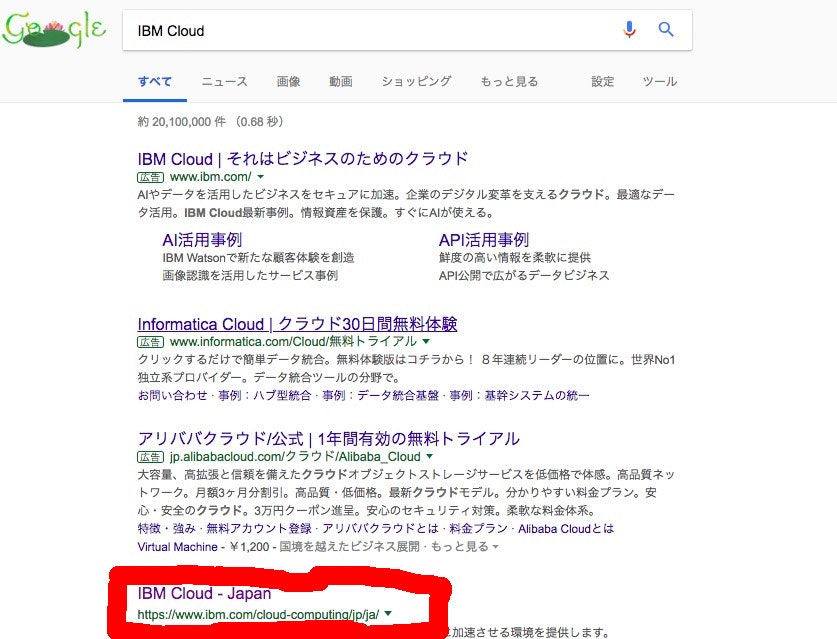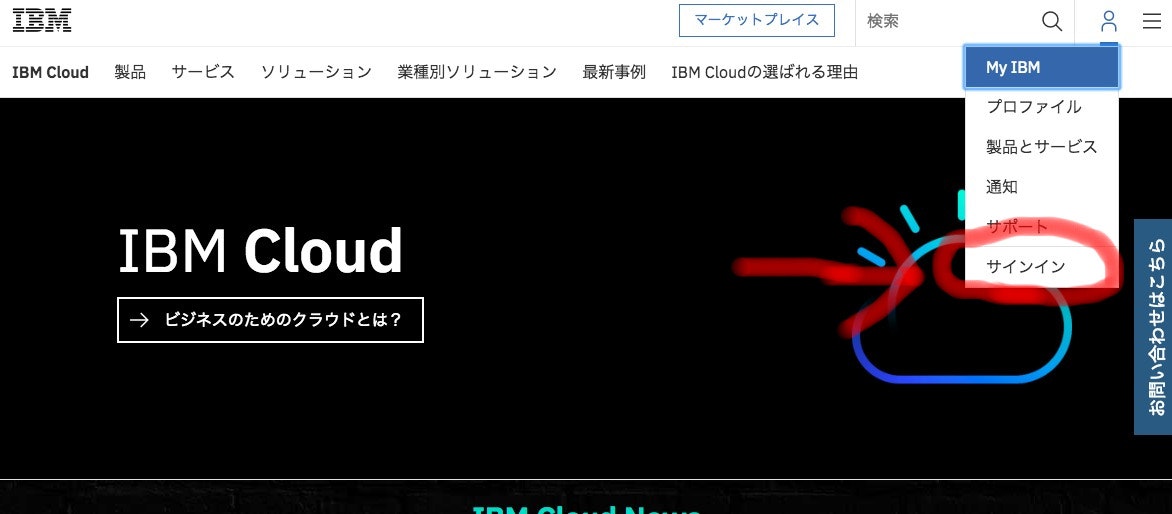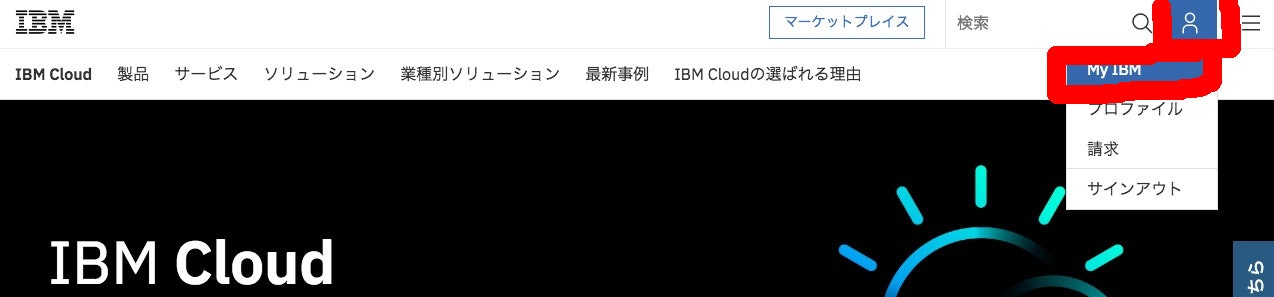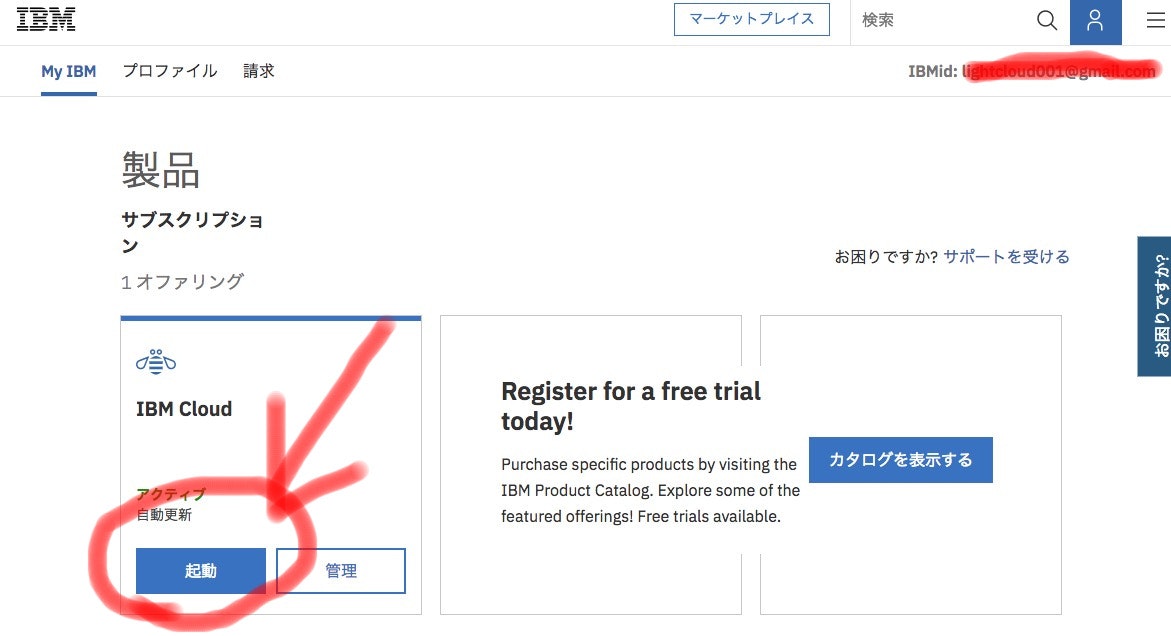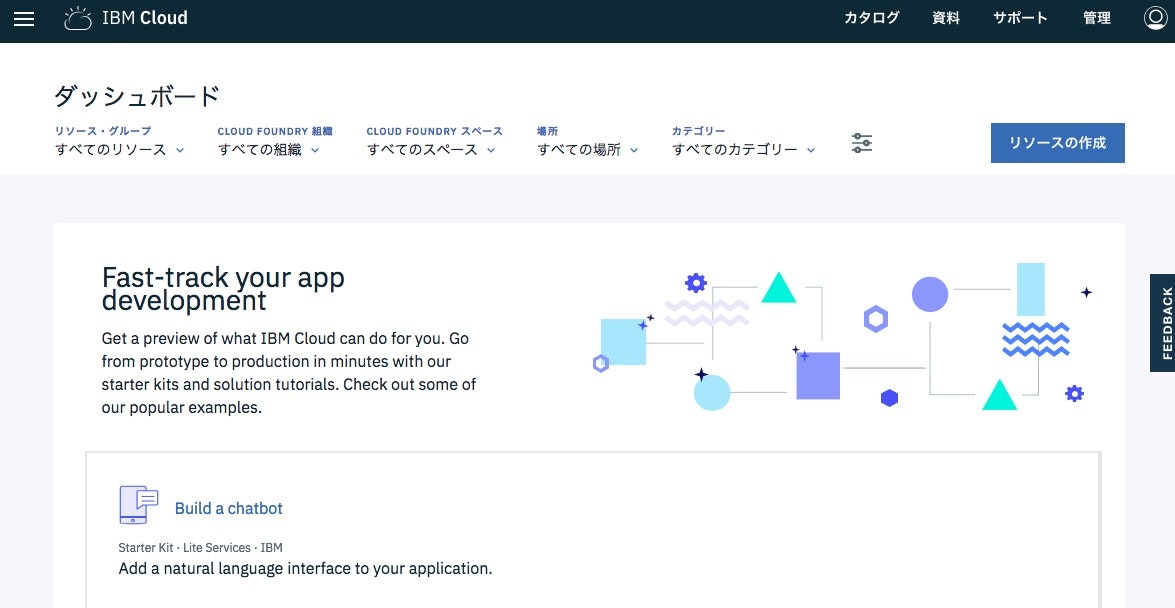変更履歴:
・ログインの画面が変わったので修正しました 2018/5/18,2018/6/22
このページについて
このページは個人の活動として掲載しているので、IBM ソーシャル・コンピューティング・ガイドラインに則っています。
すなわち、このサイトの掲載内容は私自身の見解であり、必ずしもIBMの立場、戦略、意見を代表するものではありません。
はじめに
IBM Cloudを楽しく利用するための最初の関門であるライトアカウントの登録方法について説明します。
IBM Cloudのアカウントを登録する
IBM CloudとはIBM社が提供するクラウドのサービスです。
一般的に、クラウドシステム上にアプリケーションを作ってビジネスを行うためには、クレジットカード登録を登録して得られるアカウントを用います。
そのため、たとえ無料ライセンス枠があると言われていても、いつ無料枠の上限を超えて、課金が始まるか不安になることが多いです。
しかし、IBM Cloudのライトアカウントではクレジットカード登録をせずにアカウントを作って、機能を試すことができます。(2018/6/22現在)
したがって、IBM Cloudを考えた場合、「クラウドとは・・・」というドキュメントを細かく読むよりも、まずはできるところから利用してみることをおすすめします。
アカウントの作り方
ライトアカウントの登録が必要です。
仮登録を行う
まずは以下のリンクのWebページを新しい画面に開いてください。
https://www.ibm.com/cloud-computing/jp/ja/bluemix/lite-account/
下記の画面と同じライト・アカウント登録画面が出るはずです。
そのあと、「ライト・アカウントを今すぐ登録」ボタンを押します。
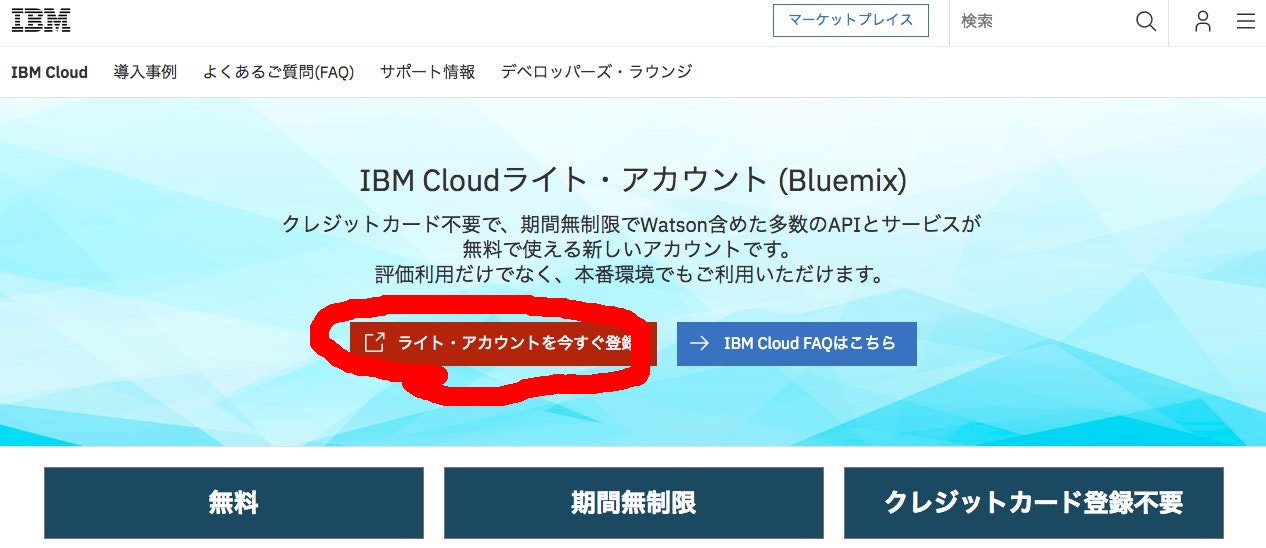
すると次に、アカウント情報を登録する画面がでますので、必要な項目を入力します。
<注意!!>
パスワードはセキュリティ強度を高めるために、小文字、大文字、数字、記号(@など)を入力しないと「アカウントの作成」ボタンは押せない仕組みになっています。
メールを受信する。
登録が成立して、少し待つと、登録したメールのメールボックスにIBM Cloudからメールが届くはずです。
<注意!!>
GmailなどのフリーメールはIBMからのメール受信が初になるため、Spamメールと間違えられて迷惑ボックスに入っている可能性があります
そして、下記のような英語の本文があるはず。
このメールの中で、「confirm account」というボタンを押します。
このボタンを押さないと、IBM Cloudへのログインはできません
そうすると、アカウント登録が正常に行われた画面が出力されます。
ここで、ログインボタンを押します。
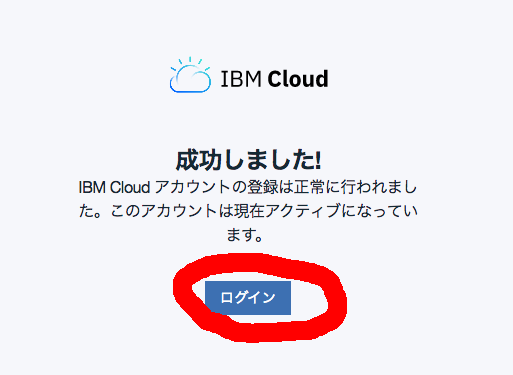
そうするとライトアカウントの登録画面が出てくると思います。
ここで、右上に有る「人間マーク」にマウスカーソルを当ててみてください。
メニューが出てくると思いますので、「MY IBM」にマウスカーソルを当てて、左クリックします。
そうすると、下記のような画面が出てくると思います。
ここで、IBM Cloudの「起動」ボタンをクリックします。
(なお、英語表記の場合は、「Launch」となっていると思いますが、気にせずクリックください)
これで別のウィンドウに新たな画面が出てくるはずです。
この画面が出てきたら、ログイン完了です。
おつかれさまでした!
画面の基本的な考え方
ログインしたての画面、これが「ダッシュボード」という画面です。
IBM Cloudの初期設定確認
IBM Cloud環境においては、組織とスペースというものが必要です。
自動で生成されることもありますが、自動で生成されなかったときのために、新規登録した環境に「スペース」というものを追加する方法を記載しておきます。
まず、右上の管理画面から画面を移動します。
右上の「管理」をクリックします。
そうすると、「アカウント」などのメニューが出てきます。
そこで「アカウント」にマウスカーソルを合わせると、「Croud Foundaryの管理」というメニューが出てくるので、クリックします。
次の画面で、以下の画面のように組織があるか確認してください。
なければ「組織の追加」をクリックして、追加してください。
下記画面のように表示されていれば、組織の名前(赤線)をクリックしてください。
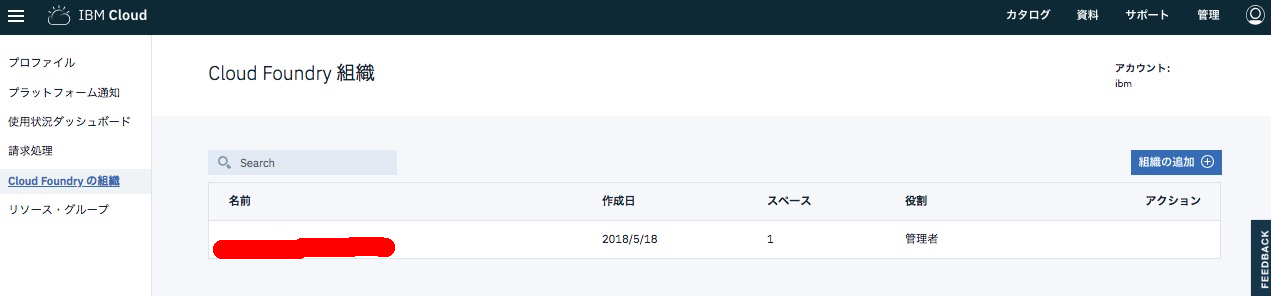
次に、「スペース」というものが見えると思います。
以下の画面の赤線のようなスペースがなければ「スペースの追加」をクリックして、スペースを作ってください。
スペースを作ったら、メニューのハンバーガーメニュー(赤枠線)を左クリックしてください。
そうするとメニューが出てきます。
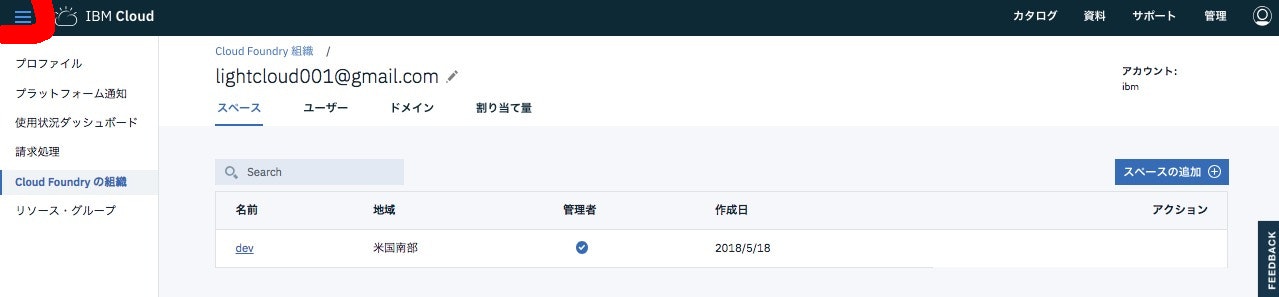
メニューのなかで「ダッシュボード」という項目をクリックしてください。
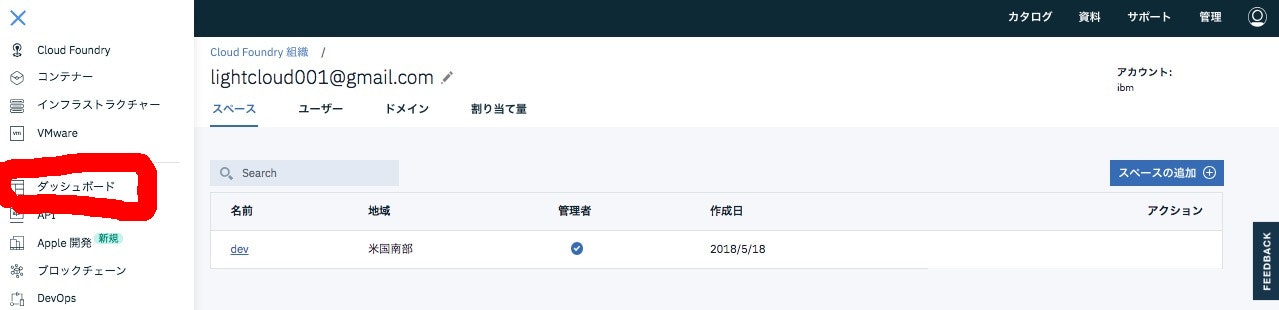
そうすると、下記のようにログイン直後の「ダッシュボード画面」に戻ってこれます。
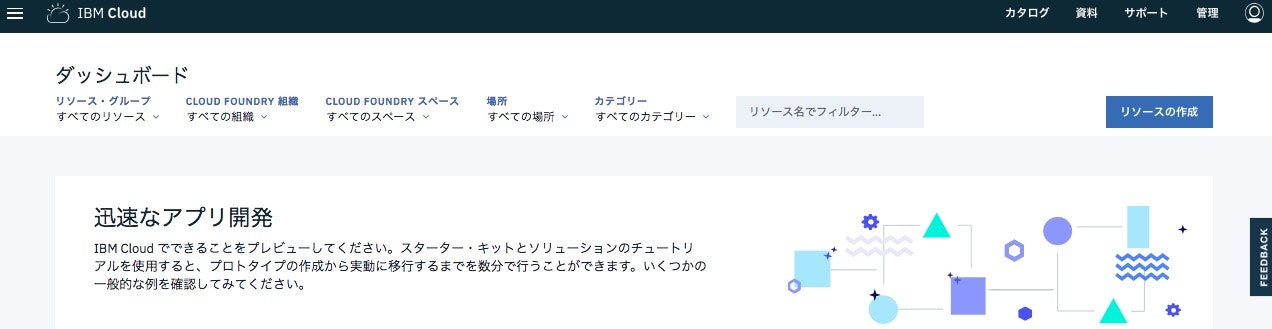
これでIBM Cloudライト・アカウントの登録と初期確認作業が終わりました。
ログアウトする
画面の右上のメニュから、「ログアウト」をクリックすることで、ログアウトができます。
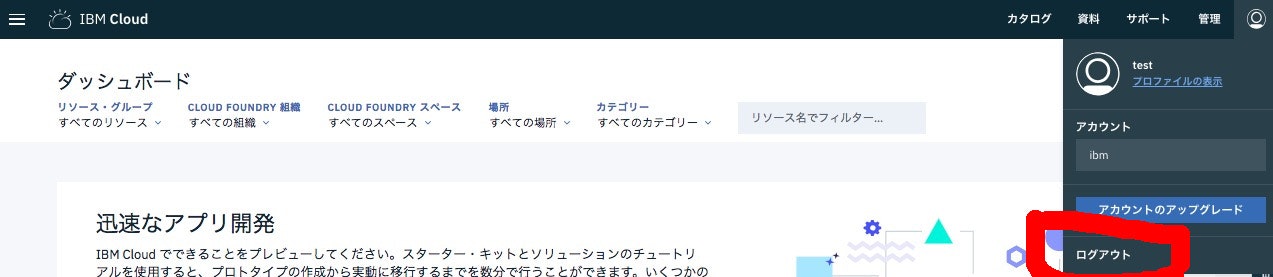
今後のIBM Cloudへのログイン方法
まずはGoogle検索で「IBM Cloud」で検索します。
下記のサイトを見つけてクリックします。
https://www.ibm.com/cloud-computing/jp/ja/
IBM Cloudの画面が出てきました。
ここで画面右上の「人形マーク」を選ぶと、メニューを選択することが出来ます。
その中で「サインイン」を選びます。
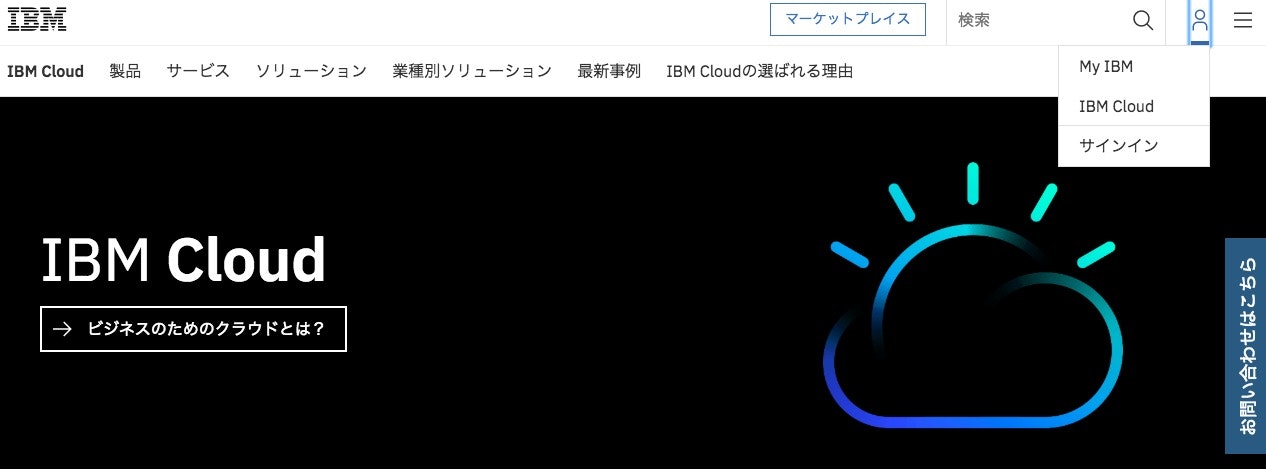
ログイン画面がでるので、「登録したメールアドレス」を入力する。
「次へ」ボタンを押す。
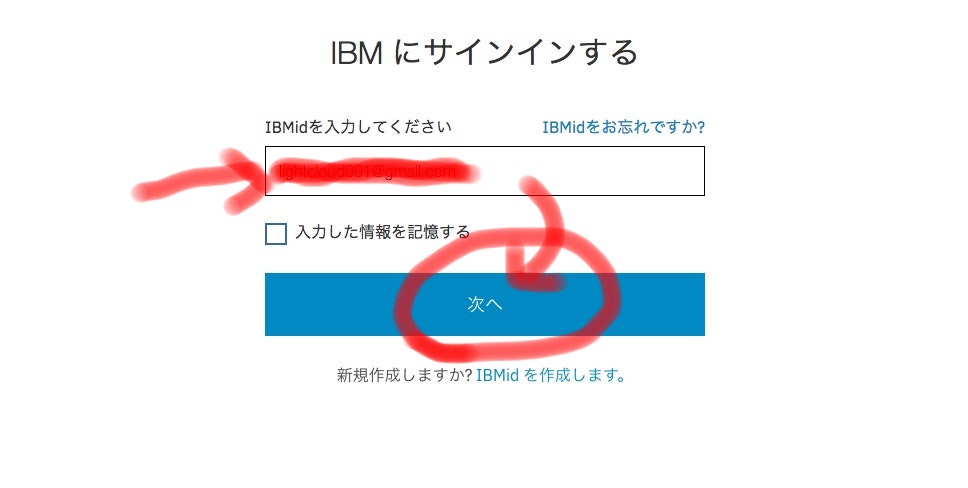
次に、パスワード入力画面が出るので、「パスワード」を入力する。
「サインインする」ボタンを押す。
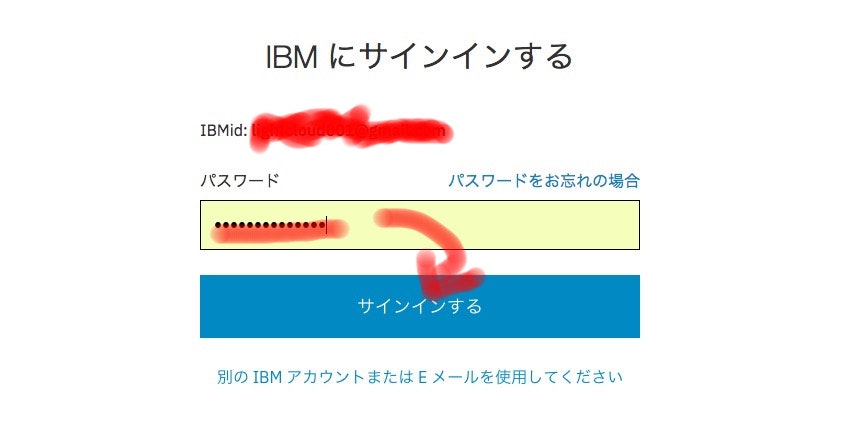
ログインできました!・・・と思いきや、ログイン作業をする前に戻りましたね。
この画面でまた、右上の人間マークにカーソルを当ててください。
そうすると、サインインだった場所が「サインアウト」に変わっているはずです。
ここで「MY IBM」をクリックします。
画面が変わりましたね。
ここで「IBM Cloud」の「起動」を選んでみましょう。
おつかれさまでした。
リファレンス情報
今後いろいろ拡張するので、リンクまとめページのレシピ集もご参考ください。
それでは!