はじめに
Pythonと言うと最近ではAIであったりWebサービスも開発出来たりと用途が多岐に渡るため難しい言語なんじゃないか?
と言った懸念ってありますよねー。
いやいや... Jupyter Notebookを使用すれば簡単に触れちゃうんですよねー。
Jupyter Notebookとは?
Pythonを気軽に実行出来ちゃうSandboxみたいな感じです。
と言っても
Jupyter Notebookが動作する迄の環境構築がハードルが高いのです...
しかしながら... PyCharm Professionalを使用すれば簡単に環境が出来ちゃうのです。
環境
環境は以下の通り(今回はPyCharm Professionalを使用します)
Python:3.12.4(※)
PyCharm Professional:2024.3.3
OS:Windows10
※…前提条件としてPythonの新しめのバージョンをインストールしておきましょう。(今回はPython 3.12.4を使用しています。)
環境構築
- 初期画面で「新規プロジェクト」(①)を押下します。

- 左のタブは「pure Python」(①)を選択し場所は適当(JupyterNotebookとします)に入力(②)しインタープリターのタイプは「プロジェクトのvenv」(③)を入力しPythonバージョンは3.12(④)を選択し作成を押下(⑤)します。

- Jupyter Notebookの環境が作成されました。

- 一番上の階層(JupyterNotebook)でマウスを右クリックをし「新規」(①)→「Jupyterノートブック」(②)を押下します。

- 新規Jupyterノートブックには適当に名前(ここではtestとします)を入力(①)しenterを押下します。

- Jupyter Notebookの元ネタが出来ました。

- セル(①)にPythonの以下ソースコードを記載してみましょう
aaa = 1
aaa += 1
print(aaa)
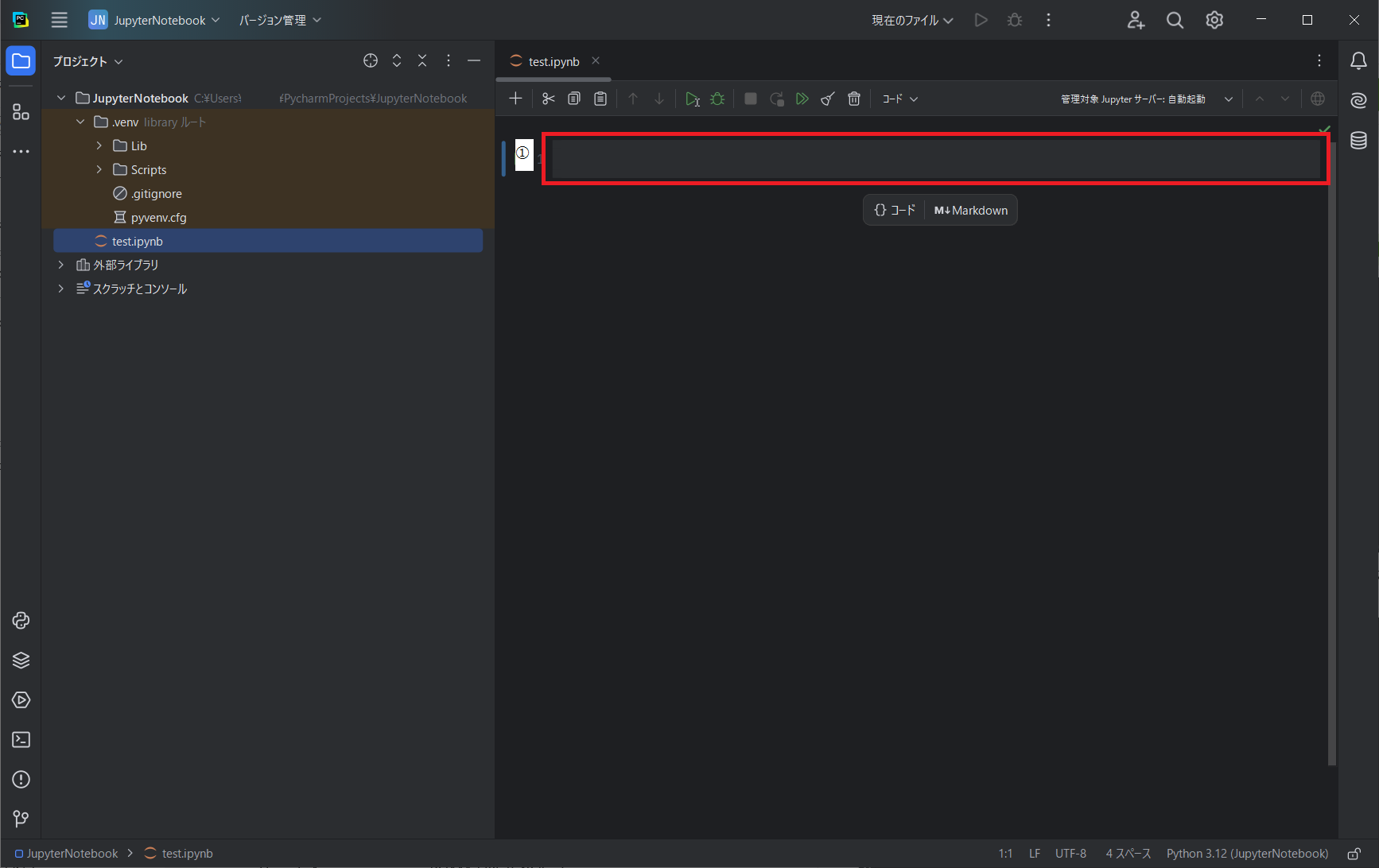
8. コードを実行する準備が出来ました。「▷」(①)を押下してみましょう。

9. Jupyter Notebookがインストールされる迄暫しお待ち下さい...

10. Jupyterサーバーが起動(①)されソースコードが実行された事(②)が分かります。結果についても表示(③)されました。

さいごに
如何でしょうか?
PythonについてもJupyter NotebookとPyCharm Professionalを使う事により
驚く程の手軽さを味わえたと思います。
皆様もPythonを気軽に触ってみて下さいねー。