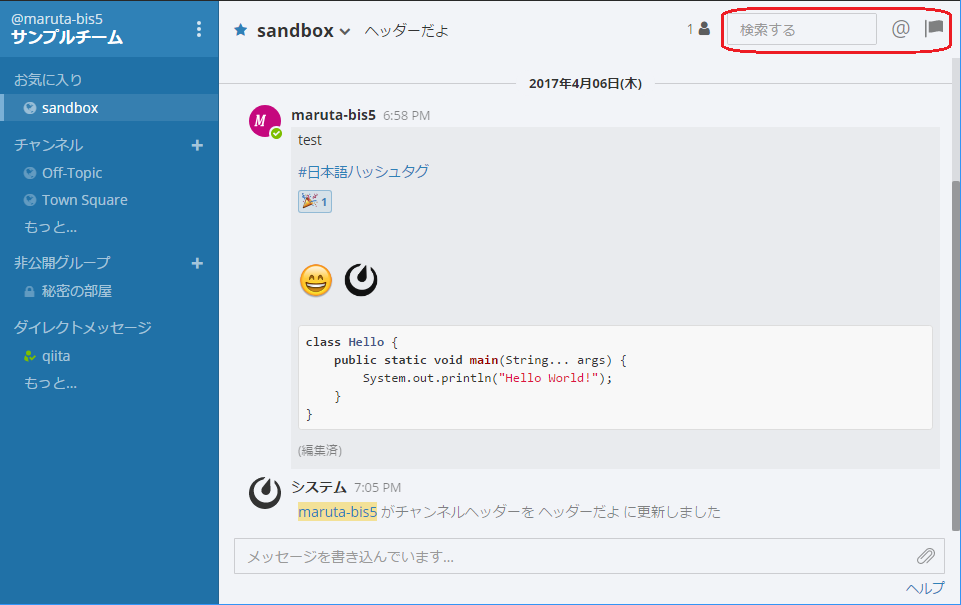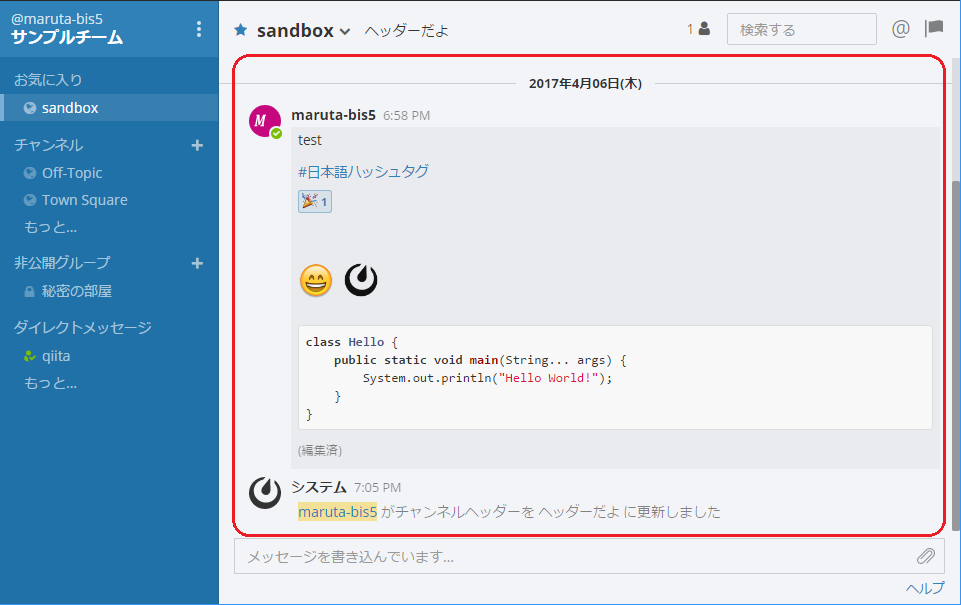Mattermostの使い方(基本編)
はじめに
- こちらの記事にインスパイアされています
- Mattermost Team Edition 3.7.3をベースに記述しています。新しいバージョンがリリースされたら、随時更新する予定です。
トップページ
ログインするとこんな感じのページが表示されます。
初回ログイン時には、チュートリアルが表示されます。
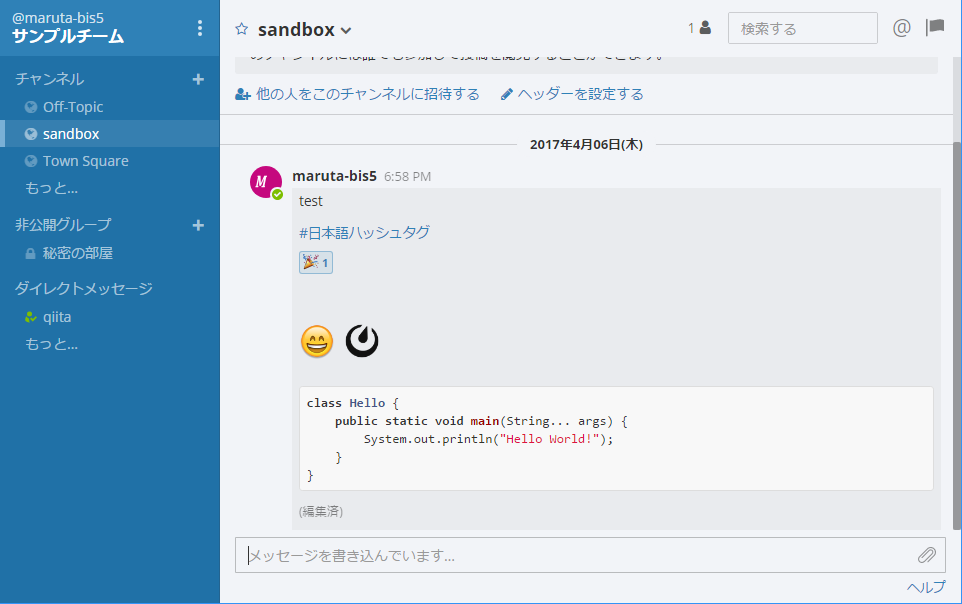
Mattermostの画面は3ペイン構成になっています。
左サイドバー
ナビゲーション用のサイドバーです。
自分が参加しているチャンネルや、ダイレクトメッセージが一覧表示されます。
メイン
投稿内容が表示されるメインの領域です。
デフォルトは固定幅ですが、アカウントの設定から全幅表示に切り替えることも可能です。
右サイドバー
右サイドバーは普段は表示されませんが、返信や検索の際に表示されます。
ボタンクリックで右サイドバーの領域を広げることも出来ます。
左サイドバー
チャンネル
チャンネルの一覧です。自分が参加しているチャンネルが一覧表示されます。
チャンネルには公開(public)と非公開(private)があります。
※非公開のチャンネルは"グループ"と表記されていますが、次バージョン(3.8)では"チャンネル"に統一される予定です。
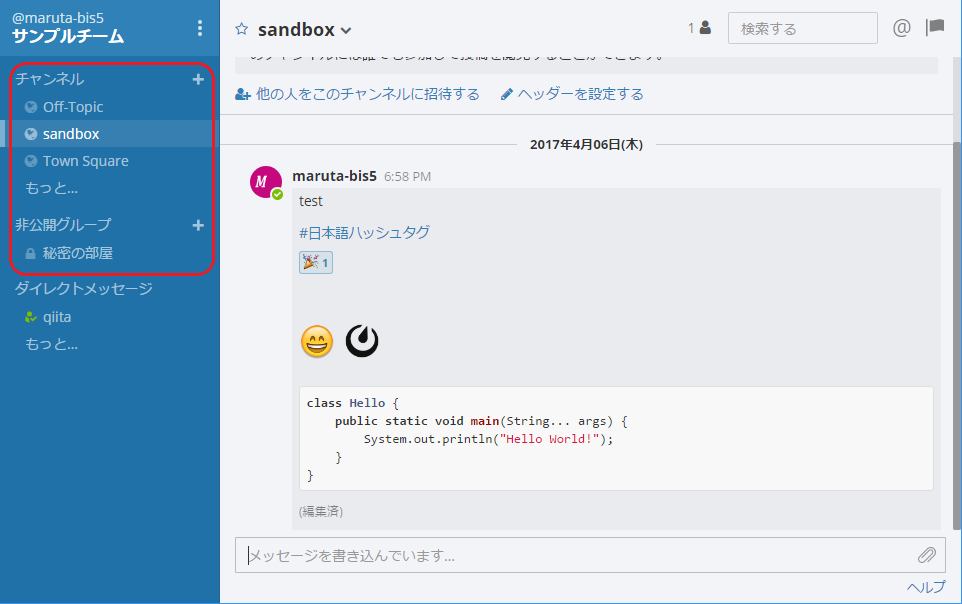
ダイレクトメッセージ
特定ユーザーとのやりとりが出来ます。
複数人を対象とした、グループDMも利用できます。
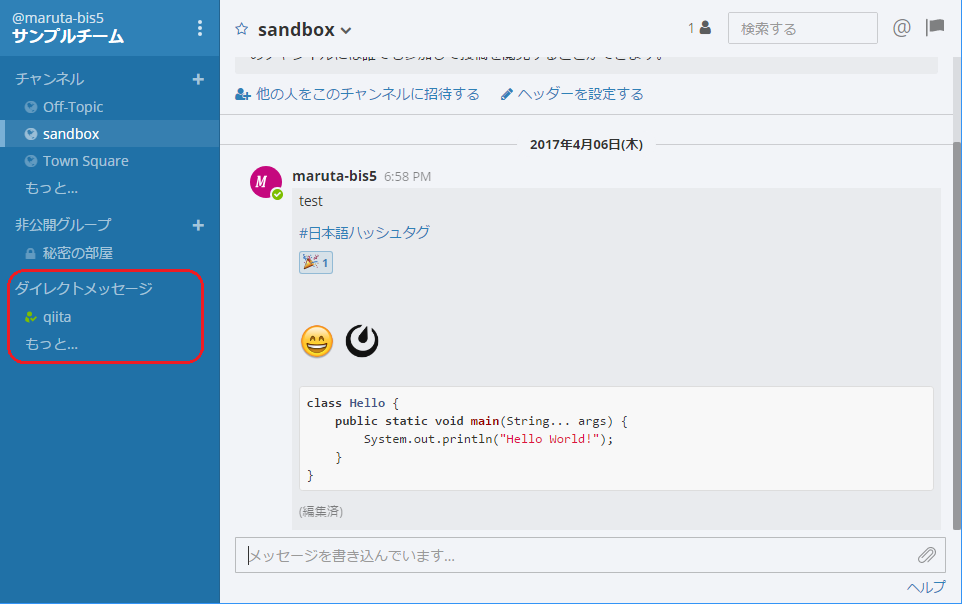
メイン
チャンネル情報
チャンネルの情報です。
チャンネルに設定されているヘッダーと、参加しているユーザー数が表示されています。
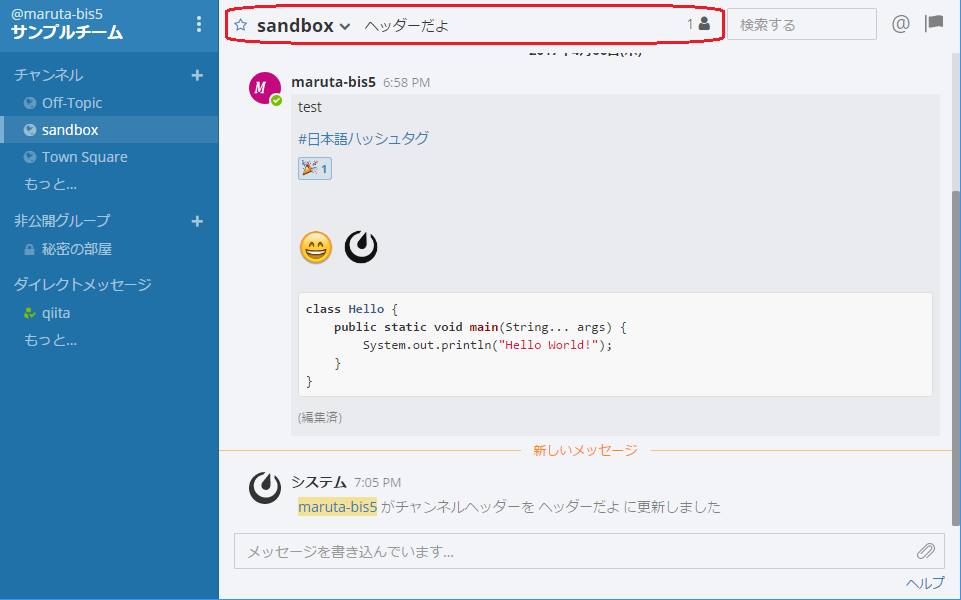
チャンネル名をクリックすると、チャンネル毎の通知設定ができます。
ヘッダーは複数行指定が可能になっていて、クリックすると全文表示されます。
チャンネル名の隣にある☆をクリックすると、左サイドバーの先頭に「お気に入り」として表示されるので、
よく使うチャンネルをお気に入りに登録しておくと非常に捗ります。
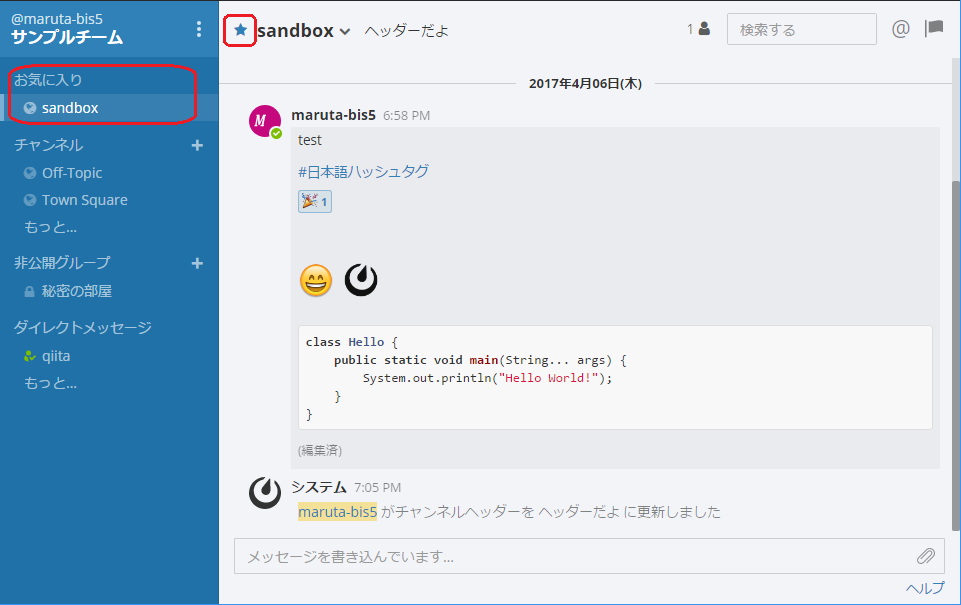
メッセージ
各メッセージをマウスオーバーして表示される[...]をクリックすると、そのメッセージに返信したり、メッセージ毎にユニークなパーマリングを取得出来ます。
返信は、[...]の隣の矢印ボタンでも出来ます。
マウスオーバーすると旗のアイコンが投稿時間の隣に表示されます。
これをクリックすると、メッセージに目印(フラグ)を付けることが出来ます。
投稿
画面下のテキストボックスから、メッセージを投稿できます。
テキストボックス近くの ![]() のアイコンをクリックするか、ドラッグアンドドロップでファイルを添付できます。
のアイコンをクリックするか、ドラッグアンドドロップでファイルを添付できます。
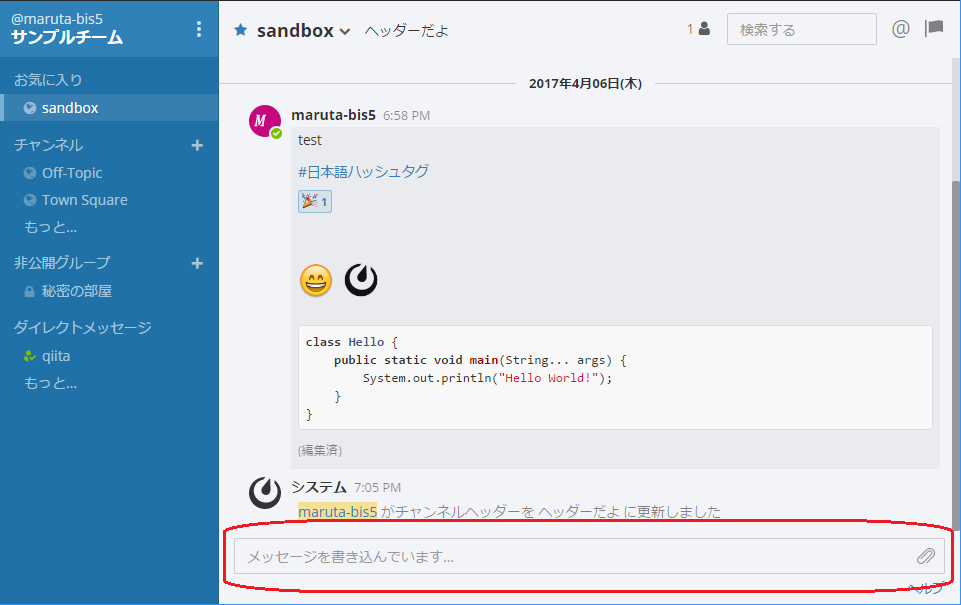
MattermostではMarkdownの書式を利用できます。
Shift + Enterで改行を入力できます。
(Ctrl + Enterで投稿するように設定すれば、Enterで改行することも可能です)
検索、フラグ
テキストボックスに検索したいワードを入力してエンターを入力すると、投稿を検索することが出来ます。
(データベースによっては日本語の検索がうまく働かない事があるようです。)
テキストボックス右の@をクリックすると、自分宛のメンションを検索できます。
@の右の旗のアイコンをクリックするとフラグを付けたメッセージを検索できます。