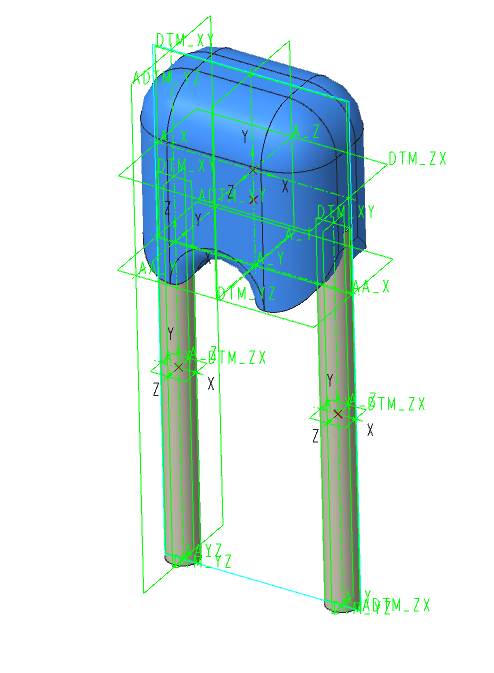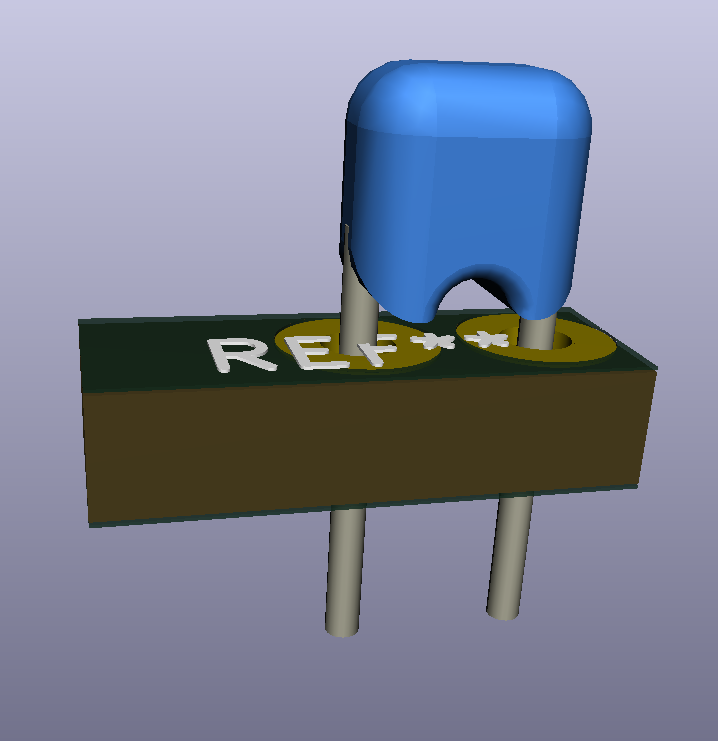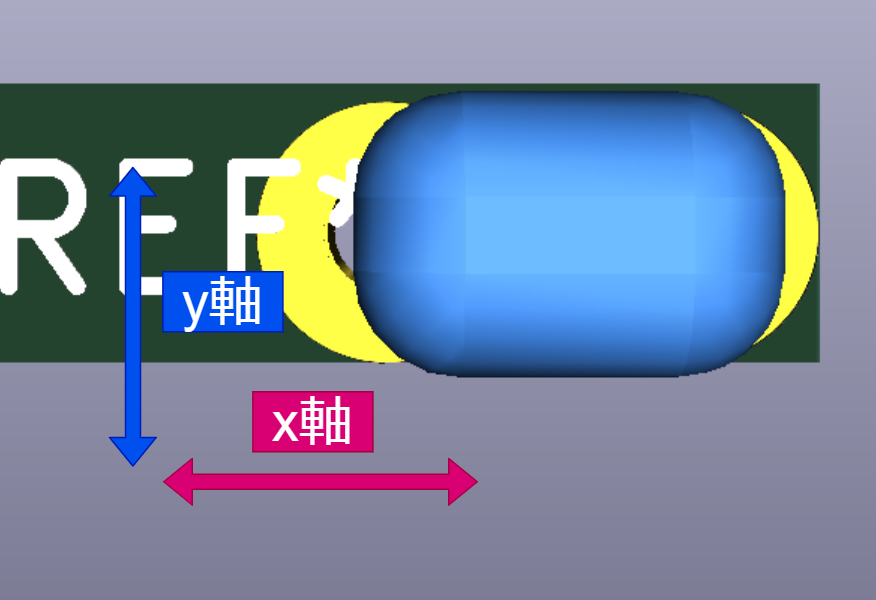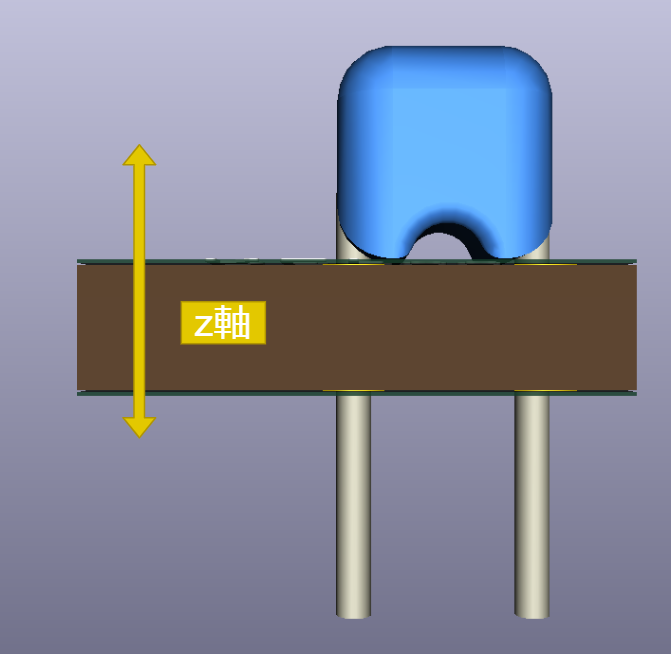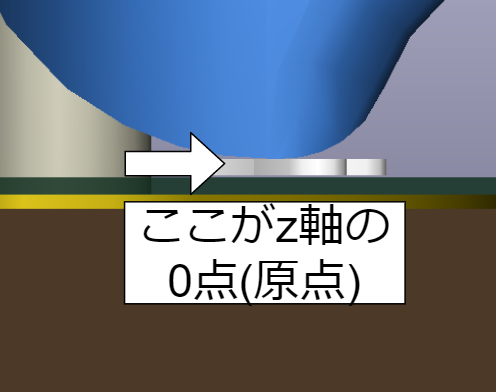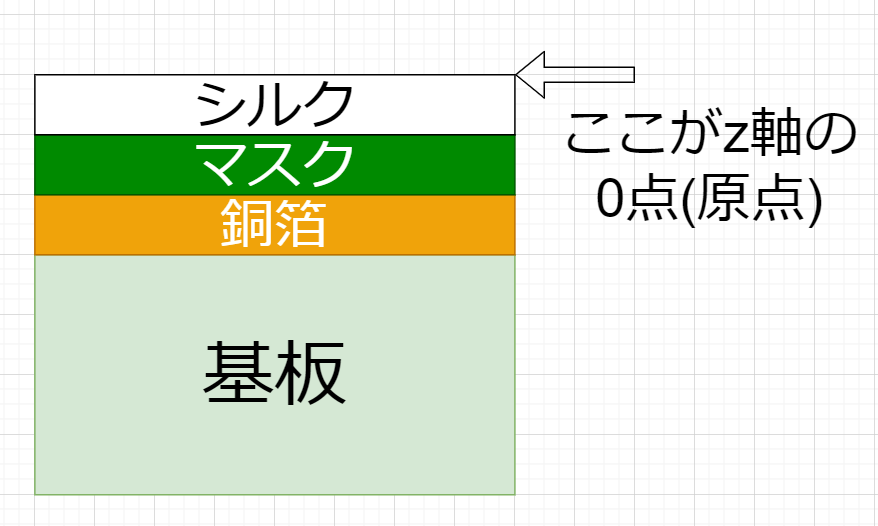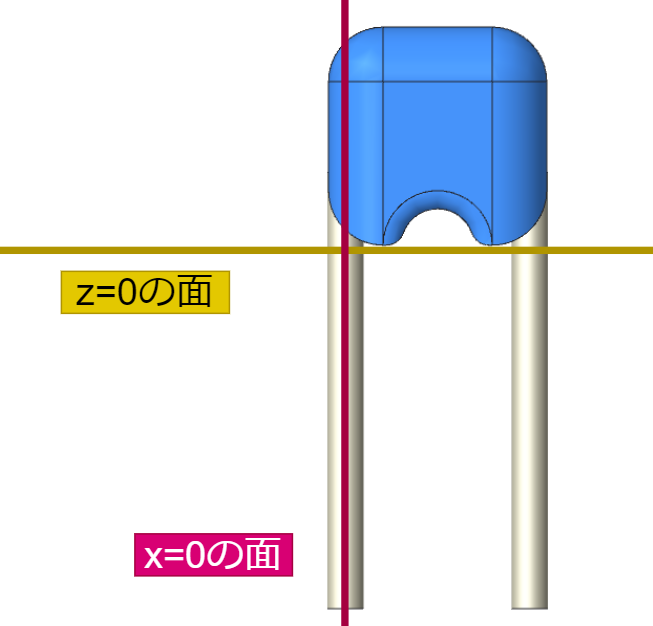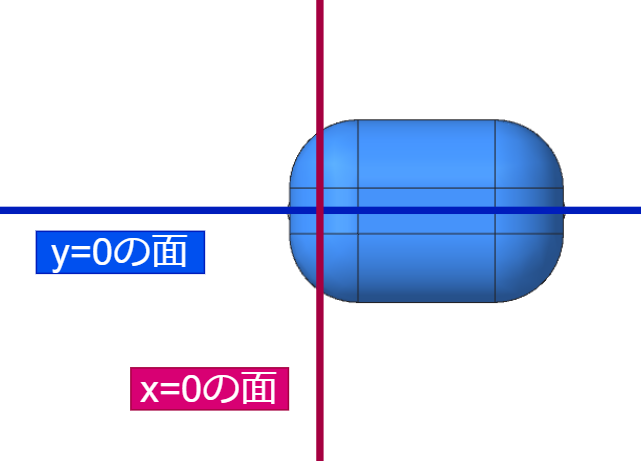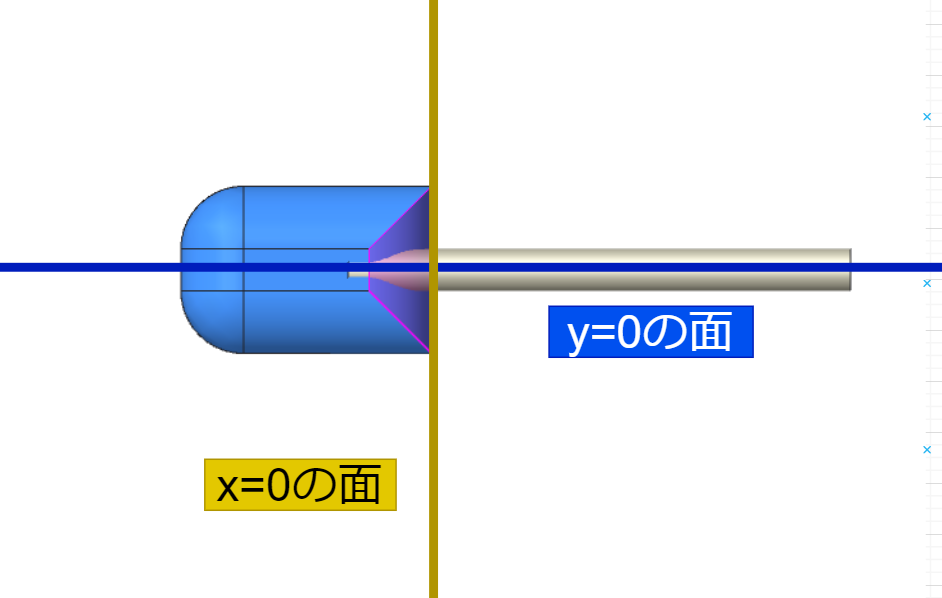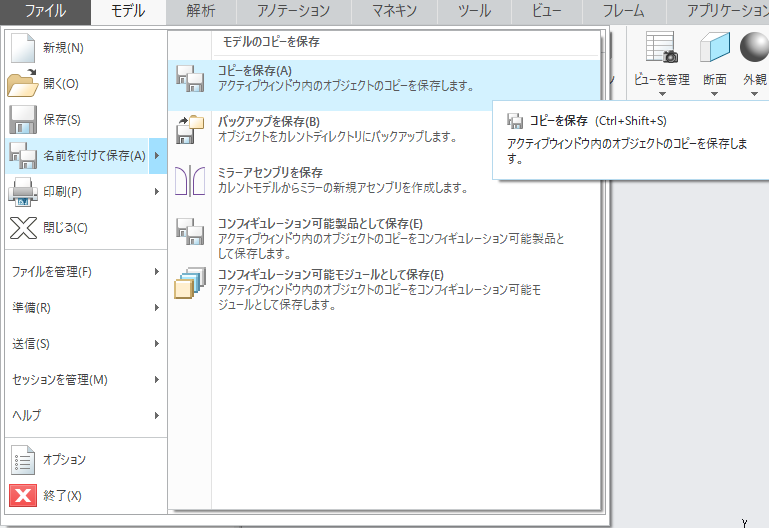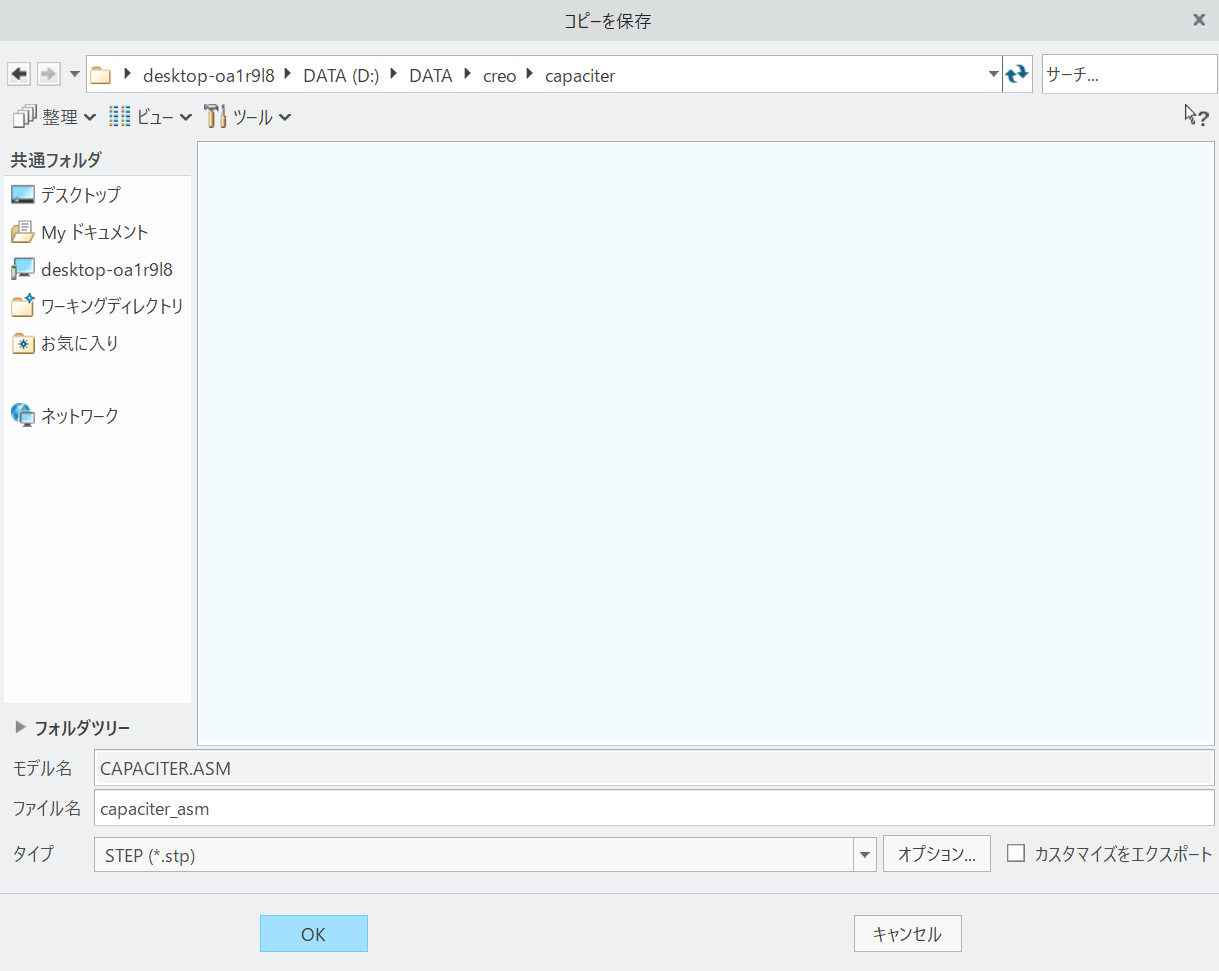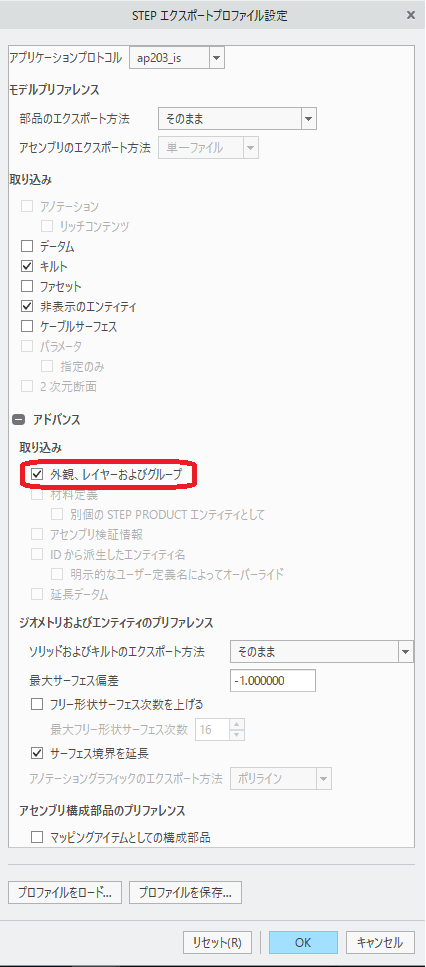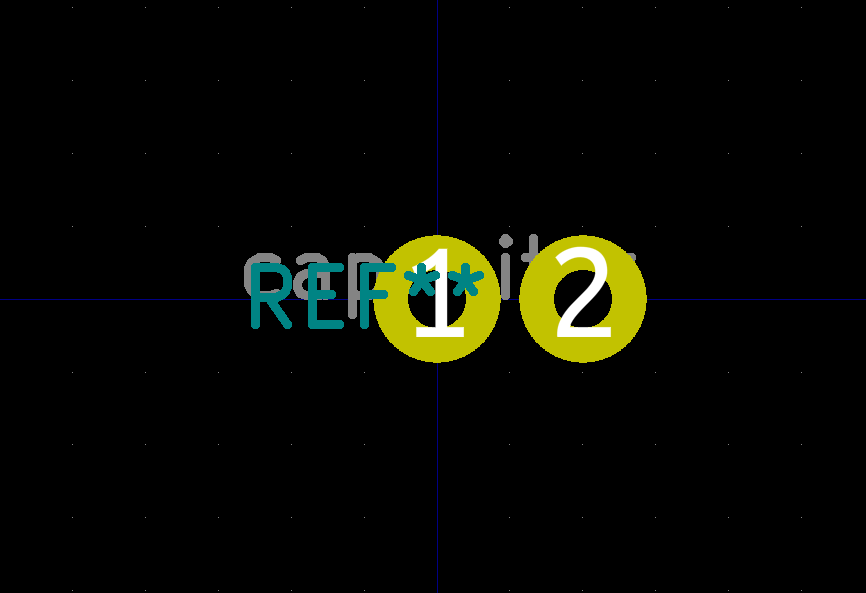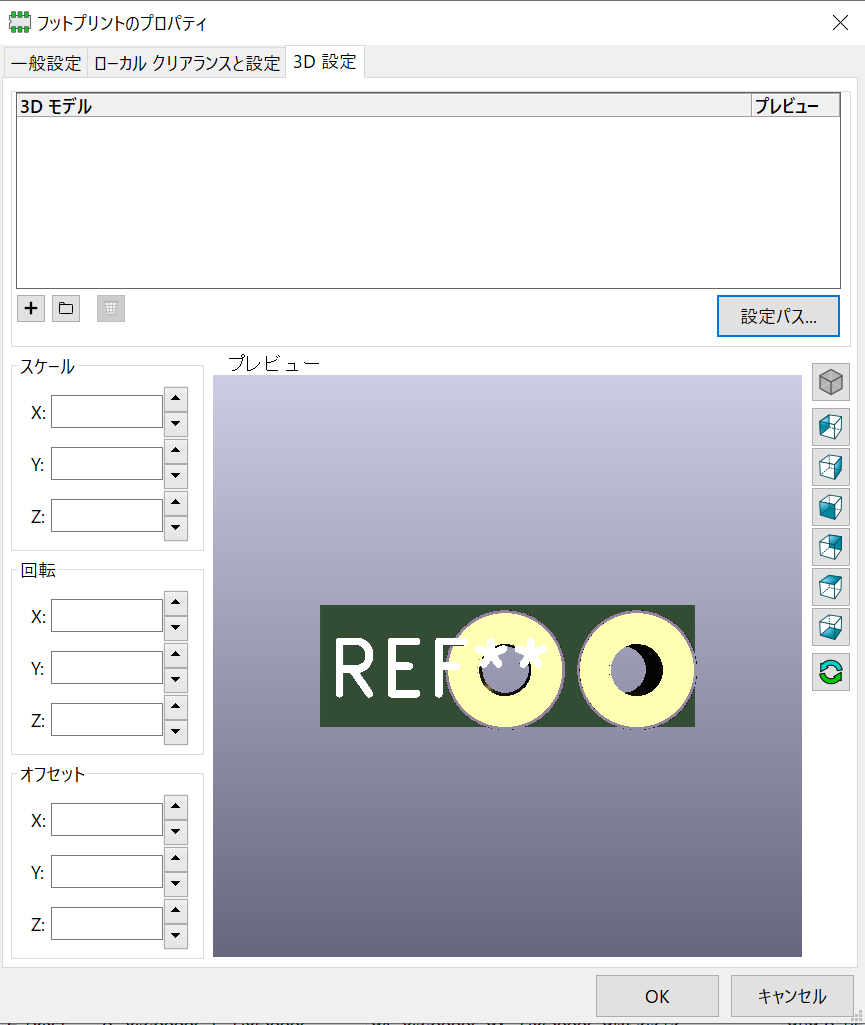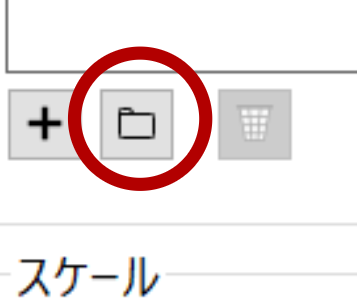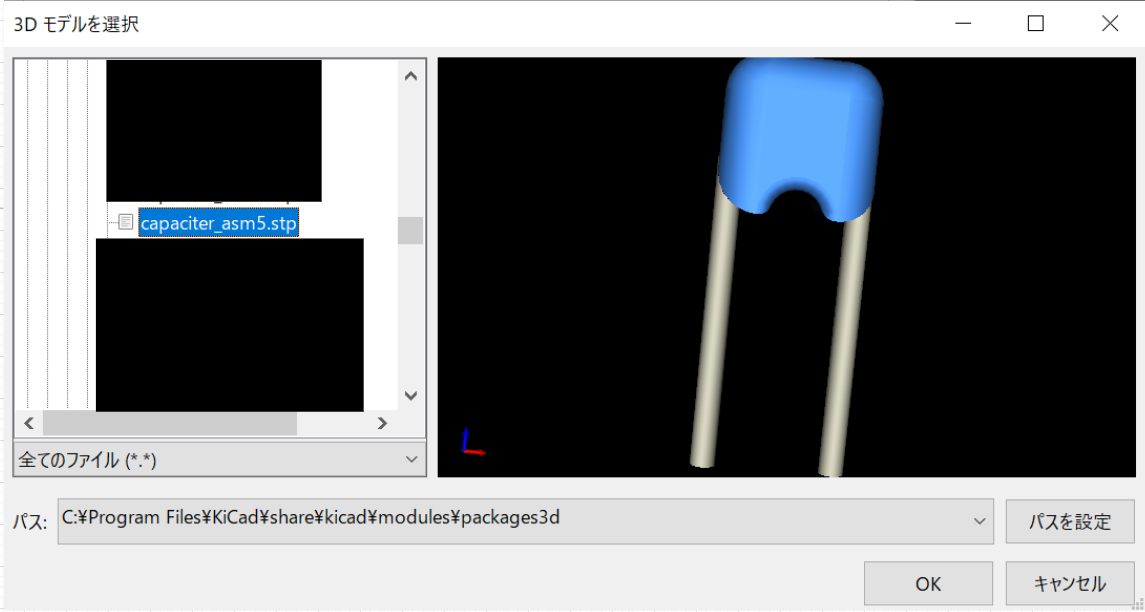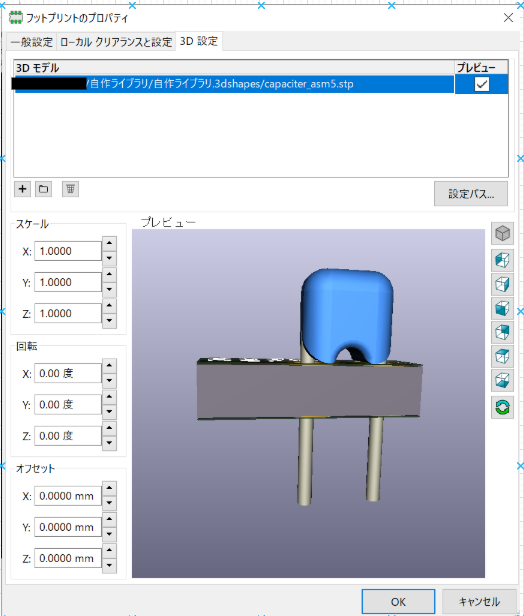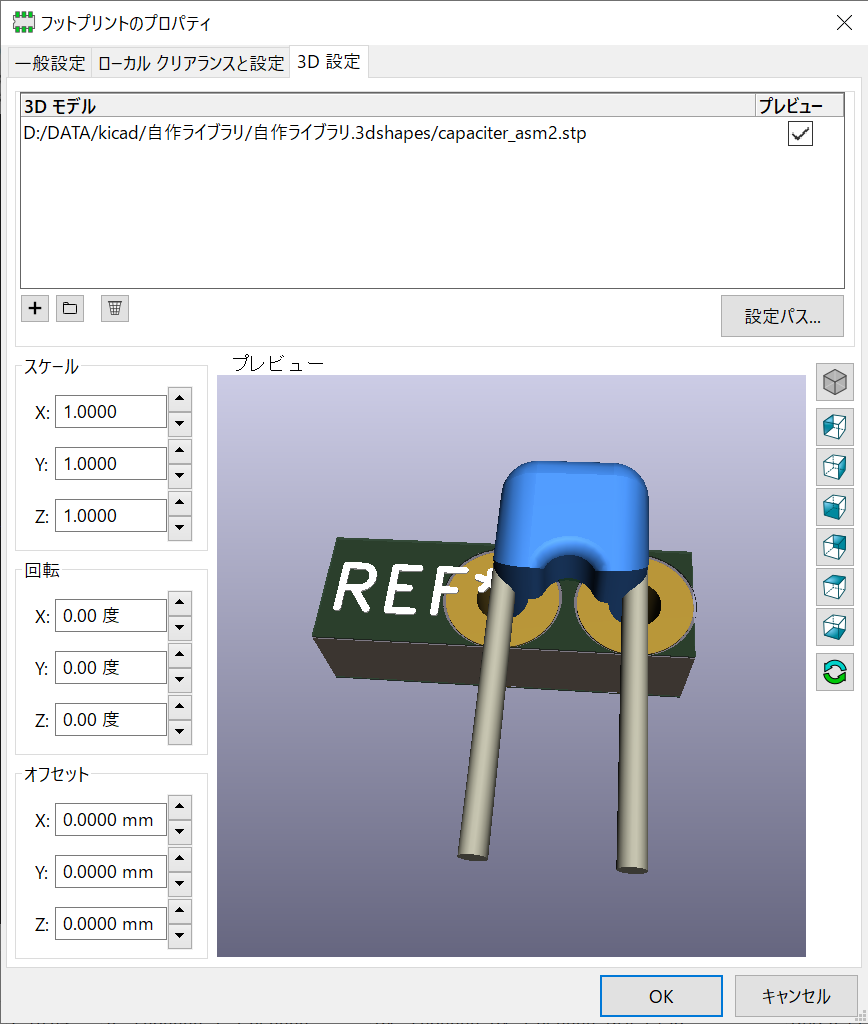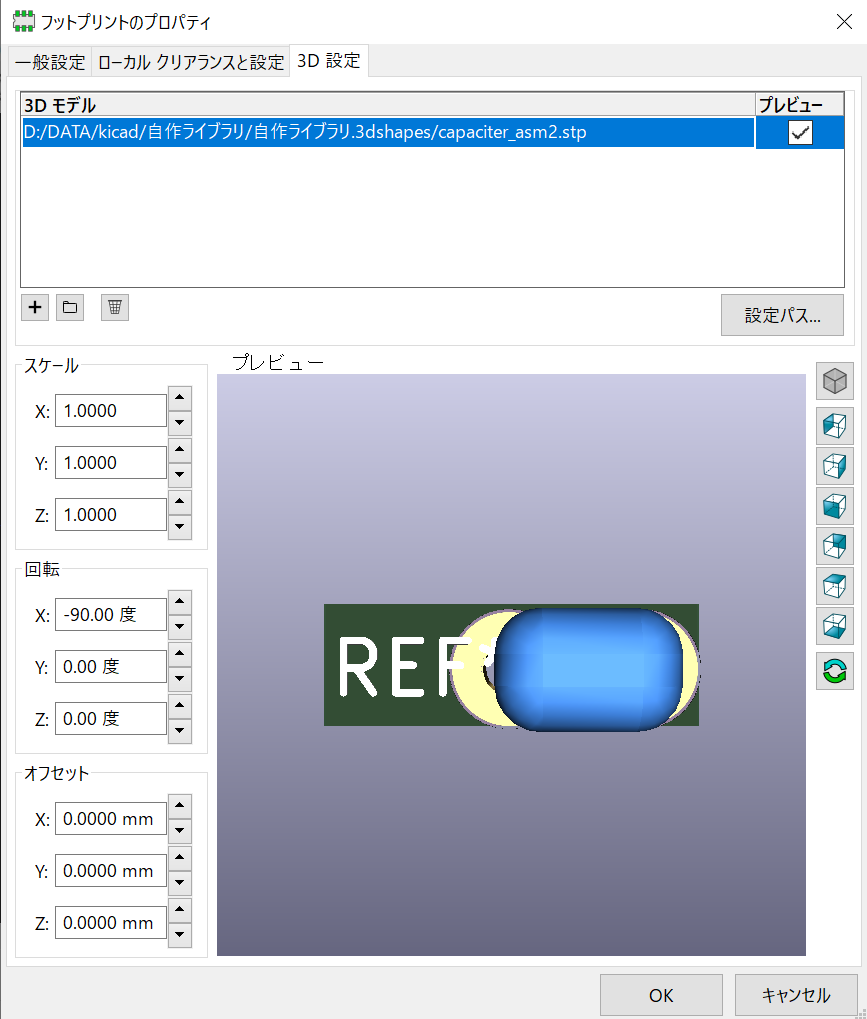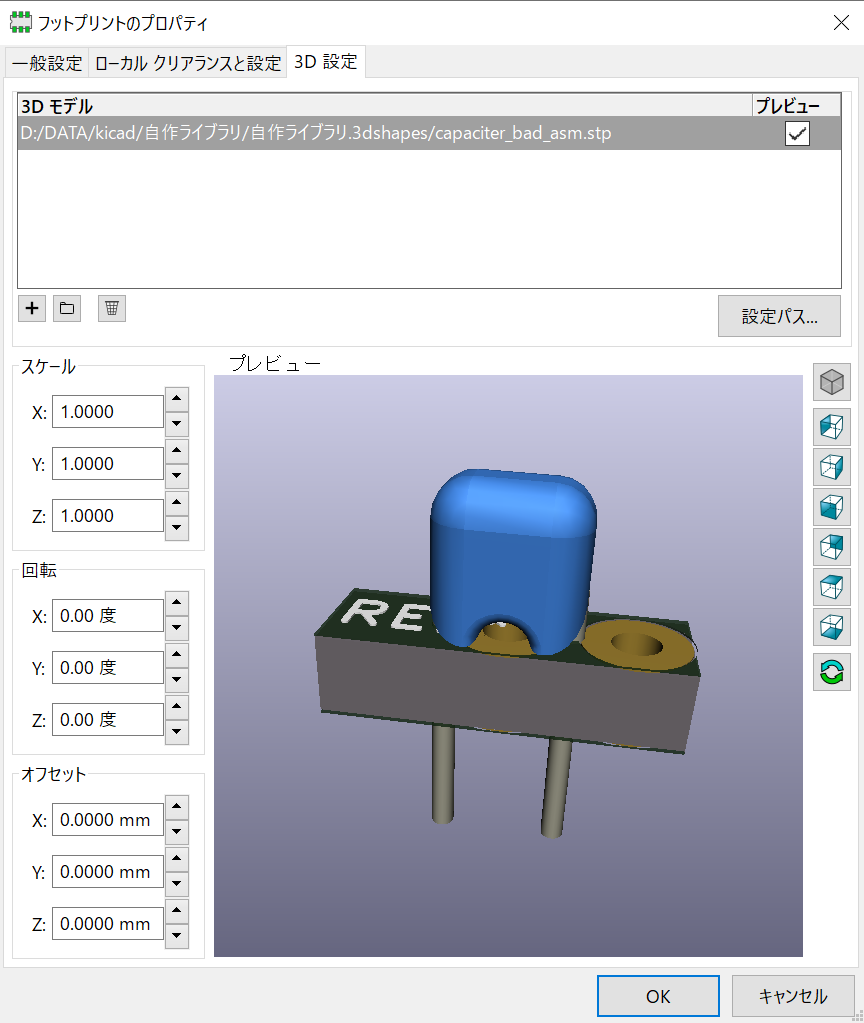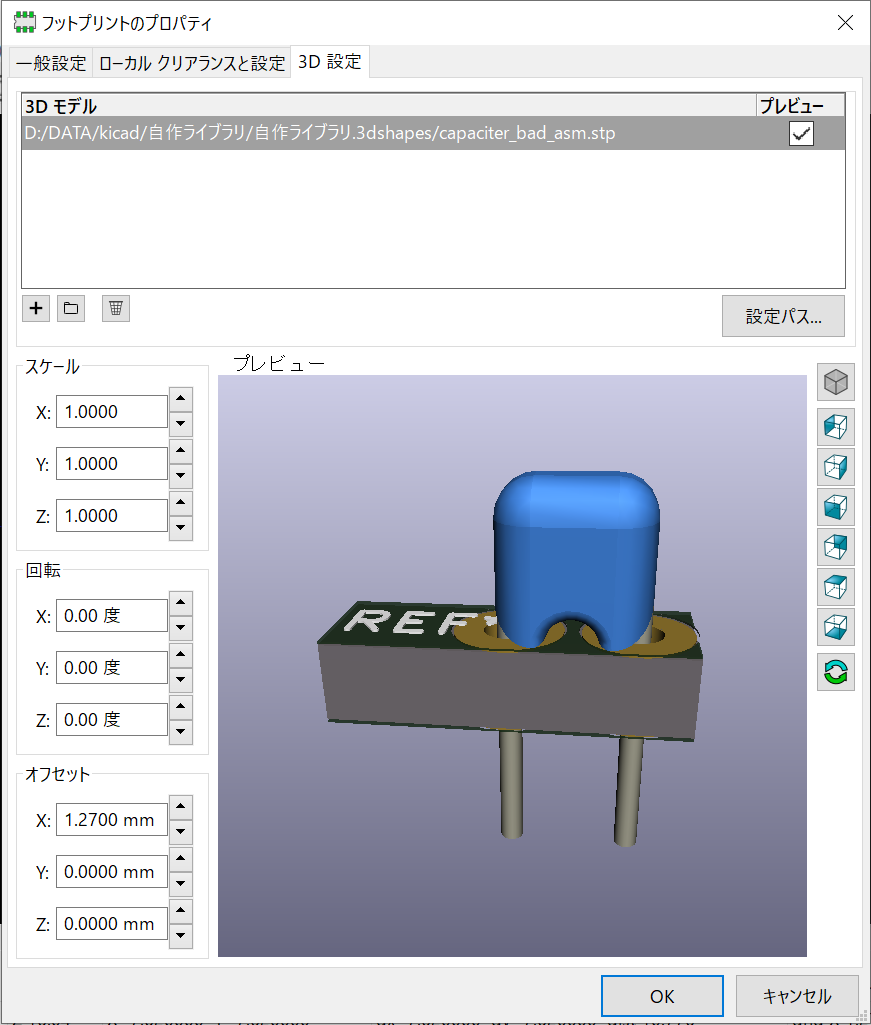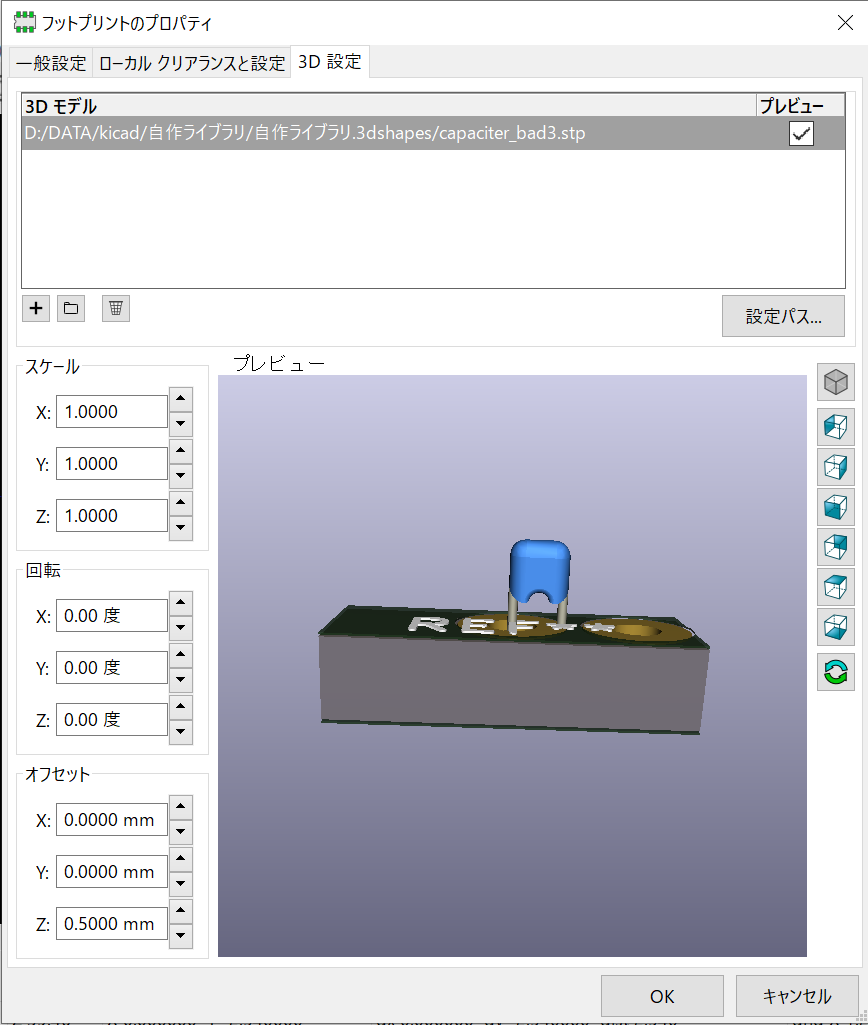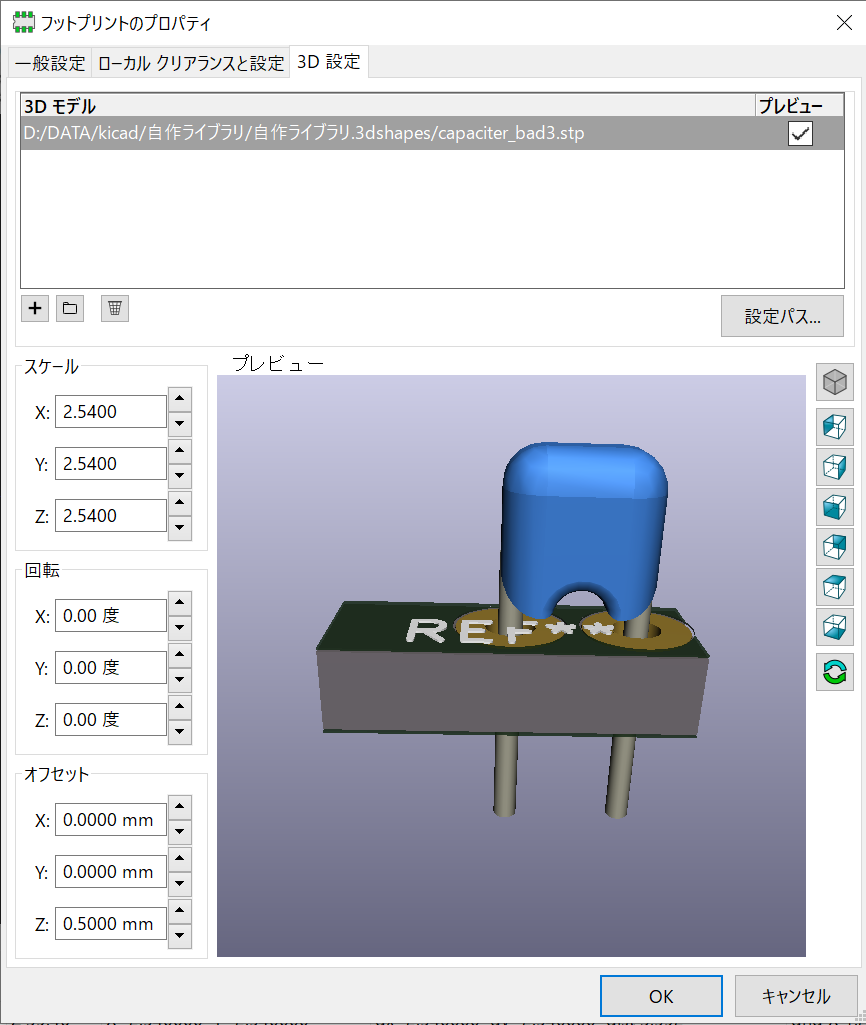KiCadの3Dビューアーで見る部品を3Dcadで作る。
この記事では3Dcadの例としてCreoを使用しています。また、KiCad5.1.5,Creo4.0を使用しています。
概要
Creoで部品の3Dデータを作り、それをKiCadにインポートする方法について紹介します。
ここでは積層セラミックコンデンサを例に挙げて説明していきます。
Creoで作ったセラコンを
(モデリングが下手なのは見逃してください)
このようにKiCad上で見れるようにします。
1, 3Dcadで部品を作る上での注意
ここでは部品の作り方には触れずに注意点だけを記載していきます。
- 方向について
3Dビューアーでのx軸、y軸の方向については以下の通りになっており、z軸は高さとなっています。
- 場所(原点)について
3Dビューアーでのx軸、y軸の0点(原点)はフットプリントエディターでの0点(原点)(青い線が交差しているところ)で、z軸の原点は写真の通りとなっています。
これらのことに注意してこのように部品を作成するとこのようになります。
2, Creoから部品をエクスポートする
ここではCreoでの保存方法を紹介していますが他の3DcadでもSTEPファイル(.stp)で出力できるならKiCadに部品をエクスポートすることができます。また、KiCadはVRMLファイル(.wrl)も認識可能なためこれを使用することもできます。
[ファイル]>[名前をつけて保存]>[コピーを保存]もしくは[Ctrl+Shift+s]
ファイルタイプをSTEP(.stp)に設定し、[オプション]を開く
[アドバンス]の中にある[外観、レイヤーおよびグループ]にチェックを入れる。
これをしないと色が保存されずモノクロの部品がエクスポートされる。
[OK]を押し(2回)、保存する。
3, 作った部品をKiCadで読み込む
KiCadのフットプリントエディターでフットプリントを作成する。
今回はセラコンのため2つパッドを配置する。
ファルダマークをクリックして3Dcadで保存したSTEPファイル(.stp)もしくはVRMLファイル(.wrl)を選択
想定通りに見ることができたら完了です。お疲れさまでした。
4, うまく3Dデータが反映されなかったときの原因と改善方法
- 角度が違う
原因:3Dcadで部品を作るときに方向を間違えた
解決方法:[回転]の所をいじる。たいてい90度単位。
- 場所が違う
原因:3Dcadで部品を作ったときに場所を間違えた
解決方法:[オフセット]の値をいじるか、部品を作り直す。
- 大きさが違う
原因:単純に部品を作ったときにミスをしたか、KiCadの方でmm,inchなどの単位が間違えられてしまった。また、あまりにも小さく(mm,μmが間違えられる)表示されていて視認できない場合があり、非常に厄介。
解決方法:1inch=25.4mmのため、[スケール]の部分を2.54倍・1/2.54=0.3937倍などにしてみる。もしくは部品を作り直す。