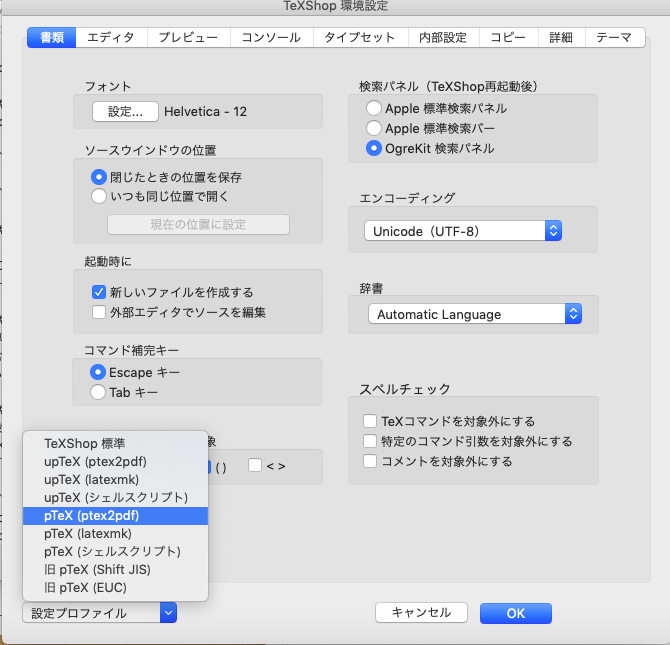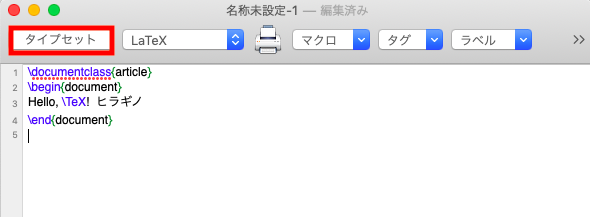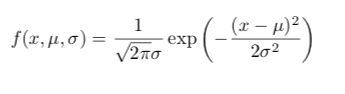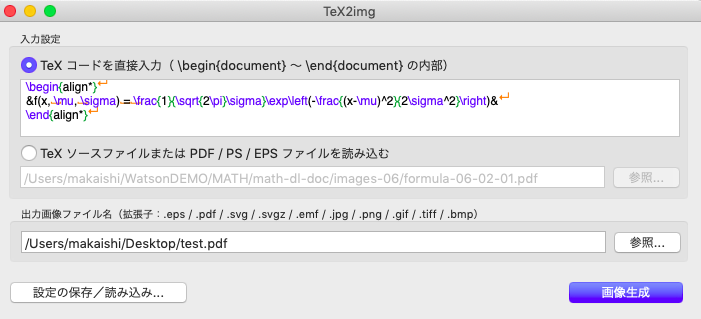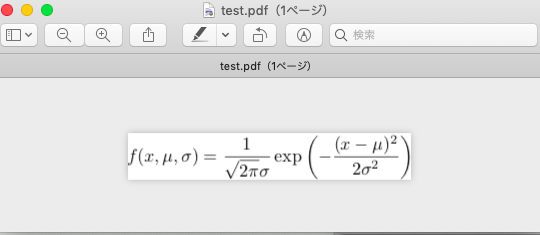はじめに
個人的な事情でMac上で完璧に動くLatex環境を作る必要がありました。
その手順のメモをアップしておきます。
事前準備
Xcode
このあたりのソフトを使う場合、Xcodeもあった方がいいみたいです。
Xcodeは、App Storeから無料で導入できますので、まずは導入を行います。
Xcode Command Line Tools
Xcode付属のコマンドラインツールも入っていた方がいいようです。次のコマンドで導入します。
$ xcode-select --install
MacTeX 2018 のダウンロードとインストール
Downloading MacTeX 2018からダウンロード、インストールします。とても巨大なファイルなので注意して下さい。
TexShopの立ち上げ
導入が終わると、アプリケーションの中にTexというフォルダが作られ、その中にTexShopというソフトが含まれているので、まずは起動します。すぐに閉じて再起動すると、モジュールを更新するかきいてくるので、「更新する」で答えて下さい。更新後再度TexShopを起動します。
Tex Shopの設定変更、テスト
設定プロファイルから pTeX(ptex2pdf) を選択します。
OKを押して環境設定を終わり,TeXShopも終了します。その後、再度起動して下さい。
\documentclass{article}
\begin{document}
Hello, \TeX! ヒラギノ
\end{document}
上のテキストをコピペして、下の図のように「タイプセット」のところをクリックします。
ファイル名はtestなど適当に設定すると、下の図のようにPDFファイルが生成されるはずです。
今度は本格的な数式に挑戦します。次のテキストを編集エリアにコピペして同じことをやってみて下さい。
\documentclass[dvipdfmx,autodetect-engine]{jsarticle}
\usepackage{amsmath}
\begin{document}
\begin{align*}
&f(x, \mu, \sigma) = \frac{1}{\sqrt{2\pi}\sigma}\exp\left(-\frac{(x-\mu)^2}{2\sigma^2}\right)&
\end{align*}
\end{document}
うまくいくと下の図のようなPDFができます。
いったんここでTexShopを終了させて下さい。これでLatexとしては日本語を含めて十分に動くのですが、より高いクオリティを追求する道があります。それは日本語フォントを「ヒラギノフォント」に置き換える方法です。以下は、そのための手順になります。
Tex Liveの更新
まず、次のコマンドでTex Liveのモジュールをすべて最新のものに置き換えます。更新には相当時間がかかりますので注意して下さい。
$ sudo tlmgr update --self --all
ヒラギノフォントの導入
更新後にヒラギノフォントをLatexで使えるようにするには、相当ややこしい手順が必要です。しかし、それを全部プログラム化したツールが公開されています。Mac OSのバージョンアップにも対応できていて、2019年4月9日現在最新版であるMojaveにも対応済みです。
フォントの見分け方
ちなみに、作ったPDFがヒラギノフォントになっているかどうか、どうみわけたらいいかです。カタカナの「ヒ」の時をどんどん拡大していきます。拡大した「ヒ」の横棒にヒゲのようなものがあればそれはデフォルトのフォントです。ヒラギノフォントの場合、「ヒ」の横棒は下のようになめらかになっています。
[設定後]
Tex2Imgの導入
これからご紹介するツールは、数式の部分だけをクリッピングしたPDFを生成してくれるものです。
ダウンロード先から導入します。
使い方は下の図のように簡単です。Latexのコードのうち、\begin{document}から\end{document}の内部を抜き出したコードを張り付けて、「画像生成」ボタンをクリックします。
結果は下の図のように数式部分のみをクリップしたPDFファイルになります。このPDFはいろいろな目的で利用することができます。