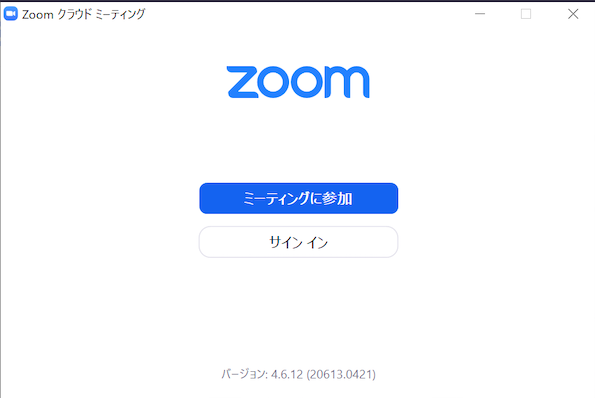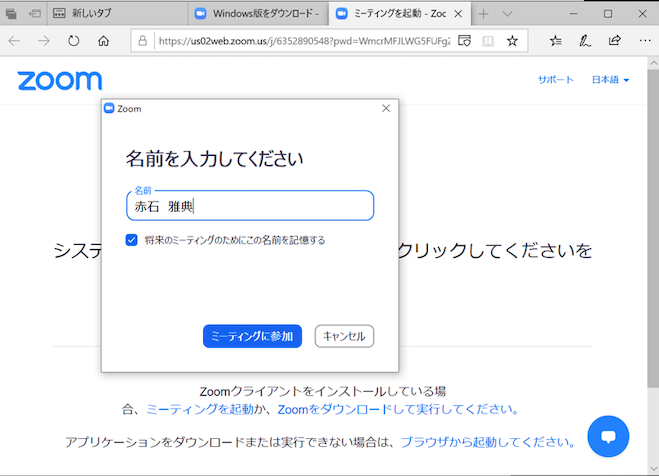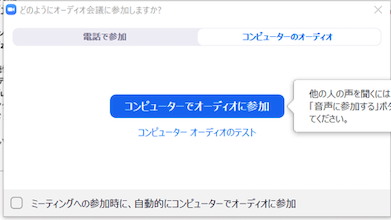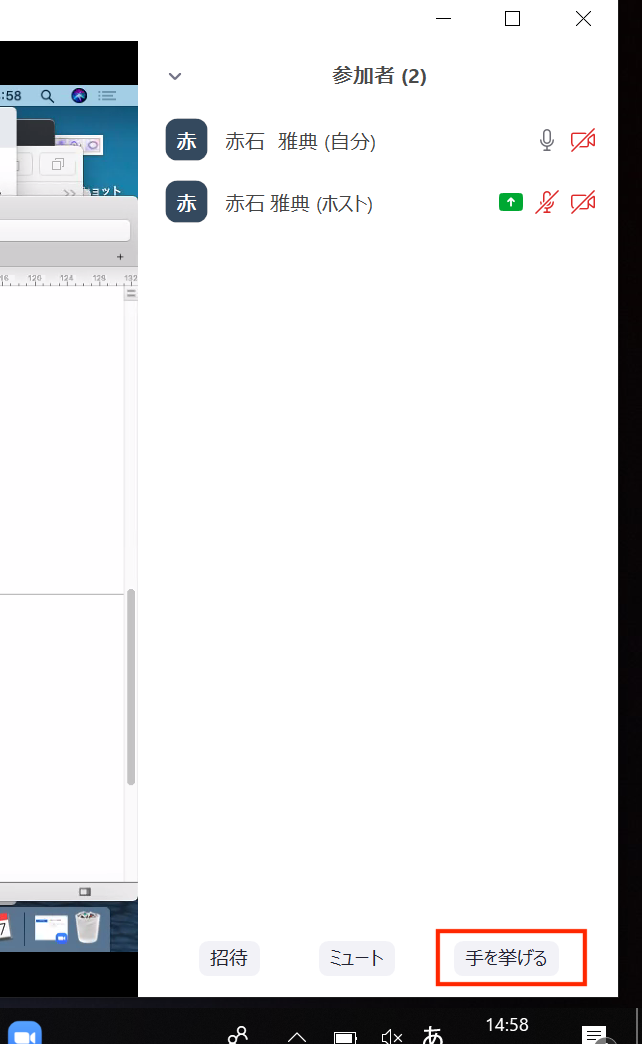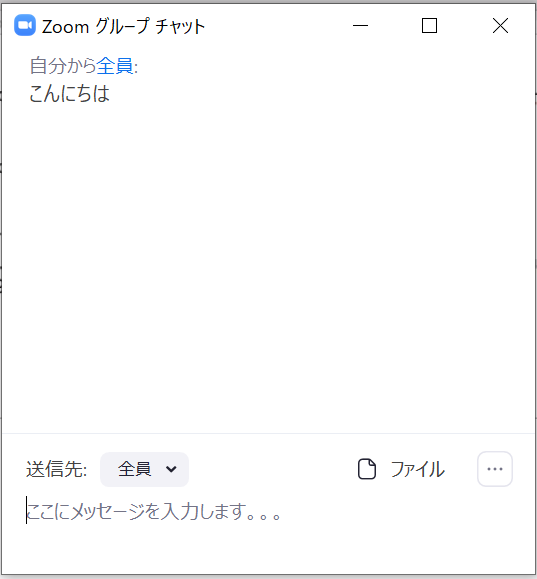はじめに
これからZoomのホストをやることが多くなりそうなのですが、例によってあまりいいガイドがない。。。
仕方がないので、自分で作りました。
汎用的なツールなので、皆様もそのまま活用できると思います。
[2020-04-29] お手軽に電子会議! Zoom利用ガイド ホスト編を追加しました。
前提
- 以下の記載は招待される先のクライアントの手順のみです。招待する側の手順はまったくありません。
- クライアントPCは、Windowsを想定しています。
事前準備
以下のURLをブラウザで開いて、クライアントソフトの導入をします。
これは必ずしも必要な手順ではないのですが、一斉授業などの場合はこうしておいた方が時間の節約になると思います。
Zoom導入用URL: https://zoom.us/support/download
導入が終わると、下のような画面が出てきますが、ここでは何もせず、一端「X」アイコンで、画面を閉じます。
招待URLをオープン
利用者は事前にミーティング用のURLをメールなどでもらっているはずです。上の準備が終わったら、そのメールのリンクをクリックして、URLを開いて下さい。ブラウザから、先ほど導入したZoomのアプリが起動されるはずです。
下の画面のように名前を聞かれたら、名前を入力します。
(一斉授業の場合「学籍番号-氏名」のようなルールかもしれません)
オーディオ設定
最後に下のような画面が出てくるので、「コンピュータオーディオで参加」をクリックします。
Zoomメイン画面
下のような人のパソコンの画面が出てきたら、接続に成功しています。
この画面での主な操作は以下のとおりです。
Escキー: 全画面モードが終わり、Zoomが他のアプリ同様Window表示されます。
① ミュートアイコン: 自分のマイクのOn/Offをコントロールします。
② ビデオアイコン: 自分のパソコンのカメラOn/Offをコントロールします。
③ 参加者アイコン: 参加者の一覧表示をします。Zoom上で「挙手」をしたい場合に利用します。
④ チャットアイコン: チャット用のパネルを開きます。チャットメッセージを送りたいときに利用します。
⑤ 画面を共有アイコン: 自分の画面を共有したいときに利用します。
⑥ ミーティングを退出: わかりにくいのですが、画面右下に退出アイコンがあります。ミーティングを退出するときに利用します。
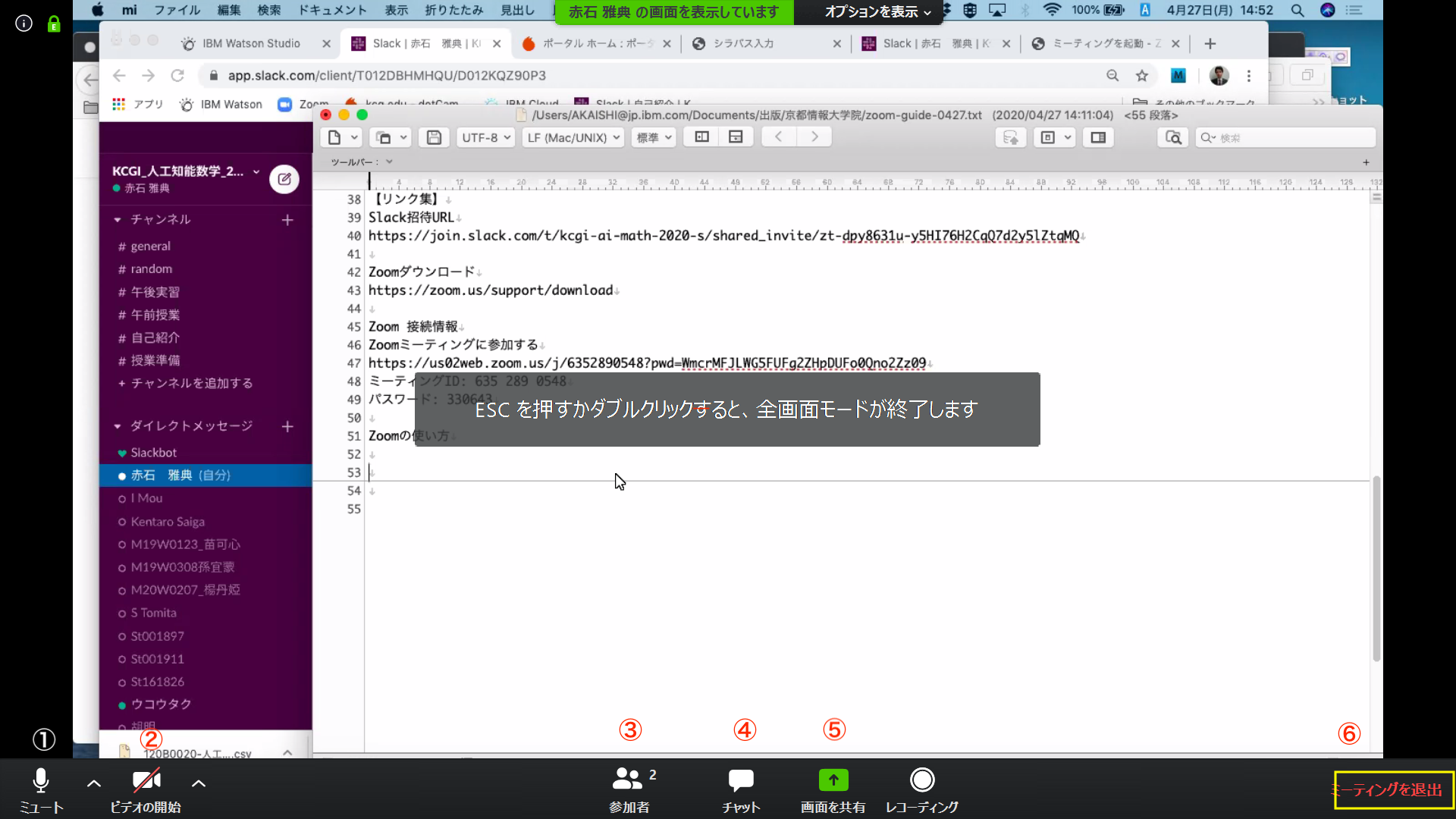
参加者パネル
③参加者アイコンをクリックすると。下のようなパネルが出てきます。画面右下の「手を挙げる」をクリックすると、Zoomで「挙手」をしたことになります。
チャットパネル
④チャットアイコンをクリックすると、下のようなパネルが出てきます。
ここでメッセージをテキスト入力すると、チャットメッセージが送付されます。