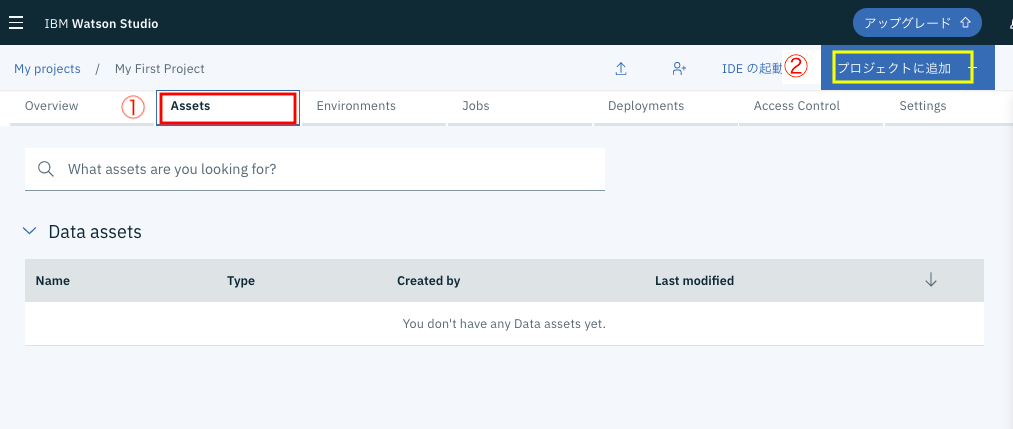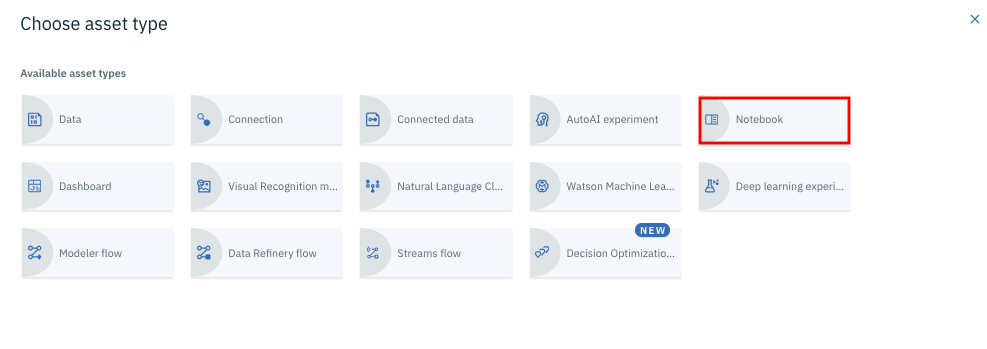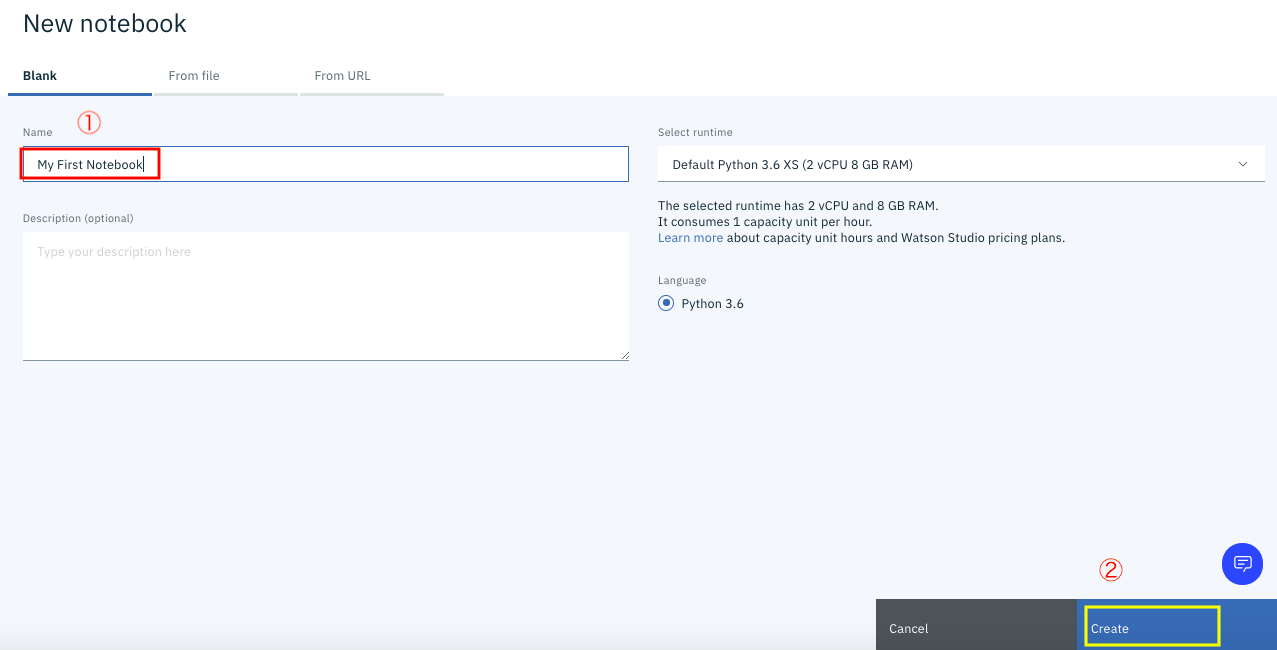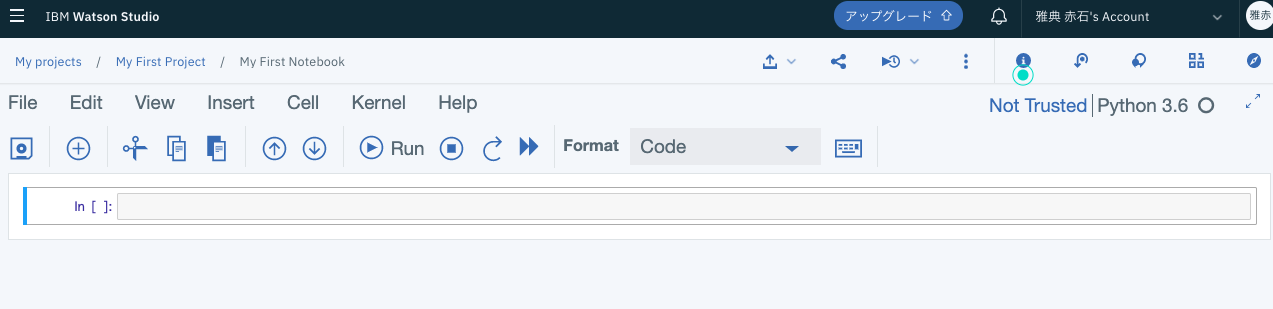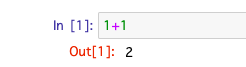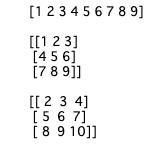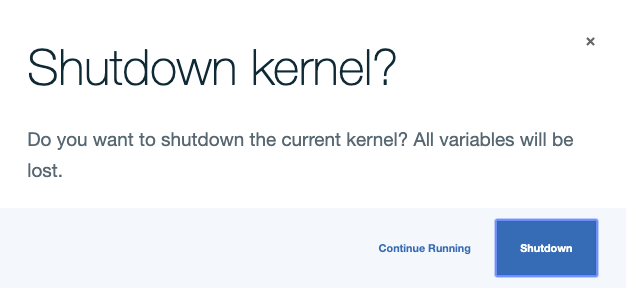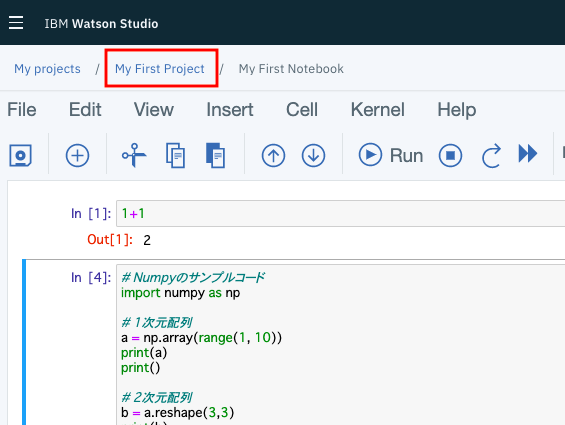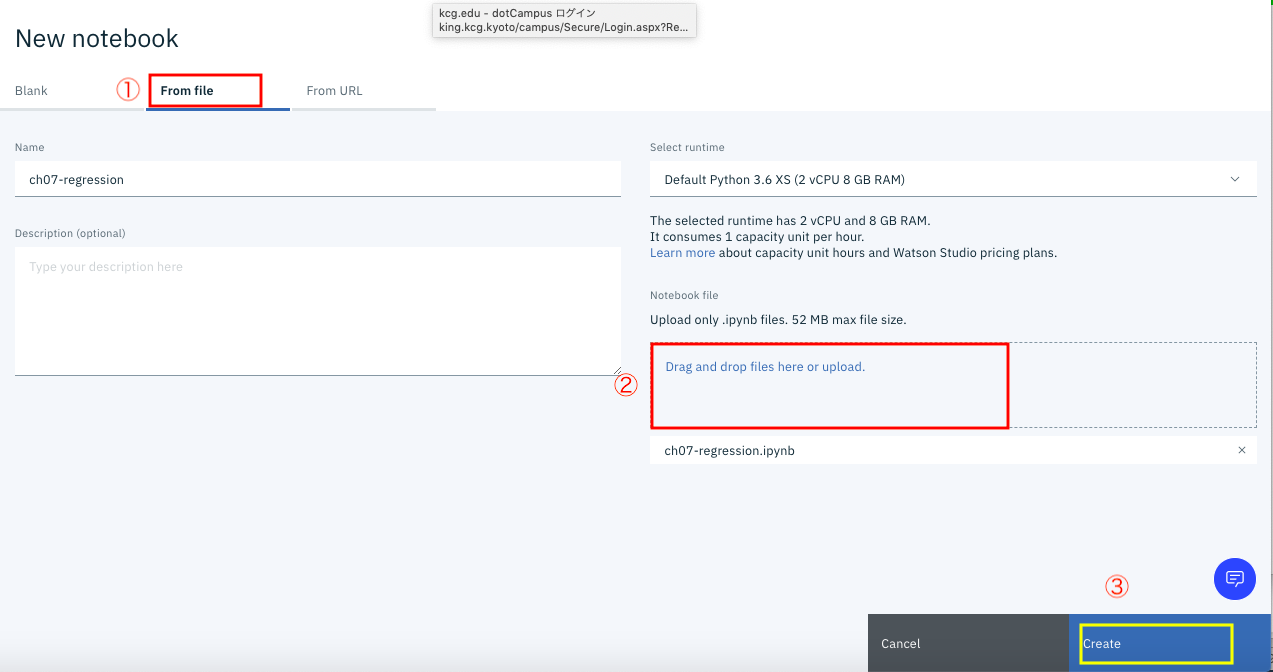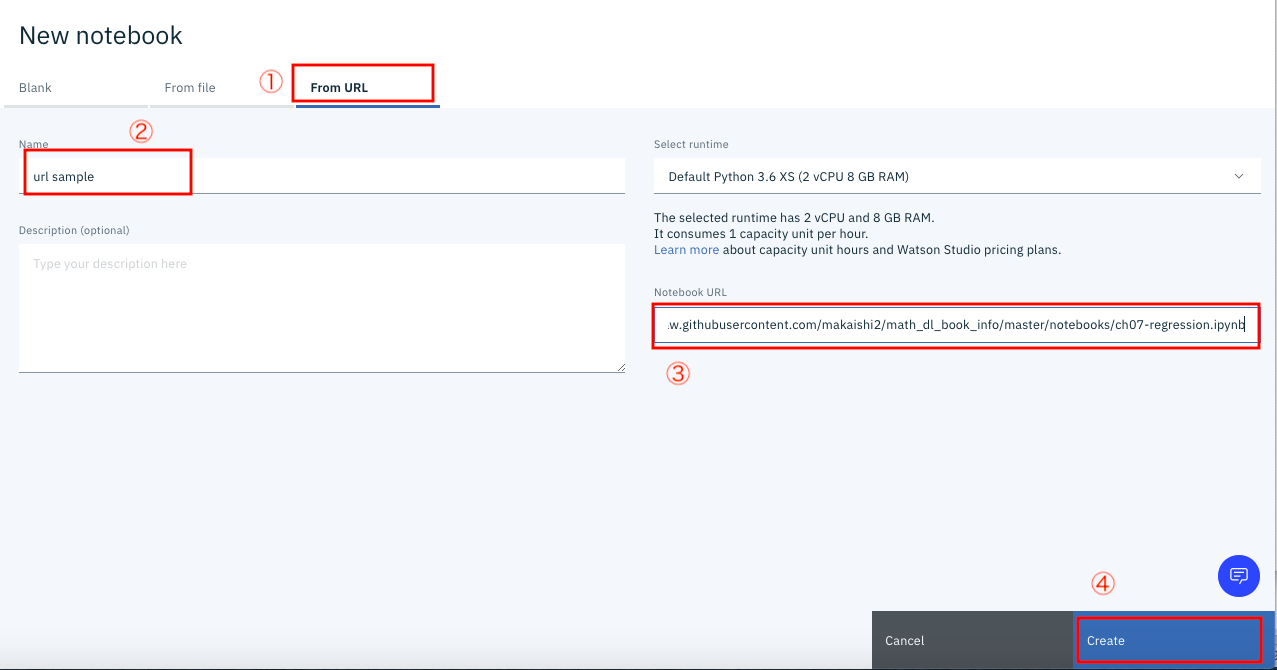はじめに
IBMの統合環境ツール、Watson Studioの機能のうち、Jupyter Notebookの簡単な使い方を紹介します。
(2020-04-25 全面改定)
アカウント登録からプロジェクト作成まで
アカウント登録からプロジェクト作成までの手順は、下記記事に最新版をまとめました。
今後は、こちらをメンテしますので、下記の記事を参照して下さい。
無料でなんでも試せる! Watson Studioセットアップガイド
空白のnotebook起動手順
上の手順で、Watson Studioのプロジェクト作成まで終わっている前提とします。
①Assetタブを選択した状態で
②プロジェクトに追加をクリックします。
下のメニューが出たら、Notebookを選択します。
① Notebookの名称を「My First Notebook」など適当に入力し
② Createボタンをクリックします
しばらく処理に時間がかかりますが、下記の画面が出てきたら、Notebookの準備完了です。
上の画面で、In []: の右の箱(セルと呼びます)にカーソルを移し、
1+1
と入力した後、Shift + Enterを押して下さい。下記のような結果になれば、テスト完了です。
次はもう少し複雑なプログラムを動かしてみましょう。Jupyter Notebookでは、一つのセルに複数行のプログラムを入れることができます。下記のコードを次のセルに丸ごとコピーして、Shift + Enter としてみて下さい。
# Numpyのサンプルコード
import numpy as np
# 1次元配列
a = np.array(range(1, 10))
print(a)
print()
# 2次元配列
b = a.reshape(3,3)
print(b)
print()
# 行列とスカラーの和
c = b + 1
print(c)
下記のような結果になれば、テストは成功です。
メニューから「File」->「Save」、「File」->「Stop Kernel」を順に選び、次の画面には「Shutdown」で答えます。
最後に下の画面のプロジェクト名の箇所をクリックすると、Notebookから抜けることができます。
Notebookファイルの読み込み
新規Notebook作成までは、上の空白Notebookの場合と同じです。
下の画面で
① From Fileタブ選択
② notebookファイルを該当領域にdrup and drop
③ Createボタンクリック
で既存のNotebookの読み込みができます。
github上のnotebook直接読み込み
新規Notebook作成までは、上の空白Notebookの場合と同じです。
下の画面で
① From URKタブ選択
② notebook名を適当に入力
③ notebookファイルのURLを入力
④ Createボタンクリック
で既存のNotebookの読み込みができます。
ちなみに、URLとしては、例えば下記のものが利用可能です。
(宣伝ですが、私の本のサンプルコードになります)
https://raw.githubusercontent.com/makaishi2/math_dl_book_info/master/notebooks/ch07-regression.ipynb