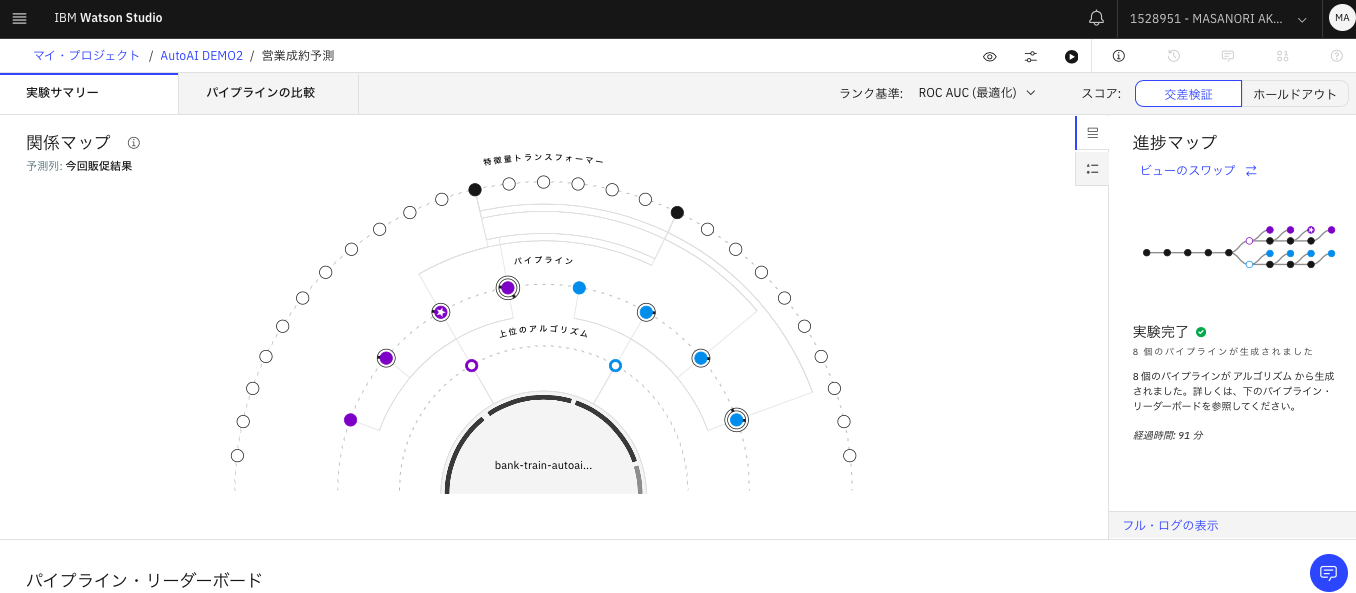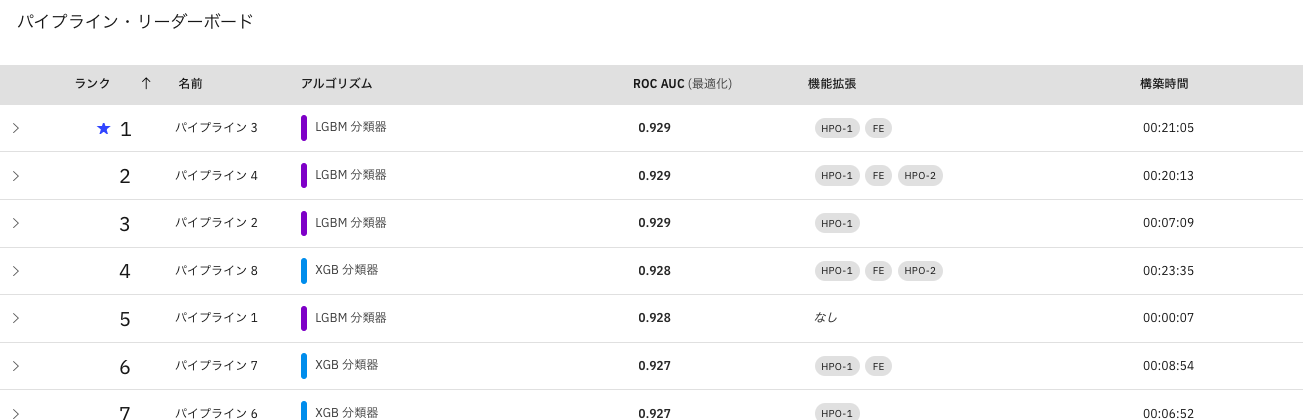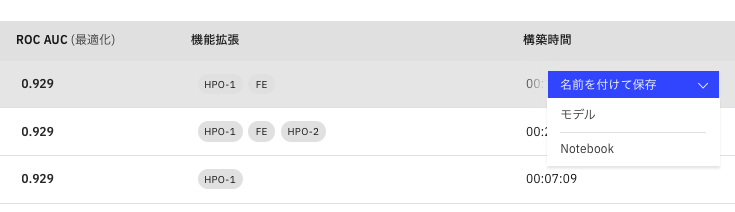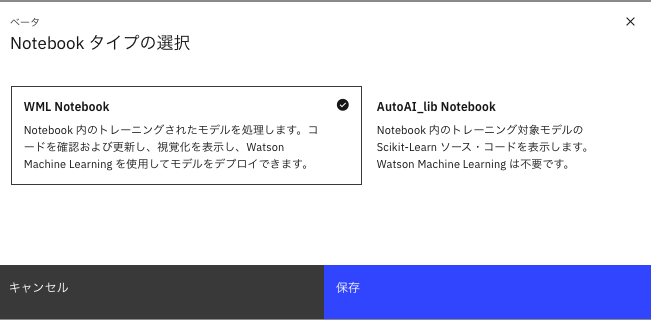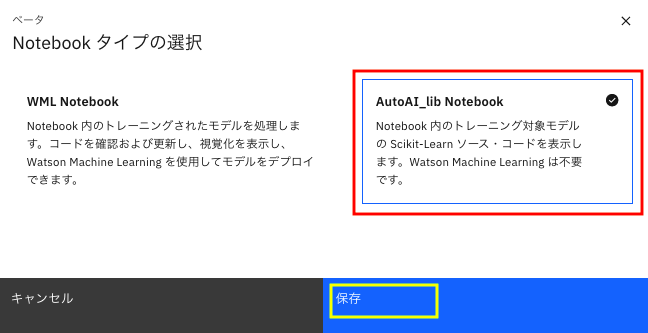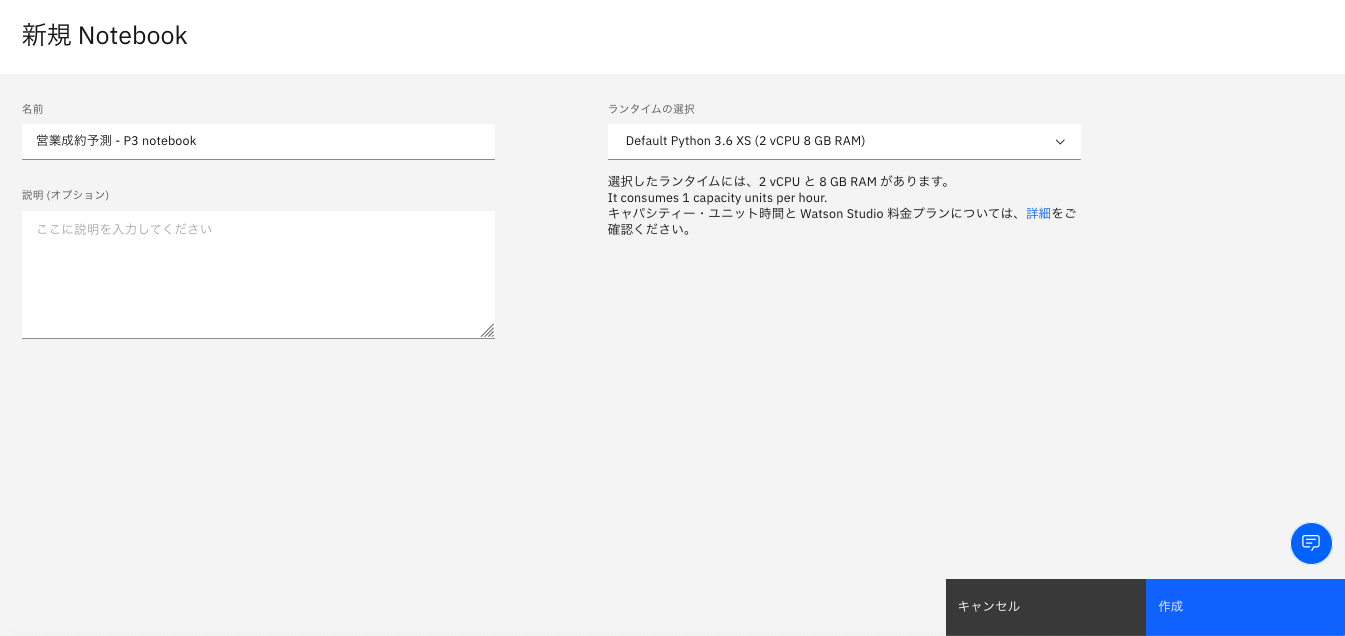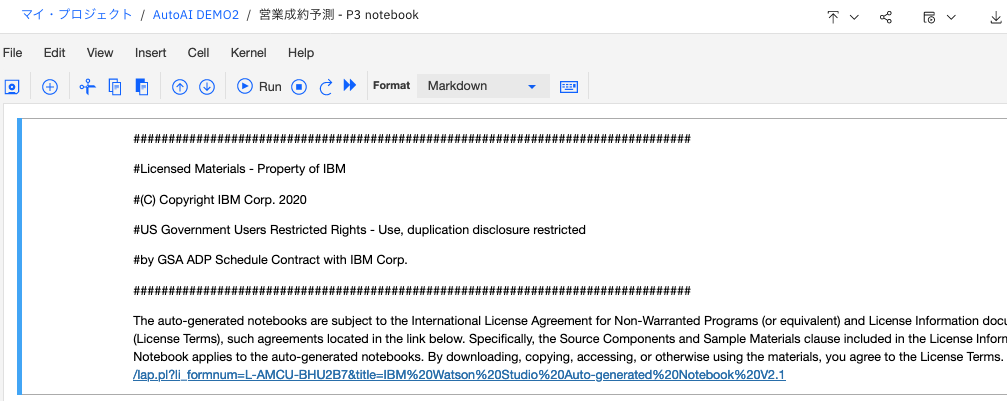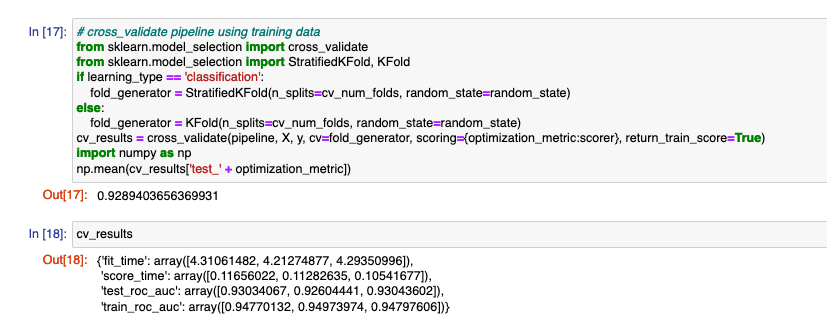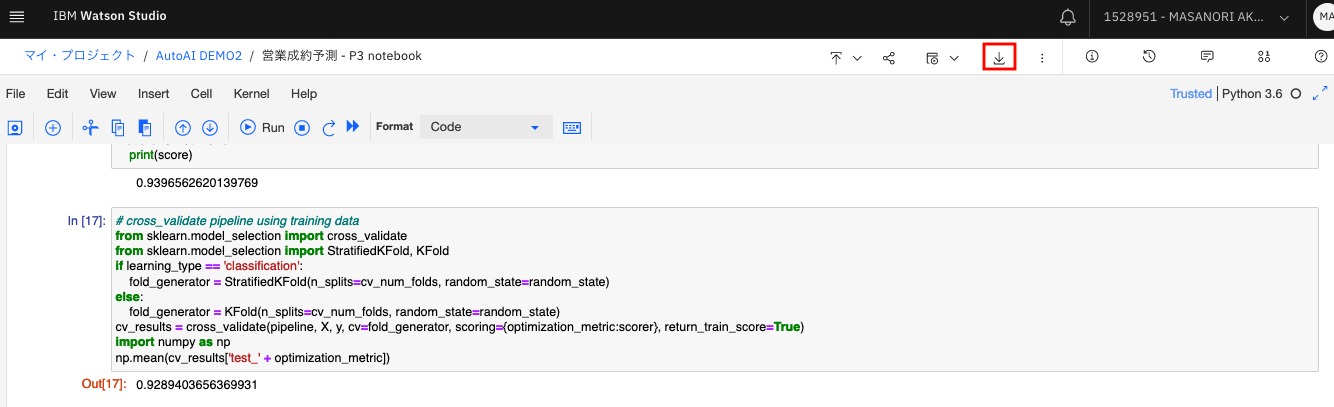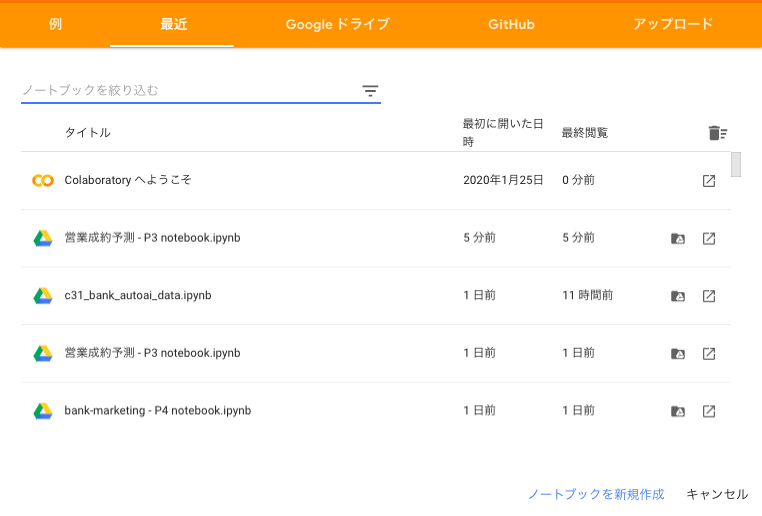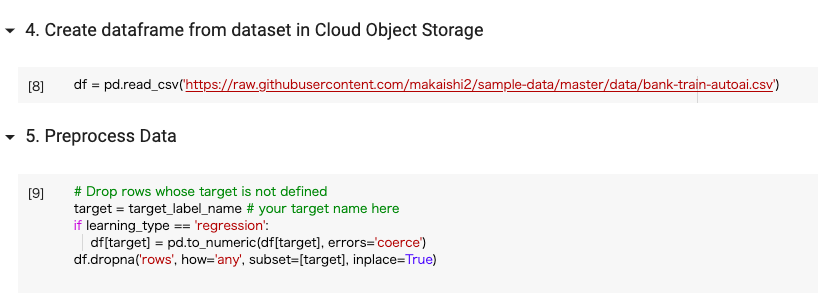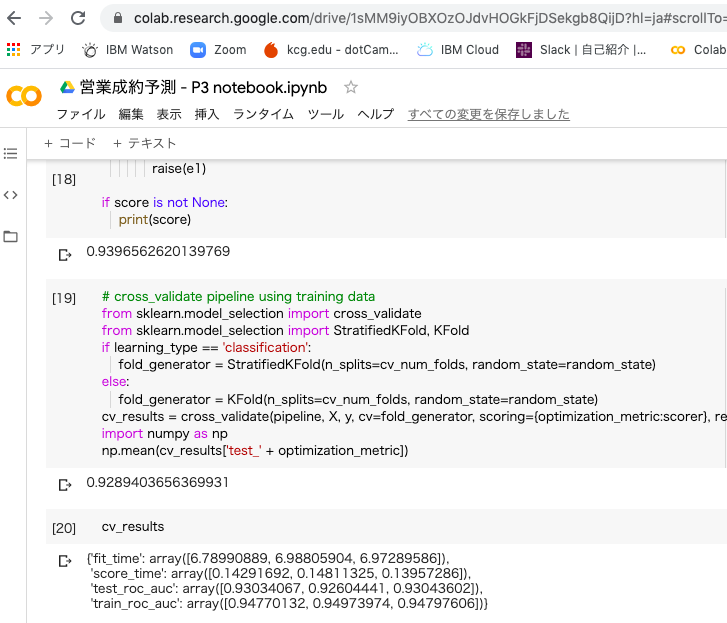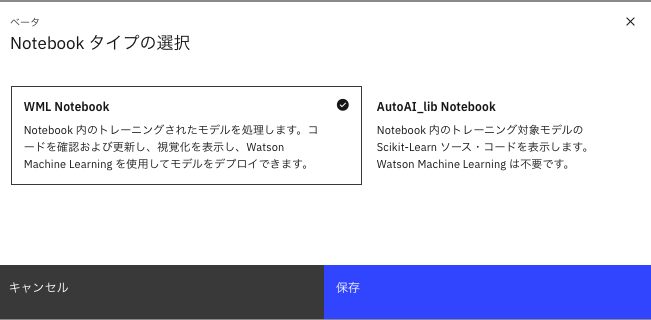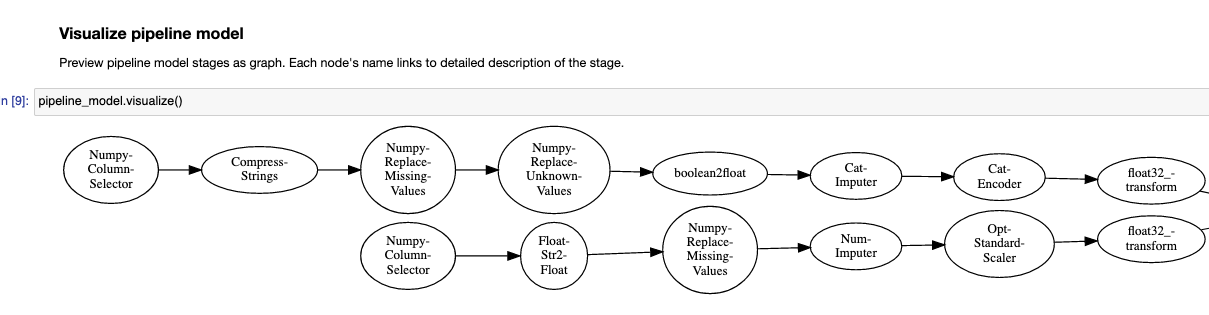はじめに
以前からご紹介しているAutoAIで、作ったモデルをJupyter NotebookにExportする機能が遂にリリースされました。
当記事は、「AutoAIでお手軽機械学習」シリーズ第4弾として、この機能を実際に試してみることにします。
[2020-07-20 AutoAI日本語対応に伴い全面改定]
過去の記事については、以下のリンクを参照して下さい。
AutoAIでお手軽機械学習(その1) 準備編
AutoAIでお手軽機械学習(その2) モデル構築編
AutoAIでお手軽機械学習(その3) Webサービス編
また、次の記事も参考にして下さい。
AutoAIでお手軽機械学習(その5) API編
前提
以下の手順では、上記のシリーズのうち「AutoAIでお手軽機械学習(その2) モデル構築編」までが済んでいることを前提とします。(その3)は必須ではありません。
Notebookのエクスポート
(その2)でモデル構築が終わると、下の図のような画面になります。
(バージョンアップにより以前から画面が変わりました)
画面を下にスクロールすると、次の図のような作成済みモデルの一覧が表示されます。
ここで、Exportしたいモデル(通常は一番上になります)の右側にマウスポインタを移動すると、「名前を付けて保存」というメニューが表示されるので、クリックすると下の図のようになります。
ここで、下の「Notebook」を選んで下さい。次のような画面に遷移するはずです。
右側の「AutoAI_lib Notebook」を選んで、「保存」として下さい。
下の画面になったら、デフォルトの状態で、「作成」をクリックします。
しばらく待って、下のような画面が出てくればexportに成功しています。
いったんは、すべてのセルを実行してみて下さい。正常に終了すると、下の画面のようになるはずです。
Google ColabでNotebookを動かす
折角なのでこのNotebookを他環境(Google Colab)で動かしてみましょう。
そのため、下の画面の赤枠で示されたダウンロードアイコンをクリックしてNotebookをダウンロードします。
ダウンロードしたファイルをGoogle Colabにアップロードしてみます。
Google ColabはChromeから起動して下さい。Gmailにログインした状態で、次のURLにアクセスします。
次の画面が出てくるので、「アップロード」タブを選択し、先ほどダウンロードしたNotebookを読み込みます。
2020年7月20日時点では、下記のCOSからCSVデータを取得するセクションのコードがうまく動かないようです。
4. Create dataframe from dataset in Cloud Object Storage
そもそも、このコードには認証情報が埋め込まれていて不用心なので、セルごと削除します。(2つ)
代わりに新しいセルを挿入して、下記のコードをコピペして下さい。
これで、すべてのセルが正常に実行できるようになるはずです。
df = pd.read_csv('https://raw.githubusercontent.com/makaishi2/sample-data/master/data/bank-train-autoai.csv')
コード修正後の様子を以下に示します。
以下に正常終了時の画面コピーを添付します。
もう一つの選択肢
ところで、Notebook保存時に選択可能なもう一つのオプションがありました。
ここで、逆を選ぶとどうなるか気になるところです。
このNotebookを選んだ場合、モデルをカスタマイズして、その後でWatson MLにデプロイするような仕組みになっているようです(詳細は未調査)。
また、Notebookの途中で、次のようなフロー図を表示できたりします。
いろいろと面白そうなことができそうな感じです。
詳細がわかったら、別途記事として掲載したいと思います。