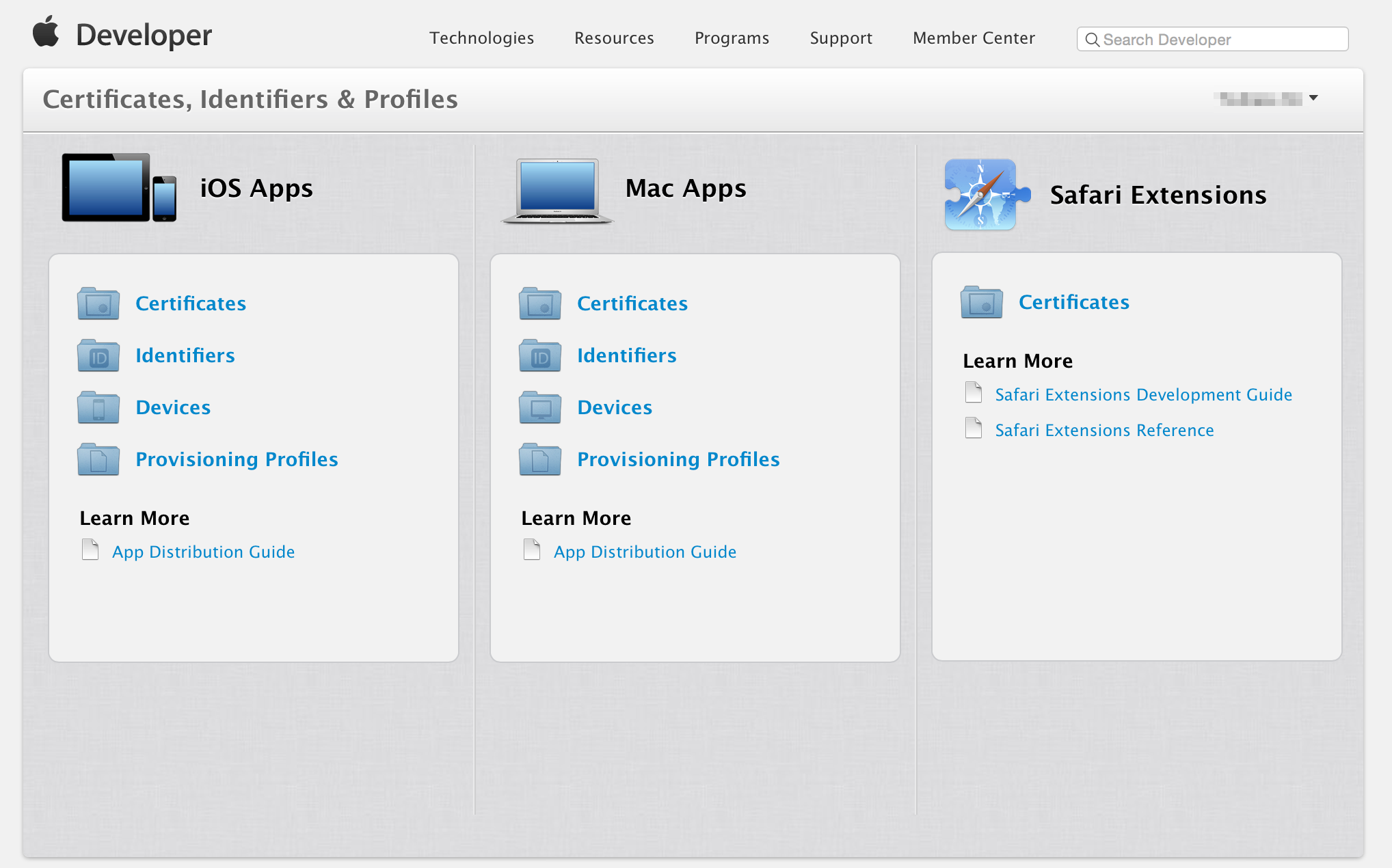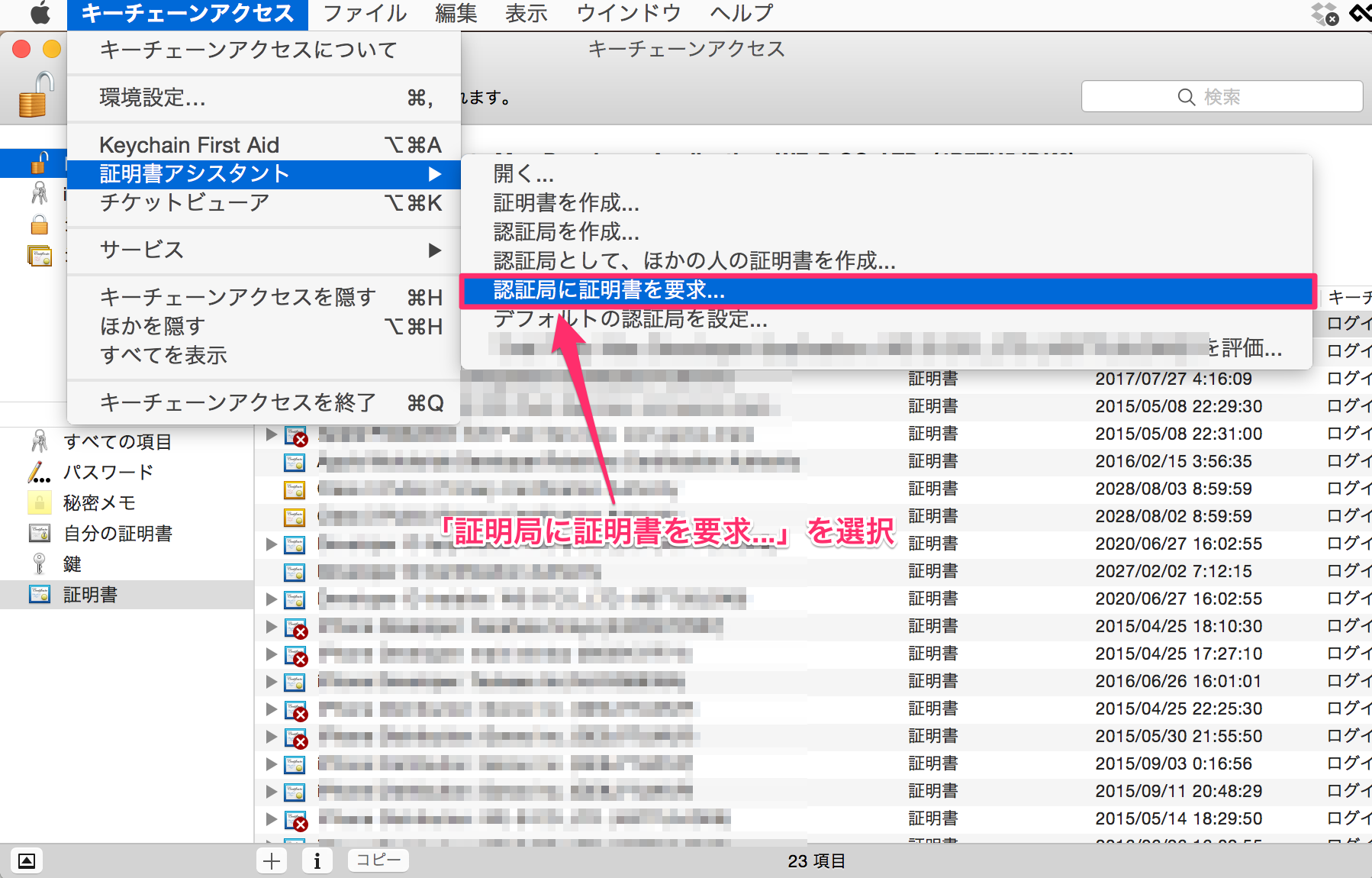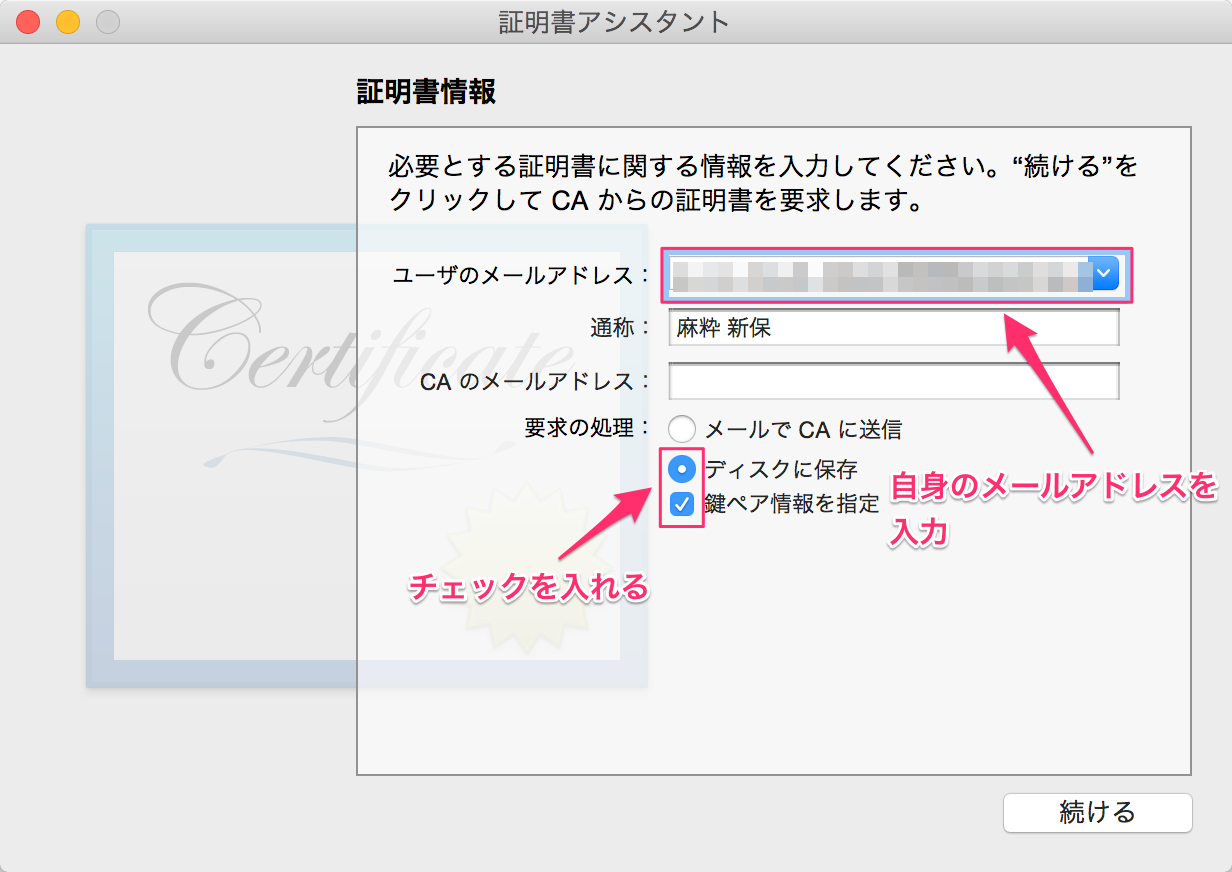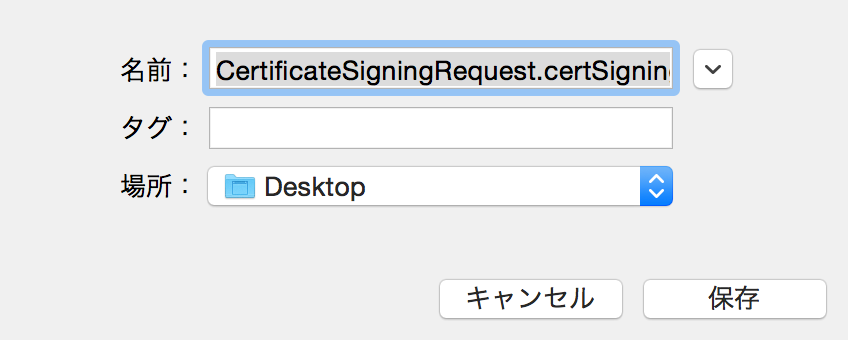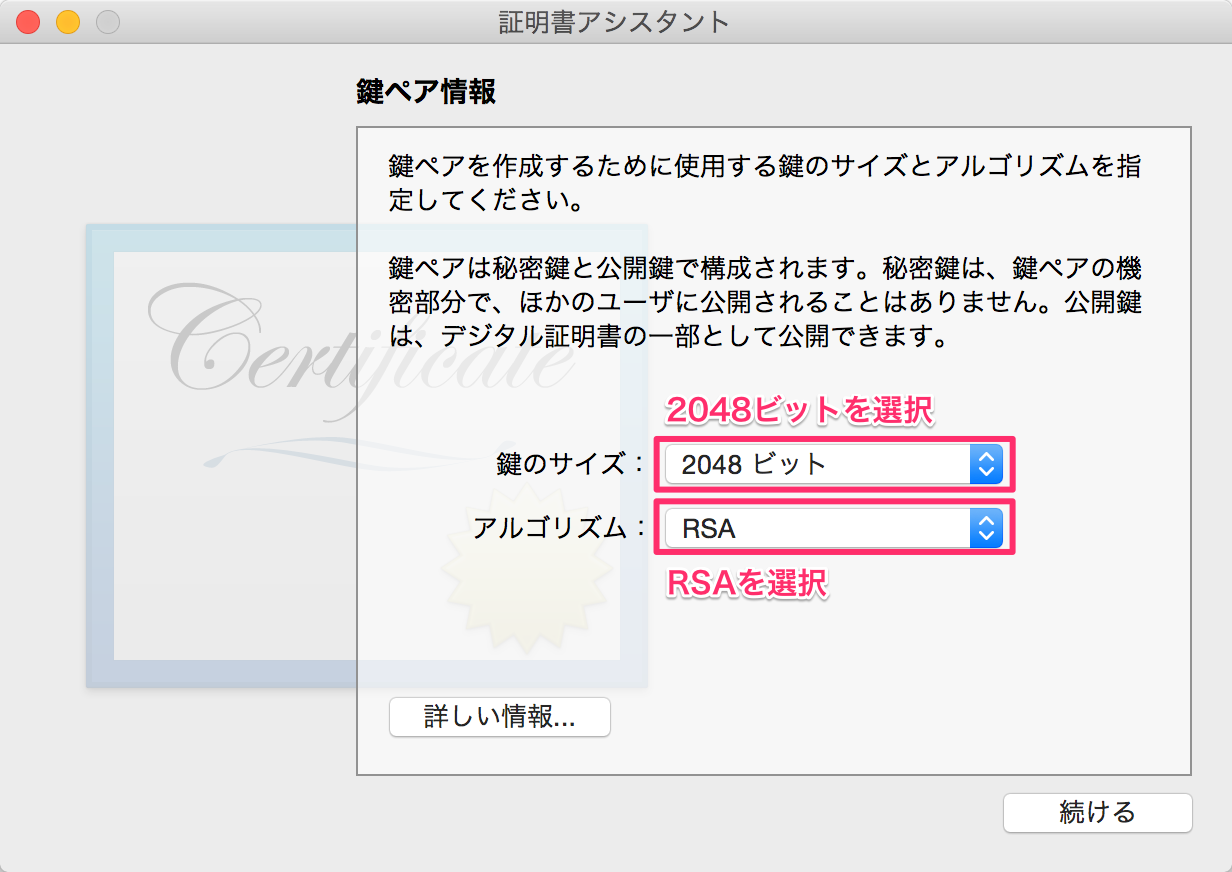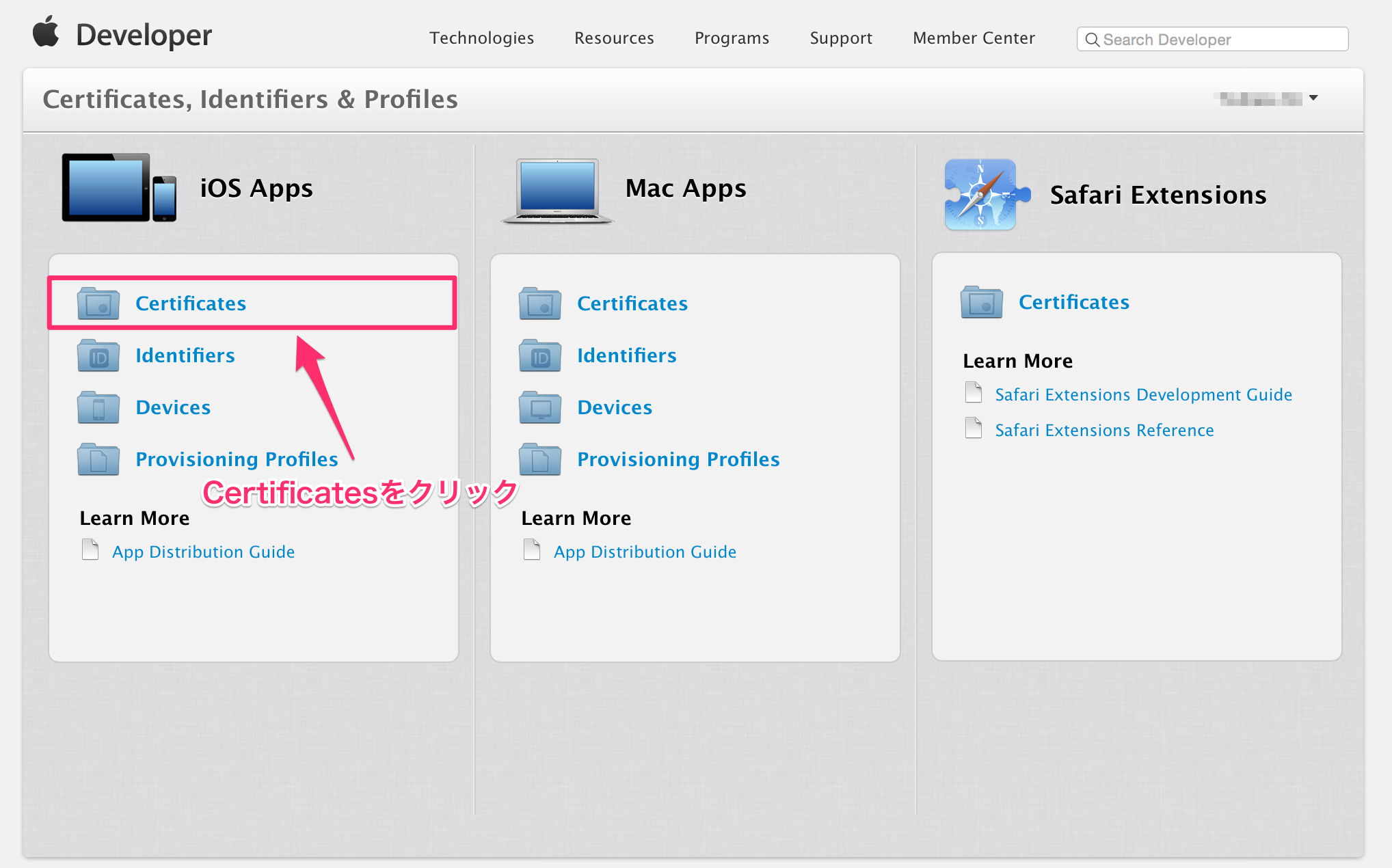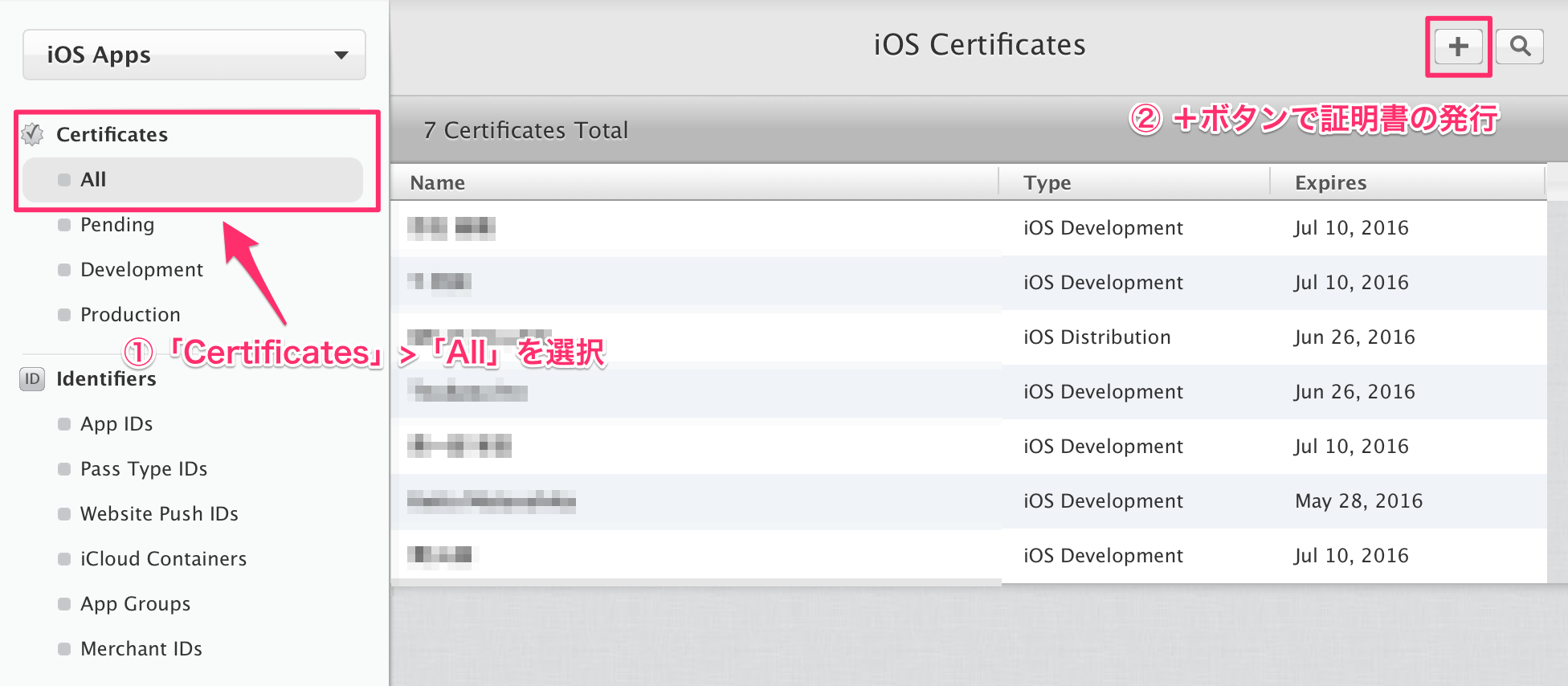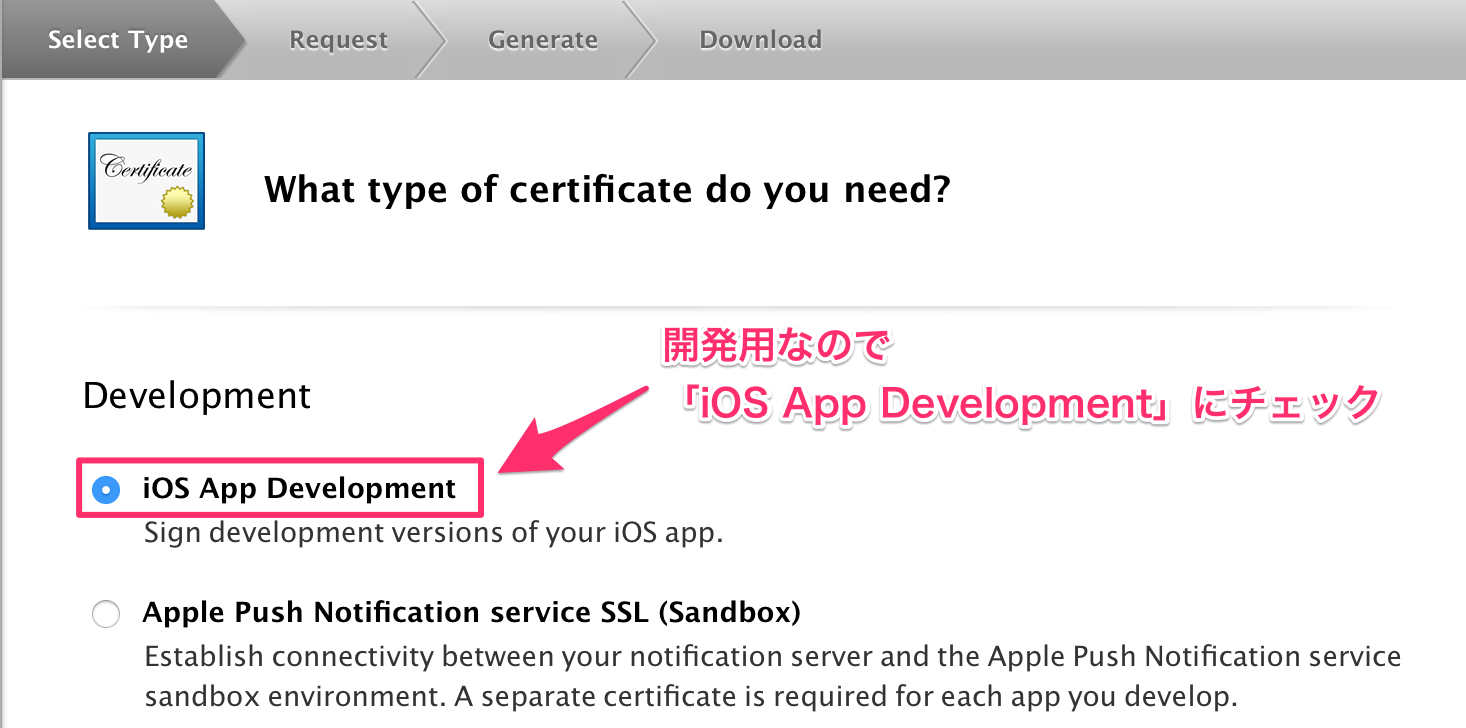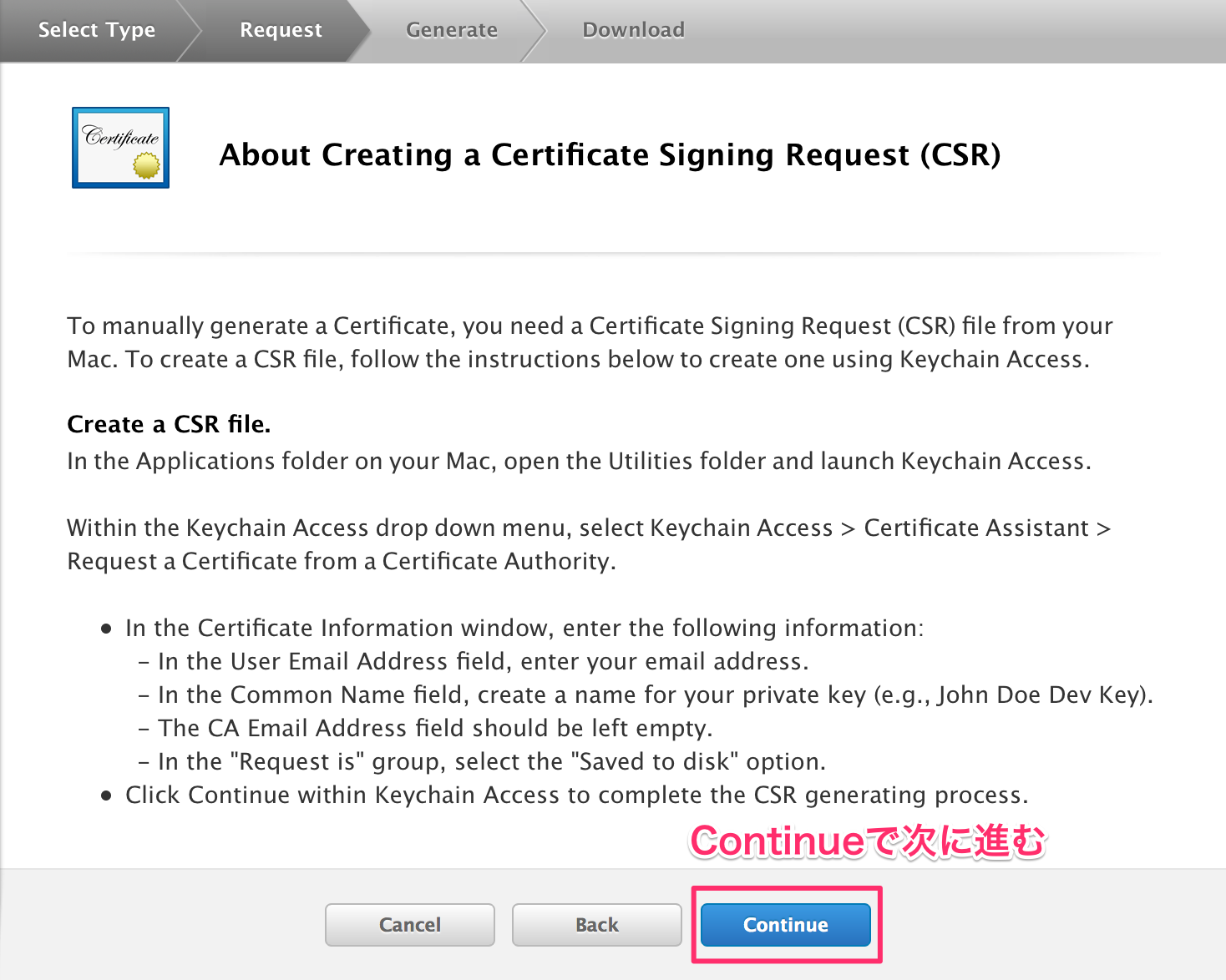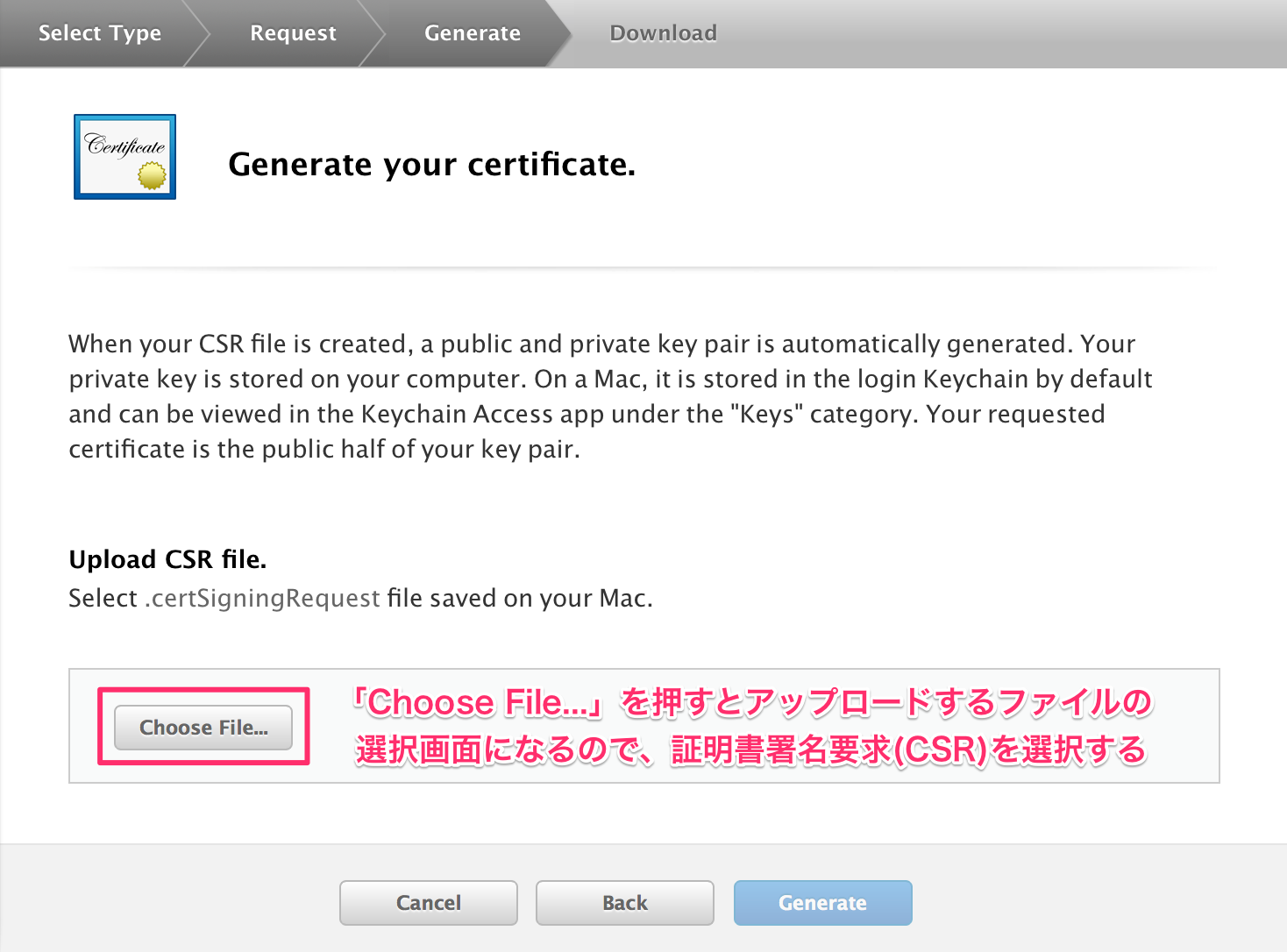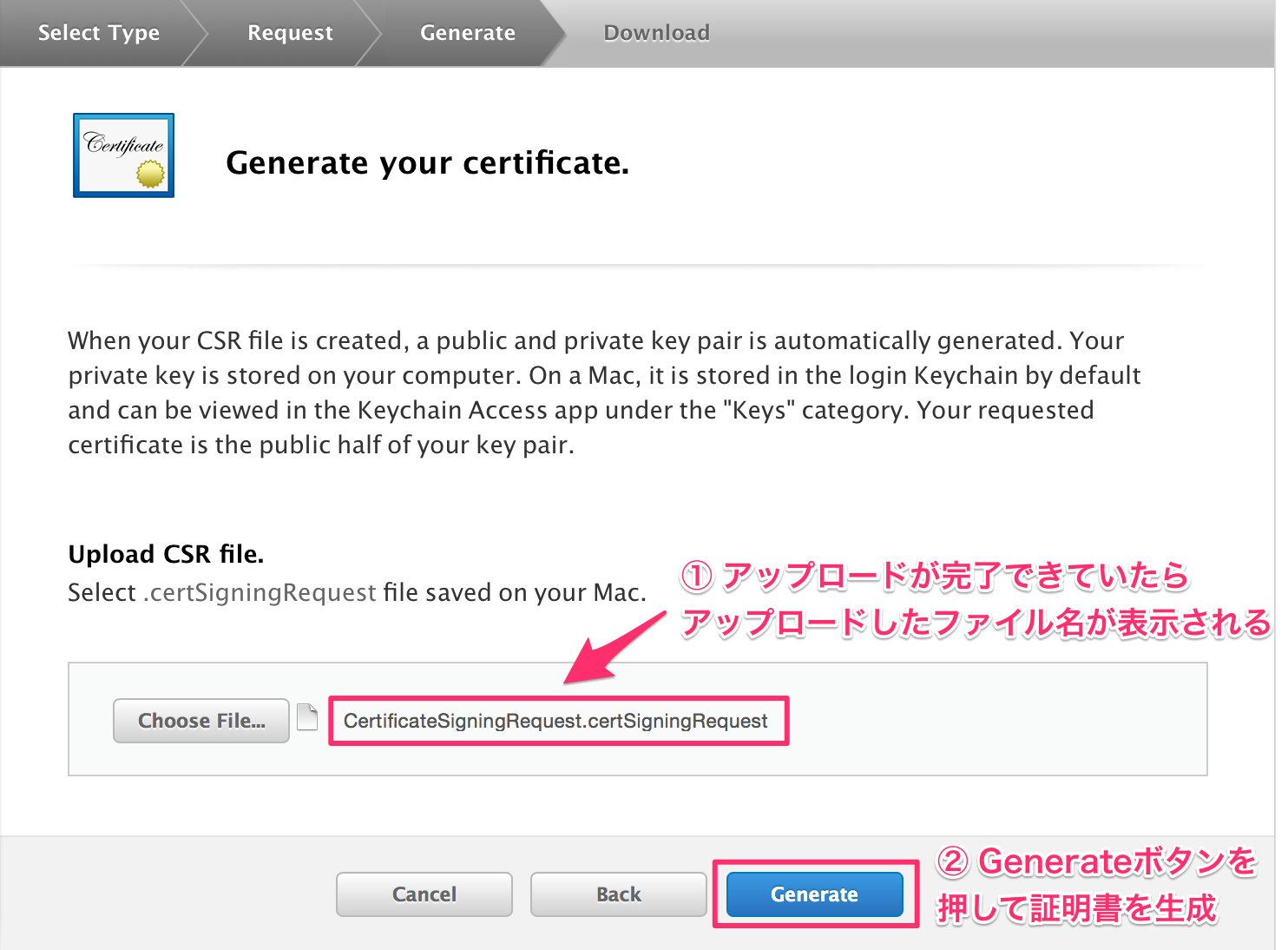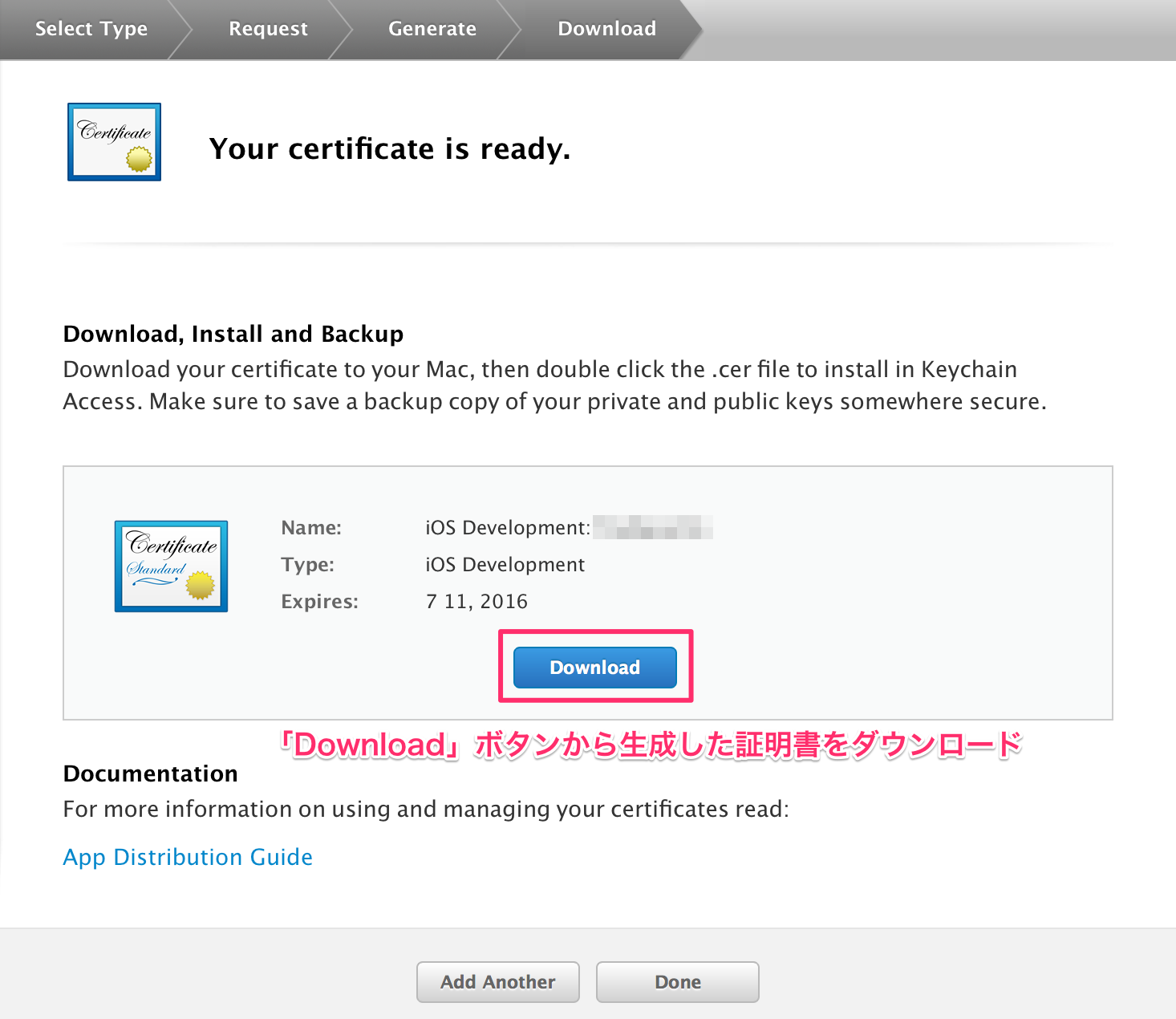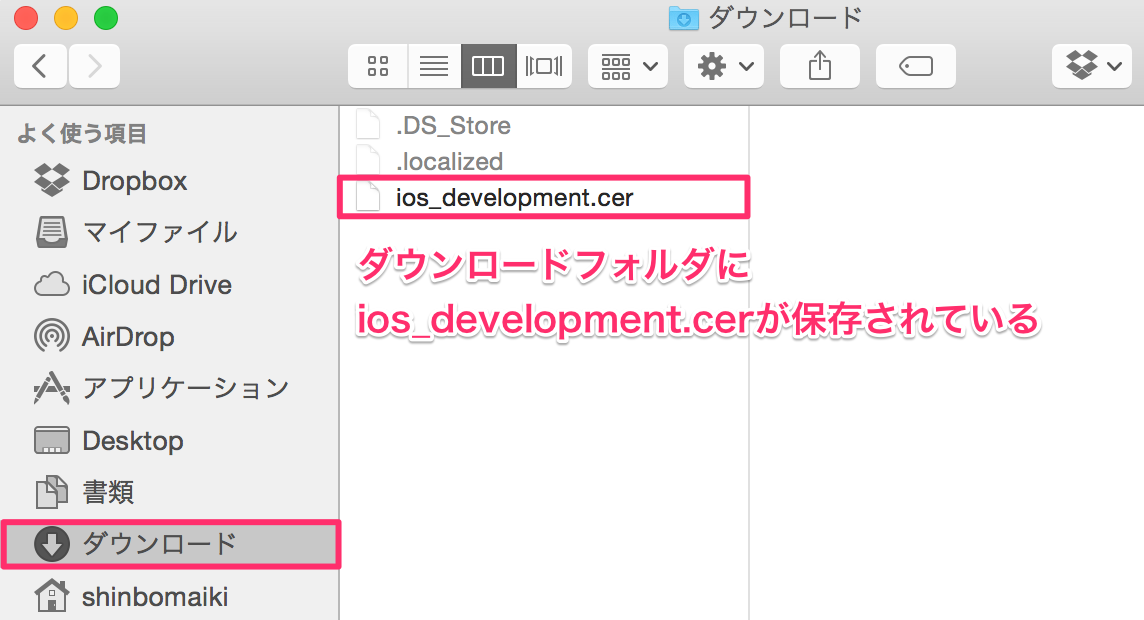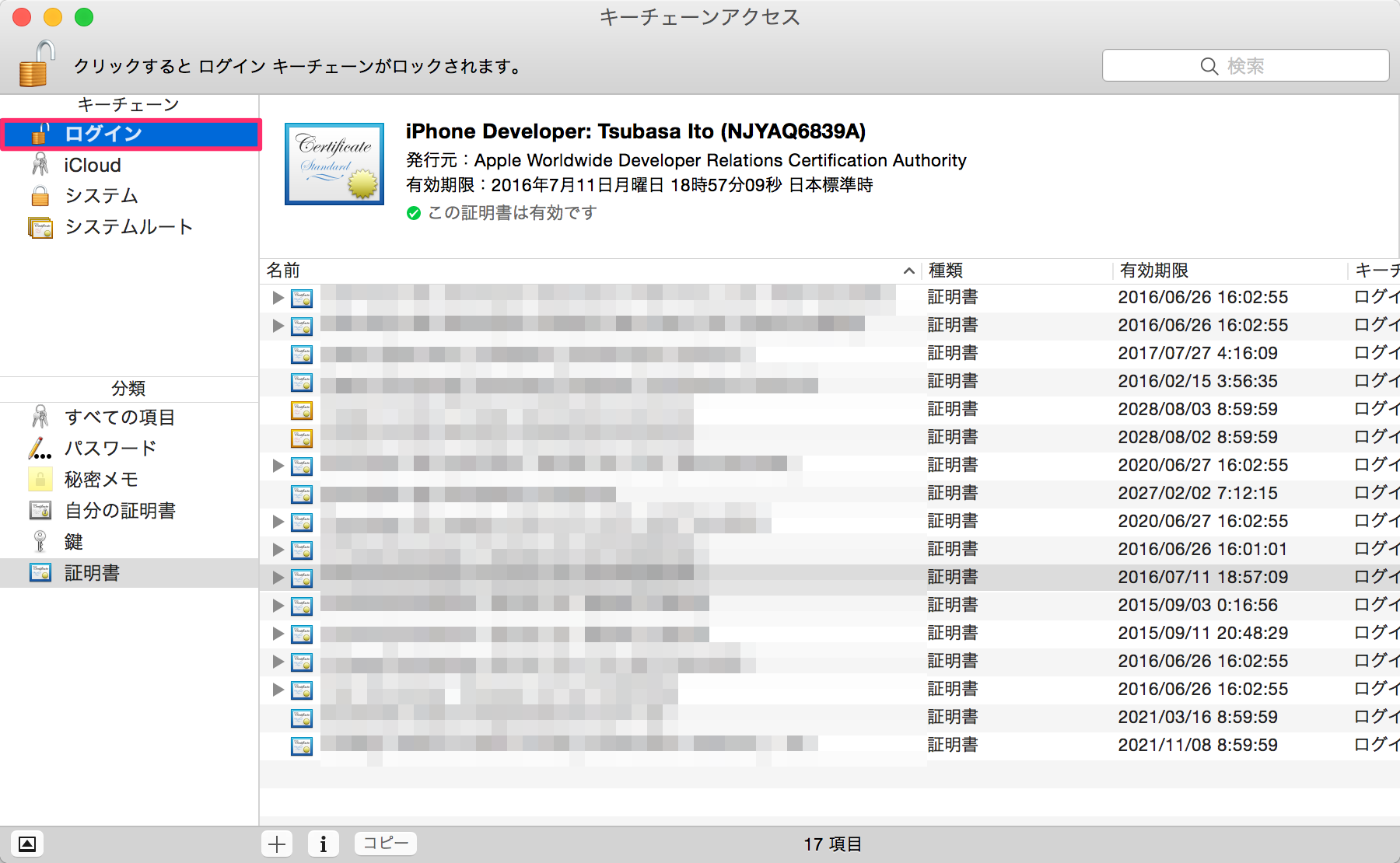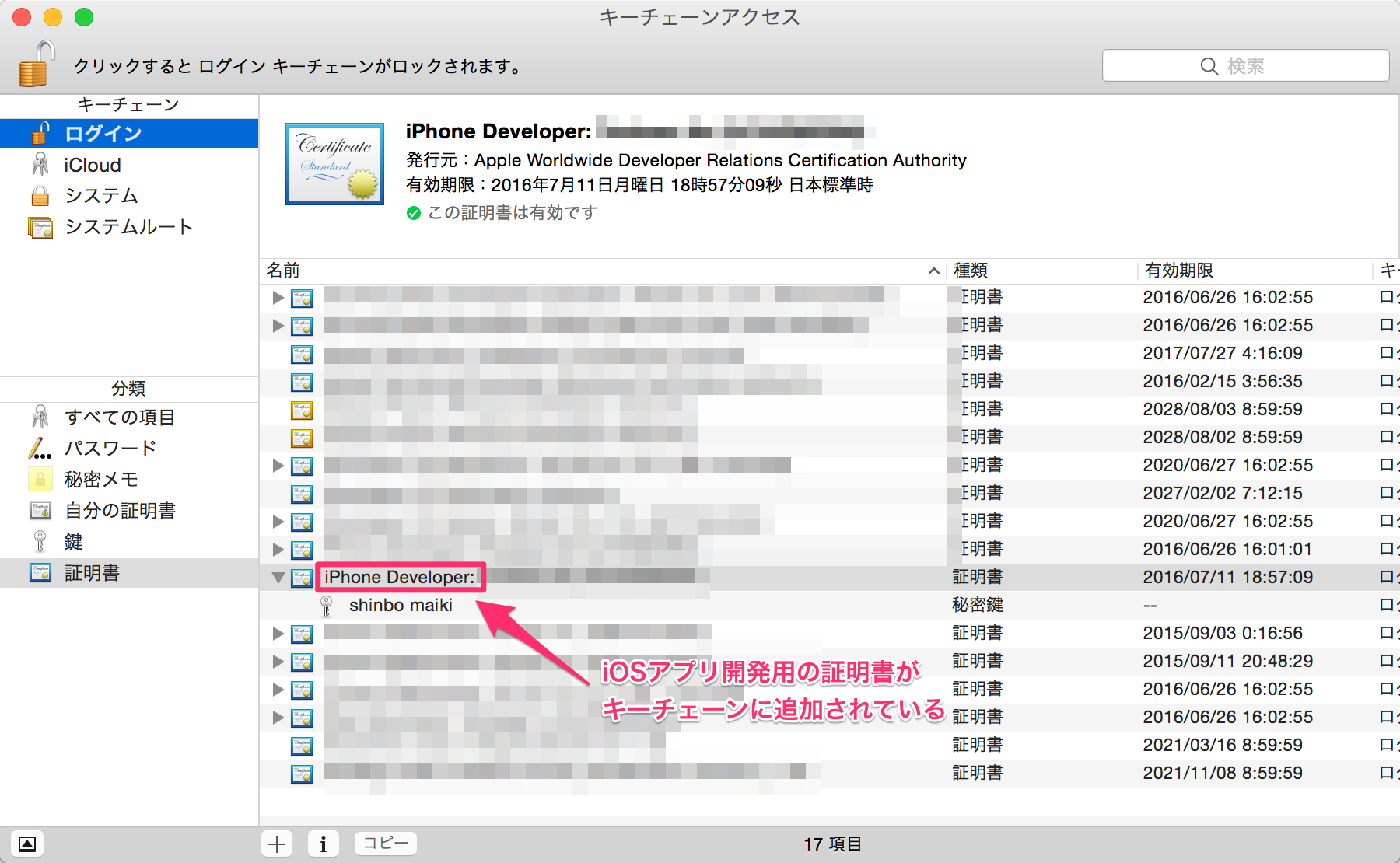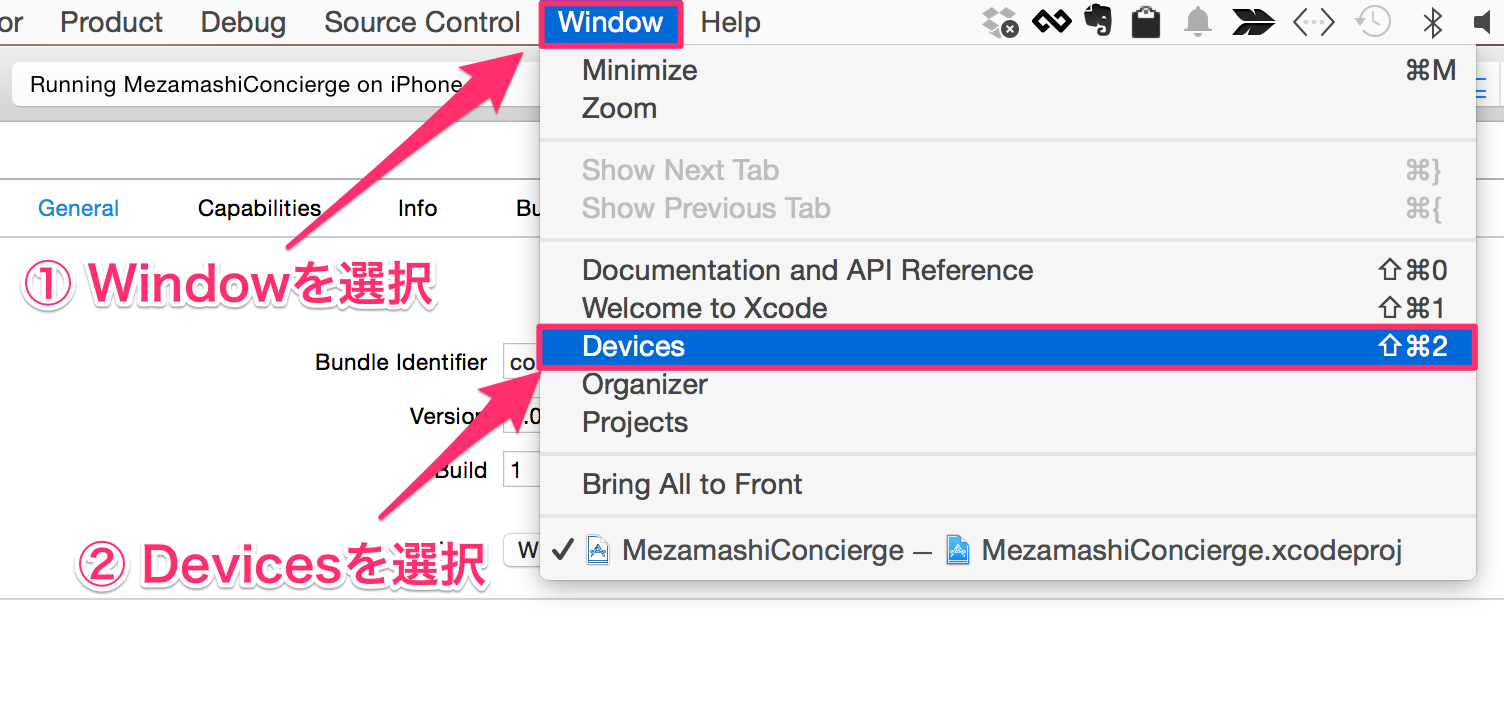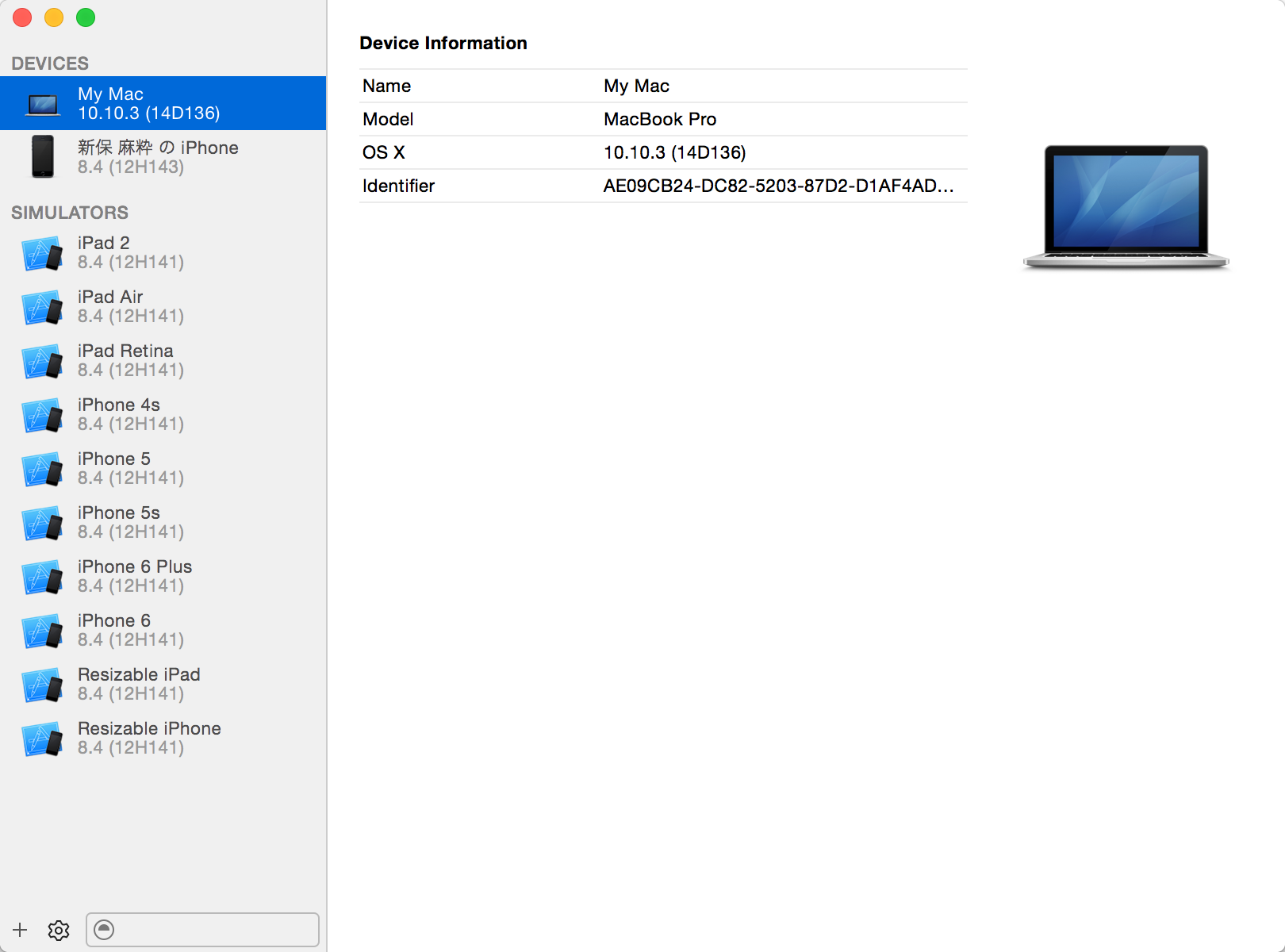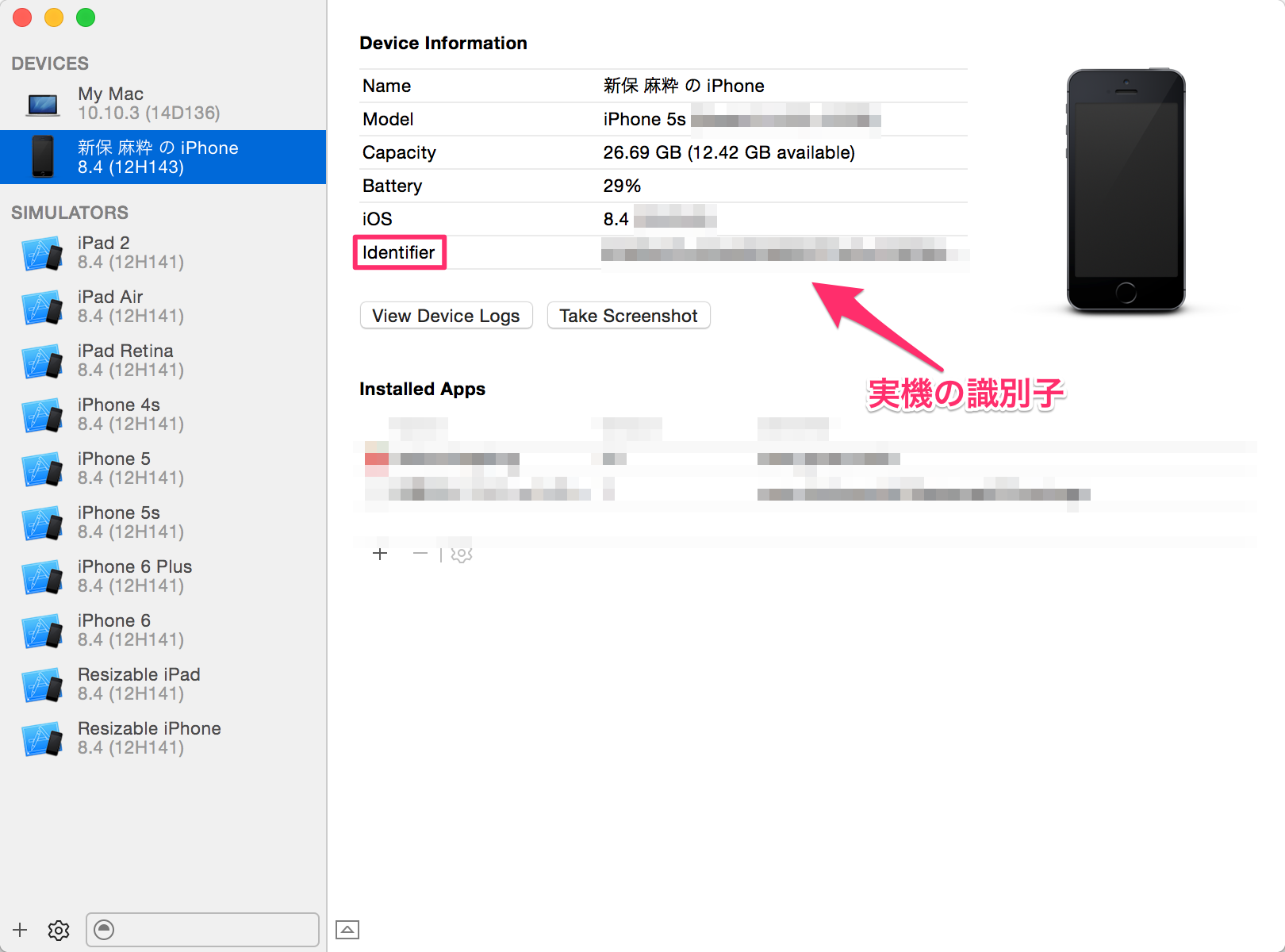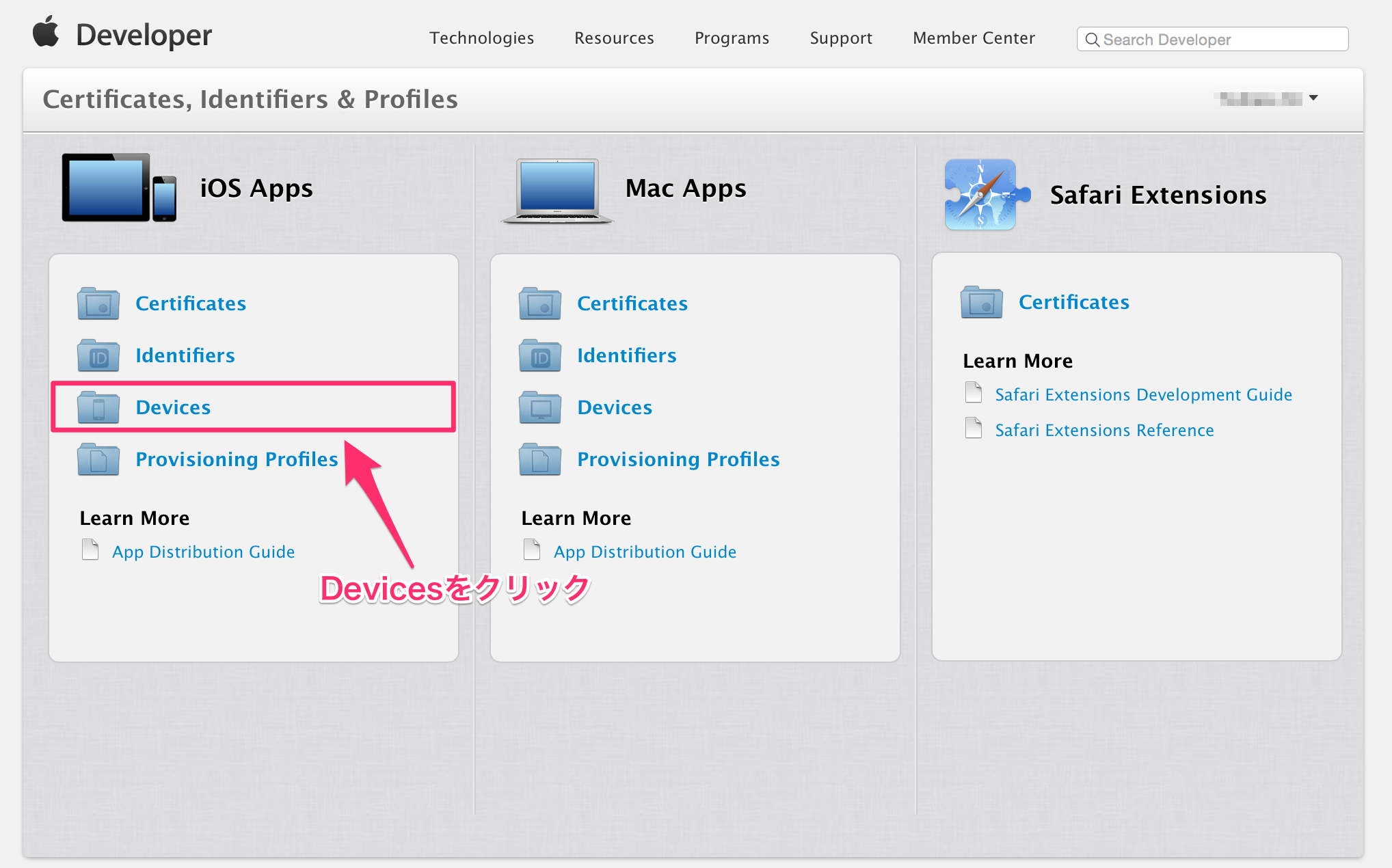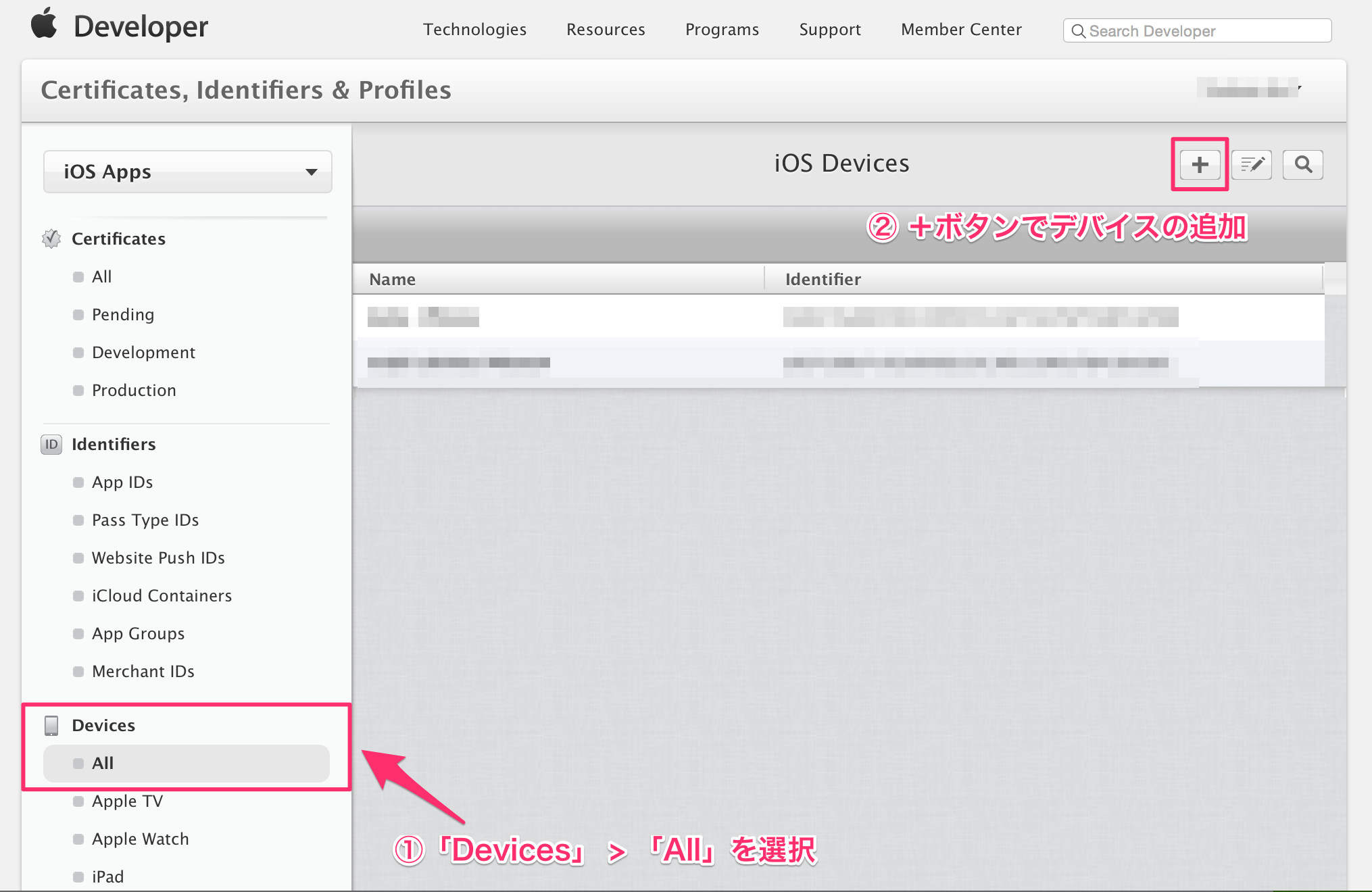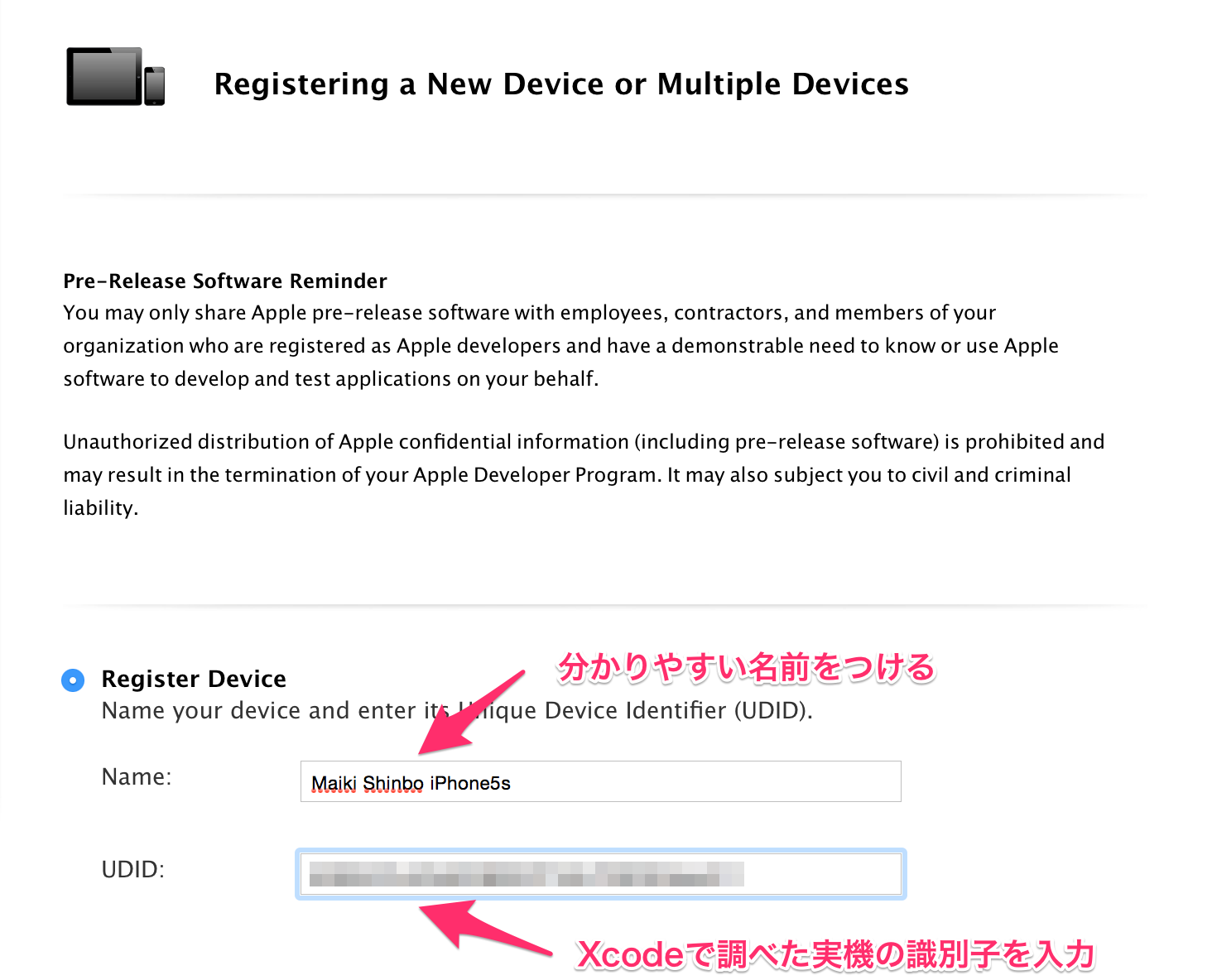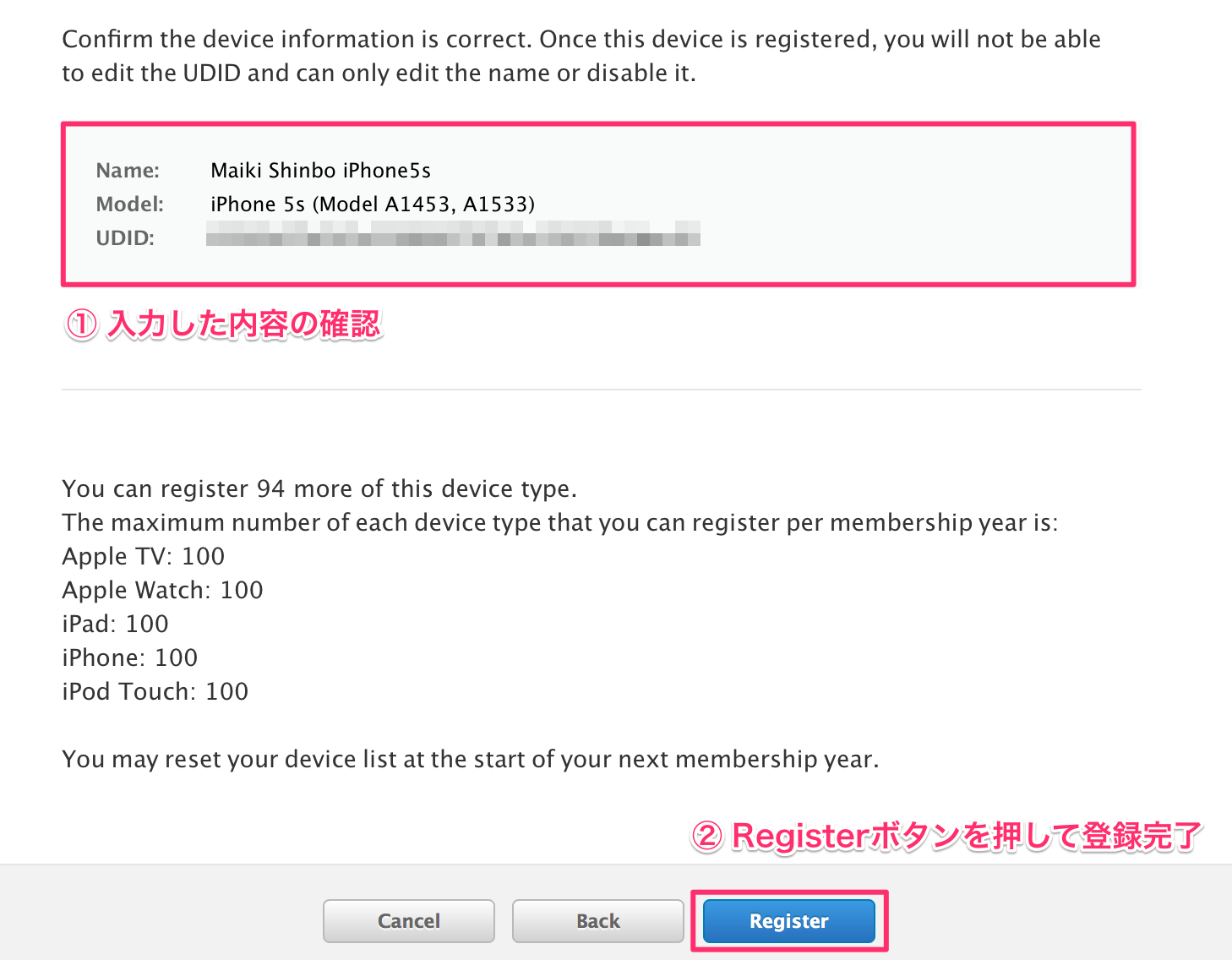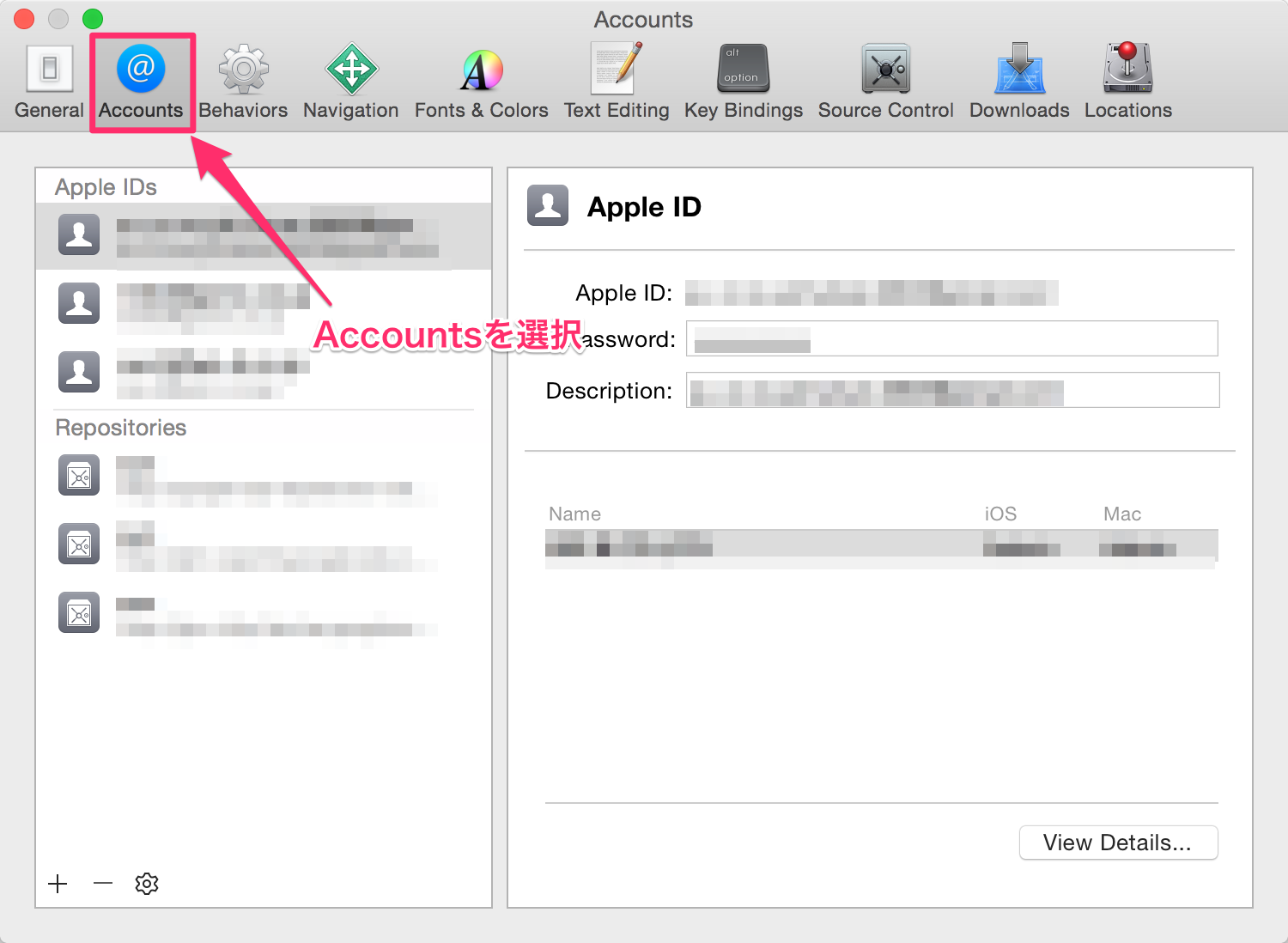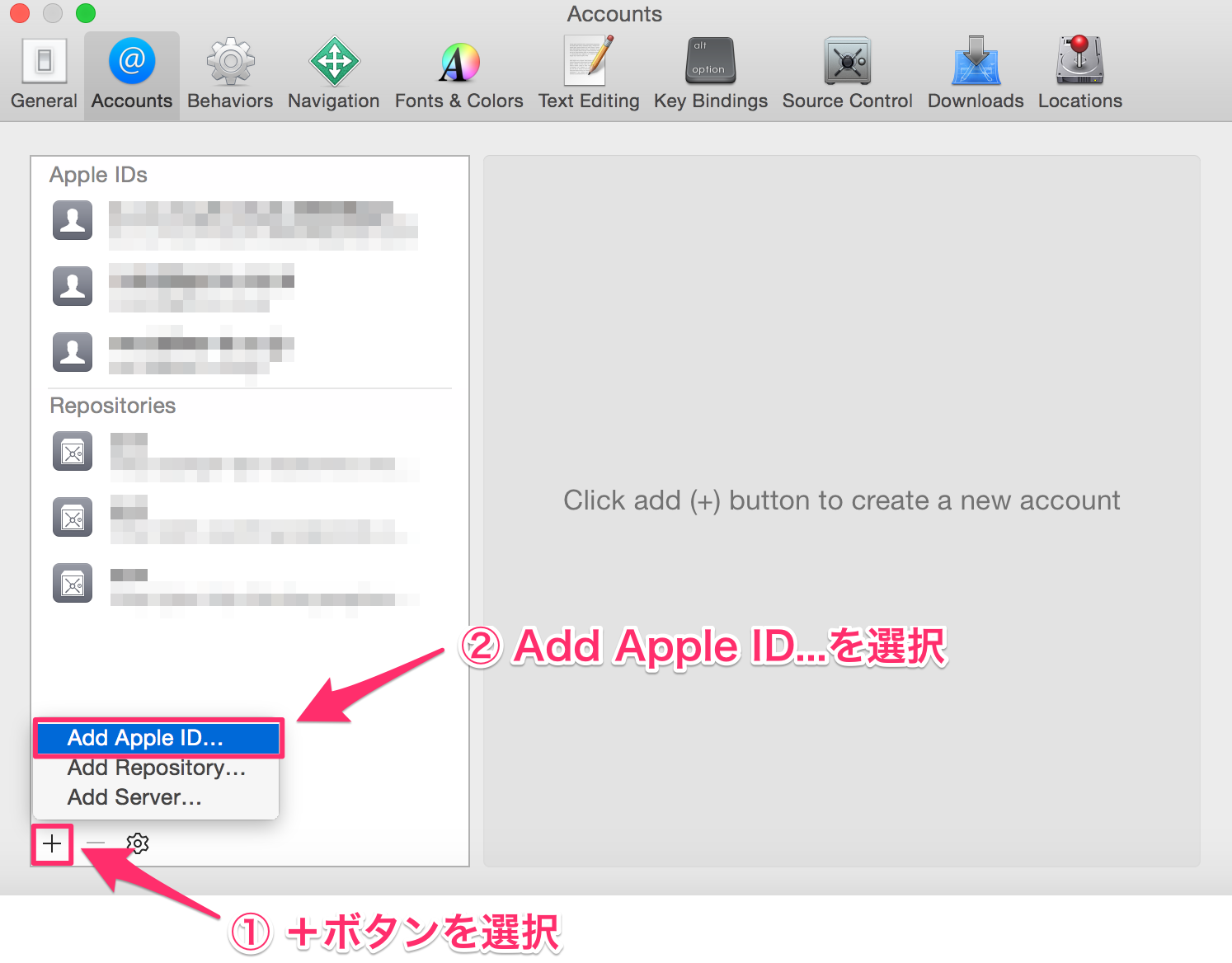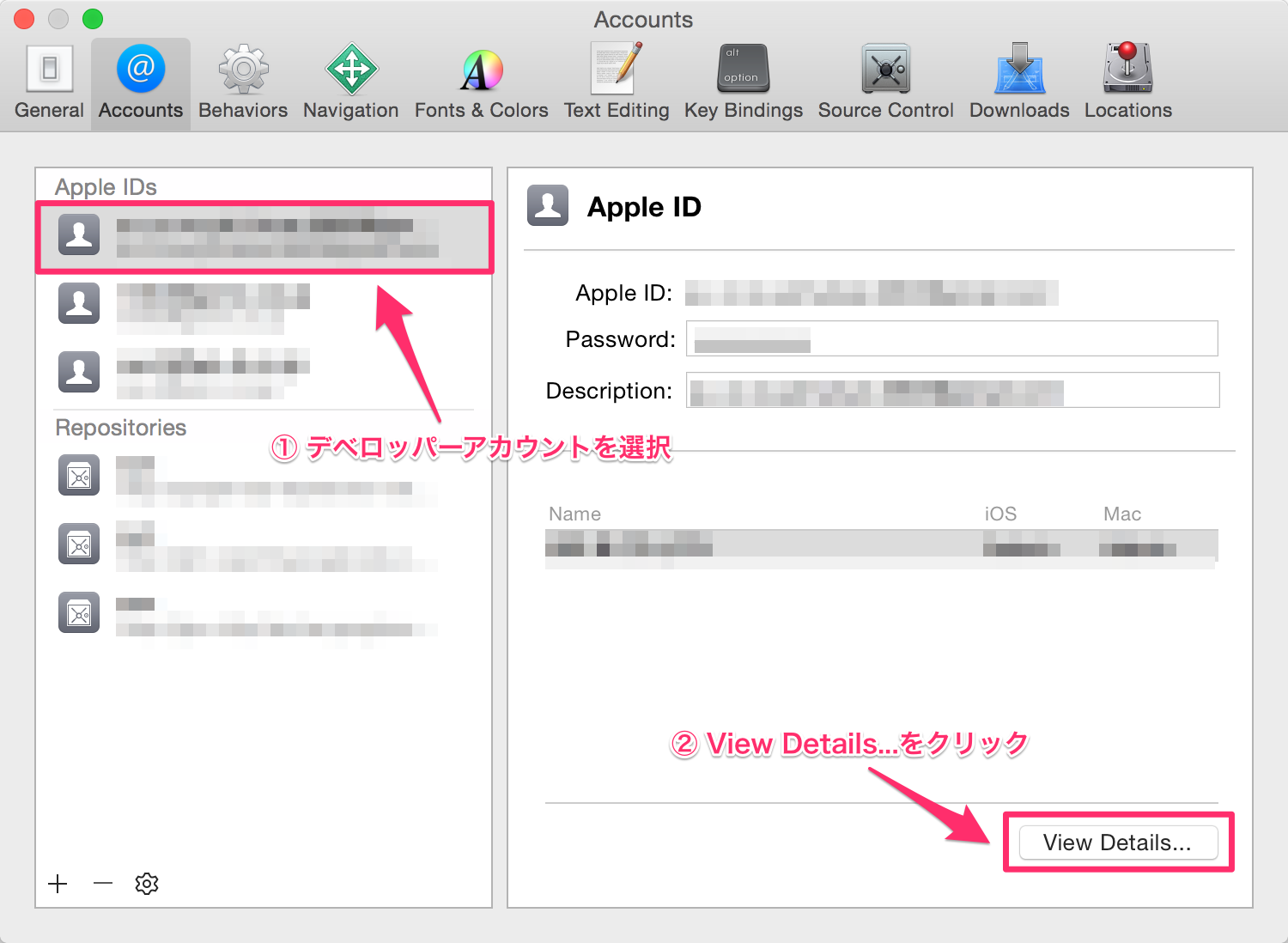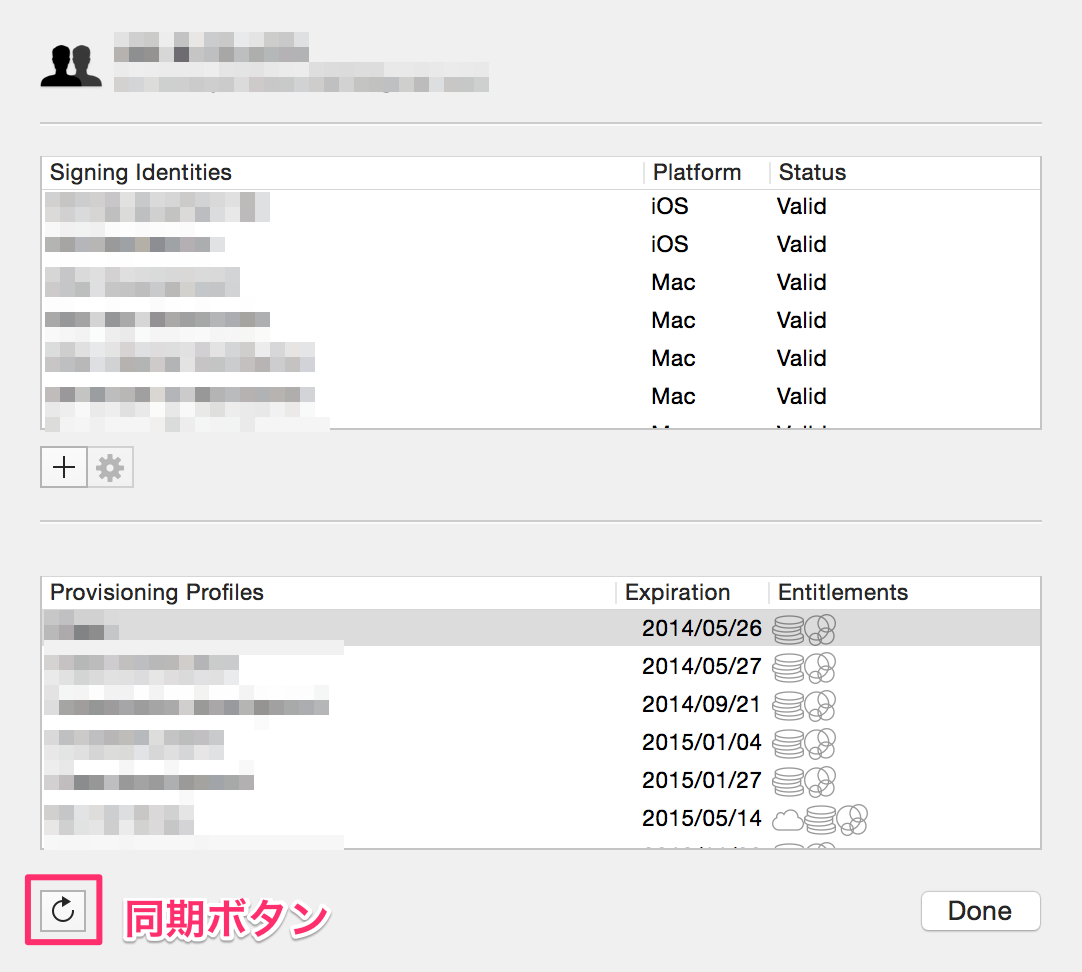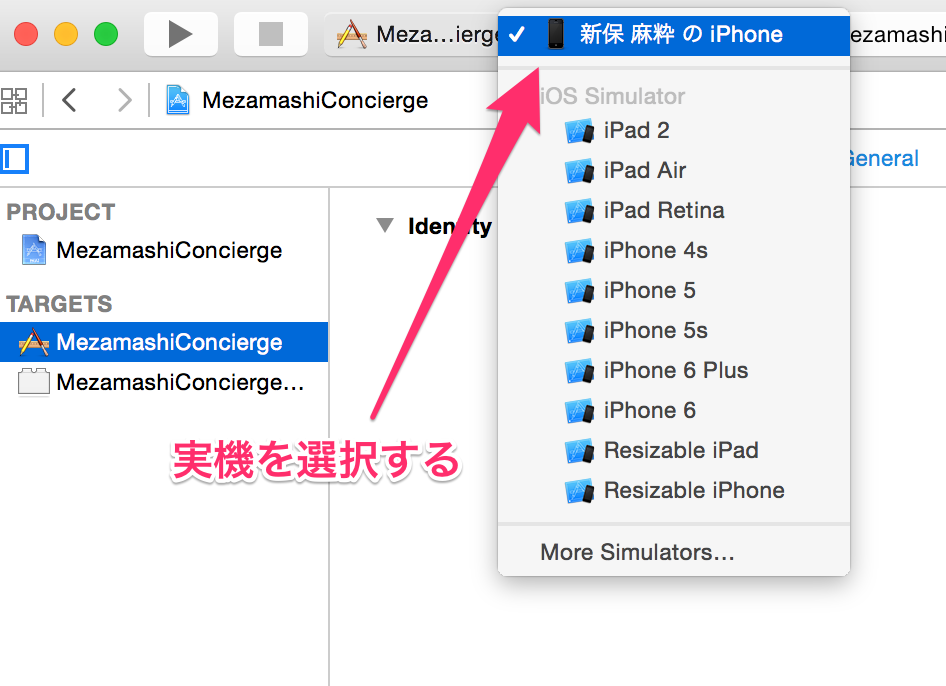イチ早く、Xcodeで自分の作ったアプリを自分のiPhoneに入れたい!
という方のために実機に自作のiOSアプリを入れるための必要最低限の手順をまとめました。
※ ブラウザで作業をする場合は「Safari」を使ってください。ChromeなどSafari以外のブラウザで作業を行うと予期せぬエラーや問題が起きてしまいます。
◼︎ 作業時間(事前準備が終わっていれば10分かかりません)
- 事前準備
- Macに開発用証明書を登録
- 実機(iPhone, iPad)の登録
- Xcodeでデベロッパーアカウントを追加
- 実機でアプリを実行
事前準備
自分で作成したiOSアプリケーションを実機にインストールするには、以下の2つが必要になります。
- Xcode(バージョンはXcode 5以上推奨)
- iOS Developer Programの年間ライセンス(有料)
※ Xcodeは執筆時点(2015/07)で最新のバージョンにあげるには最低でもOS X YosemiteへのOSのアップデートが必要になります。
Xcodeのインストール・アップデート
Xcodeは当然iOSアプリケーション開発に必要なツールなのですでにインストール済みかと思います。
Swiftのバージョンアップや扱うことのできるiOSのバージョンが増えるなどの機能が追加されていくので、Xcodeは定期的にアップデートをしておいた方がいいと思います。
インストール、またはアップデートは以下のリンクから可能です。
Xcodeのインストール・アップデート
iOS Developer Programの年間ライセンス登録
ここは少し面倒かつお金がかかります。Xcode7以降は実機に自作のアプリをインストールするだけならこの年間ライセンスは必要なくなるらしいですが、Xcode6まででは必要となります。
自分で開発したiOSアプリを実機(iPhone, iPad)にインストールするには
- Apple Developer(無料)
- iOS Developer Program(有料)
の2つの登録が必要となります。
ここでは詳しい手順は省いてそれぞれの登録サイトのリンクのみを掲載します。なお、ブラウザでの作業はSafariで行いましょう。
Apple Developer
Apple Developerへの登録は無料です。
Apple Developerに登録するとApple開発者用のページを閲覧できるようになり、新しい情報やソフトウェアをインストールできるようになります。
ただし、iOSアプリケーションの実機インストールやストア公開は後述する「iOS Developer Program」への登録が必須となります。
iOS Developer Program
iOS Developer Programには個人と法人の2つの登録がありますが、今回は「個人のみ」の説明となります。
iOS Developer Programへの登録は有料となります。執筆時点では年間11,800円の参加費がかかります。
個人の登録の場合、必要な情報は以下の3つです。
- 法的な氏名と連絡先情報(登録した法的な氏名が App Store 上で「販売者」として表示されます)
- 購入用の有効なクレジットカード
- ご本人であることを証明する追加的な本人確認書類の提出(場合による)
またデベロッパープログラムの購入完了後、登録完了・参加まで時間がかかる場合があります。その場合は迷わず下記の連絡先へご確認をすることをお勧めします。
◼︎ メール:Contact us
https://developer.apple.com/contact/
◼︎ 電話: 03-3570-8126
(自分の場合も電話をするまで登録が完了しませんでした。)
無事、iOS Developer Programに登録がiOS開発者のみが閲覧することのできる様々なページにアクセスすることができます。その中で、iOSアプリケーション開発で重要なページとなるのが以下のリンク先にある**「Certificates, Identifiers & Profiles」**です。
Certificates, Identifiers & Profiles
この「Certificates, Identifiers & Profiles」ページでアプリと実機に関する主な作業を行うのでブックマークしておくと良いでしょう。
Macに開発用証明書を登録
まずは、アプリ開発をするMacにiOS Dev Centerで発行した開発用証明書を登録する必要があります。
iOS Dev Centerで発行した開発用証明書をアプリを開発するMacに登録することで、そのMacから実機にiOSアプリをインストールすることができるようになります。
Macに開発用証明書を登録する手順は以下のようになります。
- 開発用Macで証明書署名要求(CSR)を作成
- iOS Dev Centerで開発用証明書を発行
- 開発用証明書をMacに登録
では、詳しく見ていきましょう。
開発用Macで証明書署名要求(CSR)を作成
まずは自身の開発用Macで証明書署名要求(CSR)というものを作成します。これは、iOS Dev Centerで開発用証明書を発行するために必要なものです。詳しい説明は省きますが、CSRがないと証明書は発行できないと覚えておいてください。
証明書署名要求(CSR)の作成は使用している開発用Macから行います。
1. Macのキーチェーンアクセスを開く
証明書署名要求(CSR)の作成はMacにデフォルトでインストールされているアプリであるキーチェーンアクセスから行います。
2. メニューバーの「キーチェーンアクセス」>「証明書アシスタント」>「認証局に証明書を要求…」を選択
3. 証明書情報で「ユーザーのメールアドレス」を入力し、「ディスクに保存」と「鍵ペア情報を指定」にチェックを入れて続けるを選択
- ユーザーのメールアドレス:Apple Developerに登録したメールアドレスを入力しましょう
- 通称:デフォルトのままで問題ありません(この名前がiOS Dev Centerに表示されます)
- CAのメールアドレス:CAのメールアドレスは入力する必要はありません
- 要求の処理:ディスクに保存を選択
- 鍵ペア情報を指定:チェックを入れましょう
4. 証明書署名要求(CSR)の保存先を選択
続けるをクリックすると、証明書署名要求(CSR)を保存先を設定する画面になります。
名前はデフォルトのCertificateSigningRequest.certSigningRequestで問題ありません。
また、証明書署名要求(CSR)は後ですぐ使うので、保存場所は分かりやすい場所にしましょう。
5. 鍵ペア情報を設定
最後に、鍵のサイズとアルゴリズムを以下のように設定する必要があります。
- 鍵のサイズ:2048ビット
- アルゴリズム:RSA
続けるを押すと、証明書署名要求(CSR)が作成され、保存されます。
◼︎ ゴール
自身の開発用Macで証明書署名要求(CSR)を作成できた。
iOS Dev Centerで開発用証明書を発行
開発用Macの証明書署名要求(CSR)を作成したので、これを使ってiOS Dev Centerで証明書を発行しましょう。
まずは以下のリンクから「Certificates, Identifiers & Profiles」ページをSafariで開きましょう。
Certificates, Identifiers & Profiles
iOSアプリの登録、証明書の発行、デバイスの登録はすべてこのページの左にある項目「iOS Apps」から行います。今回は、証明書の発行なのでCertificatesをクリックしましょう。
すると、iOS Dev Centerから発行した証明書一覧画面に移動します。
1. 新規開発証明書の追加
iOS Certificates画面の右上にある+ボタンから開発用証明書を作成することができます。
2. 発行する証明書の種類を選択
発行する証明書の種類を選択します。
リリース用やプッシュ通知用など、様々な種類の証明書を発行できますが今回は開発用の証明書を発行するのでiOS App Developmentを選択します。
選択したら画面下にある「Continue」ボタンをクリックして次の画面に進みましょう。
3. 証明書署名要求(CSR)の確認画面でContinueをクリック
ここはただの確認画面なので「Continue」を押して次へ進みます。
4. 作成した証明書署名要求(CSR)をアップロード
証明書署名要求(CSR)のアップロード画面となります。この画面では開発用のMacで生成した証明書署名要求(CSR)をアップロードします。
下にある「Choose File...」ボタンを押して証明書署名要求(CSR)をアップロードしてください。
5. 証明書の生成
証明書署名要求(CSR)がアップロードされていることを確認したら、右下の「Generate」ボタンを押して証明書を生成しましょう。
6. 作成した証明書のダウンロード
作成した証明書を自身のMacに登録するためにダウンロードしておきます。中央の「Download」ボタンから証明書をダウンロードしましょう。
無事、ダウンロードできたらios_development.cerという証明書のファイルが保存されているはずです。
◼︎ ゴール
iOS Dev Centerで開発用証明書を発行できた。
開発用証明書をMacに登録
最後に発行した証明書をMacに登録します。
1. ダウンロードした証明書ios_development.cerをダブルクリック
ダウンロードした証明書ios_development.cerをダブルクリックしましょう。キーチェーンアクセスが起動します。
この時点で以下のように、キーチェーンアクセスの証明書一覧が表示された人は以下の手順2はスキップして大丈夫です。
2. ios_development.cerをキーチェーンに追加
証明書の追加という画面に移動したら、キーチェーンをログインに設定して「追加」ボタンをクリックしましょう。
(筆者はOSのバージョンが原因なのか、この画面が出ませんでした。そのため画像がありません。。すいません。)
3. キーチェーンに追加できているか確認
キーチェーンが「ログイン」、分類が「証明書」で証明書の一覧が確認できます。
その中に以下のような**iPhone Developer:**から始まる証明書があれば登録が完了しています。
◼︎ ゴール
開発用証明書をMacに登録できた。
実機(iPhone, iPad)の登録
Macの次は、**自分の実機をiOS Dev Centerのデバイスリストに登録します。**自作のアプリをXcodeからインストールできるようにするには、インストールしたい実機をあらかじめiOS Dev Centerに登録しなくてはいけないのです。
実機の識別子を調べる
どうやったら自分の持っているiPhoneやiPadをiOS Dev Centerに登録することができるでしょうか。実は実機にはそれぞれ、端末を識別できるように識別子が振り分けられています。
この識別子を開発者ページからiOS Dev Centerに登録することで、自分の実機にアプリをインストールするための登録を行うことができるのです。
まずは以下の手順で自分の実機の識別子を調べましょう。
1. Macと実機を接続する
Xcodeを使ってアプリを開発しているMacと、そのアプリをインストールしたい実機をUSBケーブルで接続します。
2. Xcodeを開く
Macと実機をUSBケーブルで接続した状態でXcodeを開きます。
実機の識別子を調べる方法はXcodeを使った方法とiTunesを使った方法の2種類ありますが、Xcodeでそのあとの作業も行うため、今回はXcodeから識別子を調べます。
3. 「Window」 > 「Devices」でデバイス一覧を表示
Devicesを選択すると以下のようにデバイスの一覧画面が表示されます。
「DEVICES」と「SIMUTATORS」の2種類の項目に分かれています。DEVICESは自分のPCや端末で、SIMUTATORSはXcodeで使えるシミュレータです。
4. 自分の実機を選択して、Identifierを確認
では、DEVICESからアプリを入れたい実機を選択しましょう。iPhoneなら「xxxのiPhone」のように表示されているはずです。
選択すると、端末の詳細を見ることができます。そこにIdentifierという項目があります。この文字列が識別子になるのでコピーしておきましょう。
◼︎ ゴール
アプリを入れる実機の識別子(Identifier)を調べることができた。
識別子をiOS Dev Centerに登録
次に、調べた識別子をiOS Dev Centerに登録します。登録することで、その識別子の端末に自作のアプリをインストールできるようになります(他にも手順が必要ですが)。
まずは以下のリンクから「Certificates, Identifiers & Profiles」ページをSafariで開きましょう。
Certificates, Identifiers & Profiles
今回は、デバイスの登録なのでDevicesをクリックしましょう。
すると、iOS Dev Centerに登録したデバイス一覧画面に移動します。この画面の右上にある+ボタンから新規デバイスを登録することができます。
+ボタンを押して、自分の実機を登録します。+ボタンを押すと登録画面に移動します。
1. Register Deviceにチェックを入れる
デバイスの登録は以下の二つの方法があります。
- Register Device: 一台のデバイスを登録
- Register Multiple Devices: 複数のデバイスを一度に登録
今回は、自分の実機1台を登録するので**「Register Device」**にチェックを入れましょう。
2. NameとUDID(識別子)を入力
次に、Register Deviceにある2つの項目「Name」と「UDID」を入力します。
- Name: 誰のデバイスか分かりやすい名前をつけましょう
- UDID: デバイスの識別子を入力します
入力が完了したら「Continue」ボタンを押して確認画面へ進みます。
3. 確認して問題なければ「Register」ボタンで登録する
確認画面では入力した内容を確認できるので、問題なければ「Register」ボタンを押して登録を完了します。
一つ注意ですが、登録できるデバイスの上限数は100です。さらに一度登録したデバイスの削除は年に一回、iOS Developer Programの更新後でないとできません。
そのため、デバイスの登録は慎重にすることをお勧めします。
◼︎ ゴール
アプリを入れる実機をiOS Dev Centerに登録できた。
Xcodeでデベロッパーアカウントを追加
これでiOS Dev Centerでの登録はすべて完了です。あとは開発用MacでXcodeを開いてXcodeとデベロッパーアカウントを紐付けるだけです。
ここでいうデベロッパーアカウントとは、iOS Developer Programに登録したアカウントを指します。
ではXcodeを開きましょう。
1. メニューバーで「Xcode」>「Preferences...」をクリック
Xcodeを開いた状態でメニューバーから「Xcode」>「Preferences...」を選択し、Preferences画面を表示します。
2. Accountsを選択
Accountsというタブがあるので、選択します。
3. 左下の+ボタンからデベロッパーアカウントのApple IDを登録
Accounts画面の左下に+ボタンがあります。このボタンからデベロッパーアカウントの追加を行うことができます。
+ボタンをクリックして、**「Add Apple ID...」**を選択後、表示されるボップアップにデベロッパーアカウントのApple IDとパスワードを入力してください。
4. アカウント情報の「View Details...」をクリック
デベロッパーアカウントの登録は完了しましたが、まだアカウント情報がiOS Dev Centerのものと同期していません。
「Apple IDs」の項目にあるデベロッパーアカウントを選択してアカウント情報を表示後、下にある**「View Details...」**をクリックしましょう。
View Details...をクリックすると、そのアカウントと紐づく証明書などが見えるより詳細な画面が表示されます。
5. 左下の同期ボタンを押してアカウント情報を同期
詳細画面の左下にある同期ボタンを押すことで、iOS Dev Centerの情報とXcode内のアカウント情報を同期できます。
同期ボタンを押すと、**「Certificate Not Found」**というダイアログが表示される場合があります。
このダイアログは配布用の証明書を自動で作成するかどうかの確認です。「Not Now」でも「Request」でもどちらを選択しても構いませんが心配でしたら「Not Now」を選択しておきましょう。
同期が完了したらDoneをクリックしましょう。これでアカウントの登録は終了です。
◼︎ ゴール
iOS Developer Programに登録したアカウントをXcodeに追加できた。
実機でアプリを実行
以上でアプリを実機で実行する準備が完了しました。あとは実際にアプリを実行するだけです。
1. 開発用Macとアプリをインストールしたい実機をUSBケーブルで接続する
Xcodeでアプリをインストールするには、Xcodeを使用しているMacと実機をUSBケーブルで接続しておく必要があります。
2. 実行するデバイスを自分の実機に選択
Xcodeの実行する端末をシミュレータから実機に変更しましょう。
今までの手順を踏んでいれば、実行する端末の中に自身の実機が表示されているはずです。
3. 実行
アプリを実行しましょう。このとき実機のロックは解除しておいてください。
無事に実機で実行されたでしょうか。
◼︎ ゴール
自作のアプリを実機にインストールできた。