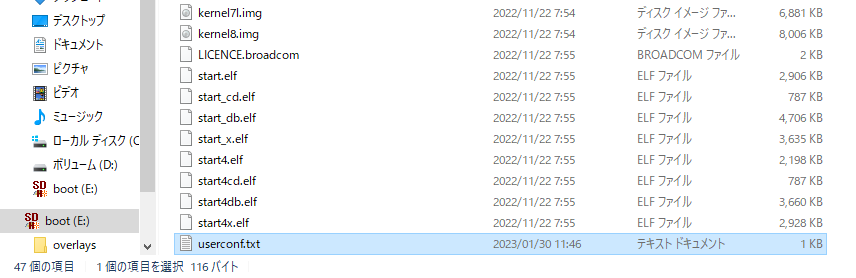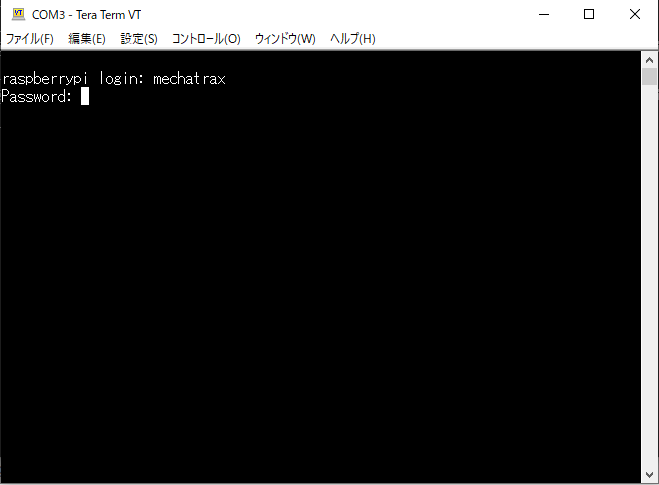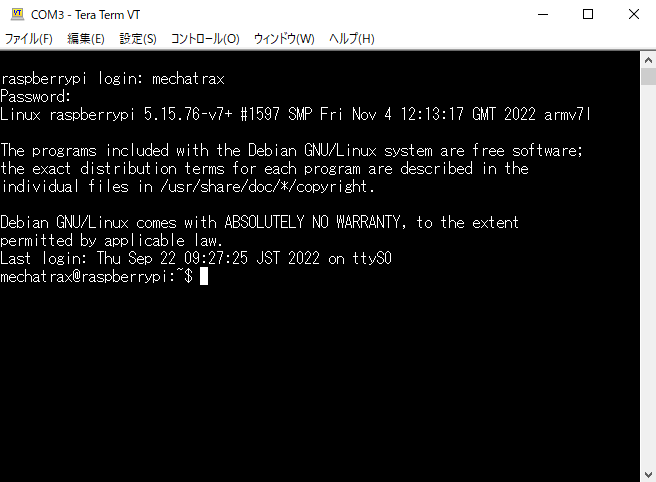メカトラックスのmaeda01です。
Raspberry Piのデフォルトのpiユーザーが廃止されたことに伴う4GPi初期ログインユーザー作成方法についてご紹介します。
ユーザー作成方法はいくつかあり、弊社のブログでもいくつか紹介してきました。Raspbrry Piをモニターと接続して設定する方法とRaspberry Pi Imagerから設定する方法は以下の記事をご参照ください。
本記事は、userconf.txtを使用したログインユーザー作成方法の紹介となります。
作業環境
- PC (Windows10)
- Raspberry Pi 3 Model B
- OS は 4GPi OS (4gpi-bullseye-lite-armhf-20221122.img.xz) を使用
- openssl コマンドが実行可能な Linux 環境
- openssl コマンドがインストールされていない場合は、ご利用の Linux 環境に合わせて openssl コマンドをインストールしてください。
- 今回は Ubuntu を使用します。
OSイメージをSDカードに書き込む
以下を参考に、4GPiのOSイメージをSDカードに書き込みます。
SDカードにファイルを追加する
ここからユーザーの作成を行っていきます。
今回はユーザー名 "mechatrax"、パスワード "pass" のユーザーを作成します。
SDカードのbootの直下にuserconf.txtを追加します。エクスプローラー上で右クリック → 新規作成 (W) → テキストドキュメント でテキストファイルの作成ができます。
userconf.txtの中に
「ユーザー名」:「パスワード」
の一行を加えれば完了です。
ただし、パスワードに関してはあらかじめハッシュ化しておく必要があります。
Ubuntuのターミナルを使用する場合は
$ echo '「パスワード」' | openssl passwd -6 -stdin
と入力するとハッシュ化されたパスワードが返ってきます。
今回はパスワードが "pass"なので、
$ echo 'pass' | openssl passwd -6 -stdin
と入力して実行します。
上の画像のような文字列が出力されるので、これをコピーしてテキストファイルを編集していきます。
mechatrax:$6$enko(略)fuF9/
これを保存すれば準備完了です。
なお、userconf.txtをあらかじめローカルで作成しておいてSDカードのboot直下にファイルごとコピーしても大丈夫です。
userconf.txtを追加したSDカードをRaspberry Piに挿入して、Raspberry Piに電源を投入します。
ラズパイにログインする
ここからRaspberry Piにログインしていきます。
今回はUARTでPCに接続してログインできるか確認します。
UART通信を行う方法とUART通信を使用するメリットについては以下のブログにまとめてあります。ぜひご参照ください。
設定したユーザー名とパスワードを入力して、
無事ログインできました。
最後に
初回起動時の設定 (ユーザー作成~ログイン)をまとめました。
Raspberry Pi Imagerを使う方法と今回のuserconf.txtから設定する方法のどちらを選ぶかは人それぞれなので、お好みの方法で設定を行ってください。個人的にはRaspberry Pi Imagerを使うほうが楽な印象ですね。