メカトラックス株式会社の@kakuutaです。
4GPiのOSイメージがリリースされたので、初回起動時の設定(ユーザー作成~ログイン)を行います。OSイメージの詳細はこちら
今回(4gpi-bullseye-lite-armhf-20220711以降)から初期ログインユーザーが設定されておりません。設定方法は2通りあるのでご紹介します。
※本家Raspberry Pi OSの意向に沿って、piユーザーは使用しておりません。
なお、4GPiの設定方法は以下を参照して頂ければ幸いです。
[方法 1]Raspberry Piをモニターと接続して設定する
初回起動時にモニターと接続して設定します。
用意するもの
・モニター
・Raspberry Pi
・PC
・microSDカード
・カードリーダー
・HDMIケーブル
・キーボード
・ACアダプター(12V/2A)
OSイメージをSDに書き込む
以下を参照してOSイメージをSDに書き込みます。
モニターと接続し設定する
- キーボードとモニターをRaspberry Piに接続します。
- 書き込み完了したSDカードをRaspberry Piに接続し、電源を入れ起動します。
- 起動後、ユーザーネームを入力します。
※ユーザーネームに大文字、先頭に数字は使えません。
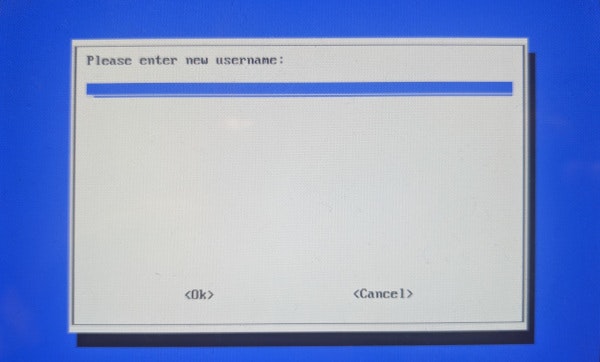
- パスワードを入力します。

- もう一度パスワードを入力します。
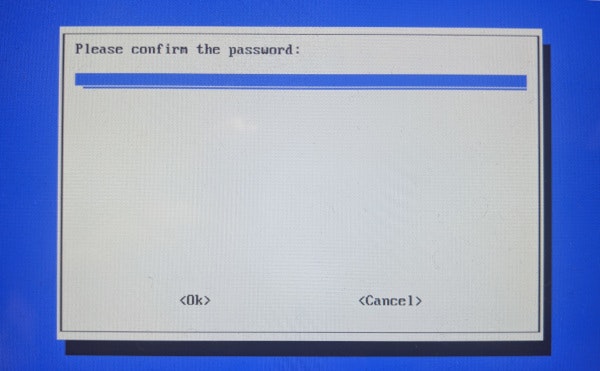
入力後、そのままログインできるようになります。
[方法 2] Raspberry Pi Imager から設定する
Raspberry Pi OS書き込みソフトRaspberry Pi Imagerのオプションで設定します。
準備するもの
・ラズパイ
・PC
・microSDカード
・カードリーダー
・Raspberry Pi Imager (今回はv1.7.2を使用)
Raspbberry Pi Imagerのオプションを設定する
- SDカードをパソコンに接続します。
- Raspberry Pi Imagerを起動し、[OSを選ぶ > カスタムイメージ]を選択して
使用するイメージを選択します。 - Raspberry Pi Imagerのウィンドウがアクティブな状態でCtrl+Shift+Xを押します。
するとオプションウィンドウが出現するので、ユーザー名とパスワードを設定します。

設定を保存し、[ストレージを選ぶ]でSDカードを選択して、書き込みます。
起動確認
書き込みが完了したSDカードをRaspberry Piに接続し、電源を入れて起動します。
パソコンとUARTで接続してログインできるか確認してみます。
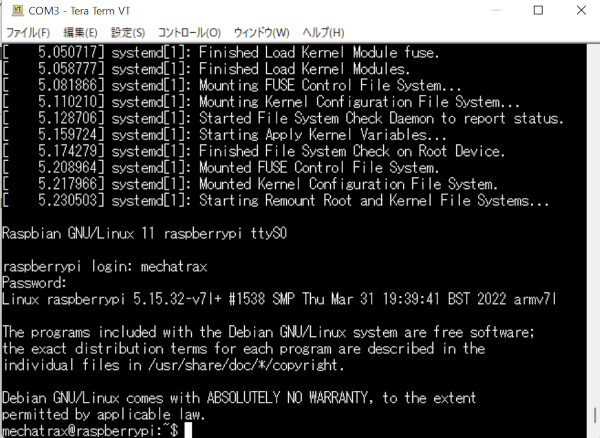
無事にログインできました。
最後に
初回起動時の設定(ユーザー作成~ログイン)をまとめました。
4gpi-bullseye-lite-armhf-20220711以降のリリースでは初回にログインユーザーの作成が必須になりますので、注意が必要です。