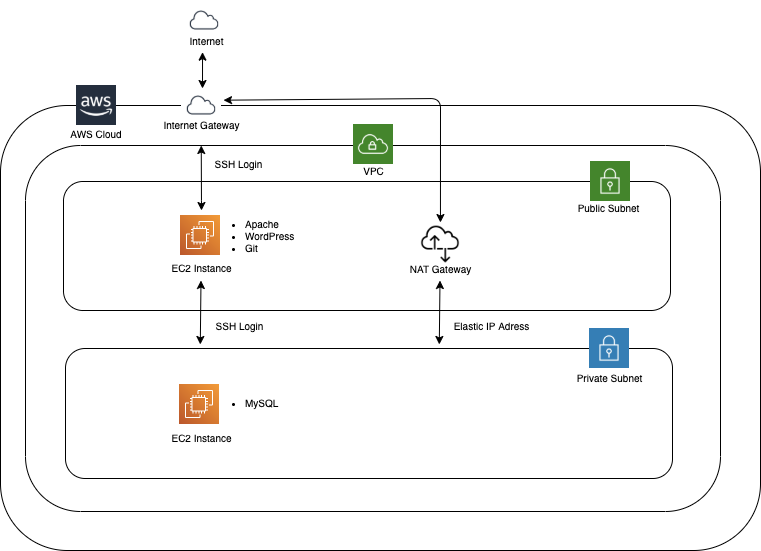表題の通り、WordPress環境をDockerとAWSで構築したのでその手順についてまとめます。
まとめる内容は以下になります。
- WordPressのLocal環境をDockerで構築
- Webpackでscssとjsをcompileしてthemesディレクトリにoutput
- scssとjsはassetsディレクトリで作業する
- 開発ファイルはGitで管理する
- WordPressのProduction環境をAWSで構築
- Public Subnet、Private SubnetでそれぞれEC2 InstanceにWordPressとMySQLをinstall
- EC2 InstanceにGitを配置して開発ファイルをPullするとLocal作業が反映される
Local環境
- WordPress の Local 環境を Docker で構築
- Webpack で js と scss ファイルを compile して themes に output
Docker image の version
image: mysql:8.0.22
image: wordpress:latest
version: '3'
services:
db:
image: mysql:8.0.22
volumes:
- db_data:/var/lib/mysql
restart: always
environment:
MYSQL_ROOT_PASSWORD: password
MYSQL_DATABASE: wordpress
MYSQL_USER: admin
MYSQL_PASSWORD: password
networks:
- wpsite
phpmyadmin:
depends_on:
- db
image: phpmyadmin/phpmyadmin
restart: always
ports:
- '8080:80'
environment:
PMA_HOST: db
MYSQL_ROOT_PASSWORD: password
networks:
- wpsite
wordpress:
depends_on:
- db
image: wordpress:latest
ports:
- '8000:80'
restart: always
volumes: ['./../src:/var/www/html']
environment:
WORDPRESS_DB_HOST: db:3306
WORDPRESS_DB_USER: admin
WORDPRESS_DB_PASSWORD: password
networks:
- wpsite
networks:
wpsite:
volumes:
db_data:
開発作業
- scss と js の作業は
assetsディレクトリ内で行う(assets/css/、assets/js/) -
assetsディレクトリ内で Webpack 起動 - scss と js を変更すると自動で compile されて themes に output
- js は
runtime.jsとvendors.jsとindex.jsで分割される - jQueryをinstall
const webpack = require('webpack');
const path = require('path');
const MiniCssExtractPlugin = require('mini-css-extract-plugin');
const themeName = 'original';
module.exports = {
mode: 'production',
entry: {
index: ['./js/index.js', './css/style.scss'],
},
output: {
filename: 'js/[name].js',
path: path.resolve(__dirname, `../src/wp-content/themes/${themeName}`),
publicPath: '/',
},
optimization: {
runtimeChunk: 'single',
splitChunks: {
cacheGroups: {
vendor: {
test: /[\\/]node_modules[\\/]/,
name: 'vendors',
chunks: 'all',
},
},
},
},
module: {
rules: [
{
test: /\.js?$/,
exclude: /node_modules/,
use: {
loader: 'babel-loader',
options: {
presets: ['@babel/preset-env'],
},
},
},
{
test: /\.scss$/,
use: [
{
loader: MiniCssExtractPlugin.loader,
},
'css-loader',
'sass-loader',
],
},
],
},
plugins: [
new MiniCssExtractPlugin({
filename: 'css/style.css',
}),
new webpack.ProvidePlugin({
$: 'jquery',
jQuery: 'jquery',
}),
],
};
webpack 起動コマンド
$ cd assets
$ npm start
Local 環境
-
/dockerディレクトリに移動して docker(docker-compose up -d) 起動 -
http://localhost:8000/が wordpress の local URL -
http://localhost:8080/が phpmyadmin の local URL
tree
-
assets/jsのファイルをsrc/wp-content/themes/original/jsに webpack で compile
├── assets
│ ├── css
│ │ └── style.scss
│ ├── js
│ │ └── index.js
│ ├── node_modules
│ ├── package-lock.json
│ ├── package.json
│ └── webpack.config.js
├── docker
│ └── docker-compose.yaml
└── src
├── index.php
├── wp-admin
├── wp-config-sample.php
├── wp-content
├── index.php
├── languages
├── plugins
├── themes
├── index.php
├── original
└── css
└── style.css
└── js
└── index.js
└── runtime.js
└── vendors.js
gitignore
src/.htaccess
src/wp-config.php
src/wp-content/uploads/
src/wp-content/upgrade/
Docker コマンド
コンテナ表示
$ docker ps
image 一覧
$ docker images
コンテナ起動
-
-dを実行すると、コンテナはバックグラウンドで起動し、そのまま実行し続けます。
$ docker-compose up -d
コンテナ停止
$ docker-compose down
本番環境
- AWS で構築
- Public Subnet
- Apatch を install して Web サーバーとする
- Internet Gatewayで外部からの通信を許可
- Private Subnet
- NAT Gatewayを介して外部からの通信を可能にするが、サブネットからは通信を不可
- MySQL を install して DB サーバーとする
構成図
SSH でログイン
$ ssh -i {秘密鍵}.pem ec2-user@{IPv4パブリックIP}
Web サーバーを踏み台として DB サーバーに SSH ログインして MySQL をinstall
- DB サーバーはインバウンドでInternetと接続してない
- インバウンドで SSH での接続を許可しているので Web サーバーを踏み台に SSH ログインする
- SSH ログインするには pem key を Web サーバーに配置する
- NAT GatewayでPublic Subnetを通してInternetに接続できるようにする
- DB サーバーにログインして MySQL をinstallする
pem key を scp コマンドで Web サーバーにコピーして配置
$ scp -i {秘密鍵}.pem {秘密鍵}.pem ec2-user@{IPv4パブリックIP}:~/
DB サーバーに SSH ログイン
$ ssh -i {秘密鍵}.pem ec2-user@{プライベート IPv4 アドレス}
参考サイト
MySQL コマンド
MySQL 起動
$ sudo service mysqld start
MySQL が起動しているか確認
$ systemctl status mysqld.service
MySQL にログイン
$ mysql -u root -p
初期設定パスワードを変更
mysql> set password for 'root'@'localhost' = '********';
データベースwordpressを作成
CREATE DATABASE wordpress DEFAULT CHARACTER SET utf8 COLLATE utf8_general_ci;
ユーザー ID と PW を設定
mysql> create user '{ユーザーID}'@'%' identified by '{password}';
ユーザーに権限を付与
※権限を付与しないと Wordpress のデータベース接続ができない
mysql> grant create on *.* to {ユーザーID};
ユーザーが作成されたか確認
mysql> select user, host from mysql.user;
参考サイト
WordPress をインストール
- Apache が install されている EC2 インスタンスに SSH ログイン
- amazon-linux-extras リポジトリから php を Web サーバーに install
- php7.4 に対応したライブラリの install
- WordPress を install
- WordPress 本体を Apache から見える場所に配置(/var/www/html/)
- ファイルの所有者を apache に変更
- パブリック IPv4 アドレスで WordPress 管理画面が表示される
amazon-linux-extras リポジトリのソフトウェア一覧を表示
$ amazon-linux-extras
php7.4 を install
$ sudo amazon-linux-extras install -y php7.4
php7.4 に対応したライブラリの install
$ sudo yum install -y php php-mbstring
WordPress を install
$ wget https://wordpress.org/latest.tar.gz
install したフォルダをを解凍
$ tar -xzf latest.tar.gz
WordPress 本体を Apache から見える場所に配置(/var/www/html/)
$ cd wordpress/
$ sudo cp -r * /var/www/html/
ファイルの所有者を apache に変更
$ sudo chown apache:apache /var/www/html/ -R
参考サイト
WordPress とデータベース接続のエラーでハマった点
WordPress を install して管理画面でデータベース接続ができずにハマりました。その対応策としては mysql のユーザー ID に権限を付与してなかったからです。
データベースを使用する権限を付与 part1
「ユーザー xxx にはデータベース wordpress を使用できる権限がありますか ?」
```
ユーザーに権限を付与
※権限を付与しないと Wordpress のデータベース接続ができない
```
mysql> grant create on *.* to {ユーザーID};
```
#### データベースを使用する権限を付与 part2
``` terminal:エラー文
WordPress データベースエラー: [SELECT command denied to user '{ユーザーID}'@'{host}' for table 'wp_options']
作成したデータベースを書き込めるようにユーザーに権限を付与
mysql> grant all on wordpress.\* to '{ユーザーID}'@'{host}';
Web サーバーから DB サーバーに通信疎通できない場合
Authentication plugin 'caching_sha2_password' cannot be loaded: /usr/lib64/mysql/plugin/caching_sha2_password.so: cannot open shared object file: No such file or directory
plugin を「caching_sha2_password 」から「mysql_native_password」に変更する
mysql> ALTER USER '{ユーザーID}'@'{host}' IDENTIFIED WITH mysql_native_password BY '{password}';
参考サイト
EC2 に git をインストール
EC2 Instanceに SSH ログイン
$ sudo yum -y update
$ sudo yum install git
GitHub のアカウント接続する(下記参考サイトを参照)
git cloneを実行したディレクトリは/var/tmpディレクトリになります。
Apatch の DocumentRoot を変更する
- デフォルトでは
/var/www/htmlのファイルがページに表示されるので、それを git で pull したファイルを読むように変更する(下記参考サイトを参照)
/var/www/htmlのファイルを/var/tmp/{リポジトリ名/src}にコピーする
$ cp -pR /var/www/html/* /var/lib/{リポジトリ名/src}/
設定ファイル/etc/httpd/conf/httpd.confの書き換え
DocumentRoot "/var/tmp/{リポジトリ名/src}"
<Directory "/var/tmp/{リポジトリ名/src}">
Apatch を再起動
$ sudo systemctl restart httpd
作成したフォルダ・ファイルの所有者を apache に変更
$ sudo chown apache:apache /var/tmp/{リポジトリ名/src}
権限を付与
$ sudo chmod 600 /var/tmp/{リポジトリ名/src}
参考サイト
- GitHub ユーザアカウントと GitHub リポジトリ作成 + AWS EC2 から GitHub リポジトリへ push する手順例
- 【Apache】DocumentRoot を変更しよう
- AWS(EC2)で Redmine と Git、Jenkins を使った WordPress 開発環境の構築と公開を行う
以上となります。
これでPublic SubnetのEC2 Instanceの/var/tmp/{リポジトリ名/でgit pullすると開発コードが反映されるかと思います。