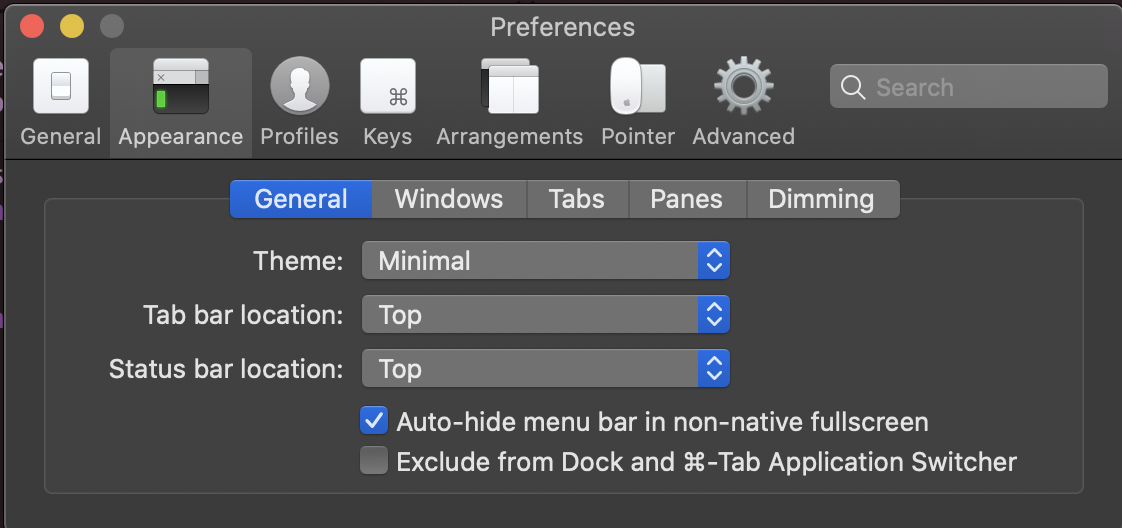会社から支給のMacbookProが届いたので
terminalとshellをお洒落にカスタマイズしたお話をしようと思います!
Terminalの選定
好きなものでいいと思います。
ちなみに個人のPCではhyperを使っていたので他のでいいのがあれば使ってみたいと
思っていたのでTwitterのフォロワーさんに聞いてみました!
(わかっていたけどいろんなものがきました)

きたリプの中のものを個人的にも調べてAlacrittyとiTerm2で悩みましたが
Alacrittyは日本語入力難ありと聞いたのでiTerm2にしました!
Promptの選定
Terminalの選定が終わったので、Prompotをどしようとなりました。
ちなみに自分のPCではPrezto+Powerline+pokemonでポップな感じになっています。
どうせなら自分の方とは違うタッチの可愛くてお洒落なものにしたいなという思いがあったので
またツイートしてみました(困ったらTwitterに行きがち)

starship?👀
Starship: Cross-shell Prompt
というリプをもらったので、速攻公式のサイトに行きました。
めっちゃ可愛い、、、しかも日本語のサポートある嬉しいとなりstarshipに決定!
starshipの導入
インストールの前にフォントのインストールとterminalへの設定をします。
フォントのinstall
公式の例ではFira Code Nerd Fontをつかっています。
Fira Code Nerd Fontのinstallはここからできます。
(たくさんありますがFira Code Nerd Fontをinstallしてください)
installしたらzipファイルを開いてFontBookにD&Dしてください。
もちろん好きなものでも大丈夫です。starshipはPowerlineにも対応しています。
terminal側のフォント設定
iTerm2の場合
Preferencesを押して
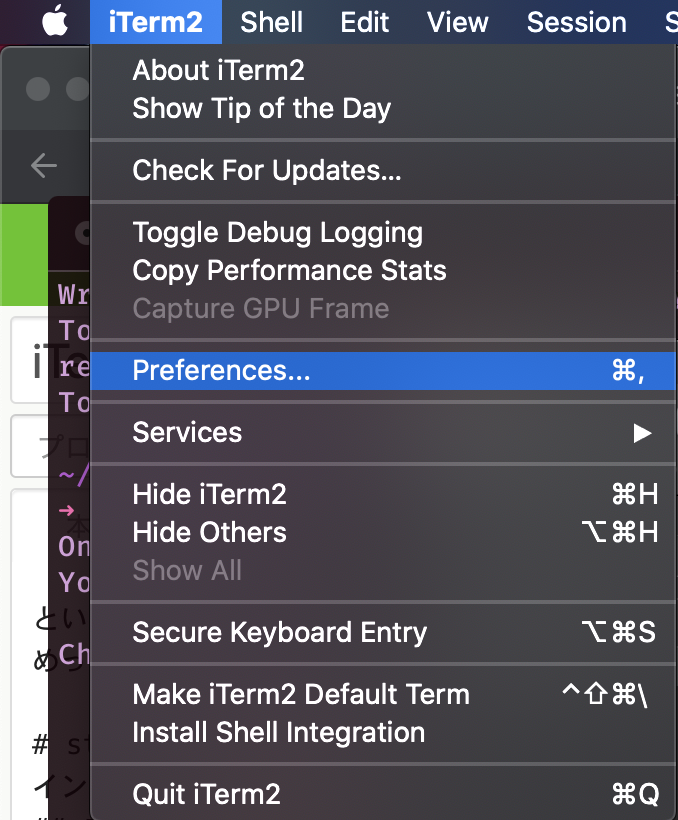
ProfileのtextのところにあるFontに任意のフォントを指定してあげます。
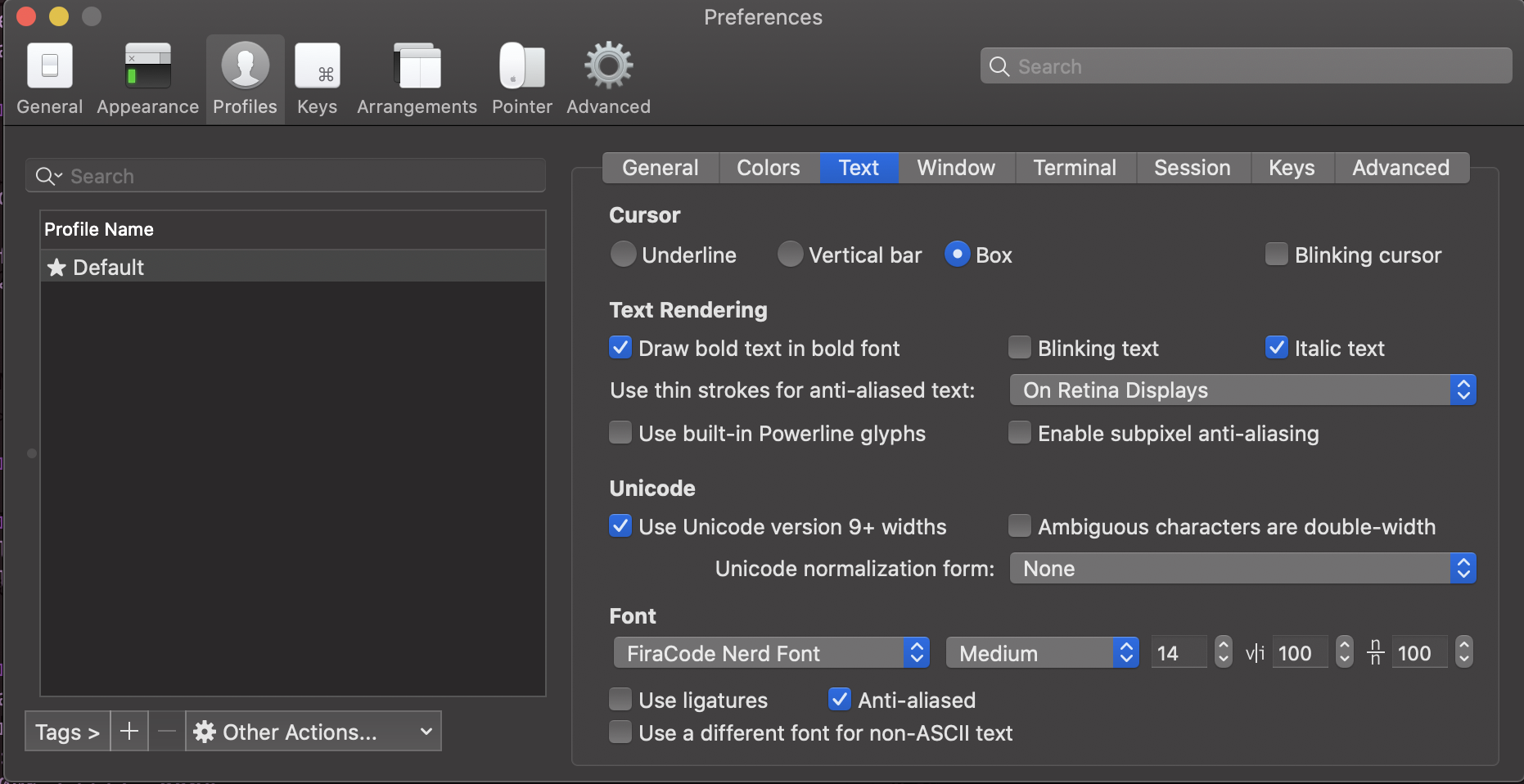
starshipのinstall
公式はこちらです。
(公式死ぬほどわかりやすいので入れるまでは公式見た方がいいかもですw)
 いろんなinstall方法に対応しています。
私は Homebrew経由でinstallしました。
## 初期化のスクリプトをシェルの設定ファイルに追加
私は、zshを使っているので`.zshrc`にスクリプトを追加
(他のものは公式を参照してください)
いろんなinstall方法に対応しています。
私は Homebrew経由でinstallしました。
## 初期化のスクリプトをシェルの設定ファイルに追加
私は、zshを使っているので`.zshrc`にスクリプトを追加
(他のものは公式を参照してください)
# ~/.zshrc
eval "$(starship init zsh)"
このような感じになっていたら無事installできています!
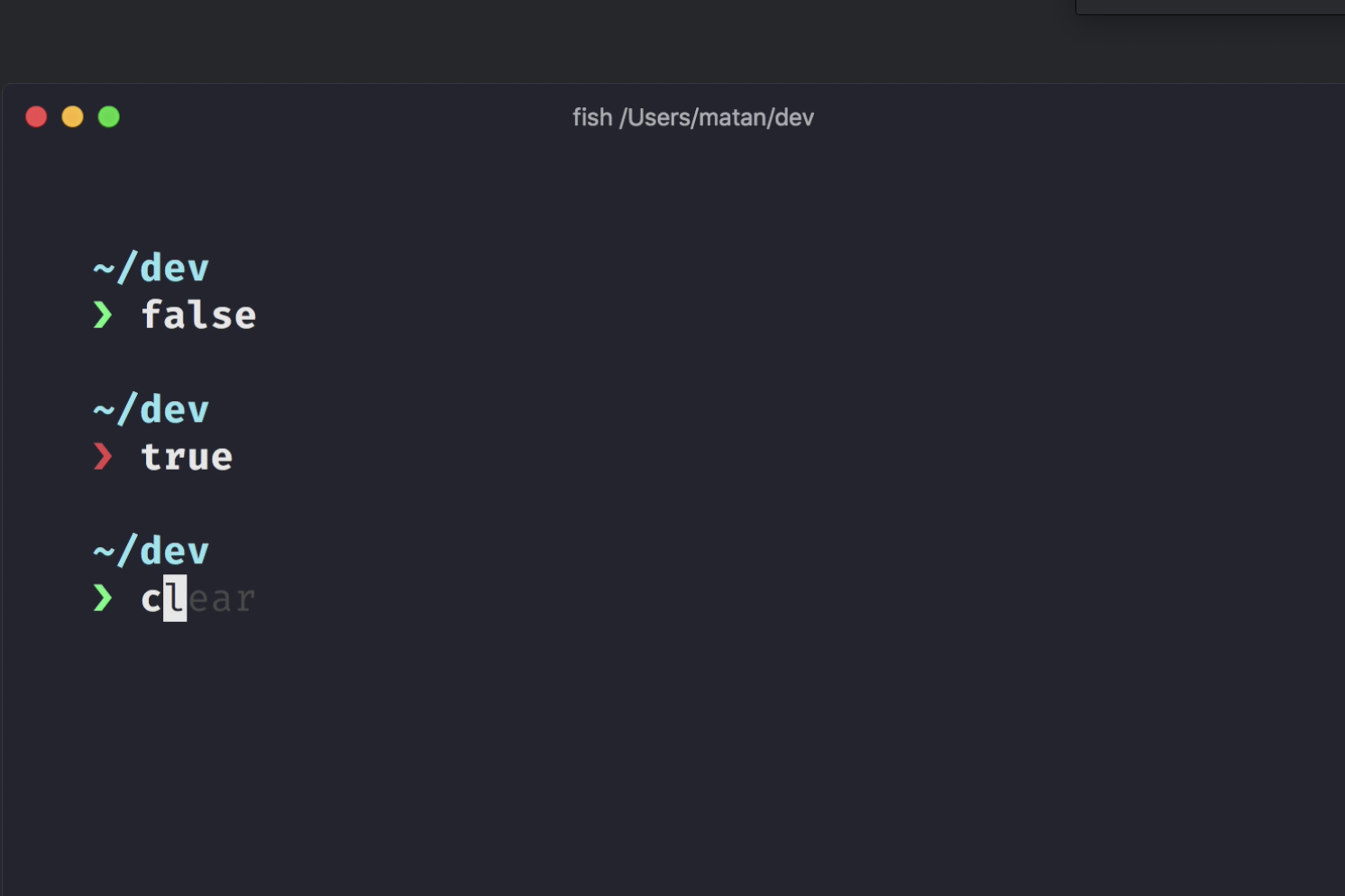
starshipの設定
項目死ぬほどあるので、公式のここ見るのが幸せだと思います。
styleの設定
ここだけ少しわかりづらかったので、説明しておきます。
[git_branch]
style = "#dda0dd"
symbol = "🌱 "
truncation_length = 4
truncation_symbol = ""
こういう感じで任意の色の指定ができます!
最後に私の設定を晒して終わりにしようと思いますw
やみかわメンヘラ仕様
テーマはやみかわメンヘラです。
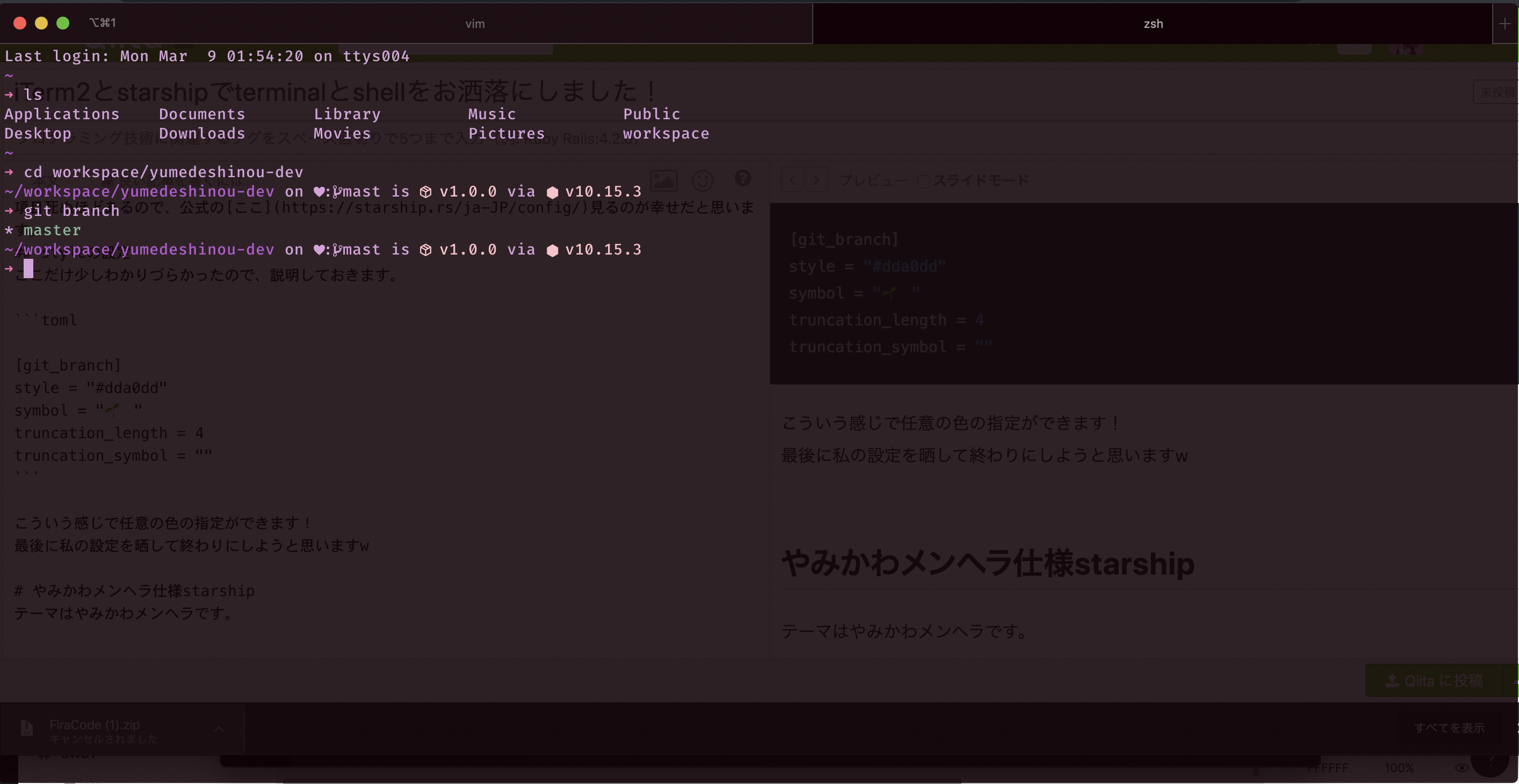
可愛くないですか?可愛い!!可愛いは正義!!!
やみかわメンヘラのstarshipの設定
# Disable the newline at the start of the prompt
add_newline = false
# Wait 10 milliseconds for starship to check files under the current directory.
scan_timeout = 10
[battery]
full_symbol = "🔋"
charging_symbol = "⚡️"
discharging_symbol = "💀"
[character]
style_success = "#ff69b4"
symbol = "➜"
error_symbol = "✗"
use_symbol_for_status = true
[directory]
style = "#ba55d3"
truncation_length = 0
truncate_to_repo = false
[dotnet]
symbol = "🥅 "
style = "green"
heuristic = false
[env_var]
disabled = false
[git_branch]
style = "#dda0dd"
symbol = "♥:"
truncation_length = 4
truncation_symbol = ""
[git_commit]
disabled = false
commit_hash_length = 4
[git_state]
progress_divider = " of "
cherry_pick = "🍒 PICKING"
[git_status]
conflicted = "🏳 "
ahead = "🏎 💨"
behind = "😰"
diverged = "😵"
untracked = "🤷<200d>"
modified = "📝"
staged.value = "++"
staged.style = "green"
staged_count.enabled = true
staged_count.style = "green"
renamed = "👅"
deleted = "🗑 "
[hostname]
ssh_only = false
prefix = "⟪"
suffix = "⟫"
trim_at = ".companyname.com"
disabled = true
[jobs]
symbol = "+ "
threshold = 4
[memory_usage]
show_percentage = true
show_swap = true
threshold = -1
symbol = " "
separator = "/"
style = "bold dimmed green"
[nodejs]
style = "#ffc0cb"
[ruby]
symbol = " "
style = "#ffc0cb"
[package]
style = "#ffc0cb"
symbol = " "
" "になってるところはFira Code Nerd Fontのこれです。
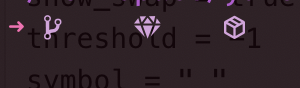
やみかわメンヘラのiTerm2の設定
git branchなどの結果の色変えられないんだろうかといろいろいじっていたら
iTerm2のcolor設定で変えられると気づいたので、全部ふんわりダークな色にしました。
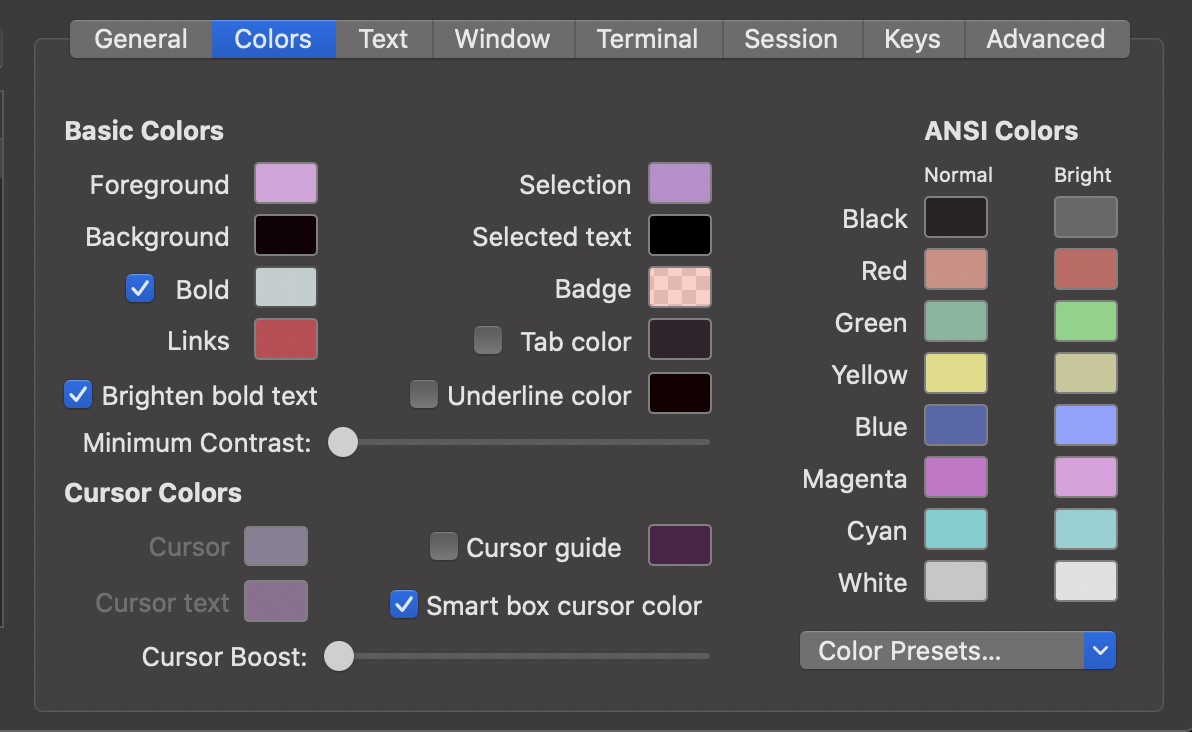
配色のexportファイルはこちら
以上です!!!
starshipはRust製ということもあり早い気がします((
自分好みにして楽しんでください!!!