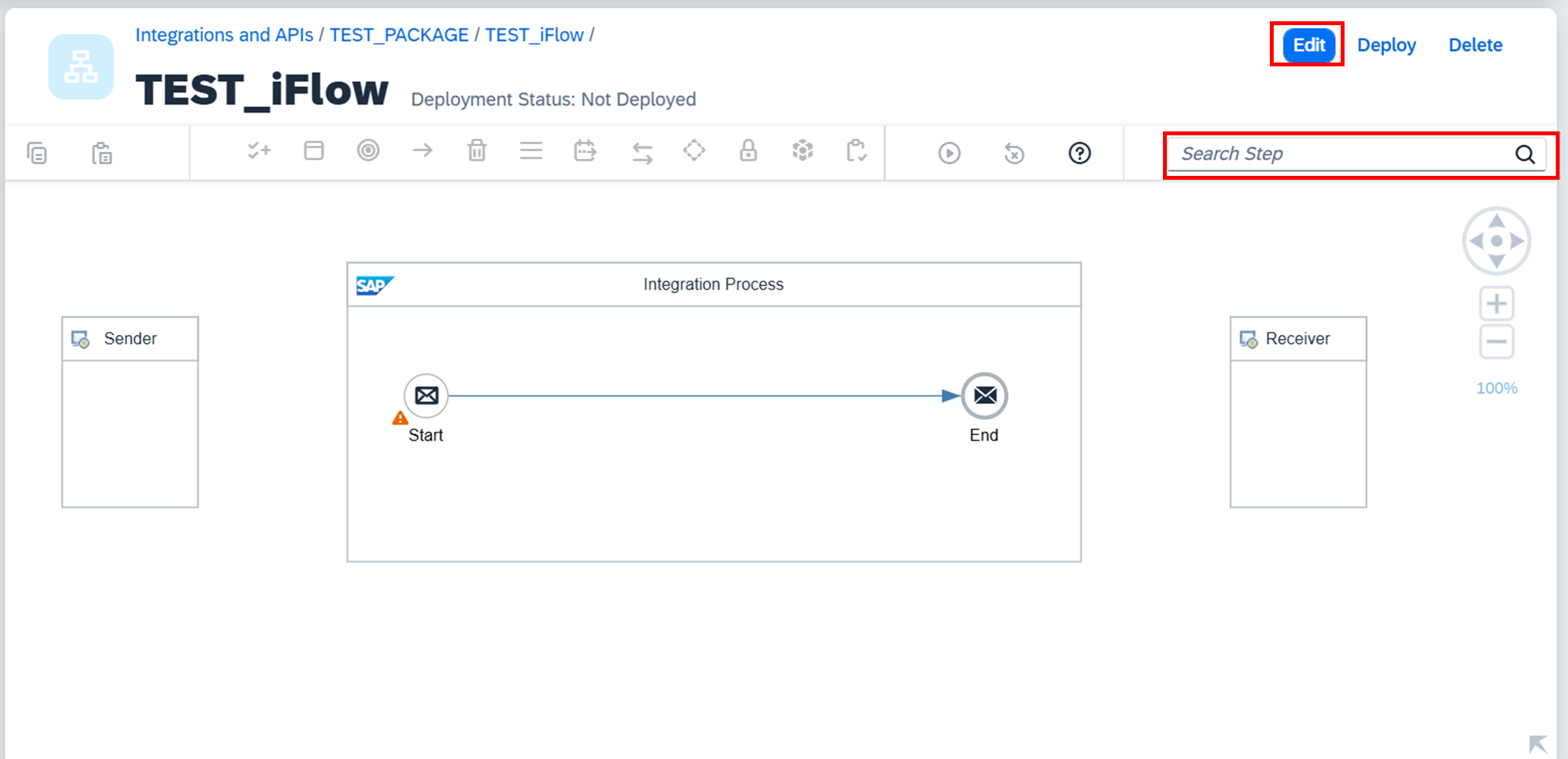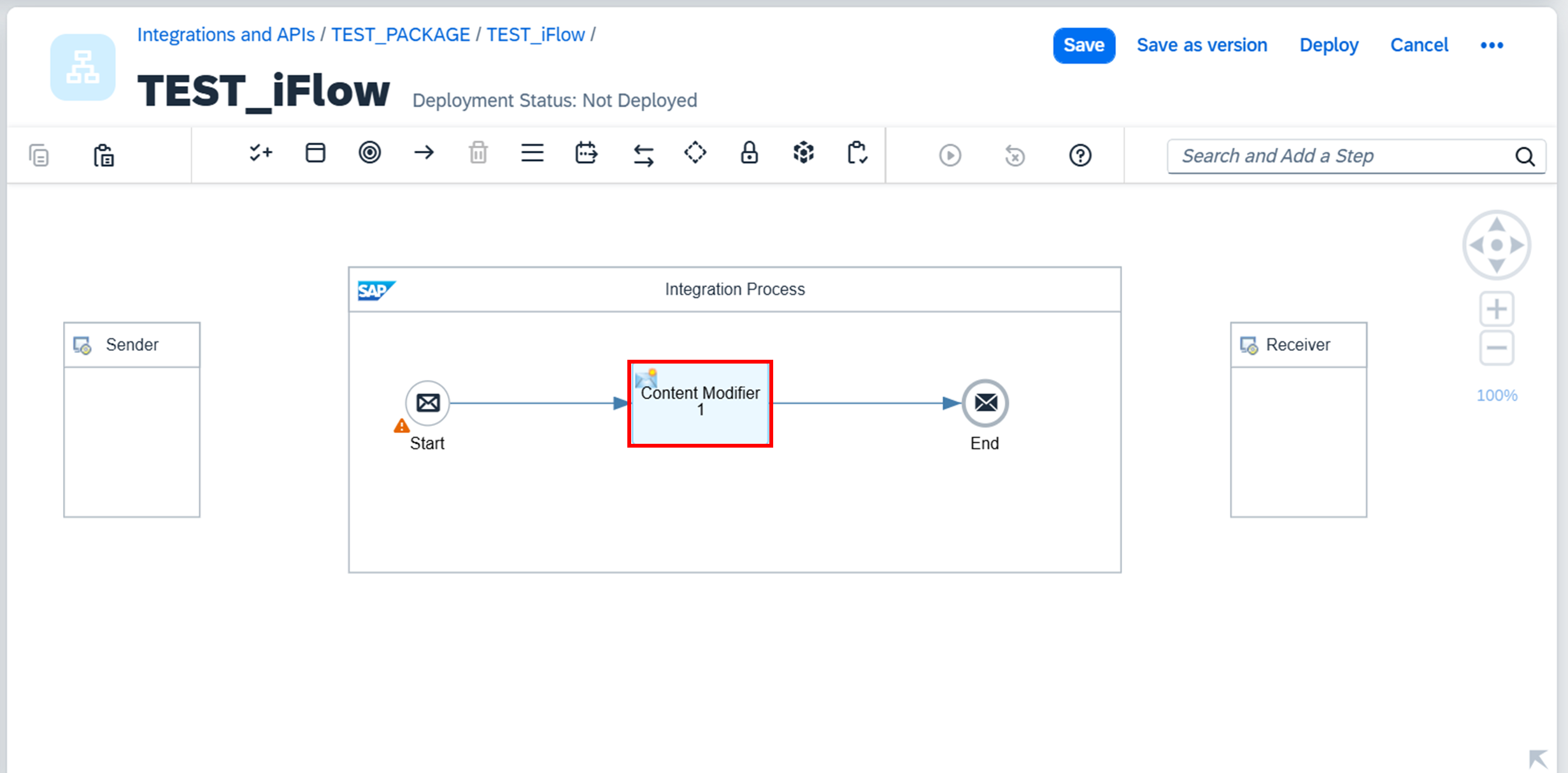はじめに
こんにちは。今日は、SAP Cloud Platform Integration (CPI) を使って iFlow で Content Modifier を利用した定数や関数の作成、シミュレーション実行について初心者向けにわかりやすく解説します。これを学べば、iFlowでのメッセージ操作の基本が理解できるようになります。ノーコードでメッセージ操作ができるので、複雑なロジックを手軽に組み込むことができ、エラーのリスクも減ります。
SAP Integration Suiteとは
SAP Integration Suite は、オンプレミスおよびクラウドベースのアプリケーションやプロセスを、SAP が管理するツールや事前構築済みコンテンツと、シームレスに統合するための iPaaS (Integration Platform as a Service) です。
引用元:https://www.sap.com/japan/products/integration-suite.html
Content Modifierとは
iFlowの「Content Modifier」は、メッセージのヘッダーやボディ、プロパティを編集するためのコンポーネントです。これを使うことで、メッセージ内のデータを加工したり、定数や変数を設定して後続の処理に渡すことができます。
例えば、次のようなシナリオでContent Modifierを活用できます:
- 変数の設定: メッセージのヘッダーやプロパティに変数を設定し、後続の処理にその情報を渡す
- 定数の設定: API呼び出し時に特定の定数情報をメッセージに埋め込む
- メッセージボディの加工: 受け取ったデータを変換し、異なるシステムに渡す前にその内容を加工
ステップ 1: 変数をContent Modifierで作成する
ステップ 2: 変数を設定する
ステップ 3: シミュレーション実行
- 実行したいアクティビティの前の矢印を選択し、Simulation Start Pointを選択する

- 実行したいアクティビティの後の矢印を選択し、Simulation End Pointを選択する

- メニューのRun Simulationを押下します

- 画面にシミュレーション結果が出力されていることを確認する

ステップ 4: 結果確認
- アクティビティの前の封筒のアイコンを選択すると、Propertiesには何もないことが確認できる

- 次にアクティビティの後の封筒のアイコンを選択すると、Propertiesに先ほど作成した変数が表示されることが分かります

ステップ 5: 新しい関数を作成してBodyに表示する
おわりに
今回は、iFlowを使ってContent Modifierコンポーネントで変数を作成し、その後シミュレーションを実行して変数を表示させる手順を紹介しました。iFlowを使うことで、データの流れをフローとして簡単に管理できます。
iFlowを上手に活用すれば、複雑なシステム間連携もスムーズに実現できます。まずは基本的な使い方を覚え、さらに複雑なシナリオにも挑戦してみましょう!
iFlowの移送などに困った際は、以下を参考にしてみてください!
https://qiita.com/again_qt/items/19cfd4e67a009cb8d443