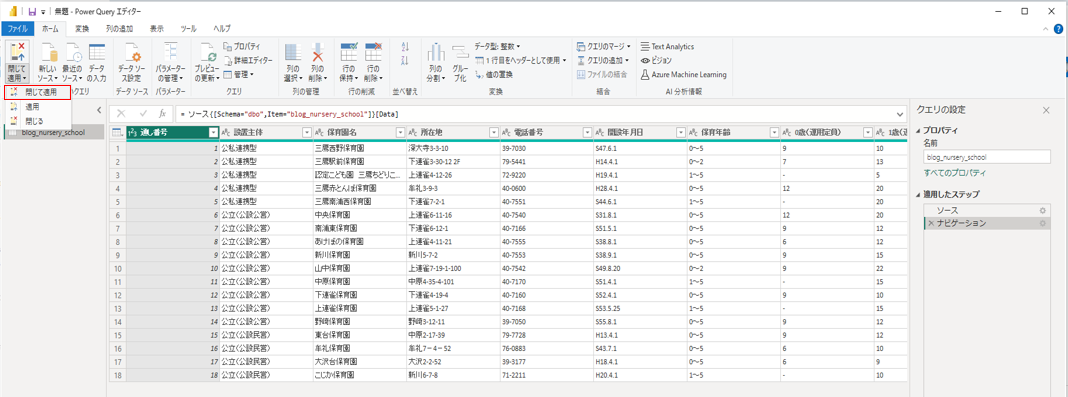Azureでシンプルなデータ分析基盤を作る検証をしています。
Azureでデータ分析基盤作ってみた - ①Synapseの構築、Azureでデータ分析基盤作ってみた - ②ADFの構築とETL処理という記事の続編として、Synapseでの外部テーブル作成について記載します。
構成
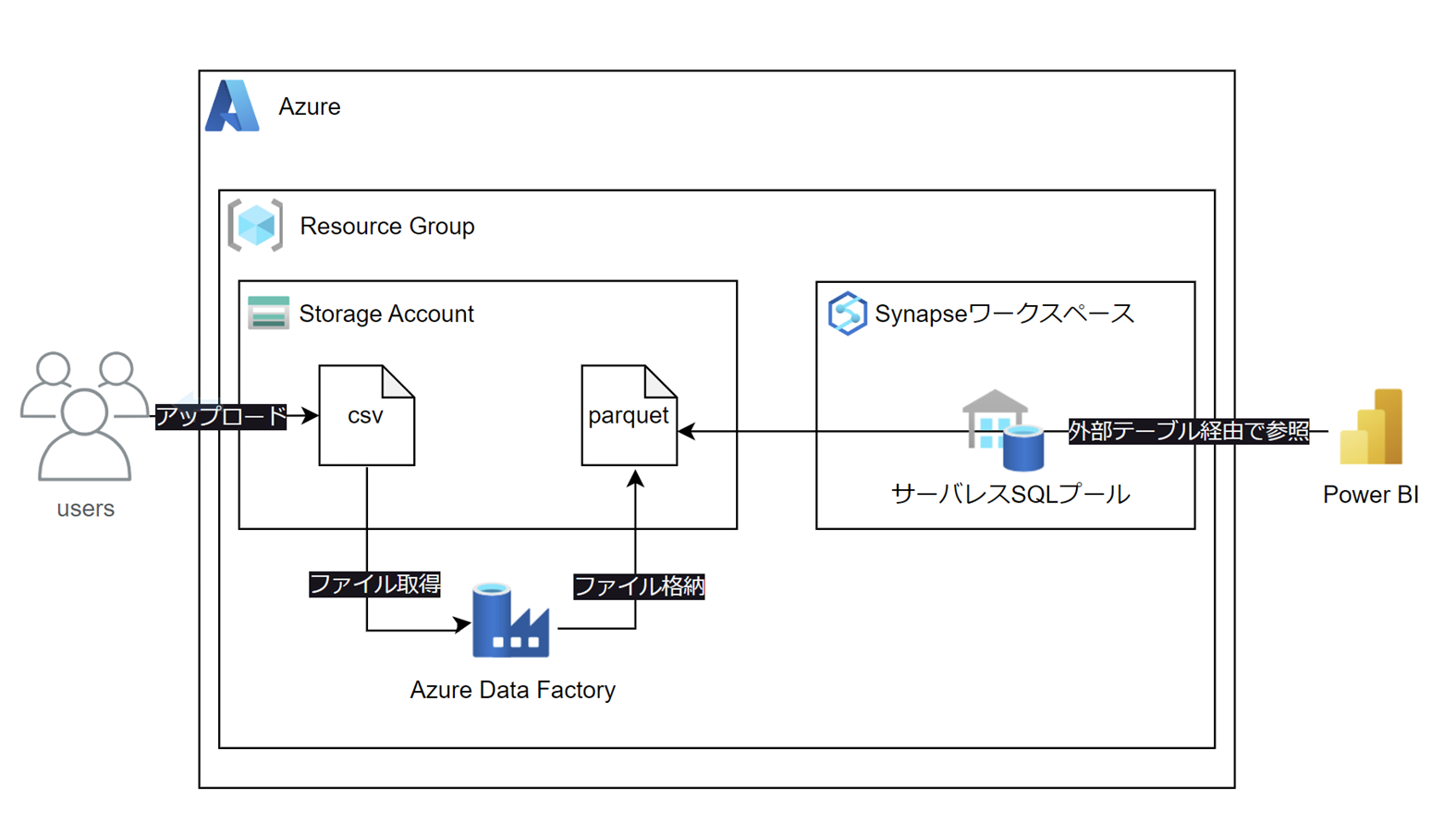
1つのリソースグループの中にストレージアカウント、ADF、Synapseワークスペースを作成します。
ストレージアカウント(ADLS Gen2)に置いたcsvファイルをparquetファイルに変換すると同時に、データ型の変換も行います。
SynapseではサーバーレスSQLプールを使って外部テーブルを作成し、Power BIから外部テーブルを参照できるようにします。
作業内容
以下の順番で作業を行いました。
本記事では「3. 外部テーブル作成」について記載します。
1. Synapseの構築
リソースグループ、ストレージアカウント、Synapseワークスペースを構築
2. ADFの構築とETL処理
ADFインスタンスを構築後、ADFでデータ型およびファイル形式の変換
3. 外部テーブル作成
parqutファイルを参照する外部テーブルをSynapseに作成して、Power BIから参照する(今回はここ)
今回の構築範囲
「1.Synapseの構築」で作成したSynpaseワークスペースに「2.ADFの構築とETL処理」で作成したparquetファイルのデータを参照する外部テーブルを作成します。
最終的にPower BIから外部テーブルに接続して、parquetファイルのデータを可視化します。
作成するもの
SQLデータベース
デフォルトで用意されているmasterデータベースには外部データを参照するためのカスタムデータベースオブジェクト(外部データソースなど)を作成できないため、新規にSQLデータベースを作成します。
データベースのマスターキー
認証情報を保護するためにマスターキーを作成します。
認証情報
外部データソースにアクセスするための認証情報を定義します。
外部データソース
外部のストレージサービス(Azure Blob Storageなど)を参照するためのオブジェクト。
このオブジェクトを作成することで、SQLクエリが外部データを参照できるようになります。
今回は①Synapseの構築で作成したストレージアカウントとファイルシステムを参照したいので、LOCATION = 'abfss://ファイルシステム名@ストレージアカウント名.dfs.core.windows.net'と指定します。
外部ファイルフォーマット
外部データのファイル形式を指定するためのオブジェクト。
外部ファイル形式を定義することで、データベースエンジンは外部ストレージに格納されているファイルのフォーマットに基づいて正しくデータを解釈し、クエリを実行できるようになります。
今回はADFによってストレージアカウントに作成されたparquetファイルを読み込みたいので、FORMAT_TYPE = PARQUETと指定します。
外部テーブル
外部データソースに格納されたデータを参照するためのテーブル。
ストレージアカウント内のファイルからデータを読み取ったり、ファイルにデータを書き込んだりするために、外部テーブルを使用します。
作成するテーブルのカラム名とデータ型はADFで作成したparquetファイルと同じになるようにします。
また、今回は外部データソースの中でもoutputフォルダ内のparquetを参照したいため、with句で以下のように指定します。
LOCATION = '/output/',
DATA_SOURCE = blog_data_source,
FILE_FORMAT = blog_file_format
Power BIレポート
「2.ADFの構築とETL処理」で作成したparquetファイルのデータを可視化するためにPower BIレポートを作成します。
構築作業
データベース作成
Synapse Studioを開き、Data → Workspace → SQLデータベースを選択します。
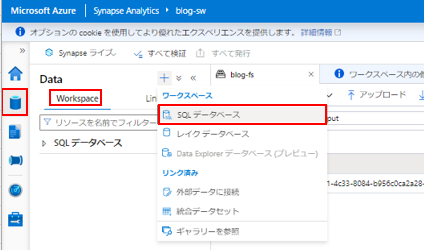
SQLプール型の選択で「サーバーレス」を選択し、任意のデータベース名を指定して「作成」をクリックします。
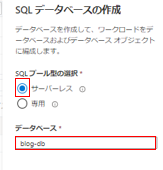
クエリ実行
開いたSQLスクリプトで、「次に接続」に「組み込み」、「データベースの使用」に先ほど作成したデータベース名を指定します。
その後、以下のクエリを入力して「実行」をクリックし、データベースのマスターキーと認証情報、外部データソース、外部ファイルフォーマット、外部テーブルを一度に作成します。

-- DBのマスターキーを作成
CREATE MASTER KEY;
GO
-- 認証情報を作成
CREATE DATABASE SCOPED CREDENTIAL blog_credential
WITH IDENTITY = 'Managed Identity';
GO
-- 外部データソースを作成
CREATE EXTERNAL DATA SOURCE blog_data_source
WITH (
LOCATION = 'abfss://blog-fs@blogsaccount.dfs.core.windows.net',
CREDENTIAL = blog_credential
);
GO
-- 外部ファイルフォーマットを作成
CREATE EXTERNAL FILE FORMAT blog_file_format
WITH (
FORMAT_TYPE = PARQUET
);
GO
-- 外部テーブルを作成
CREATE EXTERNAL TABLE blog_nursery_school (
[通し番号] INT,
[設置主体] NVARCHAR(255),
[保育園名] NVARCHAR(255),
[所在地] NVARCHAR(255),
[電話番号] NVARCHAR(255),
[開設年月日] NVARCHAR(255),
[保育年齢] NVARCHAR(255),
[0歳(運用定員)] NVARCHAR(255),
[1歳(運用定員)] NVARCHAR(255),
[2歳(運用定員)] NVARCHAR(255),
[3歳(運用定員)] NVARCHAR(255),
[4歳(運用定員)] NVARCHAR(255),
[5歳(運用定員)] NVARCHAR(255),
[計(運用定員)] NVARCHAR(255),
[基本保育時間] NVARCHAR(255),
[延長保育時間(月~金)] NVARCHAR(255),
[対象年齢] NVARCHAR(255),
[運営主体] NVARCHAR(255)
)
WITH (
LOCATION = '/output/',
DATA_SOURCE = blog_data_source,
FILE_FORMAT = blog_file_format
);
GO
外部テーブル確認
Data → Workspaceを選択し、先ほど作成したデータベースを展開していくと、外部テーブル、外部データソース、外部ファイルフォーマットが作成されているのが確認できました。
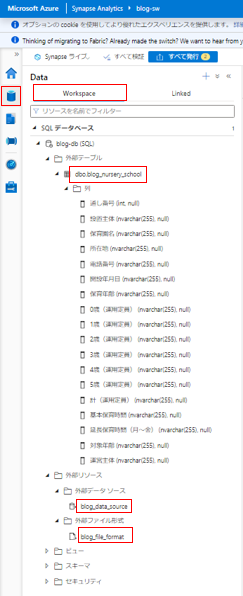
外部テーブルに対してクエリを実行し、ストレージアカウントに作成したoutputフォルダ配下のparquetファイルのデータを取得できるか確認します。
またSQLスクリプトを開き、「次に接続」に「組み込み」、「データベースの使用」に先ほど作成したデータベース名を指定します。
select * from 外部テーブル名を実行したところ、無事csvファイルに格納されていたデータを全件確認することができました!
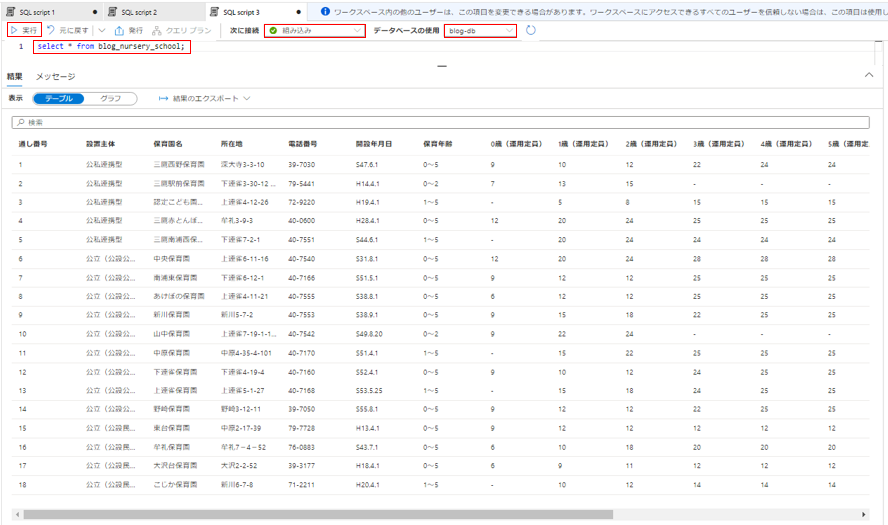
Power BIレポート作成
Power BI Desktopを起動して「データの変換」を選択します。

データを取得で「Azure Synapse Analytics SQL」を選択します。

以下の情報を入力して「OK」をクリックします。
サーバー:synapseワークスペース名-ondemand.sql.azyresynapse.net(※SynapseワークスペースのサーバーレスSQLエンドポイント)
データベース:上記で作成した任意のデータベース名

テーブルを選択すると、データが取得できました!
想定通りのデータが取得できていることを確認したら、「OK」をクリックします。
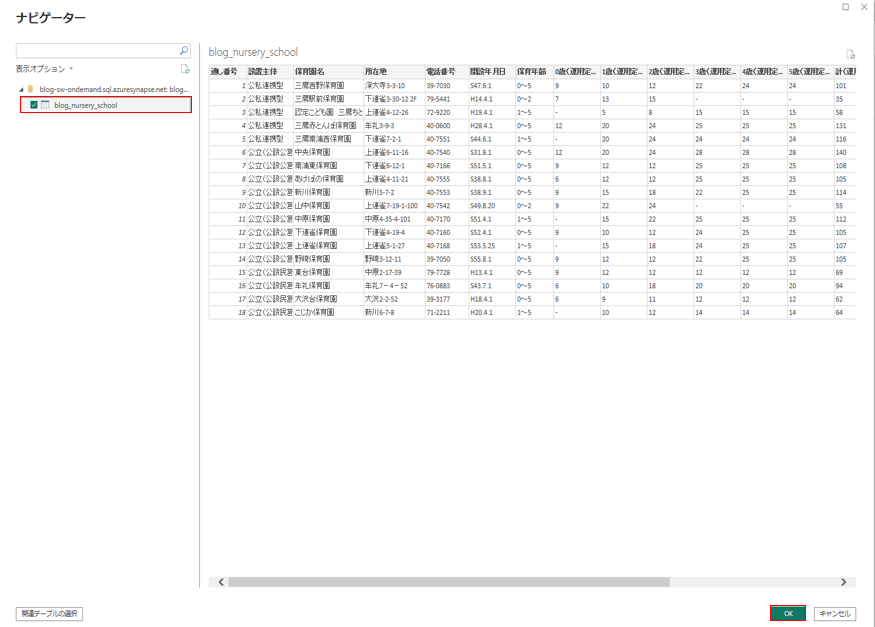
データが取得できたので、後は自由にビジュアルを作成します。
今回はテーブルを用意し、通し番号と保育園名、所在地、電話番号をリストアップしてみました。
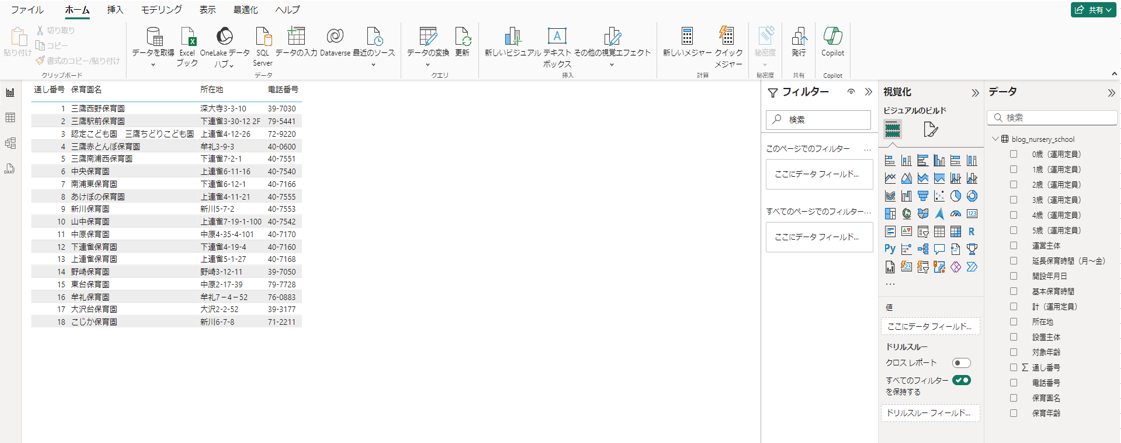
まとめ
今回の記事ではSynapse内に外部テーブルを作成し、Power BIから外部テーブルを参照できるようにしてみました。
この記事がどなたかのお役に立てば幸いです。