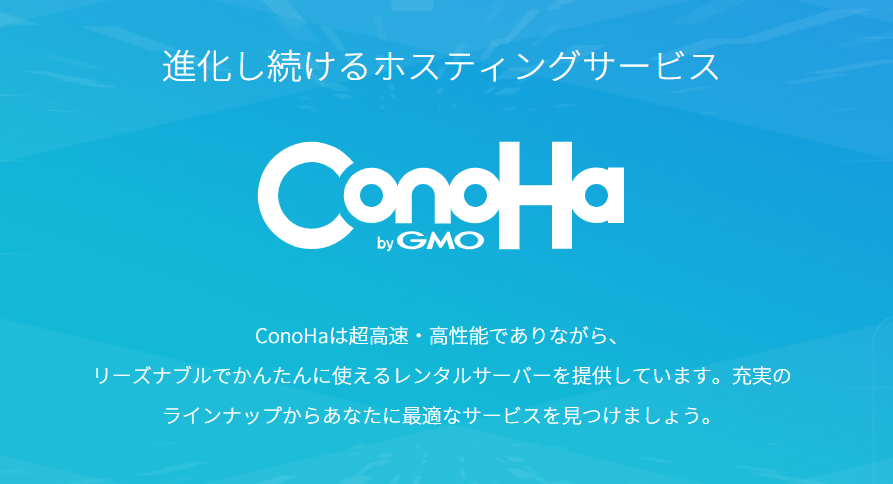はじめに
この記事は、いきなりクラウドやVPSで実践するのではなく、Raspberry Piで練習してからおこなった方が良いと思います。
とりあえず
ConoHaのVPSを一通り設定します。
この記事ではVPSを生成(追加)して**「ターミナル」**からrootでログインするところまで行います。
「ConoHa VPS で Debian 9 をセットアップした記録 ~その2~」に続きます。
「進化し続けるホスティングサービス ConoHa by GMO」
- 月額630円の一番リーズナブルなプラン
- Debian 9 stretch
- これをセットアップしてからが本番だ
- つまりまだ何も出来ない
- その後、H2OをインストールしたりLet's EncryptでSSLしたりします。
環境と準備
作業環境と利用したソフトウェアは表のとおりです。
| 項目 | 内容 |
|---|---|
| OS | Windows 10 |
| ブラウザ | Chrome |
| SSH ターミナル | RLogin |
サーバー追加、OSイメージ選択
ConoHaのアカウントを取得し、VPSからサーバーを追加します。
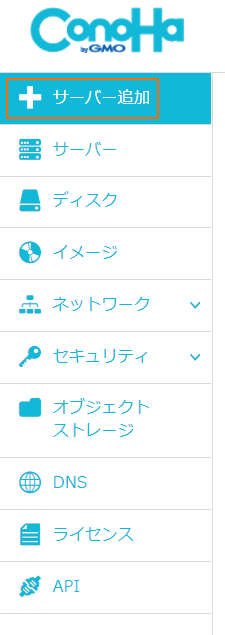
- 最小限630円/月のプラン
- OSイメージはDebian 9 stretchを選択
- rootパスワード入力
- 9文字以上、半角英大文字,小文字,数字,記号を組み合わせる
- ネームタグはお好みの名前で(あとで変更できます)

オプション設定
- ネームタグ下の「オプションを見る」をクリックしてオプション設定を開きます。
- 追加ディスクは使用しない
- 接続許可ポート
- SSHのみ許可
- SSH Key
- キーを新規作成
- 自動生成で良いと思います。一度だけ秘密鍵をダウンロードできます。
- あらかじめ用意した公開鍵をアップロードできます。Ed25519も可。
- 自動生成で良いと思います。一度だけ秘密鍵をダウンロードできます。
- 生成したパブリックキーを選択します。
- キーを新規作成
- スタートアップスクリプトは使用しない、です。

価格を確認して右側の**[追加]**をクリックすると、数分でサーバーが生成されます。

サーバーにログイン(ターミナル)
左側のサーバーをクリックすると、サーバーリストに生成したサーバーのネームタグが表示されているはずです。

ネームタグをクリックしてください。
画面が変わって上の方にサーバーに行う操作ボタンが並びます。
試しに**[コンソール]**をクリックしてください。
黒い背景の別ウィンドウが開きます。

Debian GNU/Linux 9 123-45-67-89 tty1
123-45-67-89 Login: root
Password: <rootのパスワード>
root@123-45-67-89:~#
root@123-45-67-89:~# ls -al
root@123-45-67-89:~# exit
ログインできたら成功です。
**※この[コンソール]**はもろもろの接続ができなくなったときの命綱になりますので覚えておきましょう。
(TTY接続なので、シリアル接続をWebに中継しているのだと思います)
次記事
「ConoHa VPS で Debian 9 をセットアップした ~その2~」に続きます
ここでは
- sshでrootに接続しする
- 一般ユーザー(newuser)を作成する
- newuserでssh接続できるようにする
- newuser にsudo権限を与える
- rootをsshで接続できないように設定する
- その他
を行います。