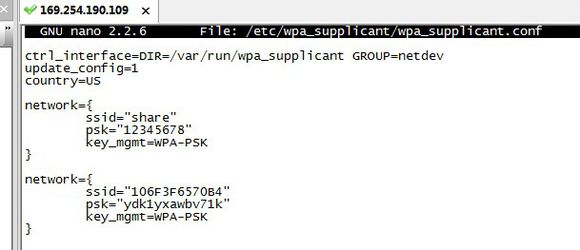[TOC]
#0.目录
#0.1更新内容汇总
#0.2网络远控和串口通信的优缺点比较
#1.基本需求
#2.烧写镜像
#3.用网线/串口通信模块连接PC,实现远程操作树莓派
#4.接入无线网,通过其它电脑远程控制树莓派
#5.使用PC共享的热点Wifi远程控制树莓派
#0.1 更新内容:
2018.6.22更新
串口通信方式控制树莓派方案,无需显示器和网线:www.
需要另外购买USB-TTL转换外设(USB转串口通信模块or驱动板)。
2018.3.26更新
2016以后发布的Rasbian版本中,ssh功能默认关闭。
打开SSH功能方法:在sd卡根目录建立一个名称为"ssh"文件(无后缀),然后启动树莓派,当检测到有这个文件的时候就会开启ssh功能,并且删除该文件。
来源:https://www.raspberrypi.org/documentation/remote-access/ssh/README.md
2018.5.14更新
热点Wifi和PC有线连接树莓派,不能同时使用
PC共享Wifi热点注意事项
0.2网络远控和串口通信的优缺点比较
1.网线:
容易获得,方便借到或者购买。缺点是设置稍微麻烦,有线网和无线不能同时使用(或许能?)。
2.串口通信:
无需繁琐设置,操作方便,即插即用。缺点是需要单独购买,无法方便获得,并且无法让树莓同时使用蓝牙以及其它串口设备(因为占用了串口)
3.最简单方案:
使用串口模块进行初始设定,然后配置好无线网,用个人电脑发射Wifi热点,供树莓派使用,同时进行SSH远程登录操作。
#1.基本需求
树莓派 USB电源 读卡器 MicroSD卡
初始通信介质:网线或者USB转串口模块
远控介质:
网线:请接着本篇内容
串口通信:需购买USB转串口模块,具体方案请看:www
#2.烧写镜像
系统镜像:https://www.raspberrypi.org/downloads/
镜像写入工具(win32diskimager)(win7):https://sourceforge.net/projects/win32diskimager/
#3.用有线网(网线)连接PC,实现远程操作树莓派(以win7为例)
1.用网线连接PC和树莓派之后,再插上树莓派电源,等待树莓派开机连网。
进入 "控制面板\所有控制面板项\网络和共享中心",树莓派启动完毕并连上有线之后,PC会显示出另一个本地连接:
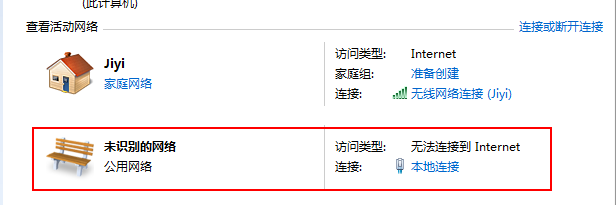
点击 本地连接->详细信息 ,可以查看分配给这个本地连接的接口IP地址(本例为:192.168.137.226):
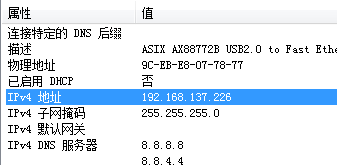
2.查找树莓派的IP(局域网IP)
将接入Internet的Wifi把网络共享给“本地连接”,在网络和共享中心中,点击 无线网络->属性->共享 ,给 “允许其它网络用户通过此计算机的internet来连接” 打勾,然后确定。
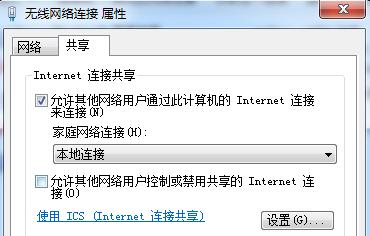
打开控制台(WIN+R 输入cmd),输入以下命令查看网络接口信息: arp -a
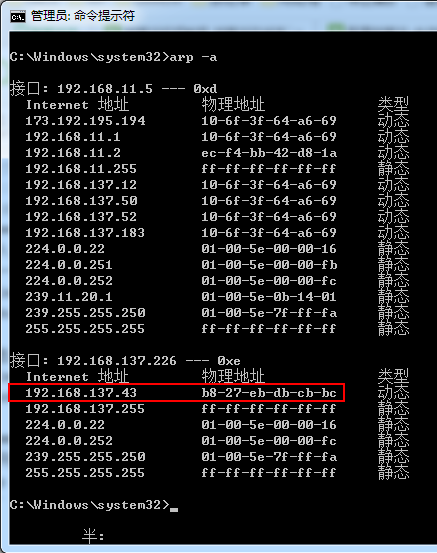
在**本地连接接口下(192.168.137.226)**的一系列IP地址中,通过MAC地址(物理地址)就能找出接入设备(树莓派)的IP地址。
PS:如果这一步,本地连接接口下找不到接入设备的IP,请看下一步
3.指定树莓派IP地址,并使用SSH连接
如果上一步没有找到树莓派的IP,或者是需要固定IP访问,拔掉树莓派电源,取下储存卡,插入电脑,修改根目录文件 cmdline.txt ,在最前端加上IP设置:
ip=aaa.bbb.ccc.x
注意:这个IP要求和本地连接的接口IP在同一个网段,否则无效。以我的情况为例, 需要修改成: ip=192.168.137.x
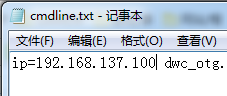
修改完毕之后,将储存卡插回树莓派,插上树莓派电源。
等待树莓派启动连网完毕之后,我们来测试一下刚才写入的IP是否有效,在控制台输入:
ping 198.168.137.100
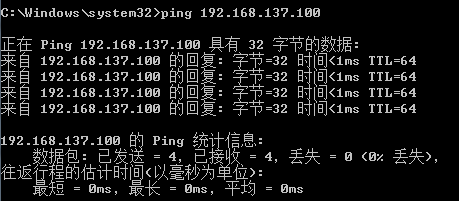
此时已经有了回复,说明刚才的配置正确,设备已经成功接入了PC创建的新的接口网络。
或者是通过arp -a命令也可以看到,多出了一个刚才配置好的IP(如果原来arp命令不显示接入设备的话,只要ping通或者ssh连接成功就是已经接入成功了,它只是没找到接入设备,不代表你的设备一定没有接入成功,能够给用ssh连接树莓派就是已经接入成功了。)
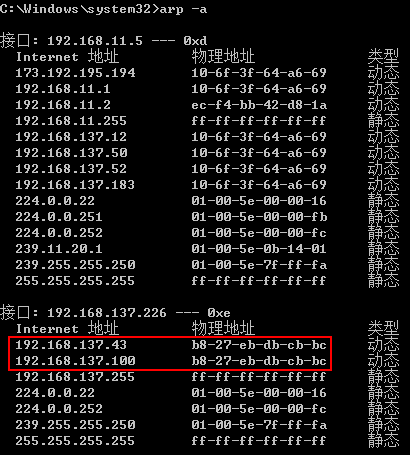
补充1:arp命令不显示接入设备的MAC地址的情况,此情况是偶尔或者一直出现。目前我没找到什么解决方法,这只是判断你的设备是否接入WiFi热点(or网线直插的新的接口本地网络)的方法之一,就算什么都不显示还是可以通过ping命令判断设备是否正确接入。按照以上方法配置IP地址之后,使用ping命令,如果有正确回复就代表ping通了设备IP地址,也就是设备已经成功接入。不要纠结于arp显示不显示的问题...
最后使用SSH程序登录树莓派,默认用户名:ip 默认密码:raspberry
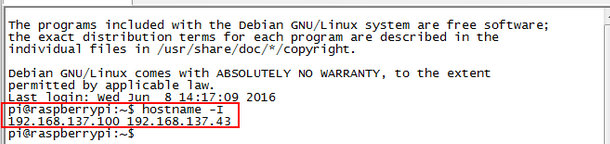
成功,输入指令hostname -I 可以看到刚才自己写入的IP地址,和树莓派获取到的IP地址,这两个都是可以使用的。
#4.接入无线网,通过其它电脑远程控制树莓派
1.前面的步骤已经完成,可以通过网线来远程控制树莓派。
使用命令ifconfig来查看树莓派的网络连接状态:
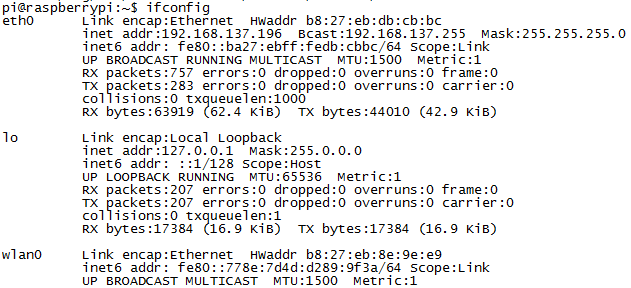
以上eth0是有线网卡,由于有线网已经接入网络,所以有IP等信息;wlan0是无线网卡,此时并没有无线网络接入,所以没有网络地址的信息。
2.树莓派接入无线网
查看网卡信息:
sudo iwconfig
启用无线网卡:
sudo ifconfig wlan0 up
扫描附近可接入的WIFI:
sudo iwlist wlan0 scan
对于wpa认证方式的Wifi,目前大部分都是wpa了。
修改无线网络配置文件: sudo nano /etc/wpa_supplicant/wpa_supplicant.conf
在末尾添加以下内容**(Wifi名称和密码换成自己的,注意大小写区分)**:
network={
ssid="share"
psk="12345678"
key_mgmt=WPA-PSK
}
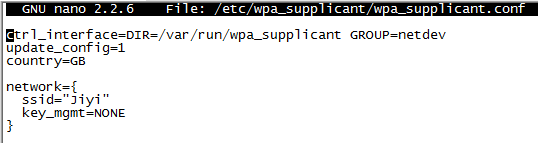
(由于我的wifi没有密码,所以这里没有写密码,有密码的需要正确填写密码)
然后重启**(先不要拔网线)**:
sudo reboot
3.查找树莓派IP
重启完毕之后,重新连接ssh (由于重启,树莓派IP有可能会改变,如果IP改变了导致SSH连不进去,再重复步骤3有线网查找IP的步骤找到IP进行连接)
查看树莓派IP:
hostname -I

可以看见又多出来一个新的IP,此时由于同时连接的有线网和无线网,还有之前自己指定的IP,所以这里同时出现了3个IP,也可以通过访问路由器来查看树莓派的IP,这台树莓派的无线网IP是:198.168.11.8
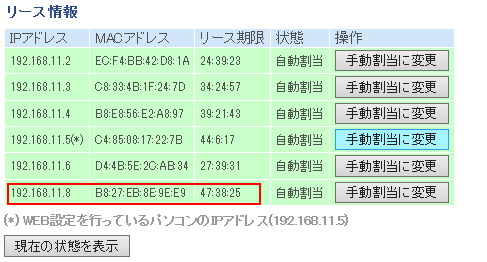
最后新建一个ssh连接,使用无线网的IP连接成功之后,可以不需要网线了。
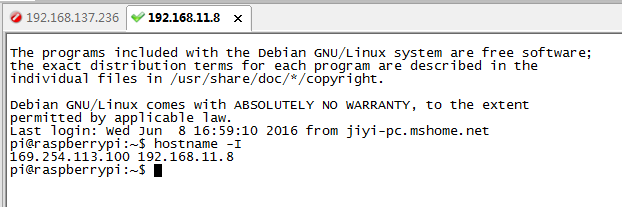
#5.使用PC共享的热点Wifi远程控制树莓派
该方法适用于工作或者校园网络、公共网络,以及有除了密码之外第三方认证的情况下(部分网页认证&校园客户端认证等)树莓派无法做到认证方式时,使用PC接入网络之后,将网络通过热点共享给树莓派。
1.使用电脑开启热点(以win7为例)
· 使用管理员权限开启控制台(开始->附件->命令提示符->右键使用管理员权限启动)
· 输入以下指令,创建SSID为share,密码为12345678的Wifi热点(根据需要自行修改名字和密码):
netsh wlan set hostednetwork mode=allow ssid=share key=12345678
· 过一会儿会在 “控制面板\网络和 Internet\网络连接” 中会出现一个新的虚拟Wifi连接
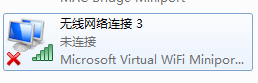
· 共享本机已经连上的网络给虚拟Wifi热点:右键点击已经连上网的网络连接->属性->共享选项卡->勾上第一项允许其他人连接本机的网络->选择刚才创建的虚拟Wifi热点连接的名字
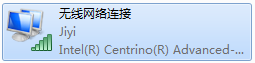
---↓↓↓---
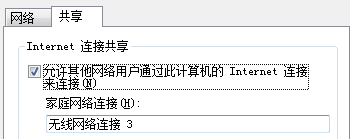
· 最后输入命令:netsh wlan start hostednetwork启动无线网络,然后名为share的无线热点就可以被搜索到。
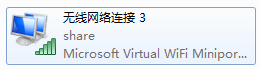
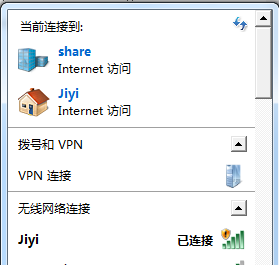
详细教程参考:http://jingyan.baidu.com/article/48a42057a03cf7a9242504d0.html
或者使用批处理:http://blog.csdn.net/powerlly/article/details/9006969
2.使用有线或者是其它无线连接树莓派,按照第四步再添加一个新的Wifi名称和密码的配置,然后重启树莓派即可。
2018.5.14更新:
PS:此时请删除其它Wifi配置,确保树莓派开机之后不需要任何配置自动连接到PC共享的热点WiFi,然后拔掉PC的网线,切断树莓派和PC的网线连接。
因为PC只能创建一个虚拟网络接口,当有线网络(网线)有设备接入的时候,网络接口就被有线网所创建的本地网络占用,导致无线网Wifi热点无法被接入。所以要先断开PC的网线和通过网线接入PC的设备(这样就不会创建有线网的本地网络),把网络接口让给Wifi热点使用。
注意:在同时有多个Wifi可以接入的时候,树莓派会自动连接到最后一次接入的Wifi,如果觉得麻烦注释或者删除掉不需要的配置即可。
3.查找共享热点的树莓派IP
参考第二步有线网连接的查找方式,或者是参考第三步用ssh连接树莓派之后用hostname命令查看IP。PC热点和PC有线连接其它设备是相同的原理。