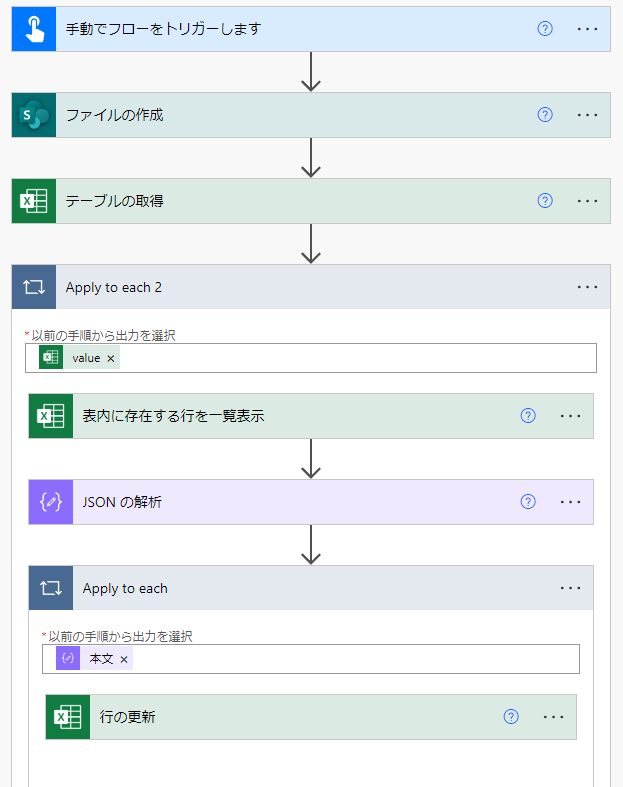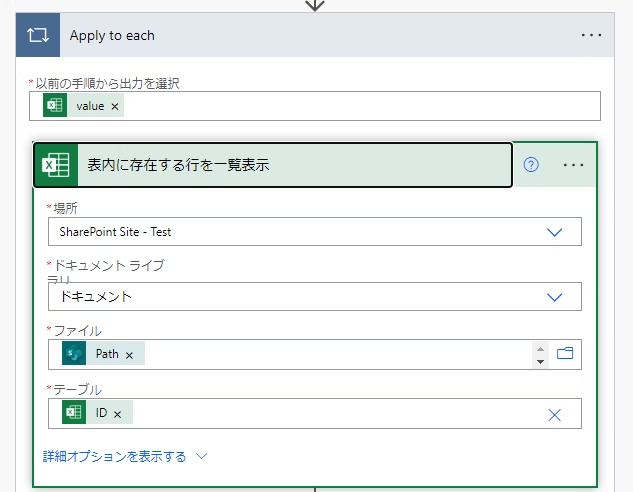概要
前々々回:ファイルの格納
前々回:テーブルの取得
前回:テーブルへ追記
と行いまして、今回はテーブルへの追記についての備忘録になります。
やること
PowerAutomate全体イメージ
手順
- ステップ0-1:(SharePointにExcelファイル格納)
- ステップ0-2:(テーブルの取得)
- ステップ1:行の取得
- コネクタ:ExcelOnlineの「表内に存在する行を一覧表示」を選択
- 場所:Excelを格納したSharePointのサイトを指定
- ドキュメントライブラリ:ドキュメント
- ファイル:Excelを格納した「Path」
- テーブル:ステップ1で取得したテーブルの「ID」
- ステップ2:Jsonの解析
- コネクタ:データ操作のJSONの解析を選択
- コンテンツ:ステップ2で取得したvalueを選択
- スキーマ:下記参照
{
"type": "array",
"items": {
"type": "object",
"properties": {
"@@odata.etag": {
"type": "string"
},
"ItemInternalId": {
"type": "string"
},
"ID": {
"type": "string"
},
"送信先メールアドレス": {
"type": "string"
}
},
"required": [
"@@odata.etag",
"ItemInternalId",
"ID",
"送信先メールアドレス"
]
}
}
- ステップ3:行の更新
※1:テーブルが動的の場合出現し、配列で指定可能です。