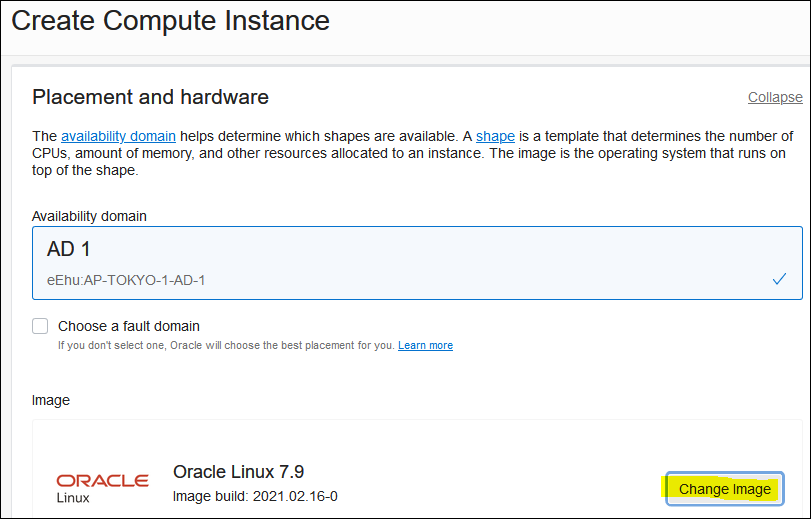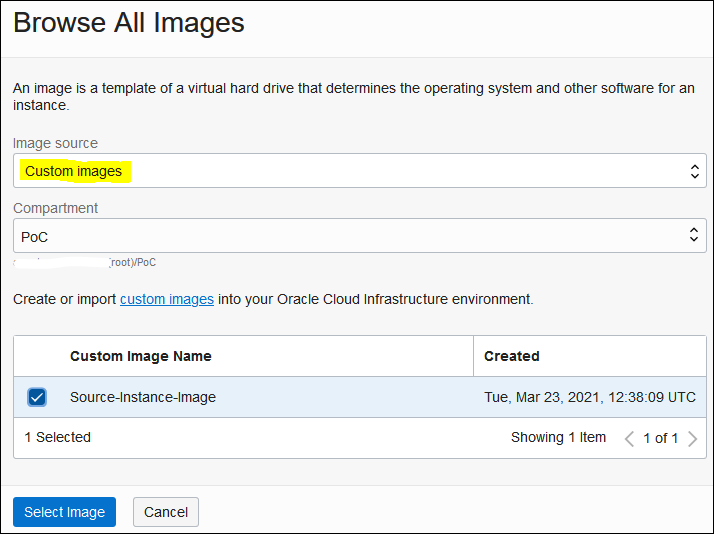本ブログは、オラクル・クラウドの個人ブログの1つです。
初めに
今回は、テナンシーを跨ぎ、OCIカスタム・イメージの移行方法を紹介したいと思います。例えば、OCIの検証環境から他テナンシーの本番環境に、Computeインスタンスを移行したい場合、この方法は適用します。
対応OS
- Oracle Linux 6, 7, 8, 9;
- CentOS 7, CentOS stream 8
- Ubuntu 18, 20, 22;
- Windows Server 2012, 2016, 2019, 2022
検証ケース
OS: Oracle Linux 7.9 と Windows Server 2022
イメージ・タイプ:OCI
シナリオ A
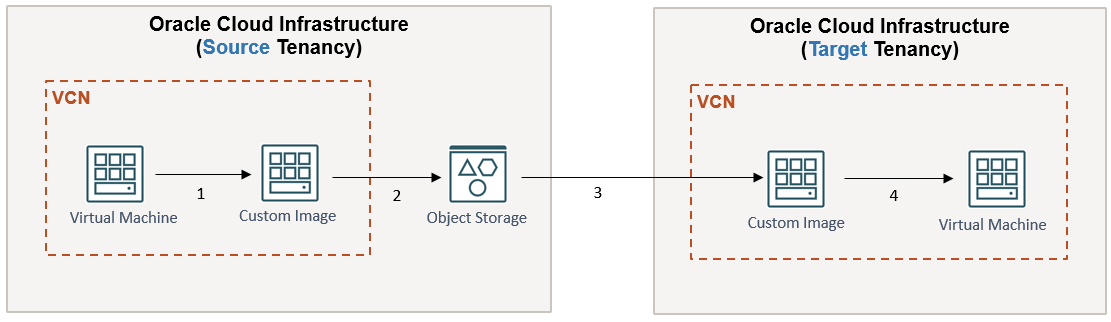
作業流れ:
1. カスタム・イメージを作成
2. カスタム・イメージをエクスポートし、PAR(読み取り専用)を作成
3. カスタム・イメージをインポート
4. カスタム・イメージより、インスタンスを新規作成
※ステップ1と2は、移行元のテナンシーで実施し、ステップ3と4は、移行先のテナンシーで実施します。
以下のシナリオBと比べて、読み取り専用のPARで済みますので、ベストプラクティスとなります。
シナリオ B
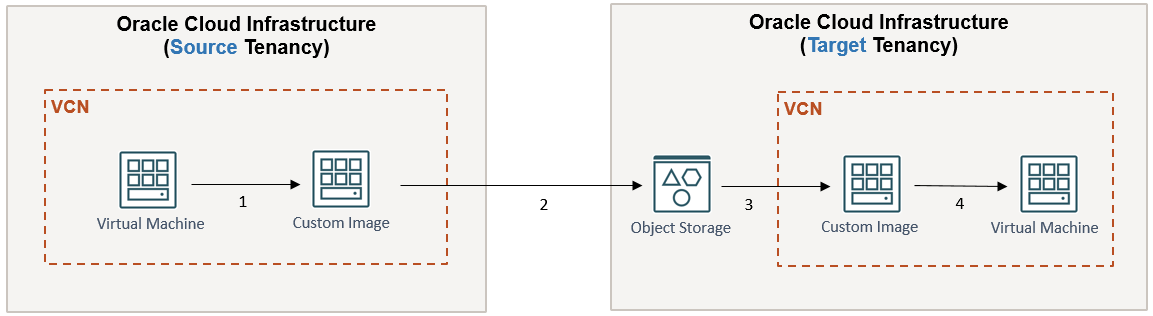
作業流れ:
1.カスタム・イメージを作成。(移行元のテナンシーで実施)
2.PAR(読み書き)を作成。(移行先のテナンシーで実施)
カスタム・イメージを移行先のオブジェクト・ストレージにエクスポートする。(移行元のテナンシーで実施)
3.カスタム・イメージをインポートする。 (移行先のテナンシーで実施)
4.カスタム・イメージより、インスタンスを作成。(移行先のテナンシーで実施)
作業手順
シナリオAを実施例にします。
1. カスタム・イメージを作成
実行中のインスタンスのイメージを作成すると、インスタンスが停止し、数分間使用できない状態になります。インスタンスは、プロセスが完了したときに再起動します。
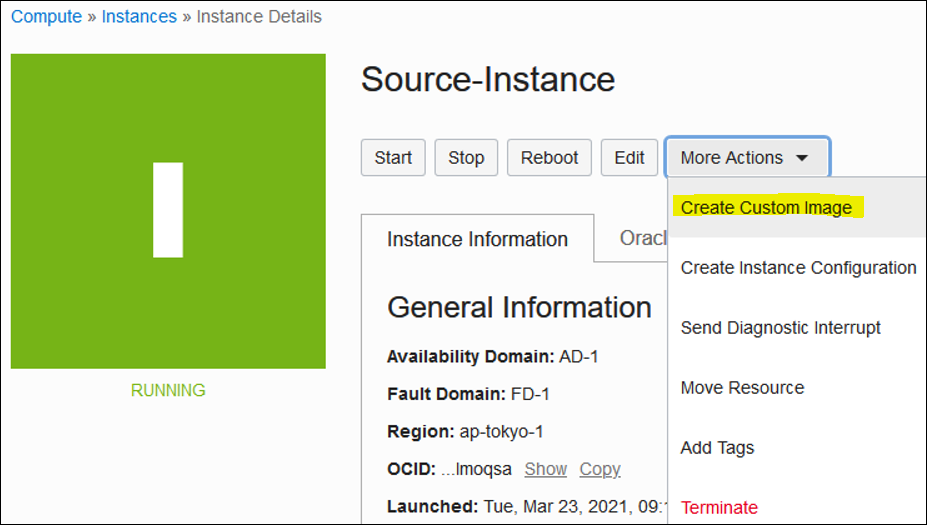
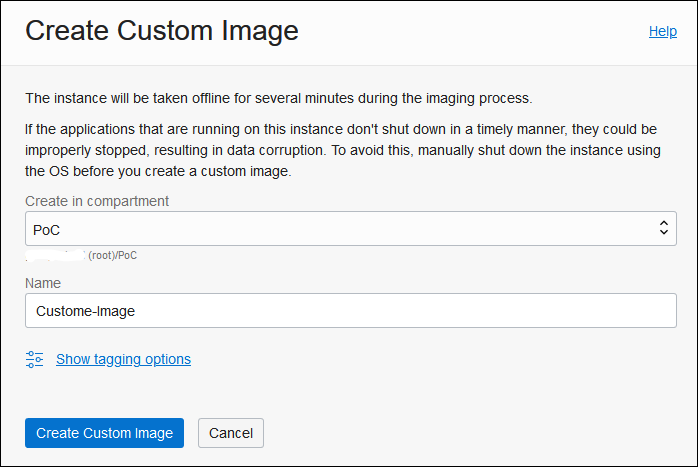
2. カスタム・イメージをエクスポートし、PAR(読み取り専用)を作成
- カスタム・イメージのエクスポート
Compute -> Instance -> Custom Images

BUCKETを指定します。
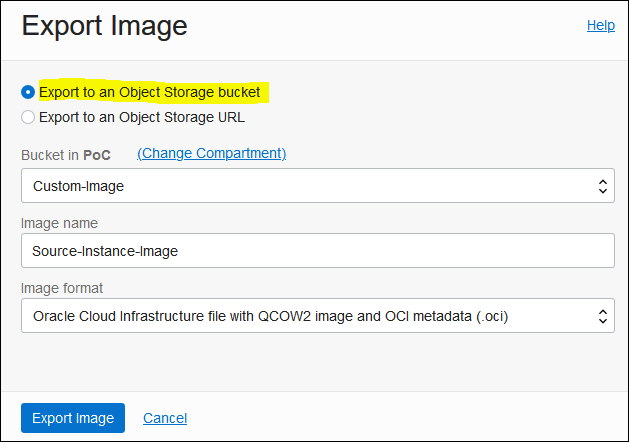
エクスポート実施中 (完了後、状態は"Available"に変わります。)
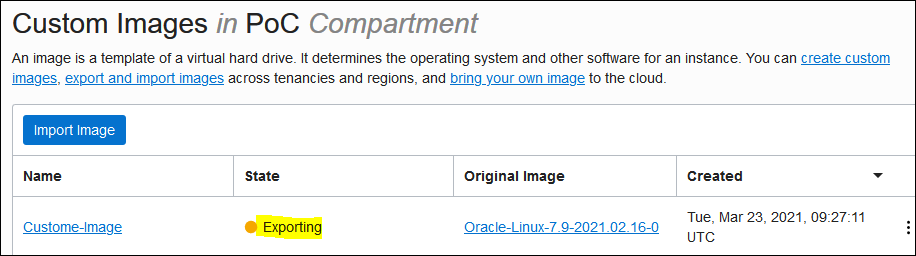
- PARの作成 (読み取り専用)
Object Storage -> Bucket Details (Custom-Image) -> Source-Instance-Image ->Create Pre-Authenticated Request

URLをコピーしておいてください。(二度と表示できませんので、ご注意ください。)
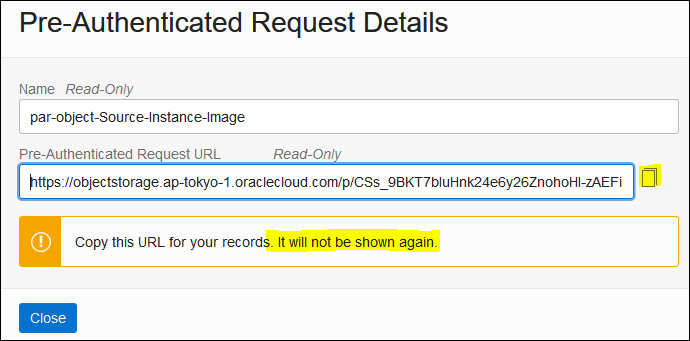
3. カスタム・イメージをインポート
ここから、移行先のテナンシーで実施します。
Compute -> Custom Images -> Import Image
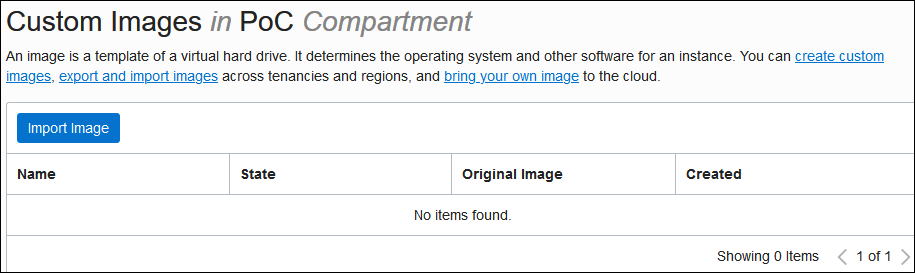
Linuxの場合
コピーしたURLを入力します(イメージ・タイプをOCIに指定する)。
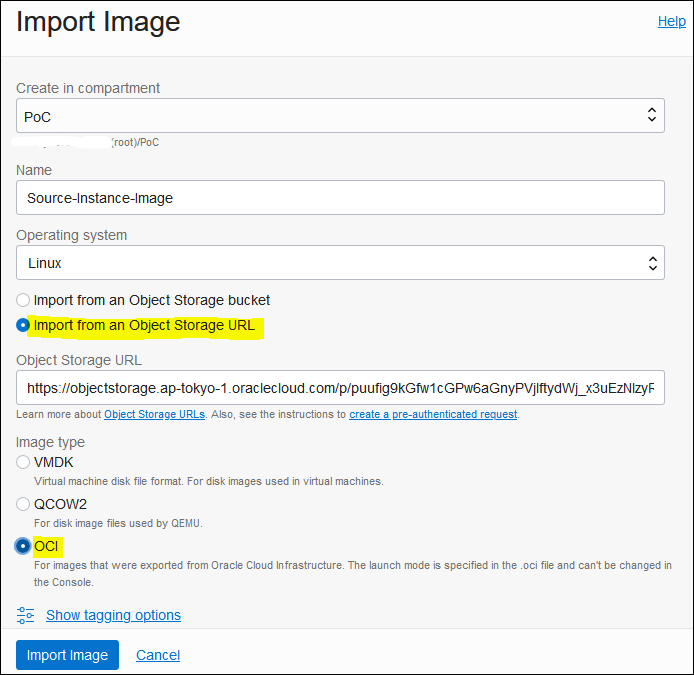
Windowsの場合
次のように内容を入力します。
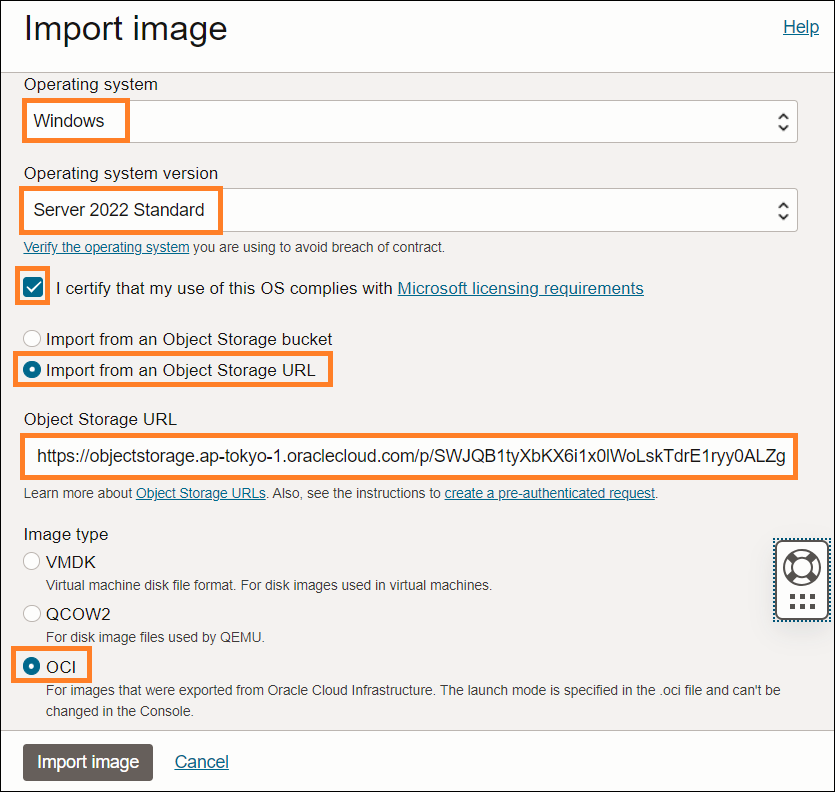
入力後、「Import Image」をクリックし、インポートを開始します。(完了後、状態は"Available"に変わります。)
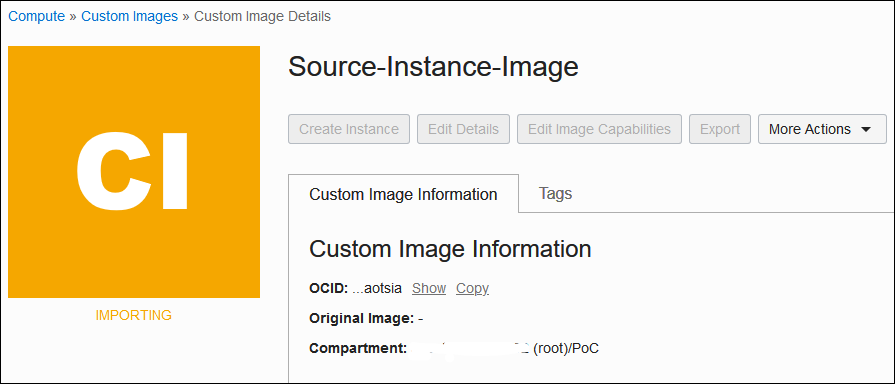
4. カスタム・イメージより、インスタンスを新規作成
以上です。
関連記事
オラクル・クラウドの個人ブログ一覧
AWS EC2インスタンスをOracle Cloudに移行
AzureからWindows VMをOracle Cloudに移行
オフィシャル・ドキュメント
カスタム・イメージの管理
イメージのインポート/エクスポート