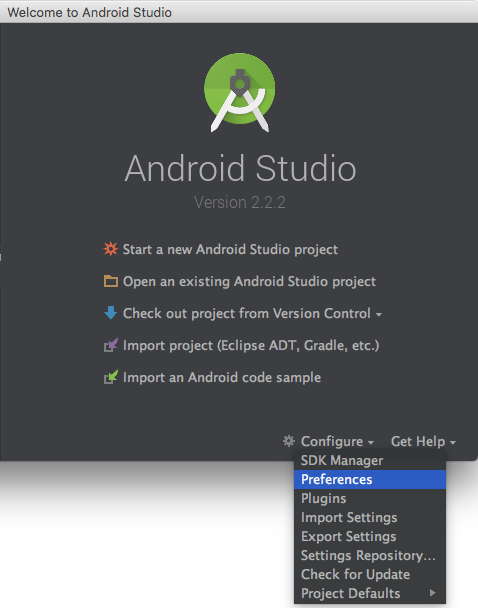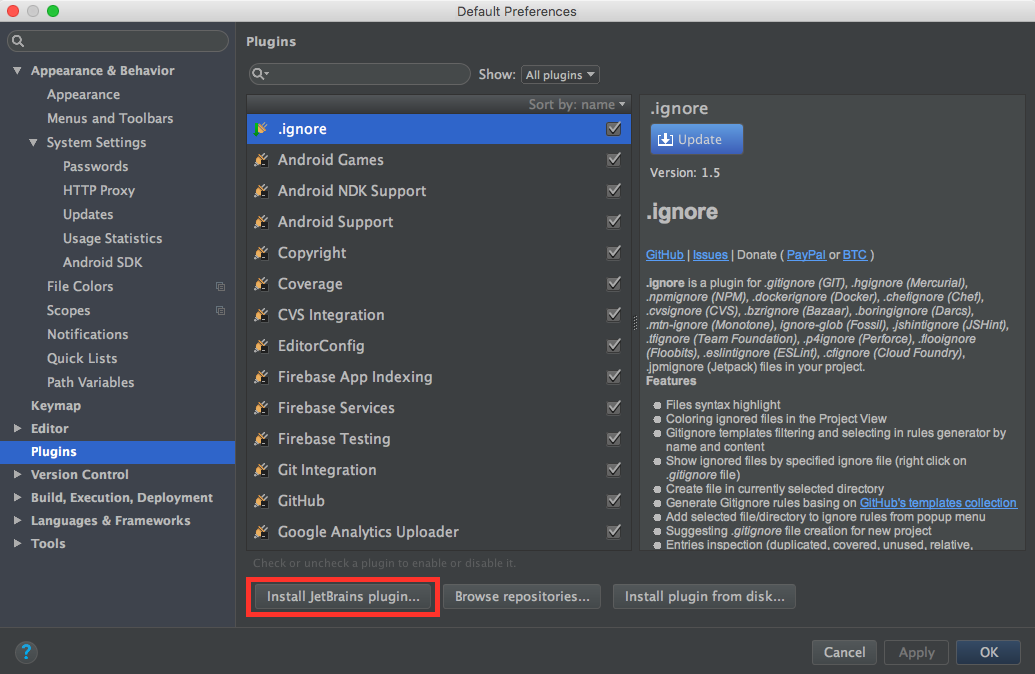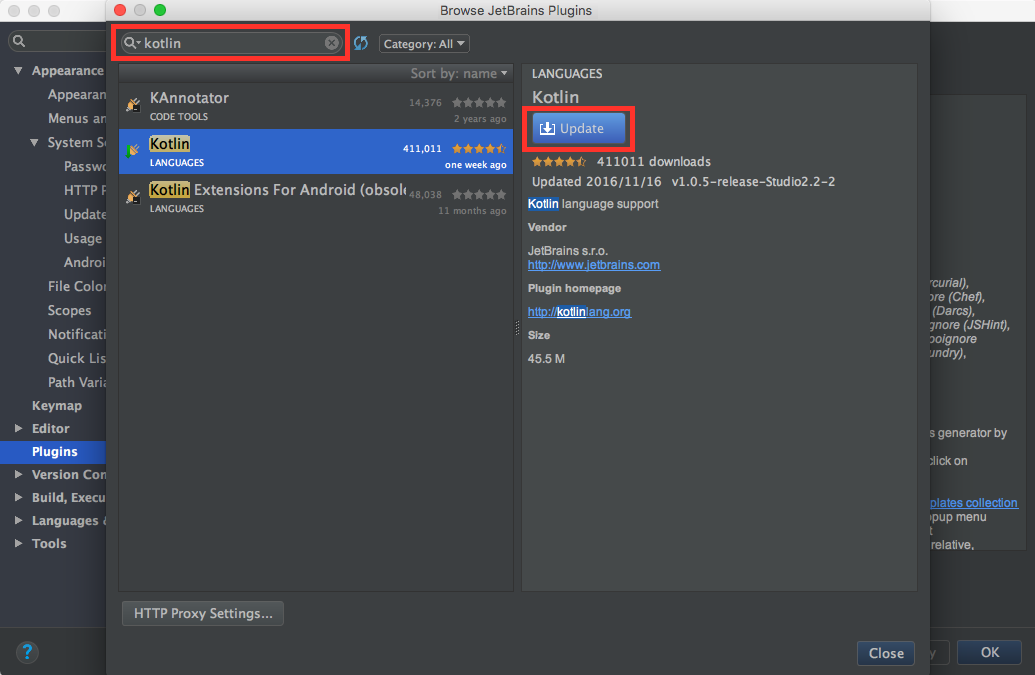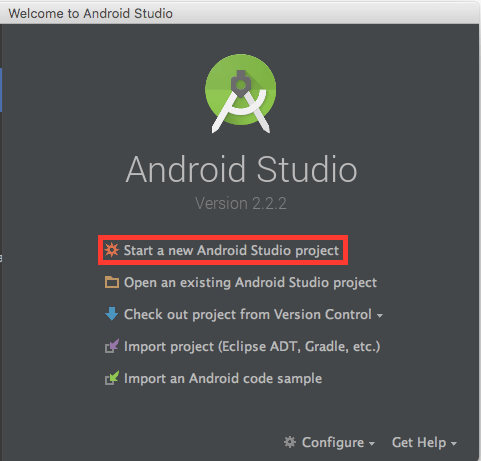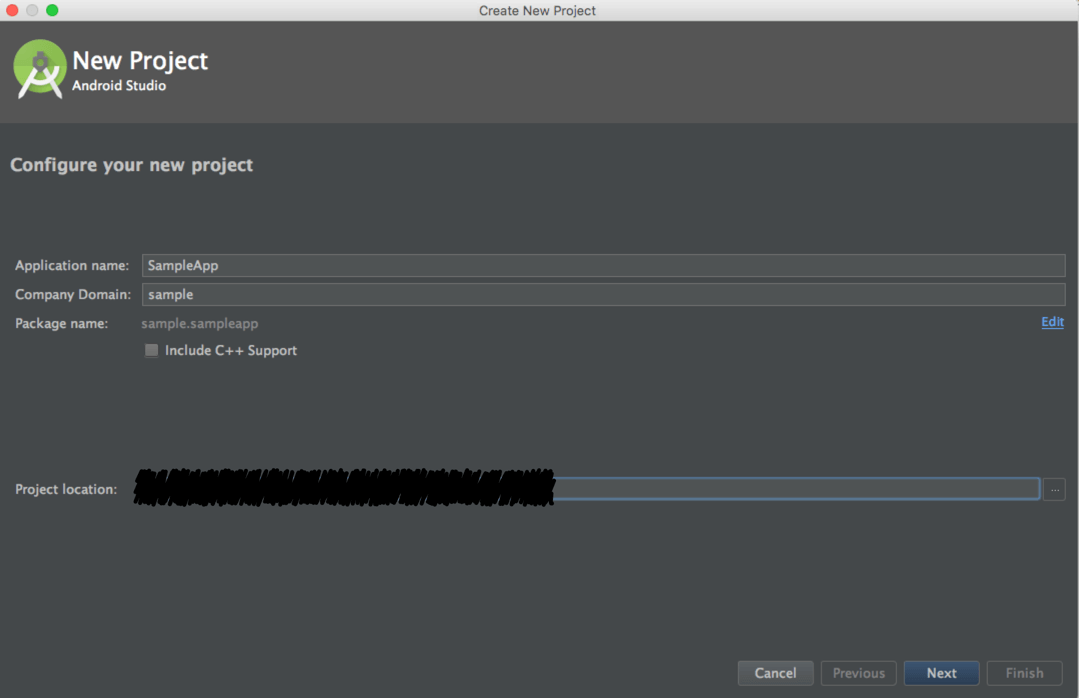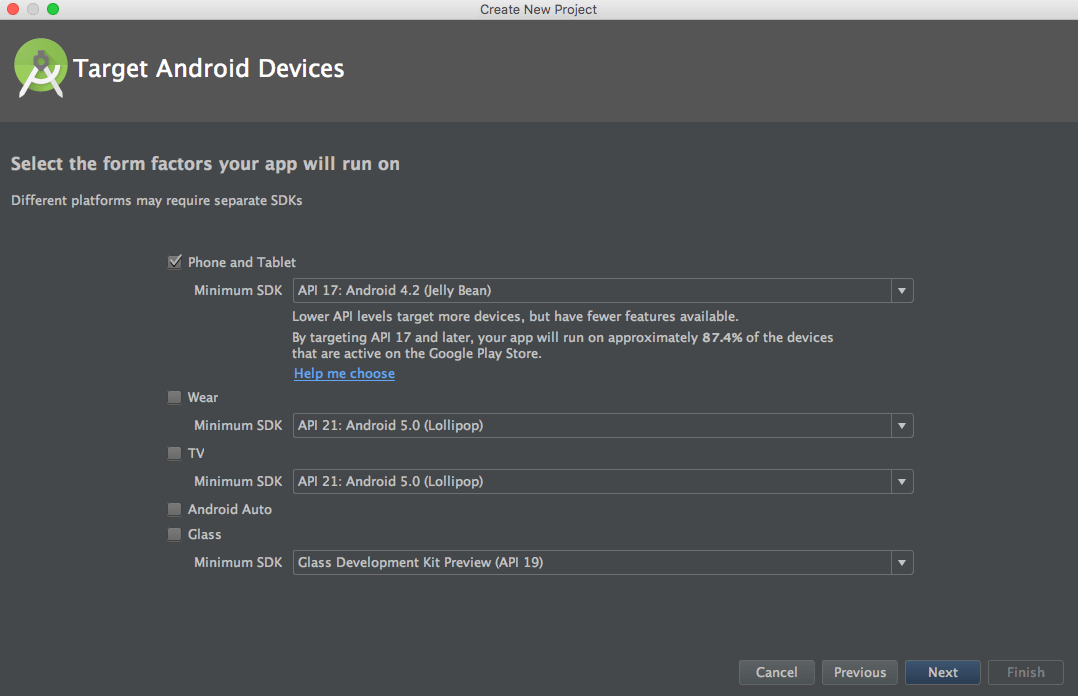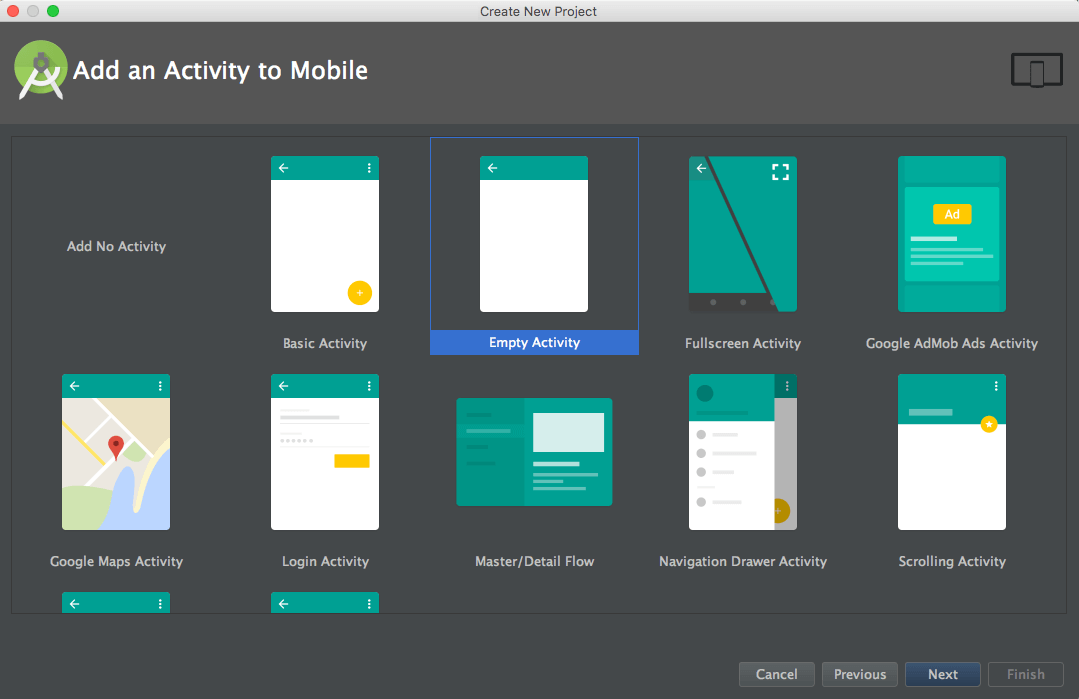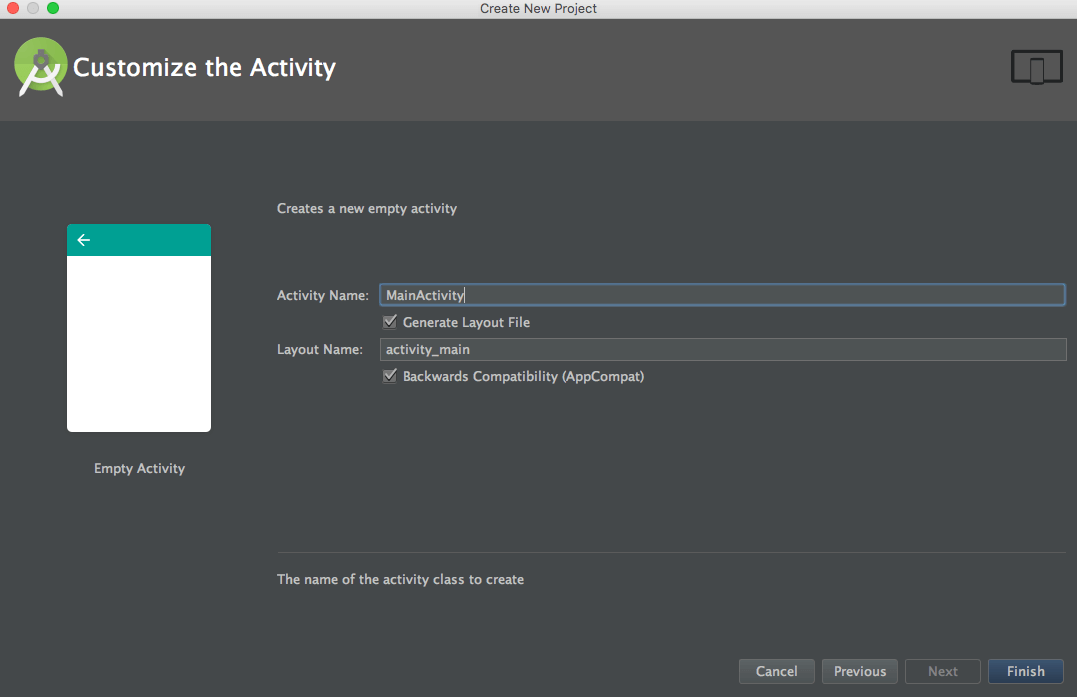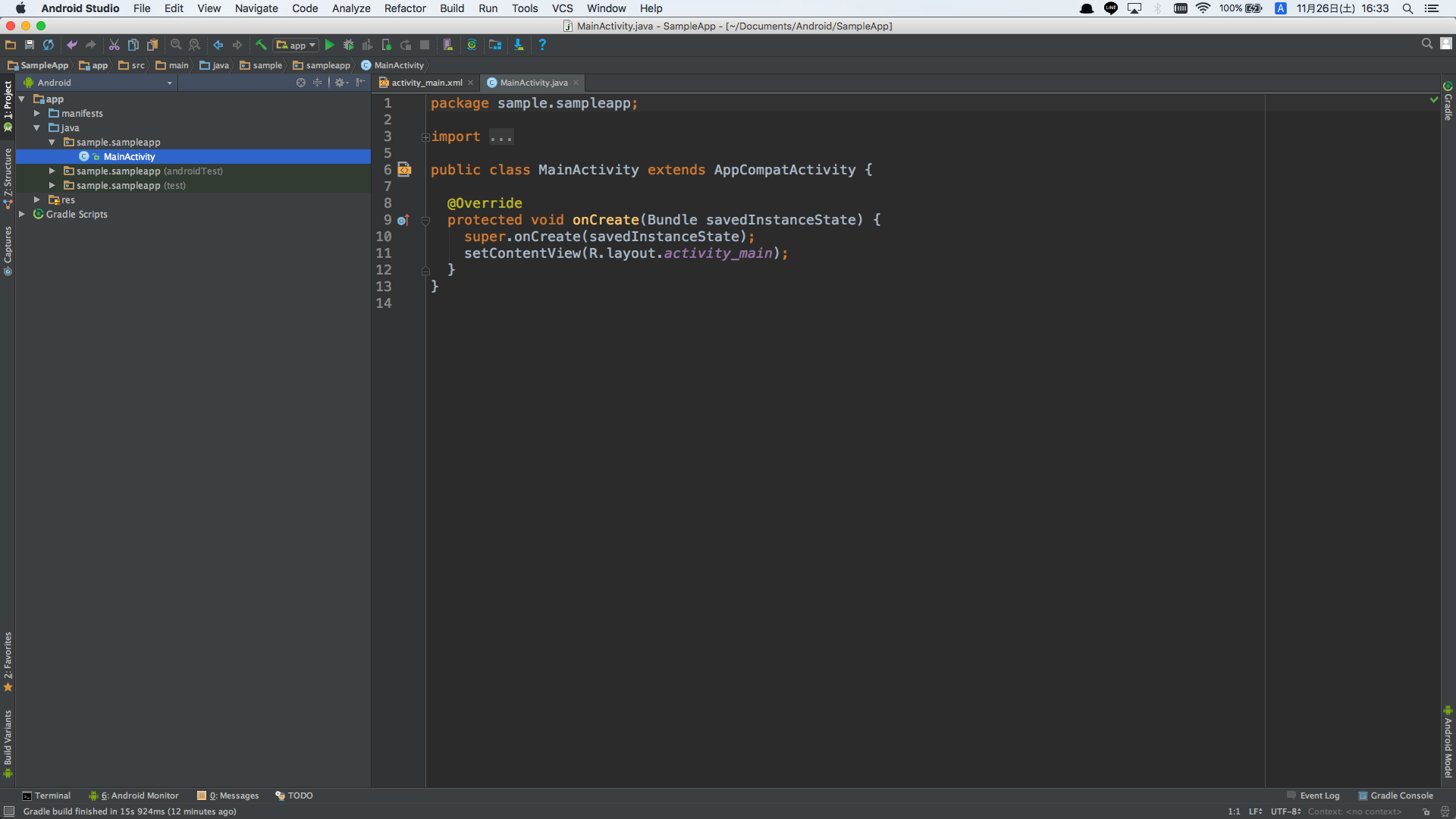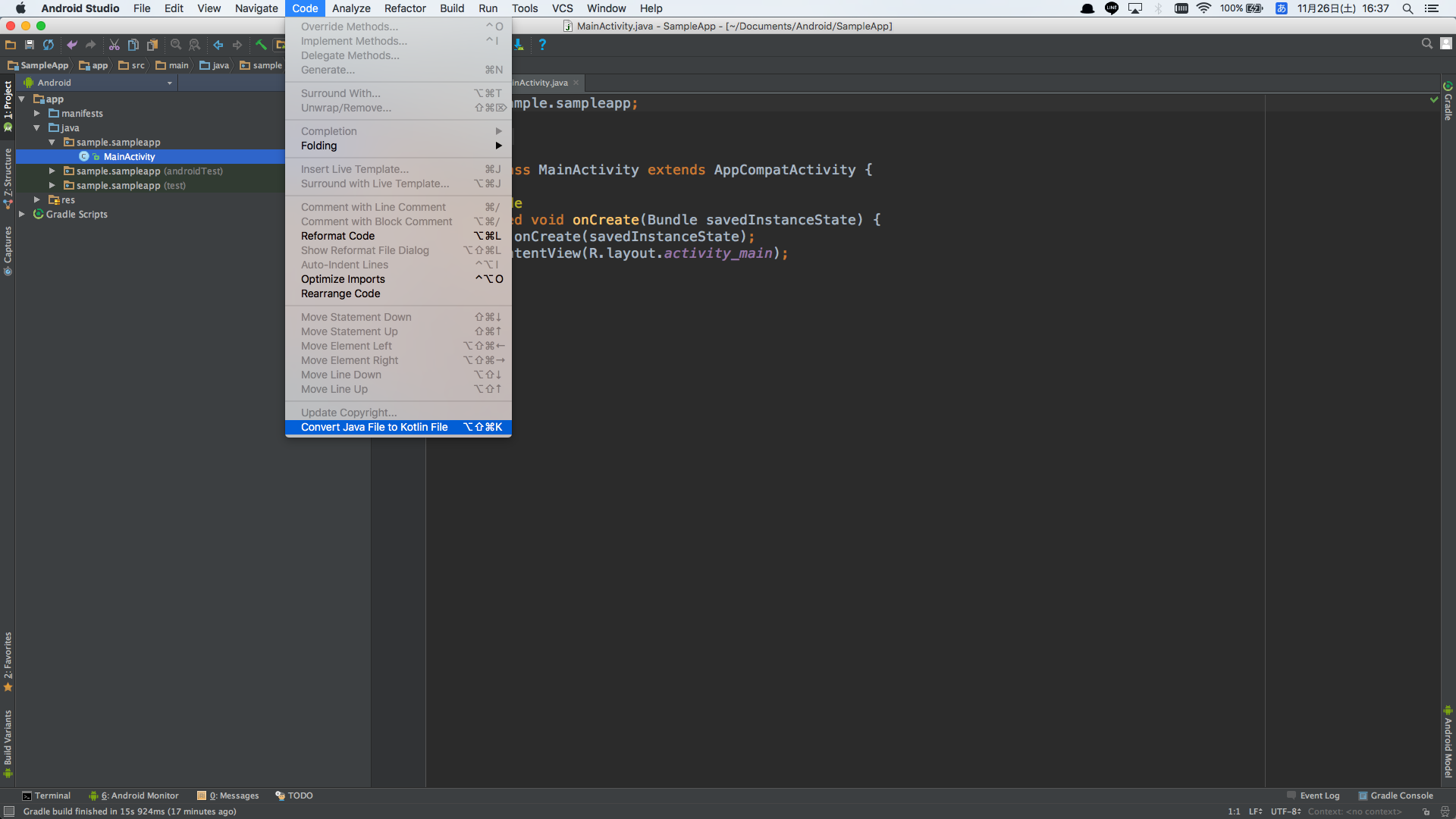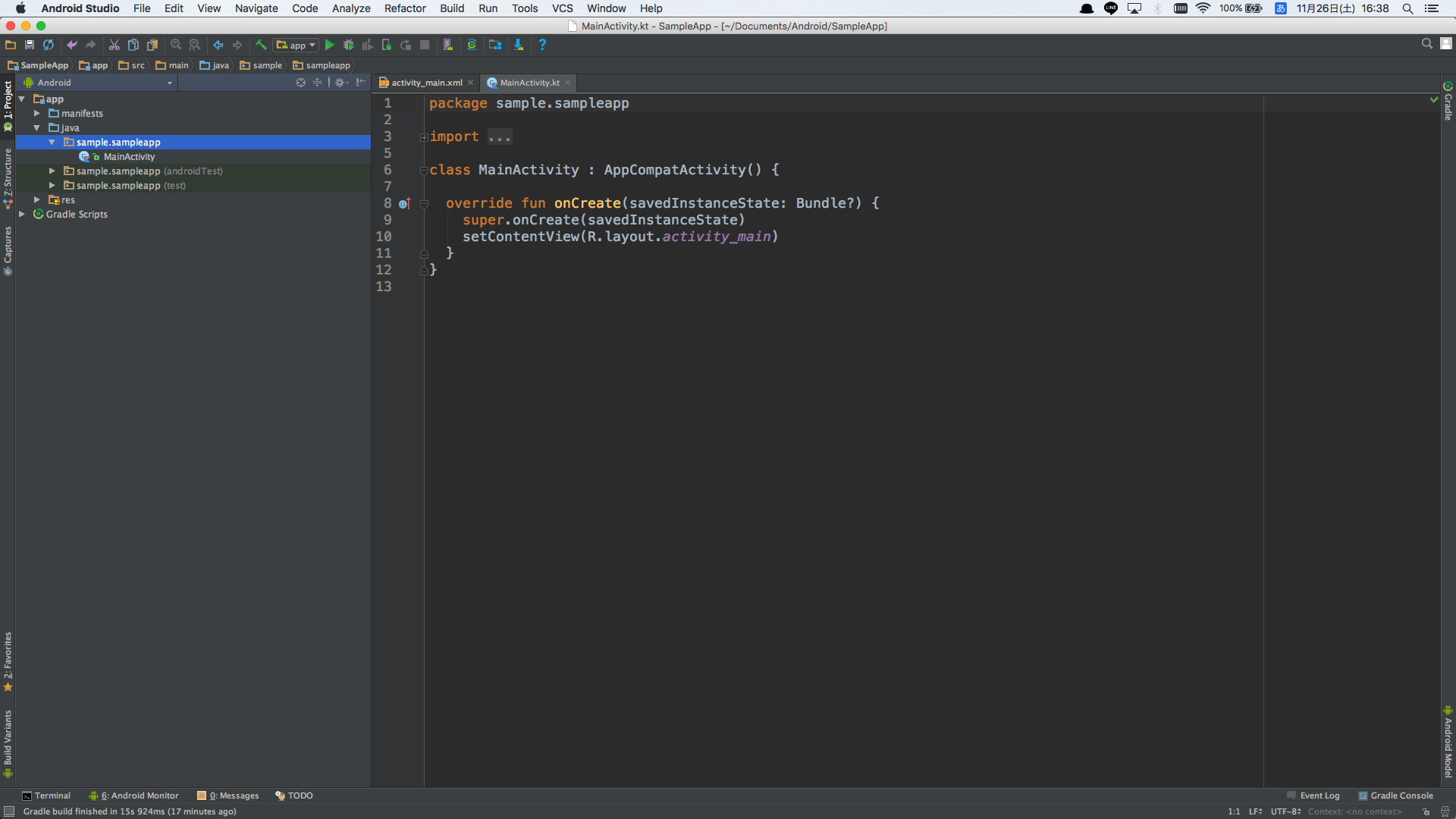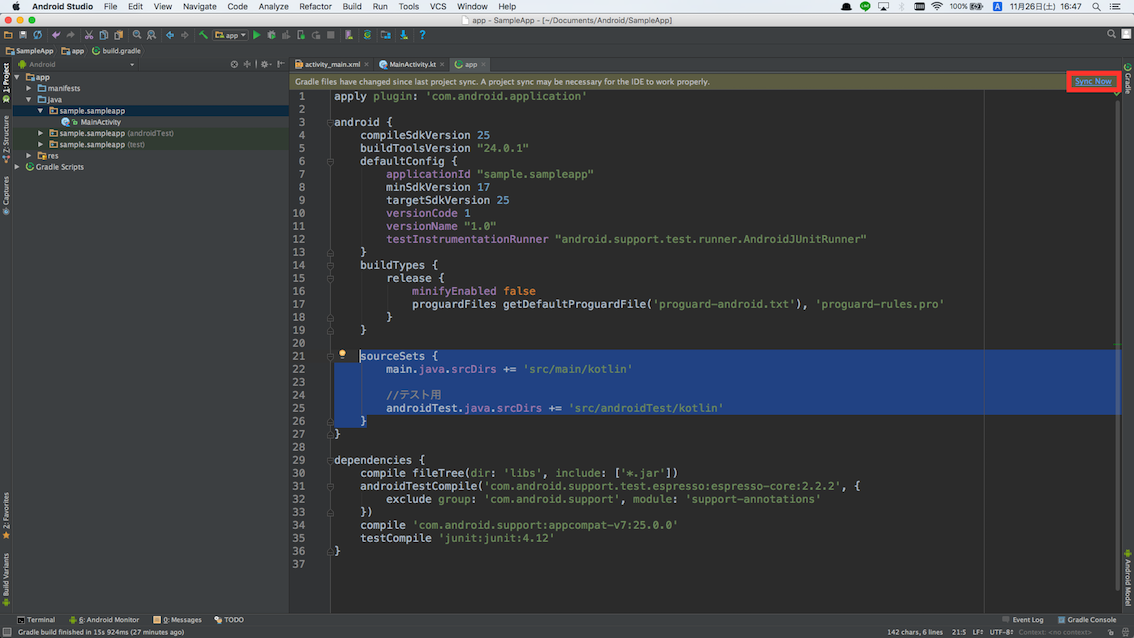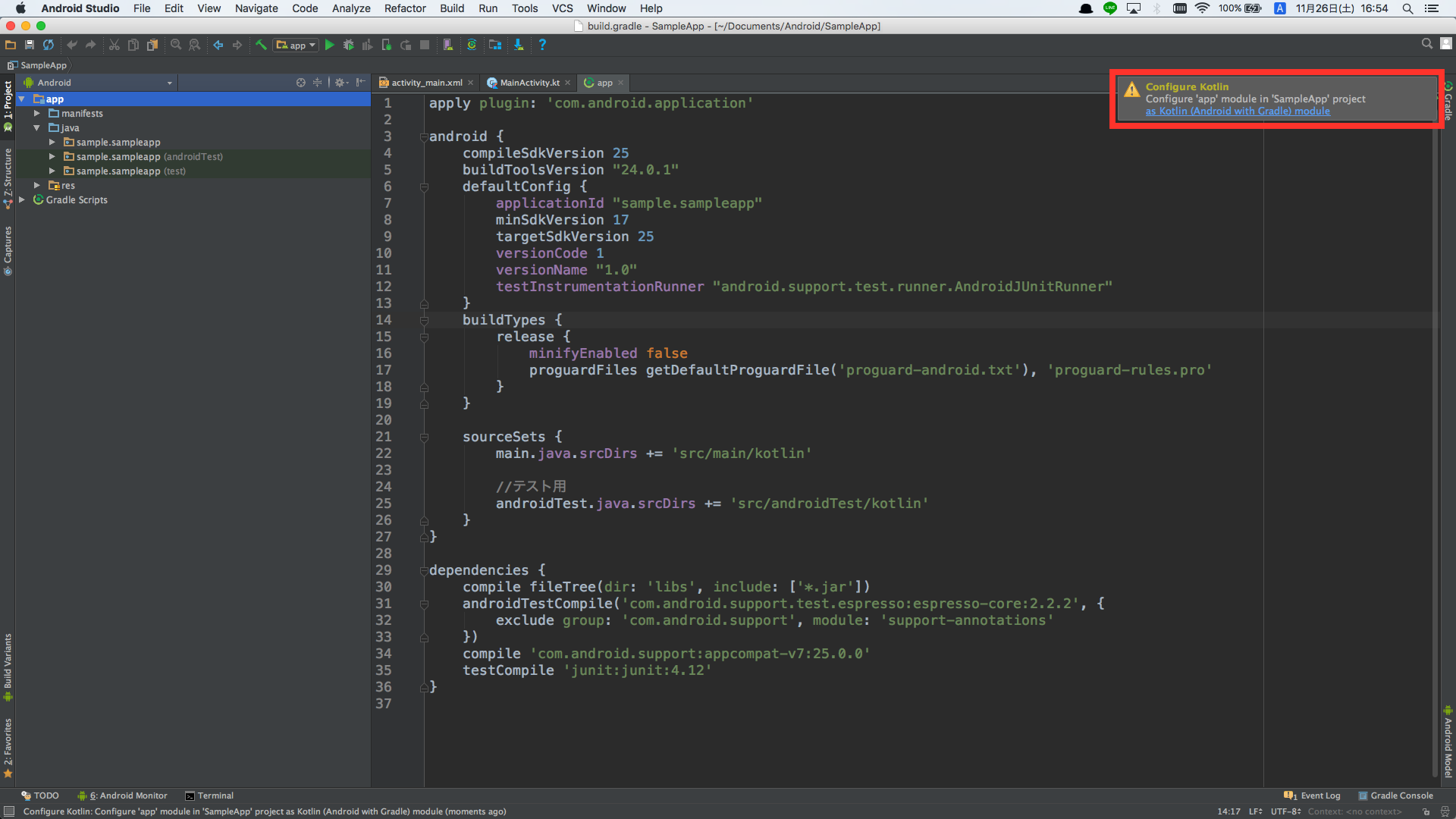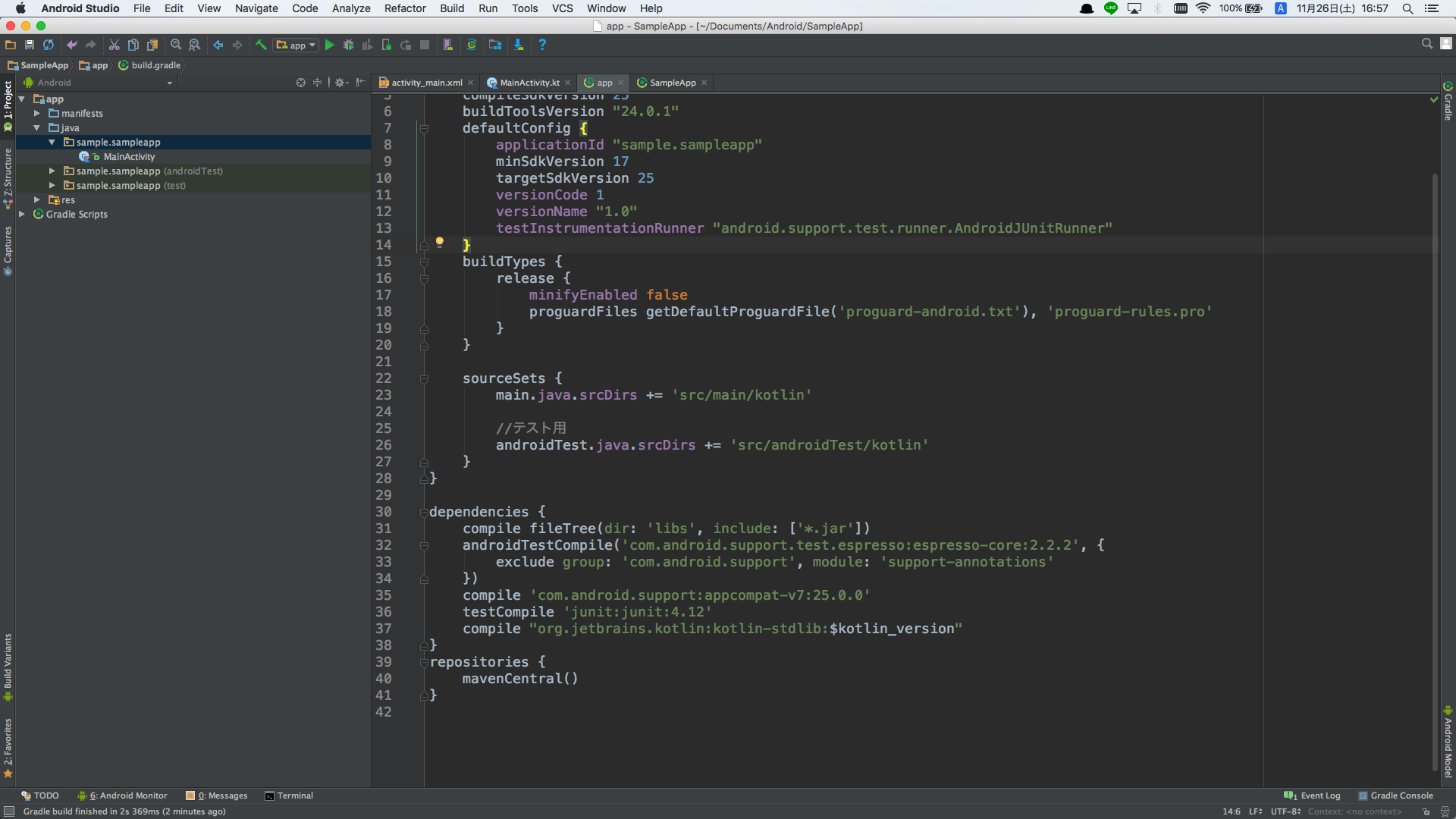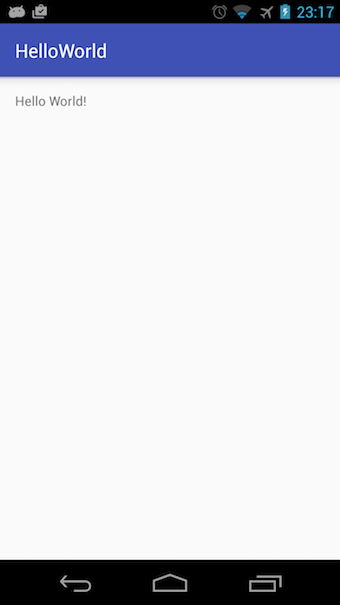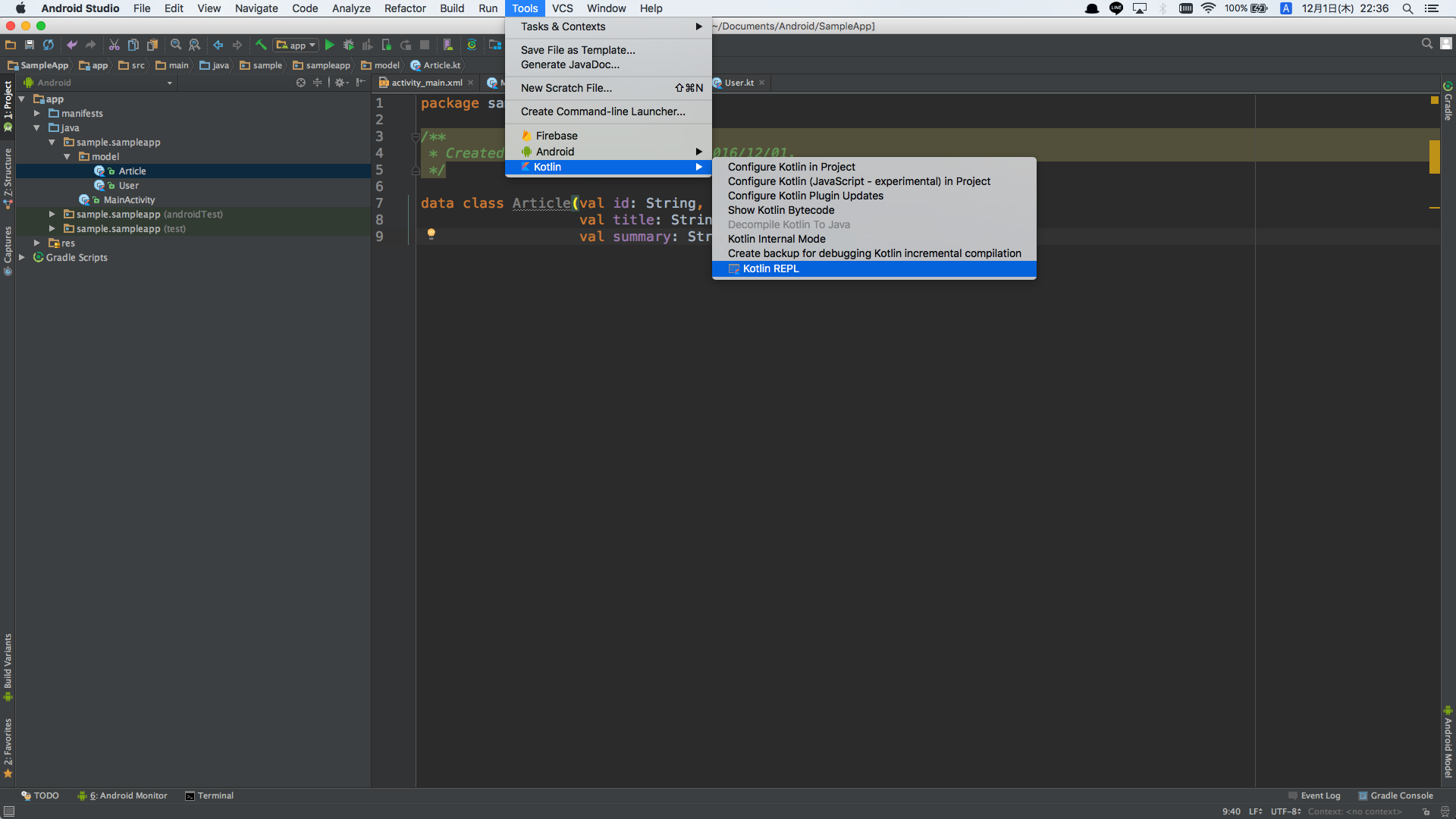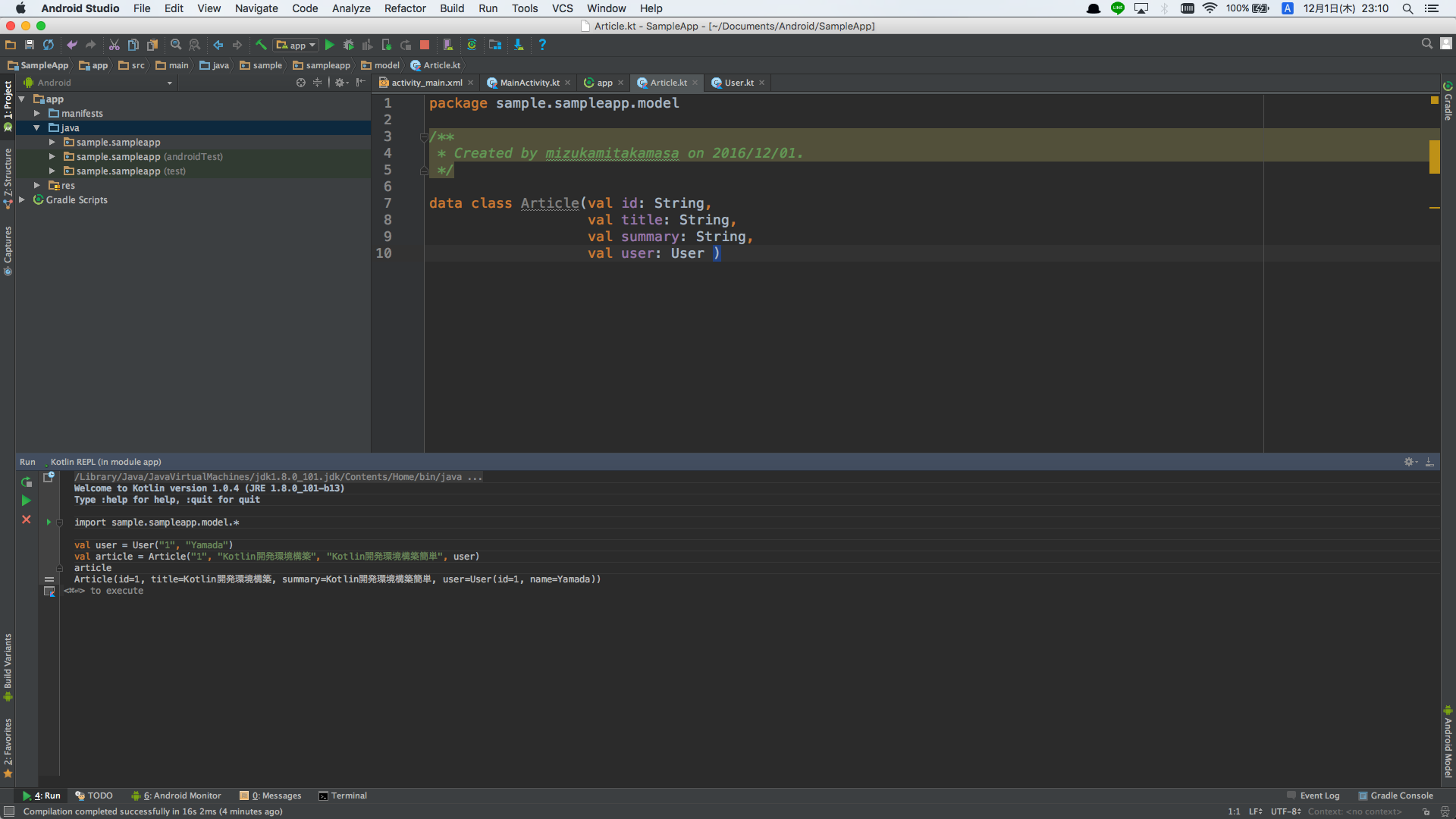株式会社LITALICOでエンジニアを勤めています水上貴晶です。
『LITALICO Advent Calendar 2016』8日目の記事となります。
Androidアプリ開発をKotlinで始めるための手順とREPL(Read-Eval-Print Loop)の使い方をまとめます。
インストールの手順や画面はAndroid Studio 2.2.2、OS Xを前提として書きます。またAndroid StudioおよびJDKのインストールは済んでいるものとして話を進めます。
Android StudioのインストールやJDKのインストールは下記の記事を参考してインストールをしてみて下さい。
Androidアプリ 開発環境構築手順 MacOSX編
開発環境構築
KotlinでAndroidアプリ開発を行う事はとても簡単でKotlinのプラグインを導入するだけです。
Kotlinプラグインの導入方法
- 右下にあるConfigureからPreferencesを選択
- 下図のような画面になるので、左側のリストからPluginsを選び、**Install JetBrains plugin...**を選択
- プラグイン選択画面が表示されるので、左上のテキストボックスにkotlinと入力
- Kotlinを選択しInstallボタンを選択(筆者はインストール済みのためInstallとは表示されていません)
- ダウンロードとインストールが行われて、インストールが完了したらAndroid Studioを再起動してプラグインを有効化
サンプルプロジェクトの作成
Kotlinプラグインがインストール済みAndroid StudioでHello World!を表示させるだけのアプリを作成してみましょう。
プロジェクト設定
- Start a new Android Studio projectを選択して、新規プロジェクトを作成
- Application Name、Company Domainを設定
- ターゲットデバイスはPhone and Tabletのみチェック
- 自動生成してもらうアクティビティはEmpty Activityを選択
- Activity Name、Layout Nameはデフォルトのまま
プロジェクトの設定をまとめたものを以下に表に示します。また、Application NameやCompany Domainはなんでも構いません。Minimum SDK等、適宜お好きな設定にしてください。
| 項目 | 値 |
|---|---|
| Application name | SampleApp |
| Company Domain | sample |
| Target Android Devices | Phone and Tablet |
| Minimum SDK | API 17 |
| Activity | Empty Activity |
| Activity Name | MainActivity |
| Layout Name | activity_main |
プロジェクトの初期状態
プロジェクトを作成すると下図のような状態になると思います。画面に表示されているコードはJavaで記述されたMainActivityのソースファイルなのでKotlinを使用するための設定が必要です。
Kotlinへ変換
Kotlinへの変換を手動で行っても構いませんが、せっかくなのでKotlinプラグインの自動変換機能を使います。
メニューからCode -> Convert Java File to Kotlin Fileを選択します。
するとMainActivity.javaがMainActivity.ktに自動的に変換されます。
変換後の画面は下図です。Kotlinのコードになっている事が分かります。
変換後も、Kotlinソースファイルが配置されているディレクトリがjava配下のままなので、このディレクトリ名をkotlinに変えるとよいと思います。
ディレクトリ名をkotlinに変えるにはbuild.gradleの下記の設定が必要です。
android {
・
・
・
sourceSets {
main.java.srcDirs += 'src/main/kotlin'
//テスト用
androidTest.java.srcDirs += 'src/androidTest/kotlin'
}
}
build.gradleを修正したら以下の手順を行う事でkotlinでアプリ開発を始める準備が完了します。
- build.gradleを修正すると下図のようにエディタ上部にSync Nowと表示されるのでSync Nowをクリック
- Syncが終了したら、一度Android Studioを再起動
- 再起動するとエディタの上部にConfigure Kotlinと表示されているのでas Kotlin(Android with Gradle)moduleをクリック(再起動しなくてもエディタの上部にConfigure Kotlinと表示されていたら再起動する必要はありません)
- 自動的にGradleのビルドファイルに、Kotlinに必要な記述が追記される
Kotlinで記述したアプリを動かす
これで、すべての準備が整ったのでkotlinで書かれたアプリを実行する事ができます。Android Studioの再生ボタンをクリックしてKotlinで記述されているMainActivityをビルドして実行し、エミュレータもしくは実機で確認してみましょう。
REPL使い方
REPLとは
対話型評価環境と言われる、対話的にプログラムを評価・実行し、結果を表示してくれるツールです。
Android Studioでは簡単にREPLの起動が出来ます。
サンプルクラスのデータ構造
ある記事がもつデータ構造を例にサンプルクラスを定義していきます。
下記に記事が持つデータと**ユーザー(作成者)**のデータを整理します。
記事で使用するデータ
| 名前 | 説明 |
|---|---|
| id | ID |
| title | タイトル |
| summary | 概要 |
| user | ユーザー(作成者) |
ユーザー(作成者)で使用するデータ
| 名前 | 説明 |
|---|---|
| id | ID |
| name | 名前 |
サンプルクラスのソースファイル作成
ユーザーはUserクラス、記事はArticleクラスとして定義しました。
data class User(val id: String,
val name: String)
data class Article(val id: String,
val title: String,
val summary: String,
val user : User)
REPL起動
Android Studio上で動作するREPLを使用してクラスUserとArticleの動作を確認します。Android StudioのメニューからTools -> Kotlin -> Kotlin REPLを選択(使用するモジュールを選択する必要があった場合はappを選択してくだい)
REPL上にYou're running the REPL with outdated classesというメッセージが出ていた場合は隣に表示されているBuild module 'app' and restartをクリックして、ビルドとREPLの再起動を行います。
あとはREPL上にコードを書いてcommand + Enterで実行してみましょう。
import sample.sampleapp.model.*
val user = User("1", "Yamada")
user[command + Enter]
User(id=1, name=Yamada)
import sample.sampleapp.model.*
val user = User("1", "Taro")
val article = Article("1", "Kotlin開発環境構築", "Kotlin開発環境構築簡単", user)
article[command + Enter]
Article(id=1, title=Kotlin開発環境構築, summary=Kotlin開発環境構築簡単, user=User(id=1, name=Taro))
まとめ
今回はAndroidアプリ開発をKotlinで始めるための手順とREPL(Read-Eval-Print Loop)の使い方をまとめました。Android StudioでKotlinの開発環境構築は簡単に出来るので、ぜひ試してみて下さい。
次回は、yk_osakaさんがSendGridについて書いてくれます。