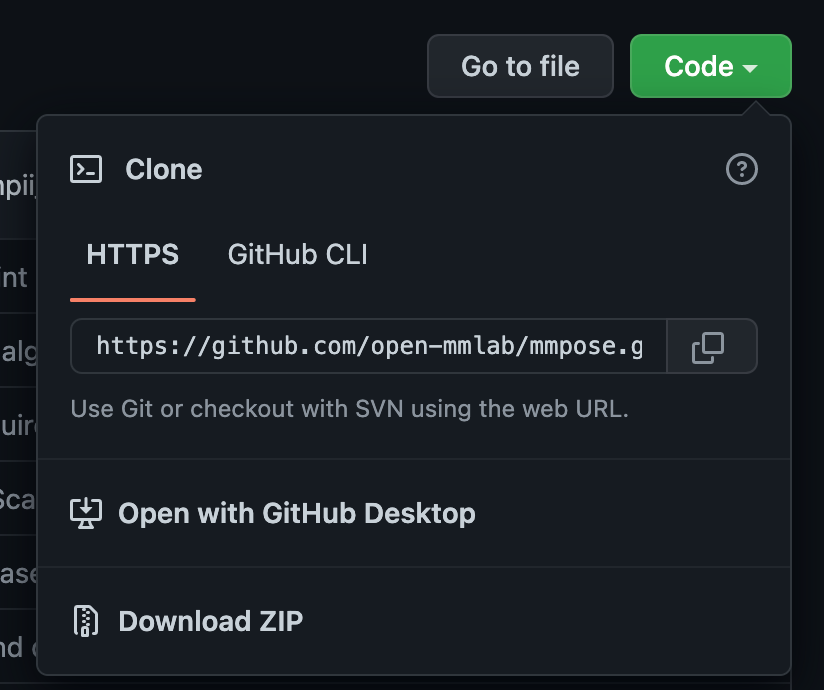はじめに
mmposeやらなくちゃいけなくなったけど、自分の環境を汚したくない!
そんなあなたにDocker
ということで以下の環境でDockerでのmmpose環境構築を行った
| 機種 | MacBook Air (Retina, 13-inch, 2019) |
|---|---|
| プロセッサ | 1.6 GHz デュアルコアIntel Core i5 |
| メモリ | 8 GB 2133 MHz LPDDR3 |
| GPU | Intel UHD Graphics 617 1536 MB |
| OS | Monterey ver12.4 |
| 開発環境 | vscode |
| 使用ツール | Docker |
構築
事前準備
-
docker desktopのインストール
https://matsuand.github.io/docs.docker.jp.onthefly/desktop/mac/install/
公式を参考にどうぞ -
vscodeのインストール
https://qiita.com/watamura/items/51c70fbb848e5f956fd6
他の方のqiitaを参考にどうぞ
Githubからmmposeのソースコードをダウンロード
-
下のリンクにアクセス
https://github.com/open-mmlab/mmpose -
ダウンロードしたzipファイルを解凍
解凍したファイルは自分の好きなところに移動しておいてください -
ターミナルを開き、mmposeのディレクトリに移動
このとき、mmposeのフォルダをターミナルにドラッグ&ドロップするとパス名が自動入力されるので便利 -
以下のコマンドをうつ
docker build -t mmpose docker/
dockerのイメージがこれで作成される(docker desktopのイメージでmmposeができていることが確認できる) -
マウント用のディレクトリを用意する
自分で用意した画像や動画などを随時追加したいので、外部のディレクトリを用意しておく
今回はmmpose直下にdataディレクトリを用意した(mmpose/data) -
以下のコマンドをうつ
docker run --name mmpose -it -v [マウントするディレクトリ(絶対パス)]:/mmpose/data mmpose
これでdataディレクトリがマウントされたdockerコンテナが作成される(仮想環境の作成完了) -
vscodeで作成したdockerコンテナを開く
vscodeの拡張機能で"Remote-Containers"をインストール
左側のアイコンにRemote Explorerというパソコンのディスプレイのようなものが増えると思う
それを押すとcontainerの部分にmmposeという名前のコンテナがあるので右側にあるプラスブラウザアイコンのようなものを押すと先ほど作成した仮想環境に入れる

-
mmposeの動作確認
mmpose/demo/top_down_img_demo.pyを実行してみる
vscodeでのターミナルの開き方はmacだとcontrol+shift+^
以下のコマンドをターミナルでうつ
python demo/top_down_img_demo.py \
configs/body/2d_kpt_sview_rgb_img/topdown_heatmap/coco/hrnet_w48_coco_256x192.py \
https://download.openmmlab.com/mmpose/top_down/hrnet/hrnet_w48_coco_256x192-b9e0b3ab_20200708.pth \
--img-root tests/data/coco/ --json-file tests/data/coco/test_coco.json \
--out-img-root vis_results \
--device=cpu
結果がmmpose/vis_resultsに結果が保存されていたらok