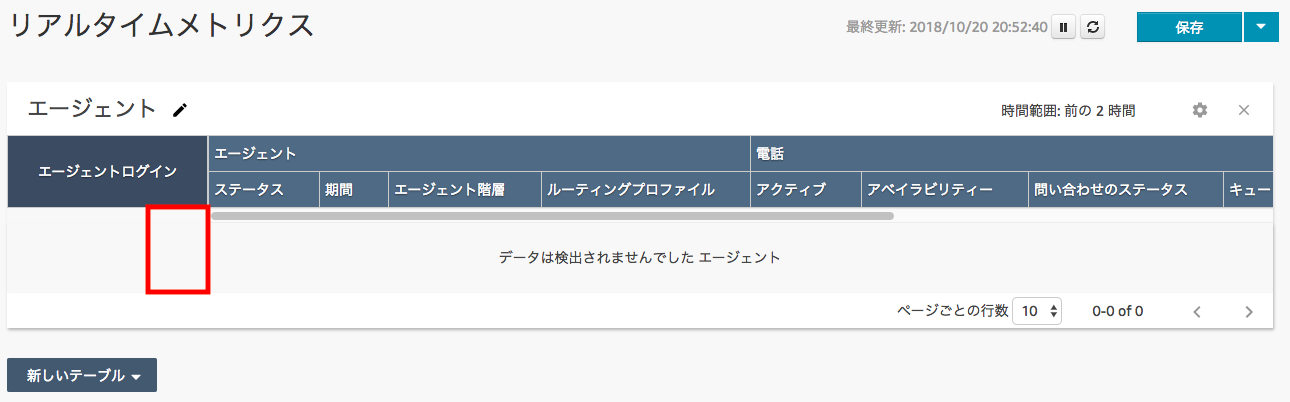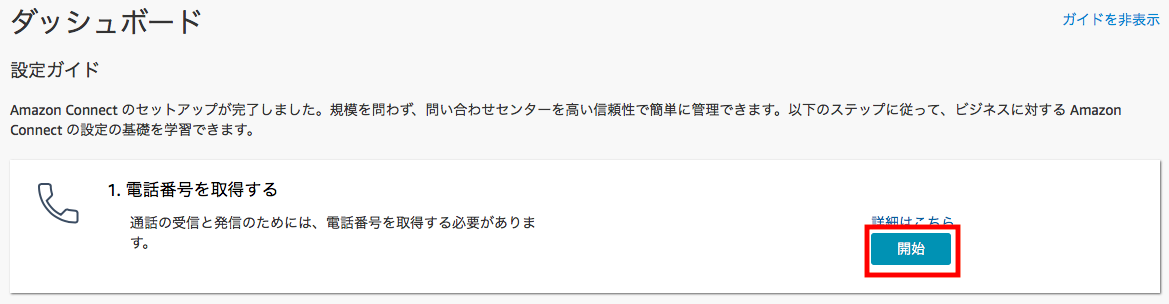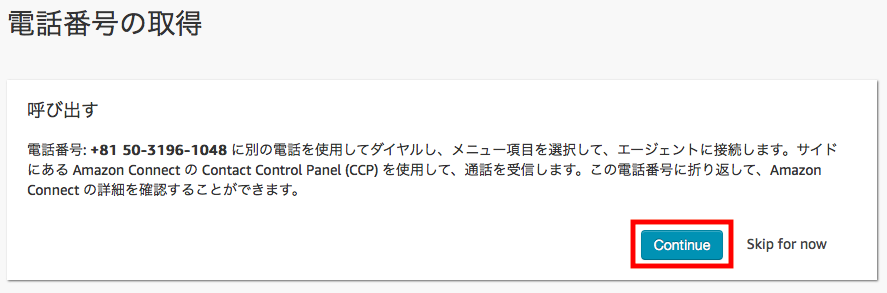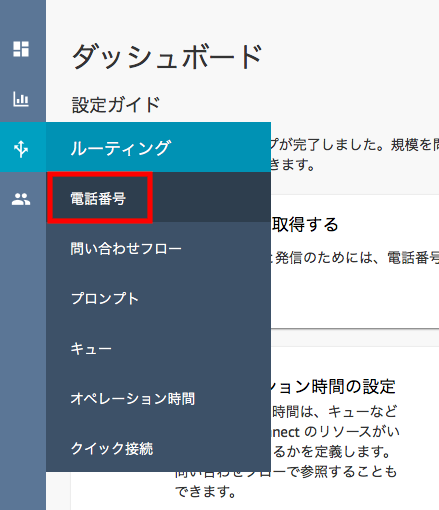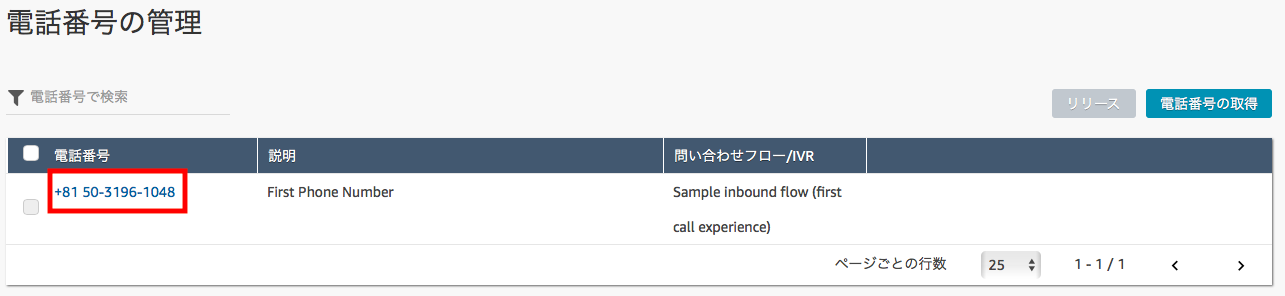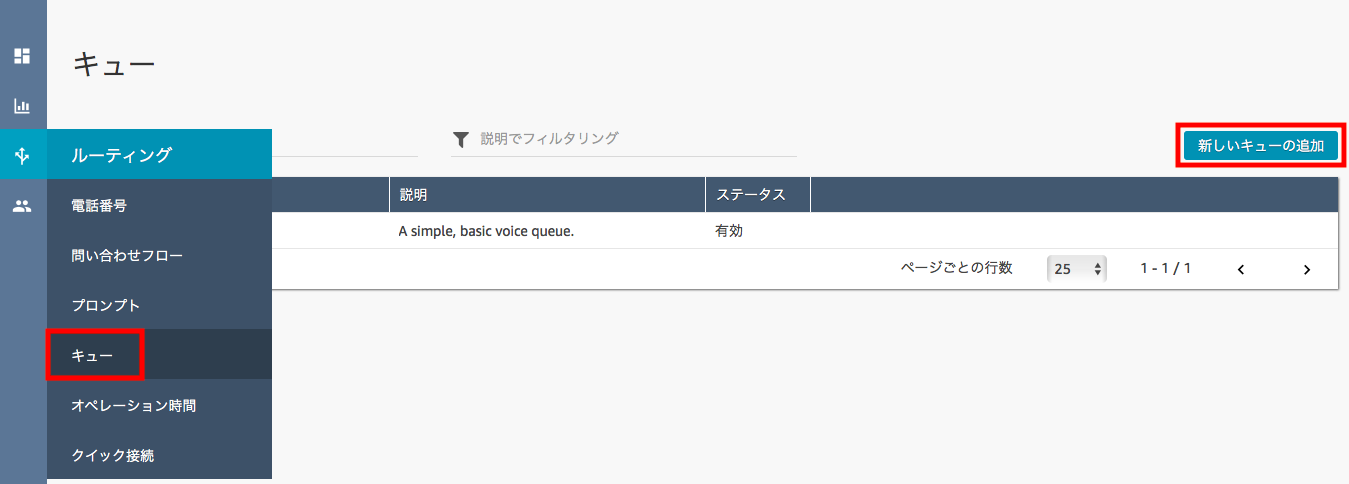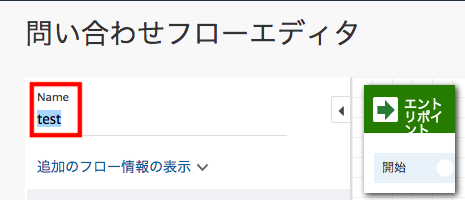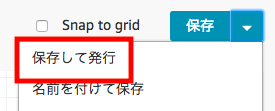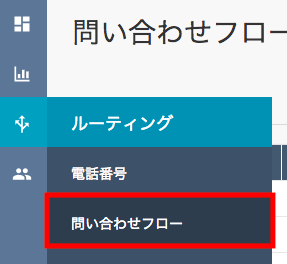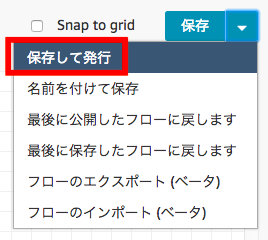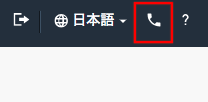Amazon Connect も先にご覧ください。
このハンズオンでは基本的な設定から、実際に電話をかけガイダンスが流れることを確認します。
また、音声録音やモニタリングできる機能を追加していきます。
リージョンはアジアパシフィック(シドニー)を選択してください。
1.インスタンスの作成###
Amazon Connectを開き、「今すぐ始める」をクリックします。
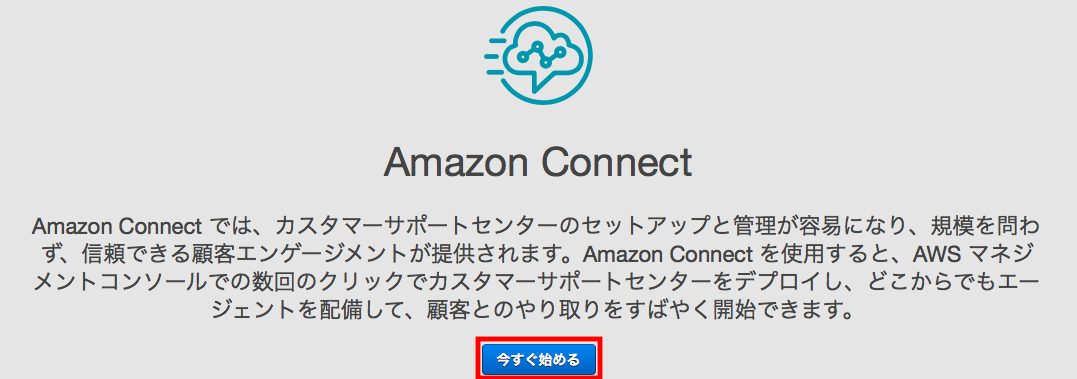
ステップ 1: ID 管理
「Amazon Connect 内にユーザーを保存」を選択し、「アクセス URL」を作成し、「次のステップ」へと進みます。
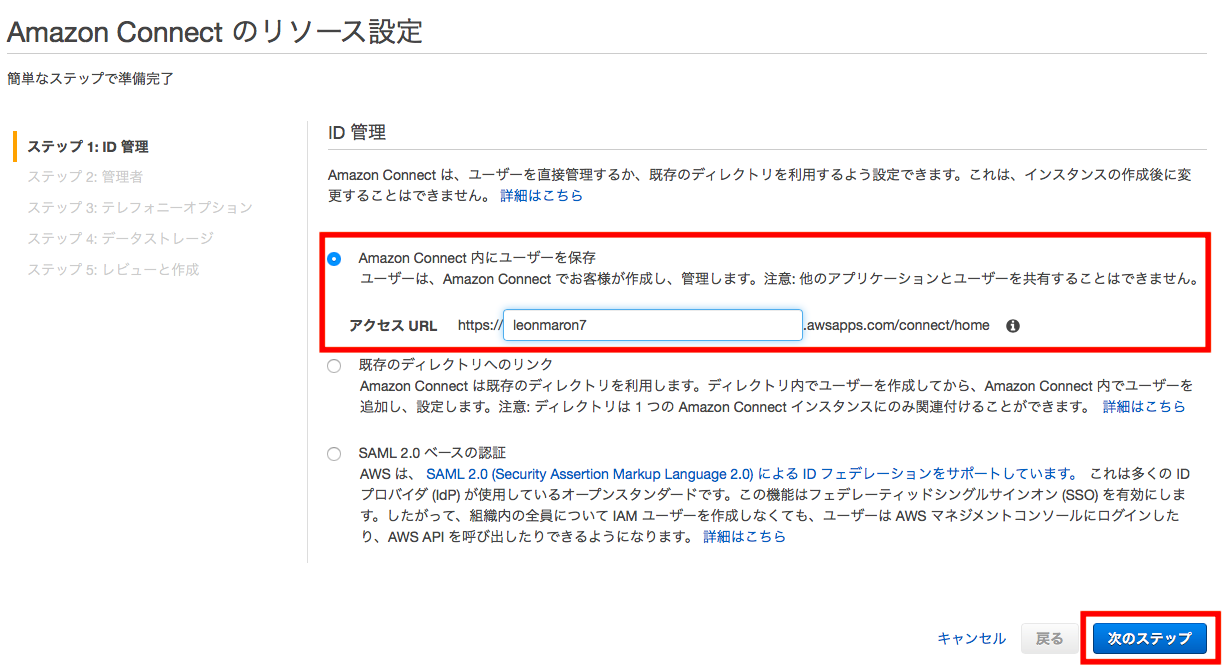
ステップ 2: 管理者
「これをスキップ」を選択し、「次のステップ」へと進みます。(管理者の情報を入力する画面だがあとで設定可能なため、ここでは実施しない)
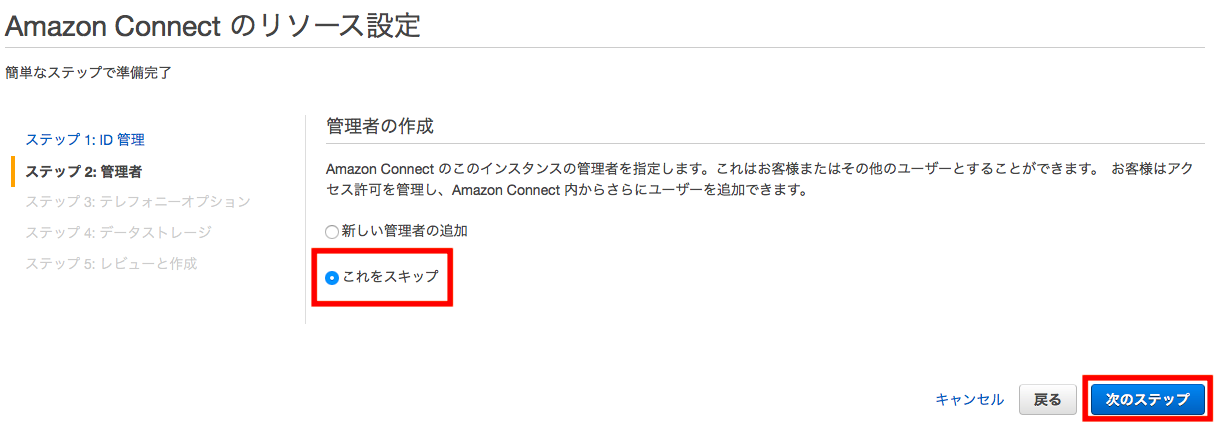
ステップ 3: テレフォニーオプション
インバウンド、アウトバウンド機能の有効化です。両方ともチェックを入れたまま「次のステップ」へと進みます。
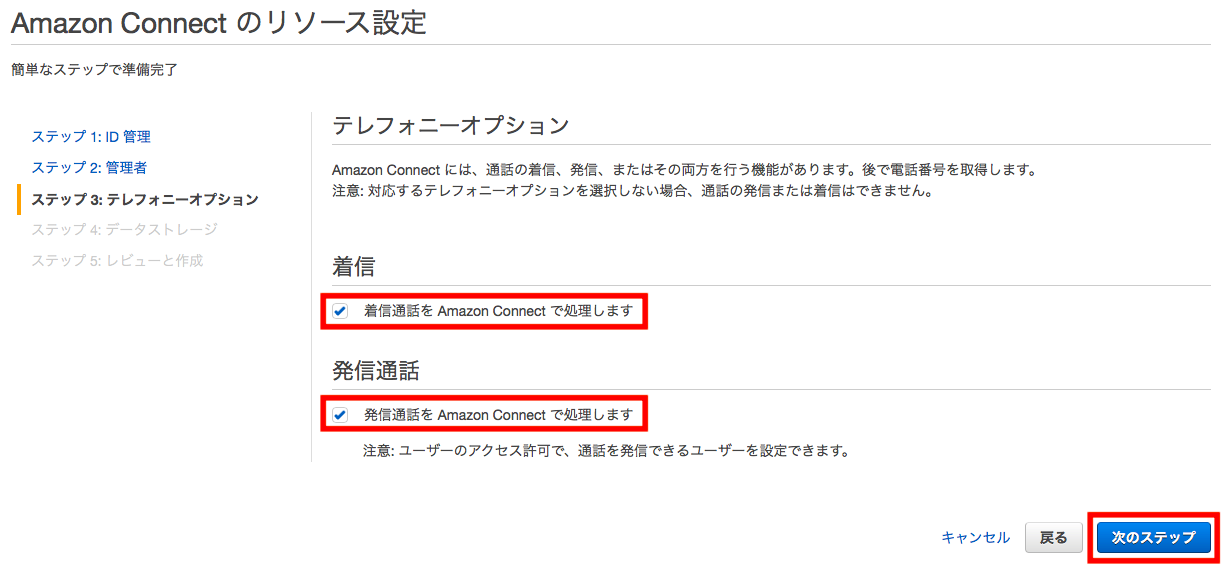
ステップ 4: データストレージ
データストレージ(通話録音、レポート保存場所)の設定です。そのまま「次のステップ」へと進みます。
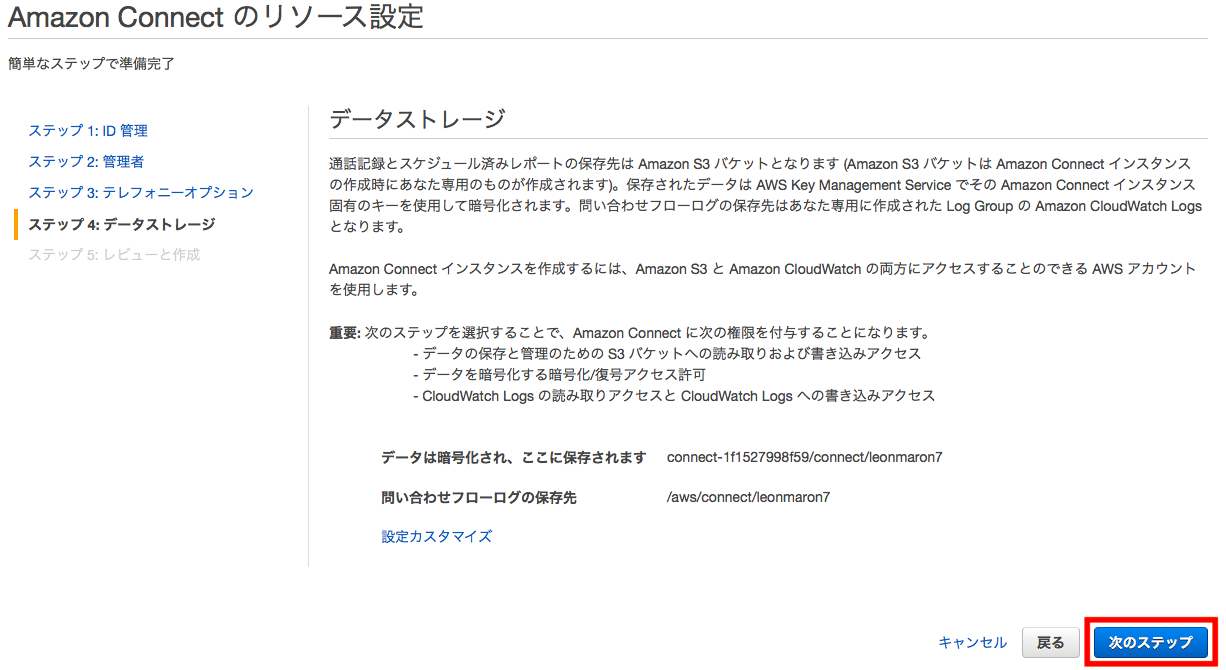
ステップ 5: レビューと作成
「インスタンスの作成」をクリックし、完了です。
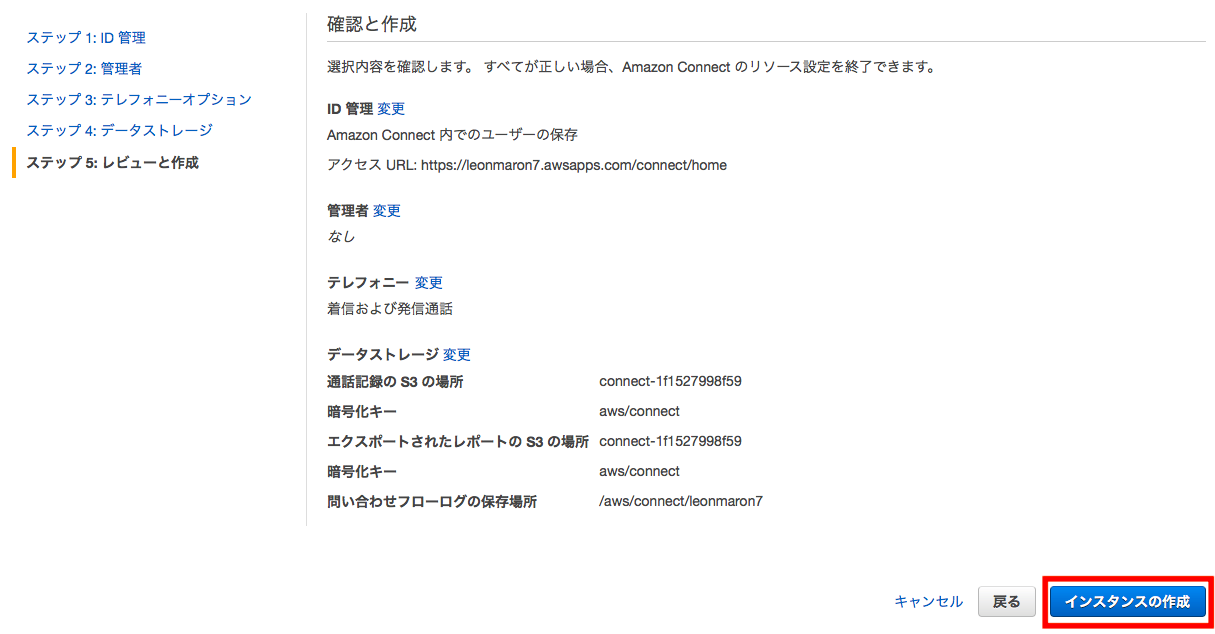
2.電話番号の取得###
電話番号の取得をします。一覧から選択し、「次へ」をクリックします。
*タイプ:Direct Dial:050、Toll Free:0800
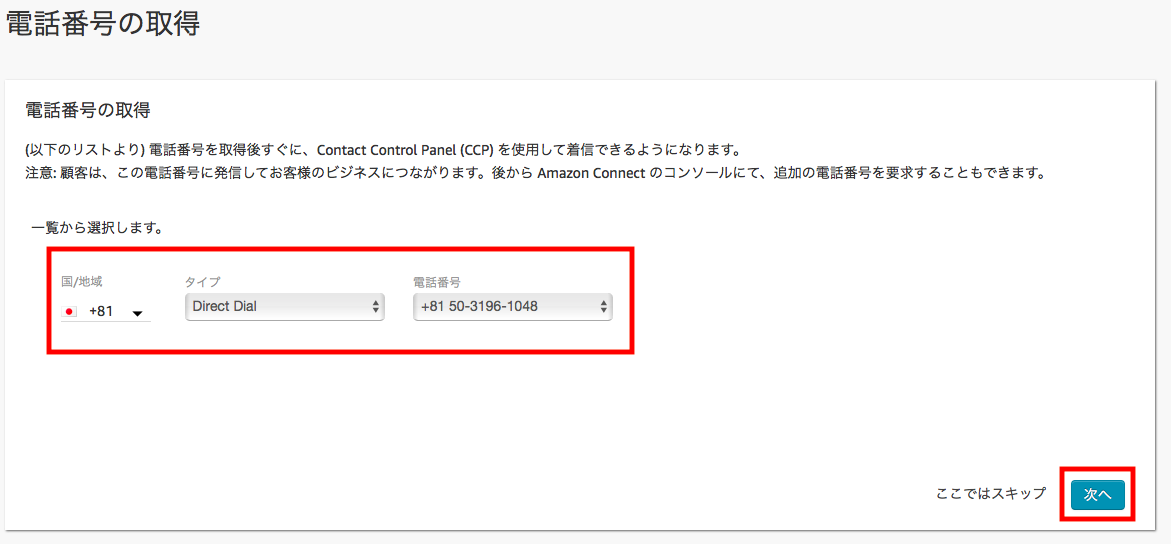
3.キューの作成###
「名前」「説明」に適当な名前、オペレーション時間に「Basic Hours」、「アウトバウンド発信者 ID 番号」に先程作成した電話番号を選択し、「新しいキューの追加」をクリックします。
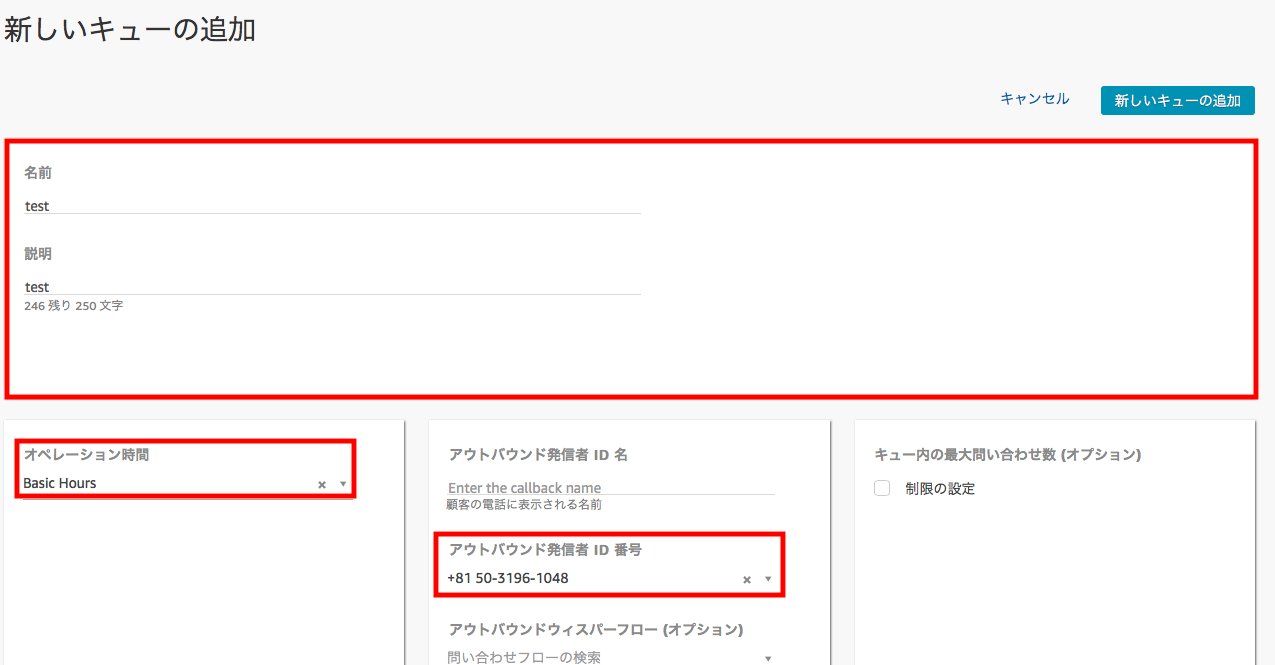
4.ルーティングプロファイルの作成###
「ルーティングプロファイル」をクリックし、「新しいルーティングプロファイルの追加」をクリックします。
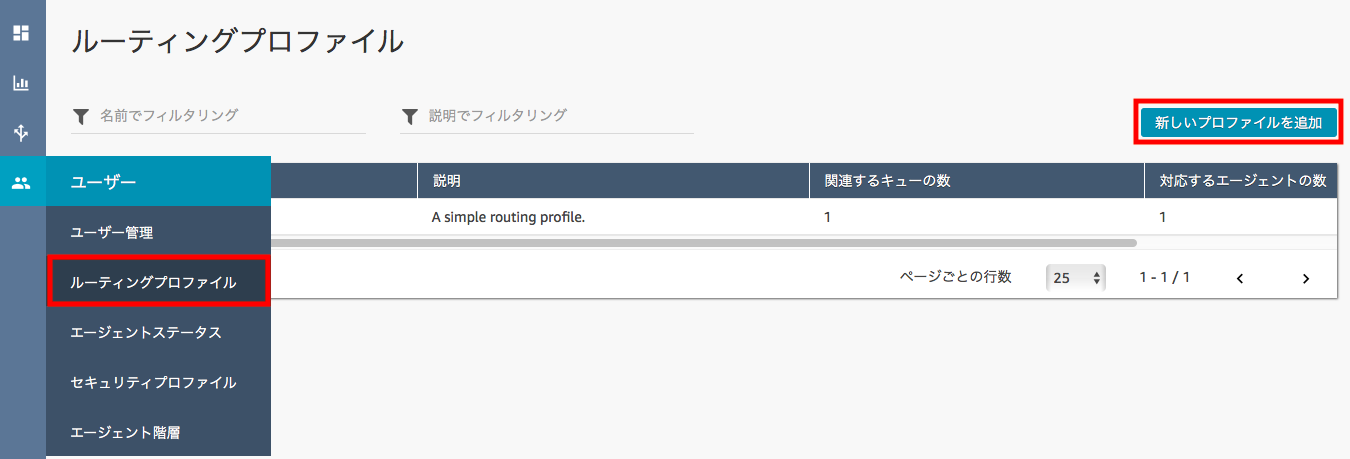
「名前」「説明」に適当な名前、「ルーティングプロファイルのキュー」や「デフォルトのアウトバウンドキュー」には先程作成したキューを選択し、「新しいプロファイルを追加」をクリックします。
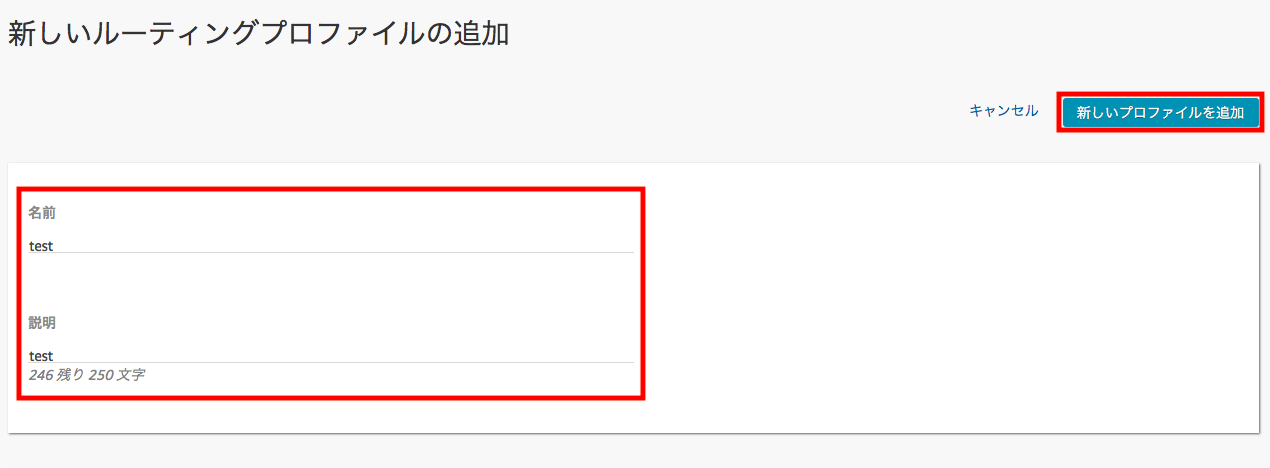
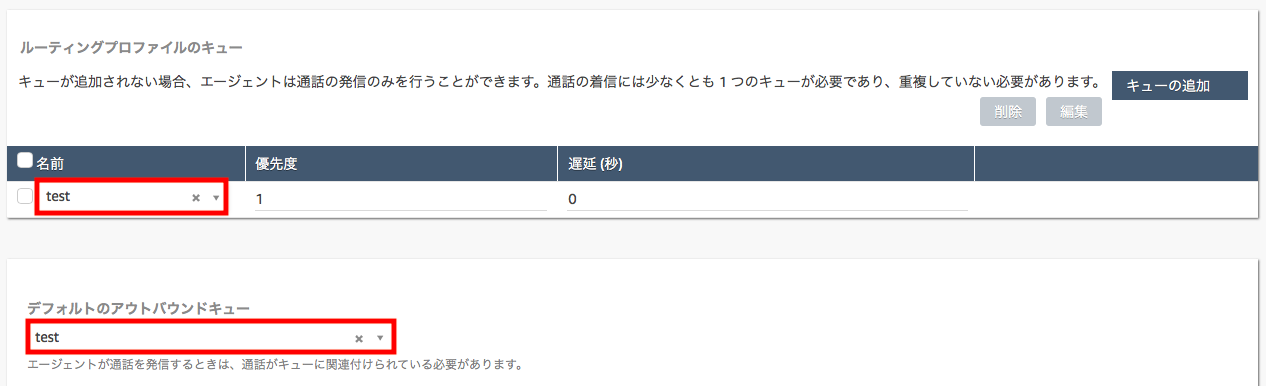
5.ユーザーの作成###
「ユーザーの管理」から「新しいユーザーの追加」をクリックします。
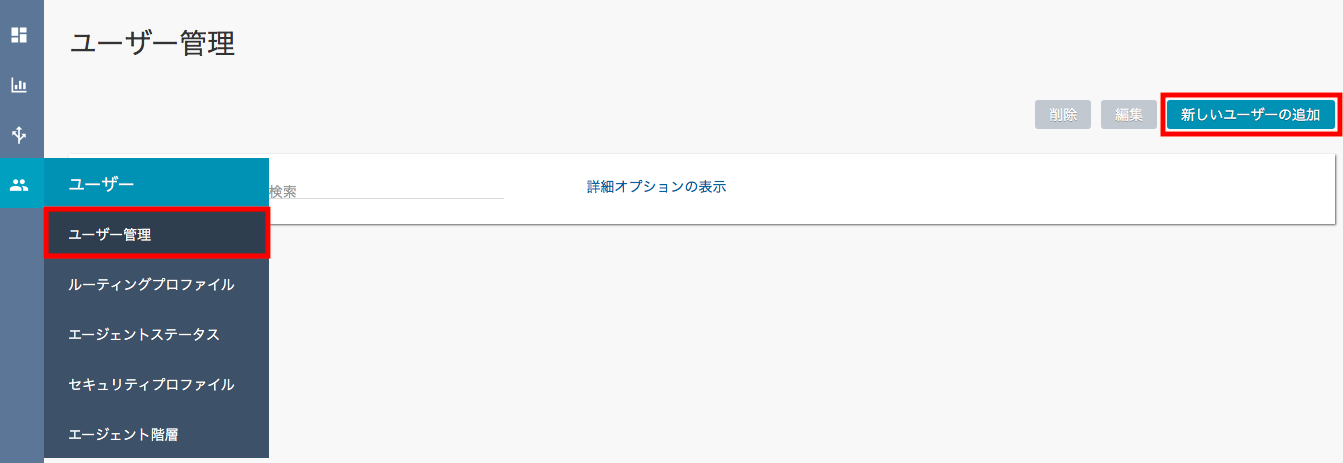
1.ソースの選択:「作成 : 新しいユーザーをセットアップする。」を選択し、「次へ」。
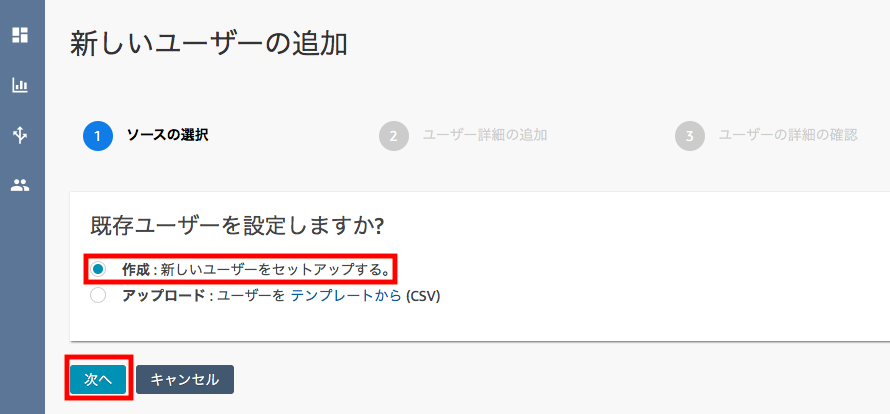
2.ユーザー詳細に追加:ユーザー情報を入力、ルーティングプロファイルは先程作成したもの、セキュリティプロファイルは今回はAgentにしておき、「保存」をクリックします。
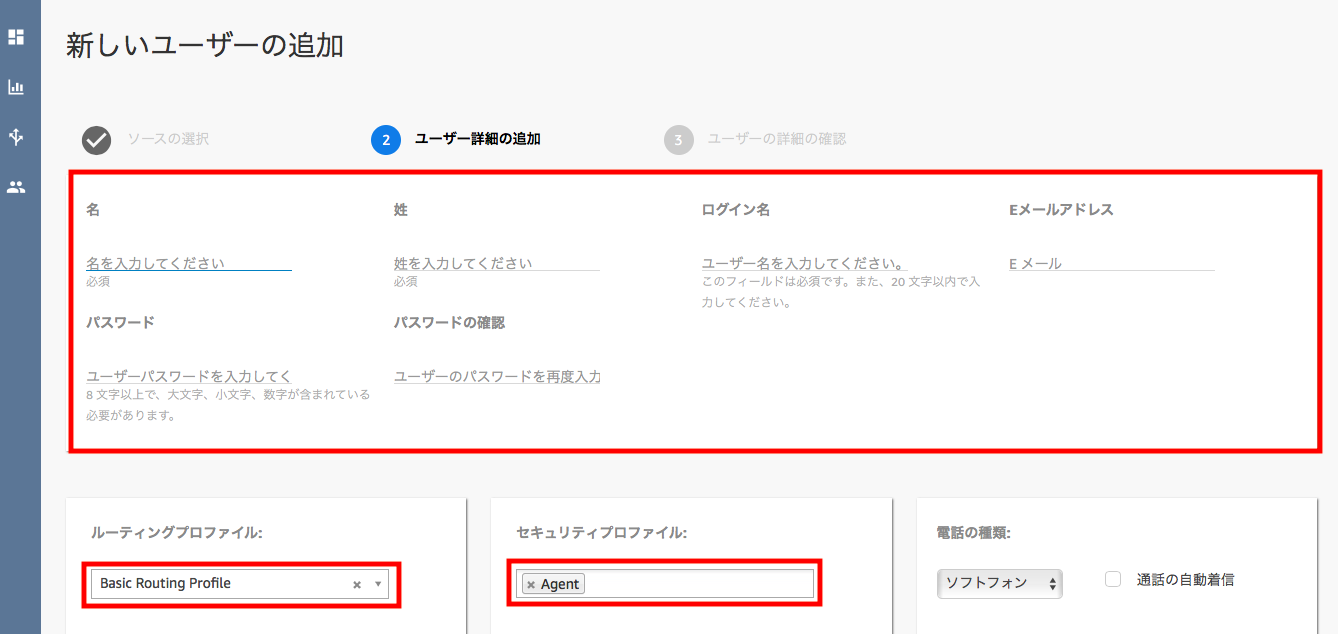
3.「ユーザーの作成」をクリックしてください。
6.フローの作成###
「問い合わせフロー」をクリックし、「問い合わせフローの作成」をクリックします。
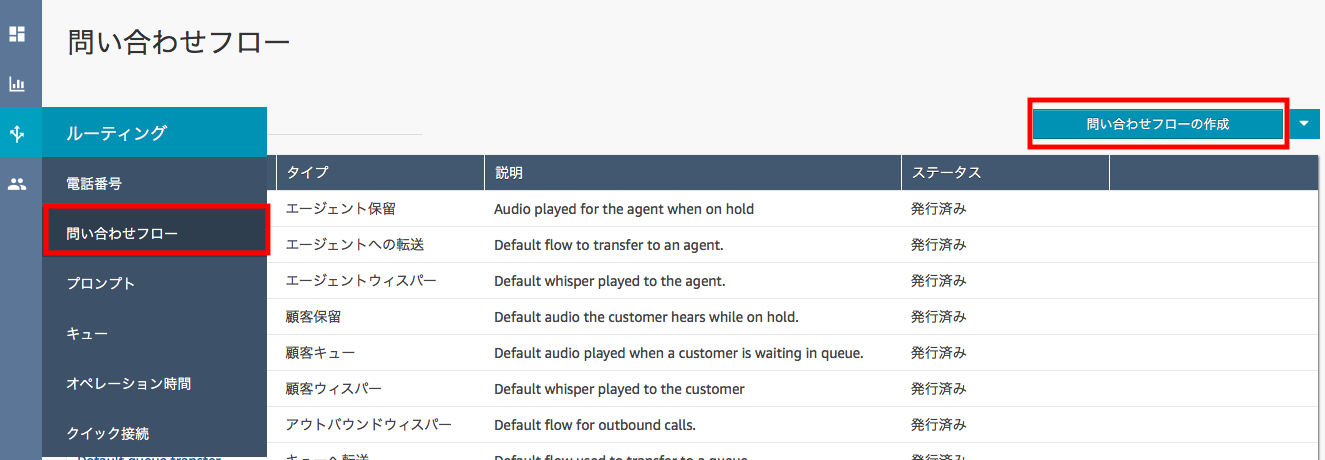
「設定」から「音声の設定」をクリックし、ドラックアンドドロップで移動し、線で繋ぎます。
「言語」を「日本語」にし、「Save」します。
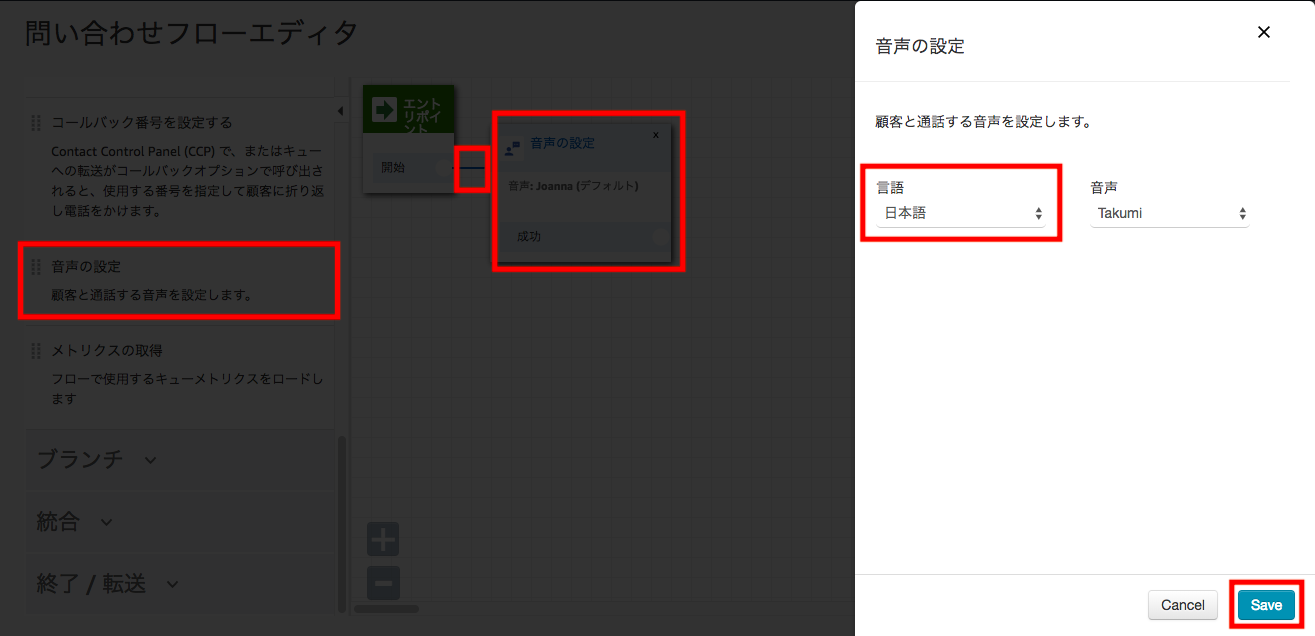
「操作」から「プロンプトの作成」をクリックし、ドラックアンドドロップで移動し、線で繋ぎます。
「テキスト読み上げ機能 (アドホック)」を選択後、「お電話ありがとうございます。こちらはAWSです。」と入力し、「Save」します。
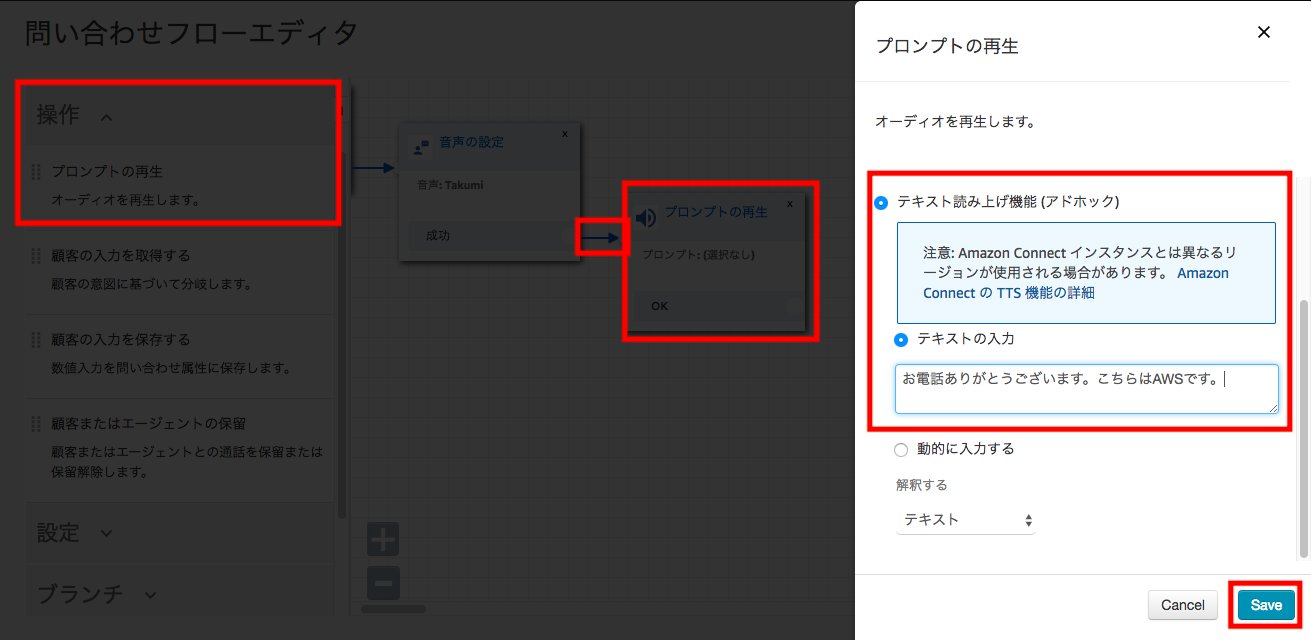
「操作」から「顧客の入力を取得する」をクリックし、ドラックアンドドロップで移動し、線で繋ぎます。
「テキスト読み上げ機能 (アドホック)」を選択後、「入会に関するお問い合わせは1を、解約に関するお問い合わせは2を押してください。」と入力します。
「別の条件の追加」を2回クリックし、「1」「2」と入力し「Save」します。
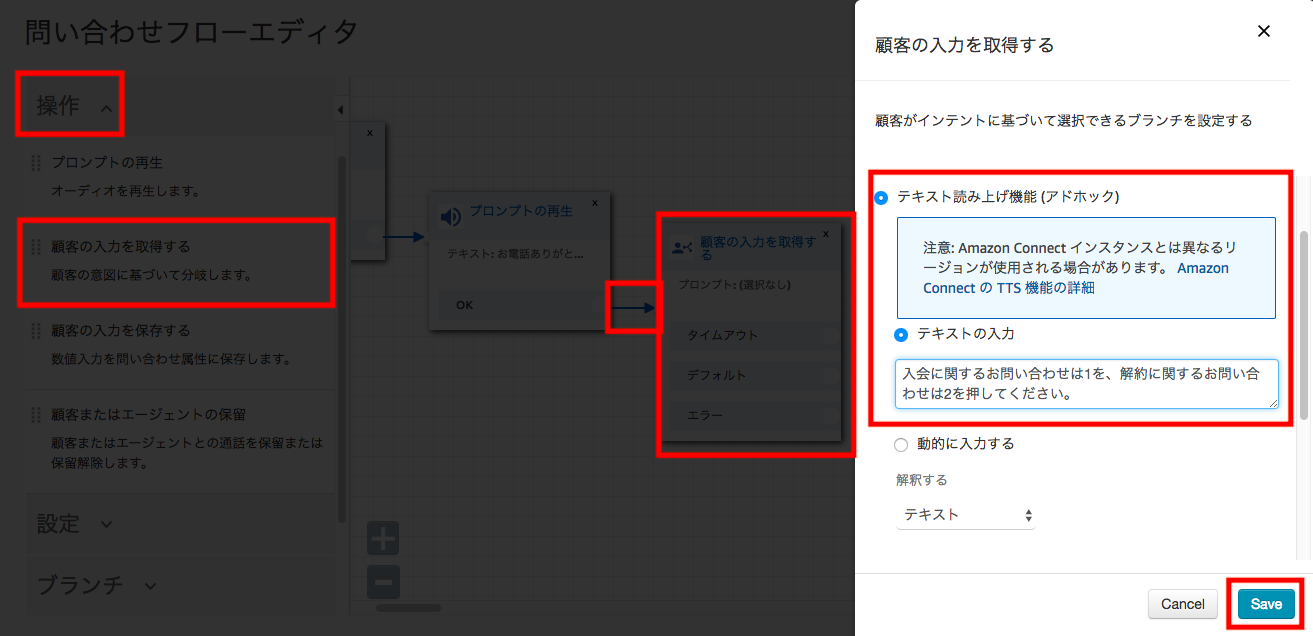
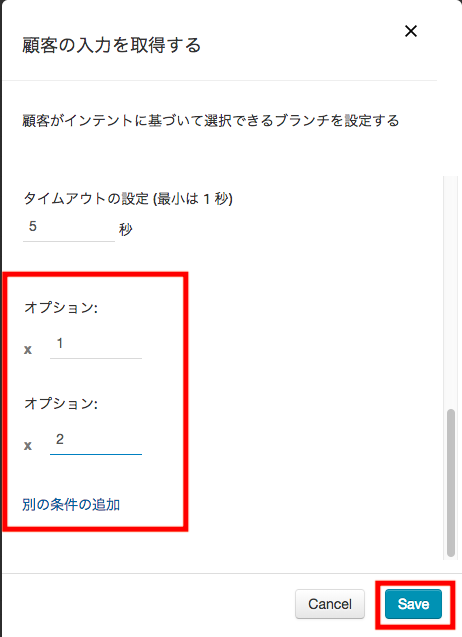
「設定」の「キューの設定」をクリックし、ドラックアンドドロップで移動します。2個作成し、1と2に分岐させます。
それぞれ、キューの選択で「BasicQueue」「test」を選択し、「Save」します。
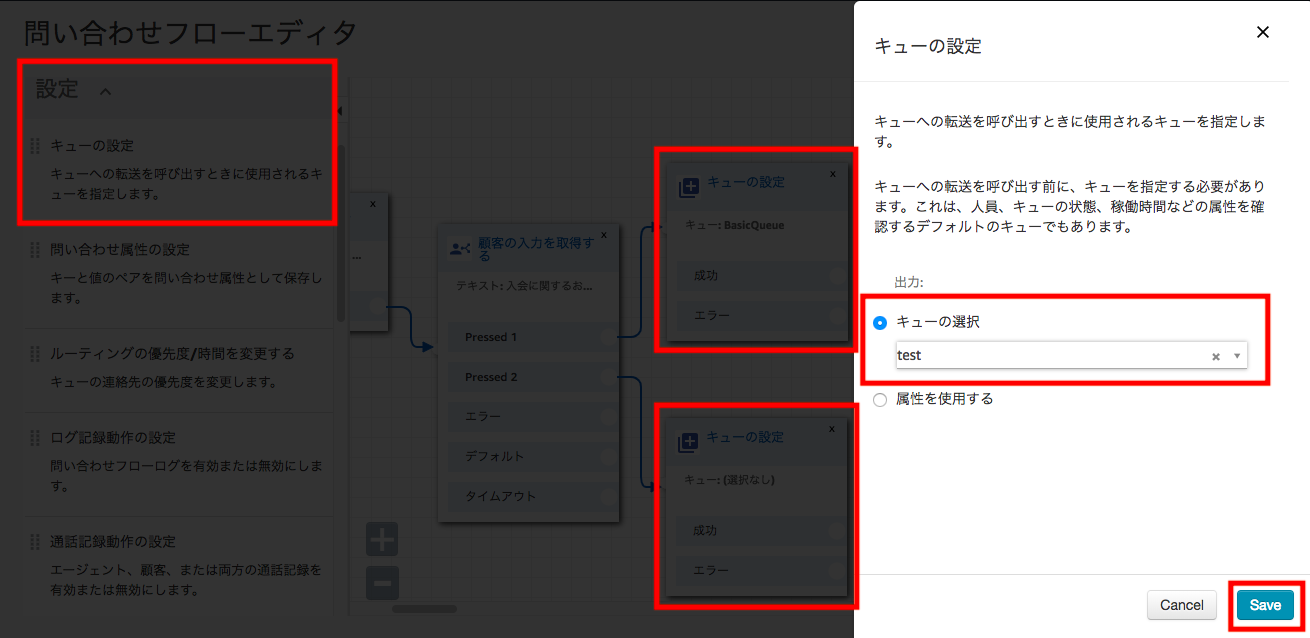
「終了/転送」から「キューへ転送」をクリックし、ドラックアンドドロップで移動し、線で結びます。
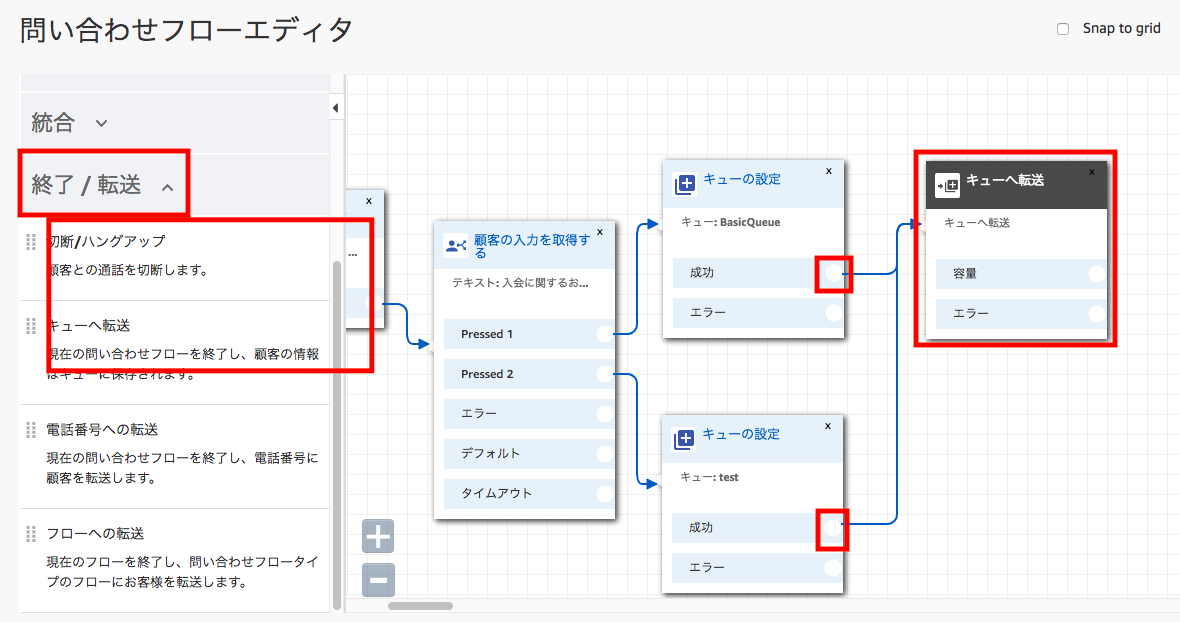
「終了/転送」から「切断・ハングアップ」をクリックし、ドラックアンドドロップで移動し、線で結びます。
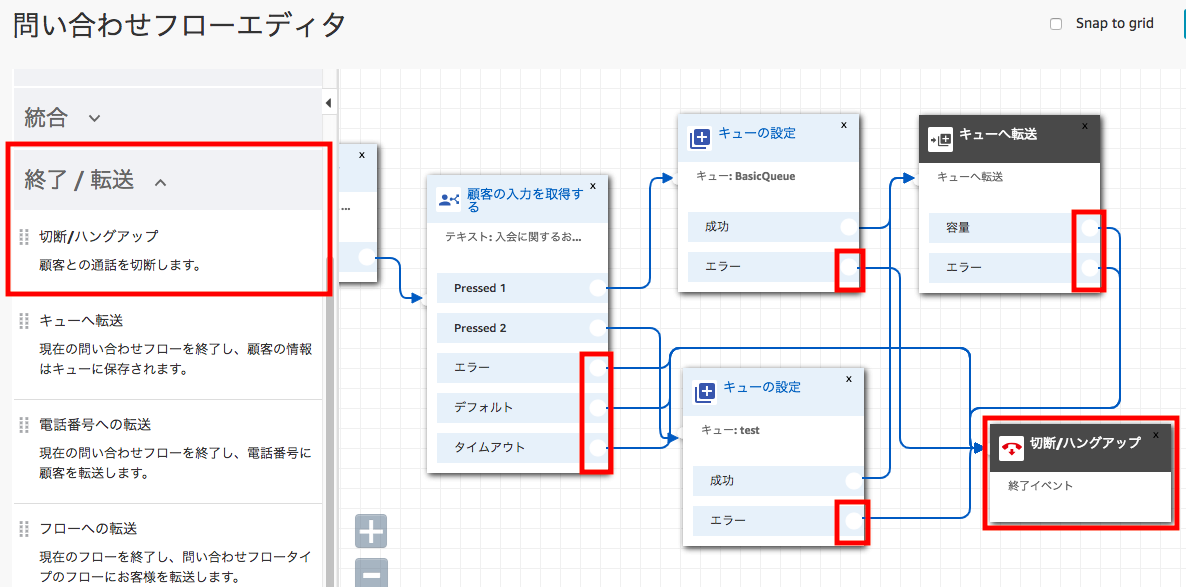
7.顧客キュー用フローの設定###
「Default customer queue」を開きます。
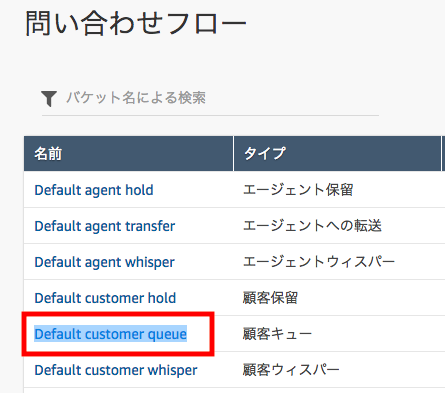
「プロンプトのループ」をクリックし、「Audio recording」になっていることを確認し、「Save」します。
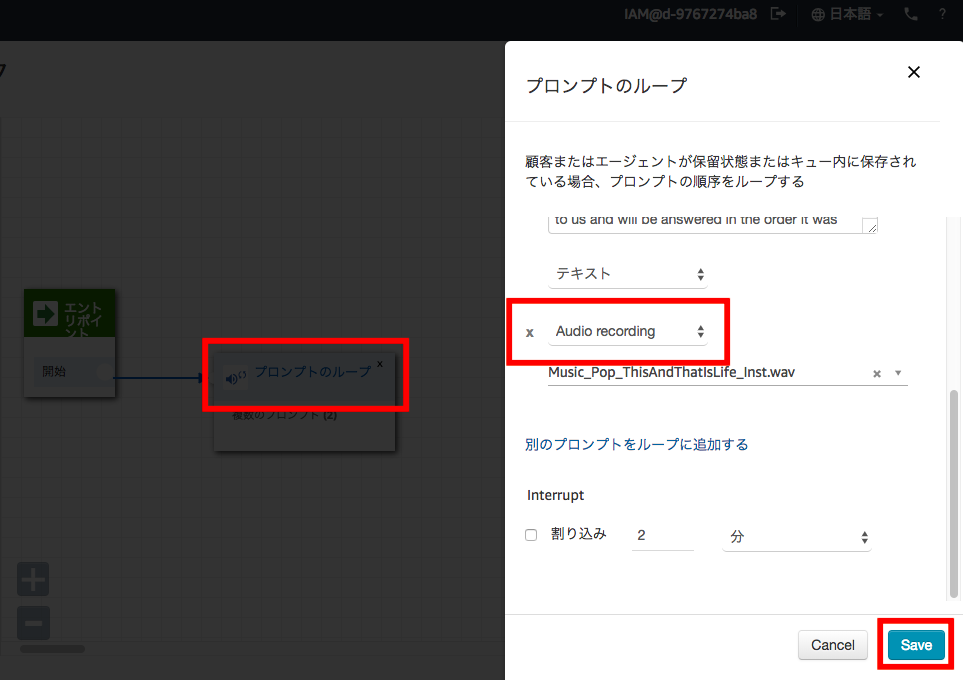
8.フローと電話番号を紐づける###
「ダッシュボード」から「電話番号の表示」をクリックし、取得した電話番号をクリックしてください。
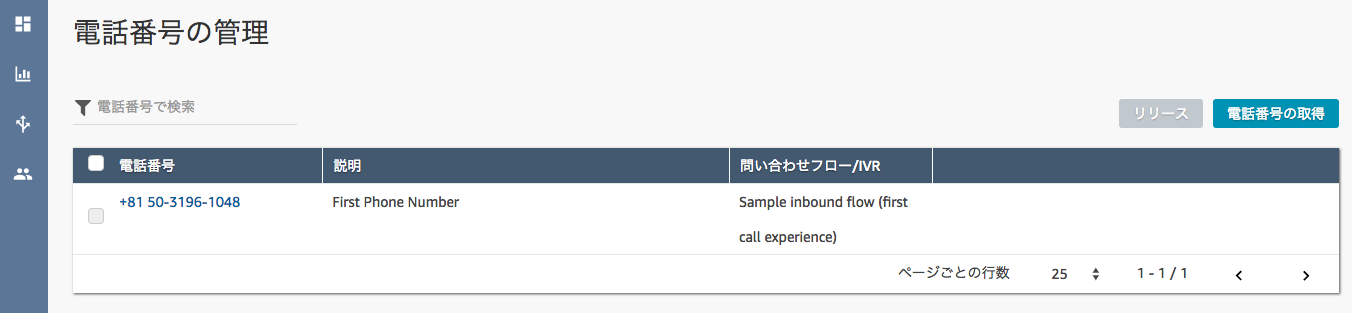
「問い合わせフロー」に作成したフローを選択し、「保存」します。
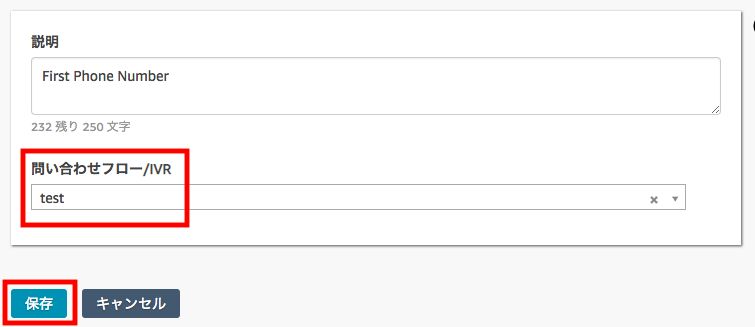
9.ソフトフォンの動作確認###
「ステータスの変更」から「Available」を選択すると、電話を受けられる状態になります。
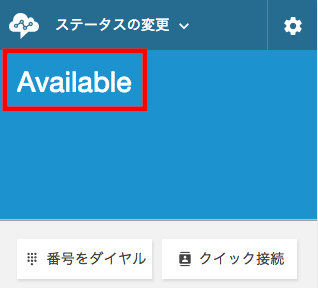
電話番号にかけガイダンスが流れることを確認してください。
Amazon Connectに基本設定はここまでです。
10.通話録音の設定###
「Default customer queue」を開きます。
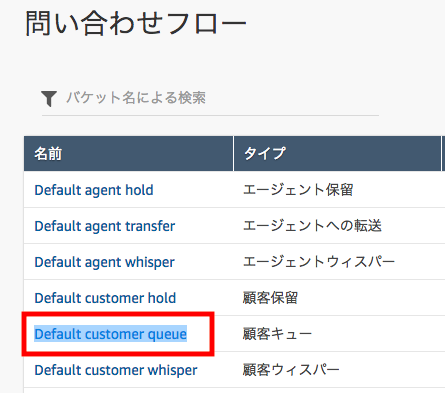
「設定」から「通話記録動作の設定」をドラックアンドドロップし、線を繋ぎ変えます。
「エージェント AND 顧客」を選択し、「Save」します。
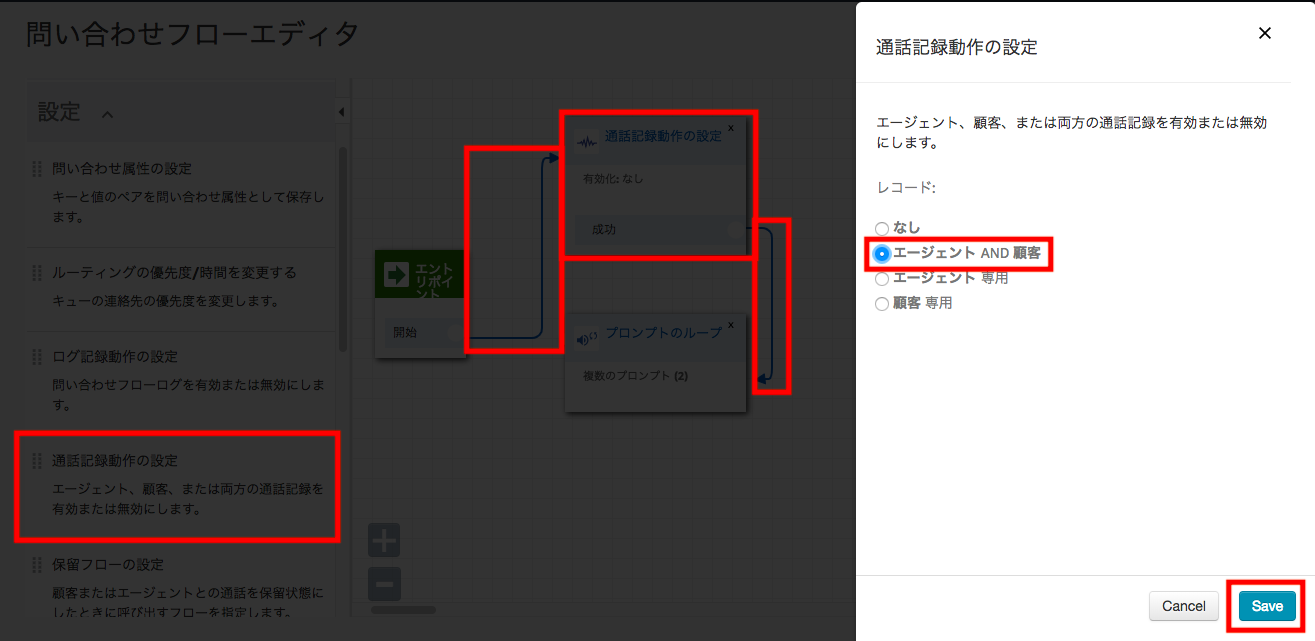
これで設定は完了です。取得した電話番号に電話をかけて会話してください。
通話録音は、「問い合わせの検索」から確認することが可能です。
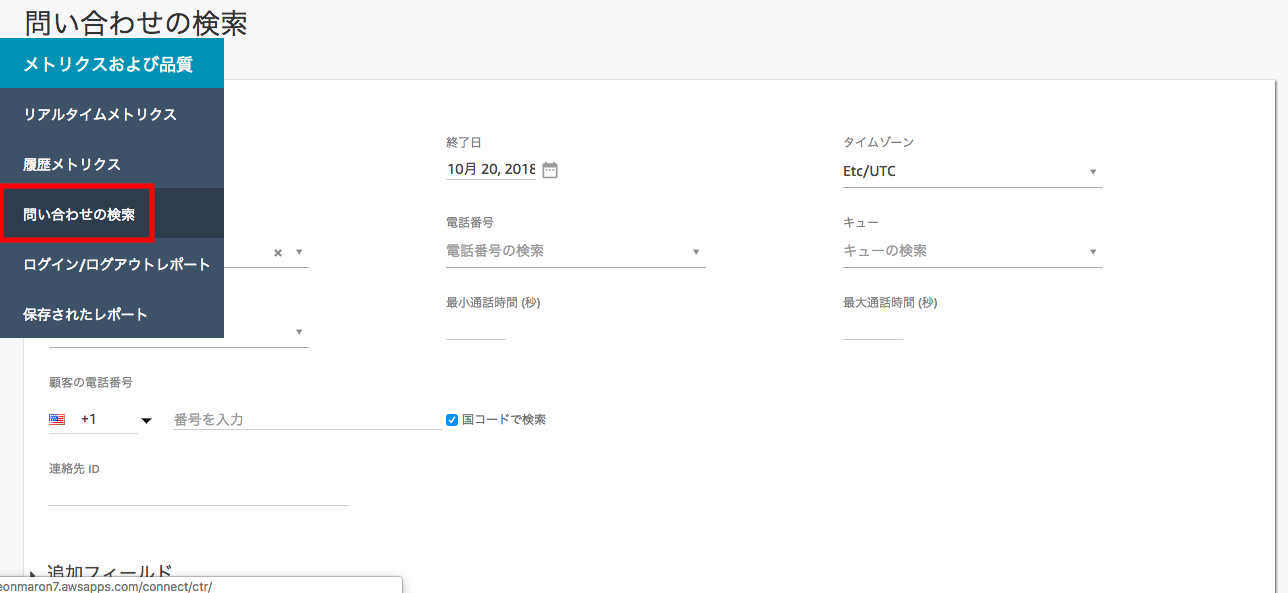
11.リアルタイムモニタ###
「リアルタイムメトリックス」をクリックし、「エージェント」を開きます。
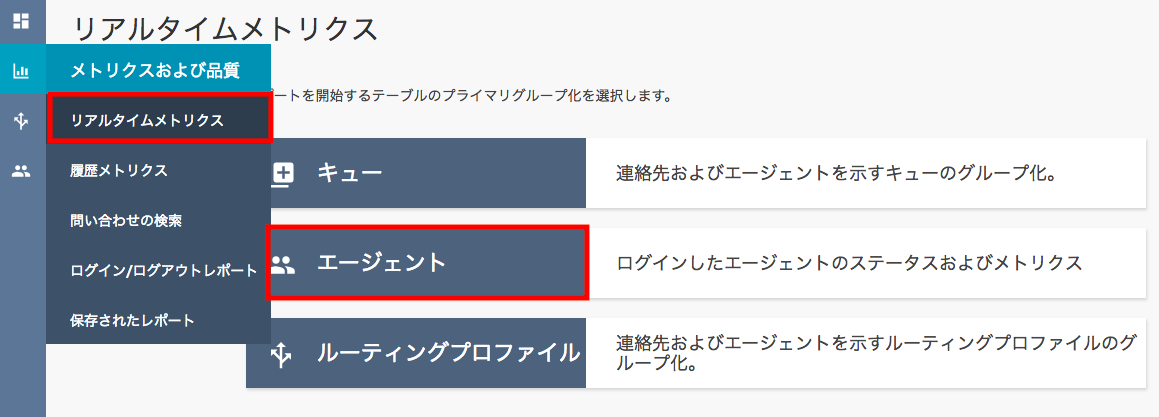
下記の画面では現在ログインしているユーザーはいませんが、「ヘッドセット」をクリックするとモニタリングできるようにもできます。