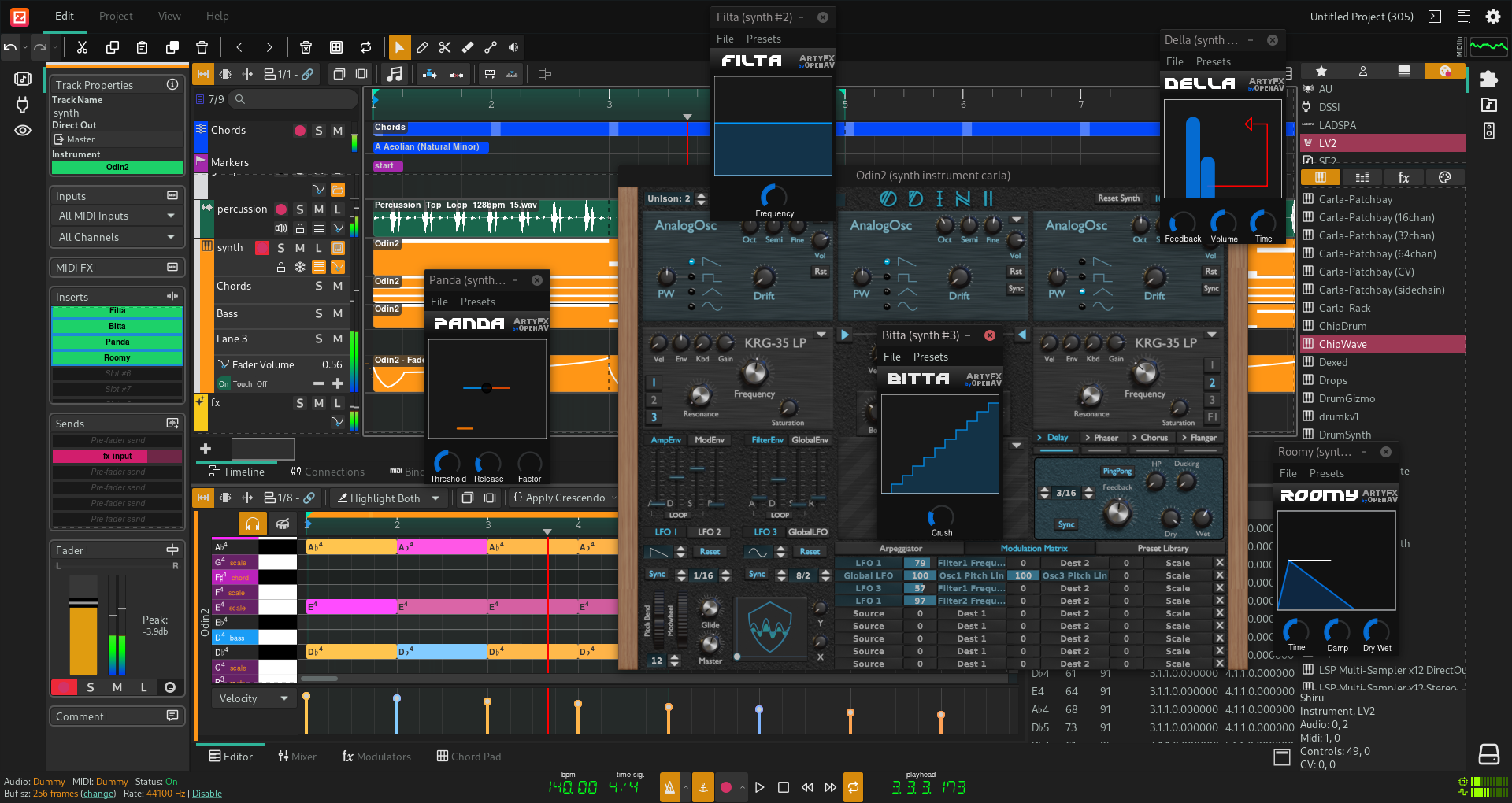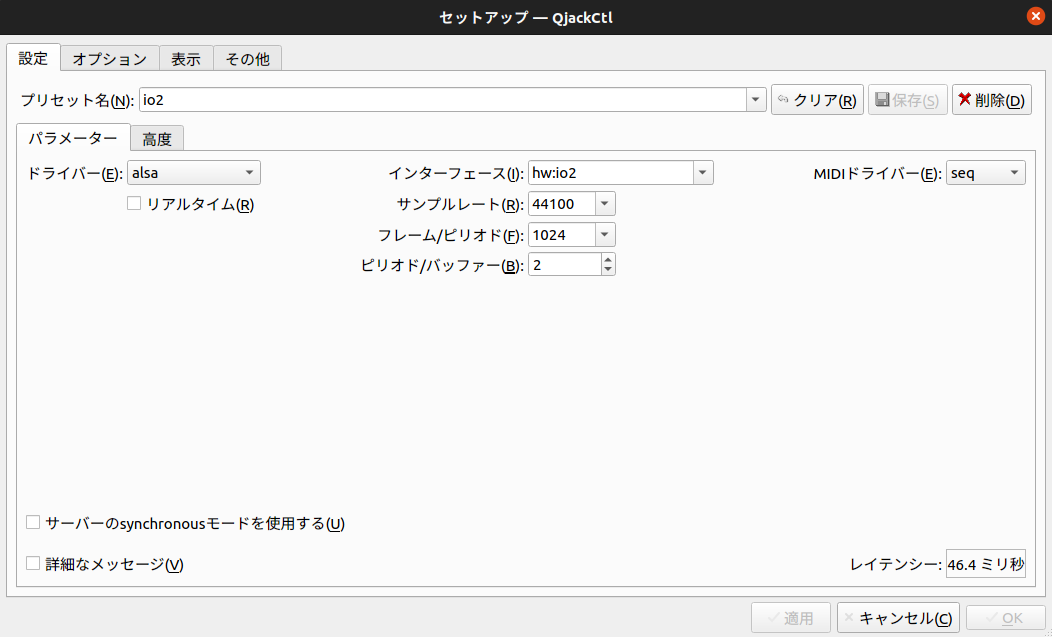Zrythm
『Zrythm』は、オープンソースでクロスプラットフォームなDAWです。
まだBeta版ではありますが、使い勝手が良く期待が持てます。
WindowsやMacなら高機能なDAWがありますが、選択肢の少ないLinuxの場合、アップデートに期待しながら使うのはアリだと思います。
ダウンロード&インストール
無料版では、トラック数が25までと制限がありますが、十分に使っていけると思います。
詰まるポイントは、オーディオバックエンドの選択あたりかと思います。
ここで動作するものが選べていないと、音がならなかったりクラッシュしたりします。
僕の場合、Pulse audio / ALSA MIDI (rtaudio) の組み合わせで、audio、midiともに鳴りました。
Jackを導入
詳しい説明は調べていただくとして、バックエンドにJackを選択することで、DAW作業時に音声入出力の遅延を無くすことができます。
MIDIキーボードで入力したり、ギターをつないで録音したりする場合、ほぼ必須ですが、一旦試すだけであればスルーしてください。
jack自体は恐らく既に入っているはずなので、設定のためのqjackctlをインストールします。
$ sudo apt install qjackctl
GUIアプリが追加されるので、起動して「開始」を選択してください。
このような感じで設定しておけば、オーディオバックエンドにJack / Jack MIDIを選択して動作するようになりました。
ギター等の録音時の問題
楽器を繋いで録音したい場合は、オーディオインターフェイスというものを買って、接続することになります。
僕の場合、ただ繋ぐだけで入力ソースとして表示されましたが、なぜかそれを選択して録音を開始しても、入力が届きません。
Qjackctlの「グラフ」を開くと、Zrythmのトラックとの接続状況を確認・変更できるのですが、こちらから、録音先のトラックに対して直接繋ぎ直すことで録れました。
音源やエフェクトの導入
DAWで色々な楽器を鳴らしたり、リバーブ等のエフェクトをかけるには、プラグインを導入していく必要があります。
高価なDAWは、付随のプラグインが充実していたりしますが、Zrythmのようなフリーや安価なDAWの場合は自分で追加する必要があります。
LV2プラグイン
LV2と呼ばれる規格のプラグインは、Linuxでそのまま動作しますので、単に~/.vstのディレクトリを作成し、そこに配置すればZrythmで認識されます。
とりあえず試すだけなら、公式でも紹介されているHelmというシンセサイザーなどをどうぞ。
VSTプラグイン
VSTという規格のプラグインは、Windows向けとなるのですが、数が圧倒的に多いので、これを頑張って動作させていく感じになります。
おなじみWineを経由することで動作します。
Wineは以下の手順でStagingブランチあたりの新しめのバージョンを導入しておきましょう。
https://wiki.winehq.org/Ubuntu
yabridge
もう1つ、WineとVSTプラグインを橋渡しするソフトウェアが必要となります。
これにはいくつか選択肢があるのですが、調べた限り「yabridge」が新しくて良さそうです。
まずは、リポジトリの説明通り導入し、「yabridgectl」コマンドが動作するところまで進めましょう。
やるのは、~/.local/share配下あたりに設置して、パスを通すだけです。
この後の流れは、
- 好きなプラグインをダウンロード
- インストーラをWineで起動してインストール
- yabridgectlコマンドでプラグインを登録
といった感じです。
yabridgectlコマンドで登録する作業だけこの項目で先に解説します。
まず、落としてきたプラグインは~/.vst/あるいは~/vst配下に設置します。
Zrythmがこのディレクトリをデフォルトでスキャンしてくれるからです。
~/.vst/guitar/***.dllのようにディレクトリを挟んでも大丈夫です。
まずは、addコマンドでディレクトリを登録します。
$ yabridgectl add ~/.vst
次にstatusコマンドで状態を確認してみましょう。
$ yabridgectl status
正しく読み込めていれば、プラグイン名の右にnot yet installed的に表示されます。
このあとさりに
$ yabridgectl sync
を叩いて完了させる必要があります。
再度statusを叩いて成功したことを確認しましょう。
次からはyabridgectl syncだけでOKです。
マルチ音源「KOMPLETE START」をインストール
こちらの音源は、楽器の種類が豊富なうえ、元が商用なのでクオリティも高いです。
しかし、Wineを通したインストールで結構詰まったので、手順をメモしておきます。
他のプラグインはこんなに苦労はしないと思います。
以下の記事が細かく解説してくれているのですが、ここでは詰まりポイントを抜粋して書きます。
Midifan.com 『inux 能不能吃上 Native Instruments 的福利?』
そもそも名前が色々出てきてややこしいんですが、色々含まれるKOMPLETE STARTというパッケージの中の、FACTORY SECTIONという音源セットのインストールをここではゴールとします。
KOMPLETE START -> KONTAKT PLAYER -> FACTORY SECTION
そして、上記製品を一元管理するのが、Native Accessというインストーラのようです。
まずはWebサイトから登録を介してダウンロードをすると、上記Native Accessのインストーラのインストーラが落ちてきます。
これをWineで実行すると、Installing the Native Instruments ISO Driverで読み込みが終わらなくなります。
しかし、この時点でインストール自体は完了しているので、強制終了してしまいましょう。
デスクトップ等にDesktopエントリができているはずなので起動します。
起動したら、画面にしたがってログインなどを済ませましょう。
インストールできる製品が並ぶので、まずは、KONTAKT PLAYERをインストールしましょう。
ここでも最後にクラッシュするんですが、Native Access再起動するだけで完了します。
次に、上記PLAYERで利用できる音源「FACTORY SECTION」もダウンロードしましょう。
ここでもやはり最後にクラッシュしますが、こちらはダウンロードだけ終わった状態でインストールが未完了なので、再起動では直りません。
あらかじめ指定していたダウンロード先にインストール用のisoが落ちているはずなので、これをマウントして実行する必要があります。
デフォルトだと、~/.wine/drive_c/users/***/Downloadsあたりだと思います。
$ sudo mkdir /mnt/kontakt
$ sudo mount -t udf /path/to/Kontakt_Factory_Selection.iso -o unhide /mnt/kontakt
unhideオプションがないと、この先のインストール中にエラーが出て失敗します。(参考)
マウントしたら、実行してインストールを完了させましょう。
$ cd /mnt/kontakt
$ wine /path/to/**.exe
Native Accessの設定で、VSTプラグインの設置先をデフォルトのままにしていた人は、~/.vst配下に移動しておきましょう。
多分 ~/.wine/drive_c/Program Files/Native Instruments/VSTPlugins 64 bit あたりにあると思います。
その他プラグイン
必須系のエフェクトのメモです。
Maximizer
- LoudMax
Compressor
- Kotelnikov
EQ
- Tokyo Dawn Records NOVA
Delay
- KiloHearts Delay
Reverb
- Valhalla Supermassive
- MCharmVerb
Stereo imager
- iZotope / Ozone Imager