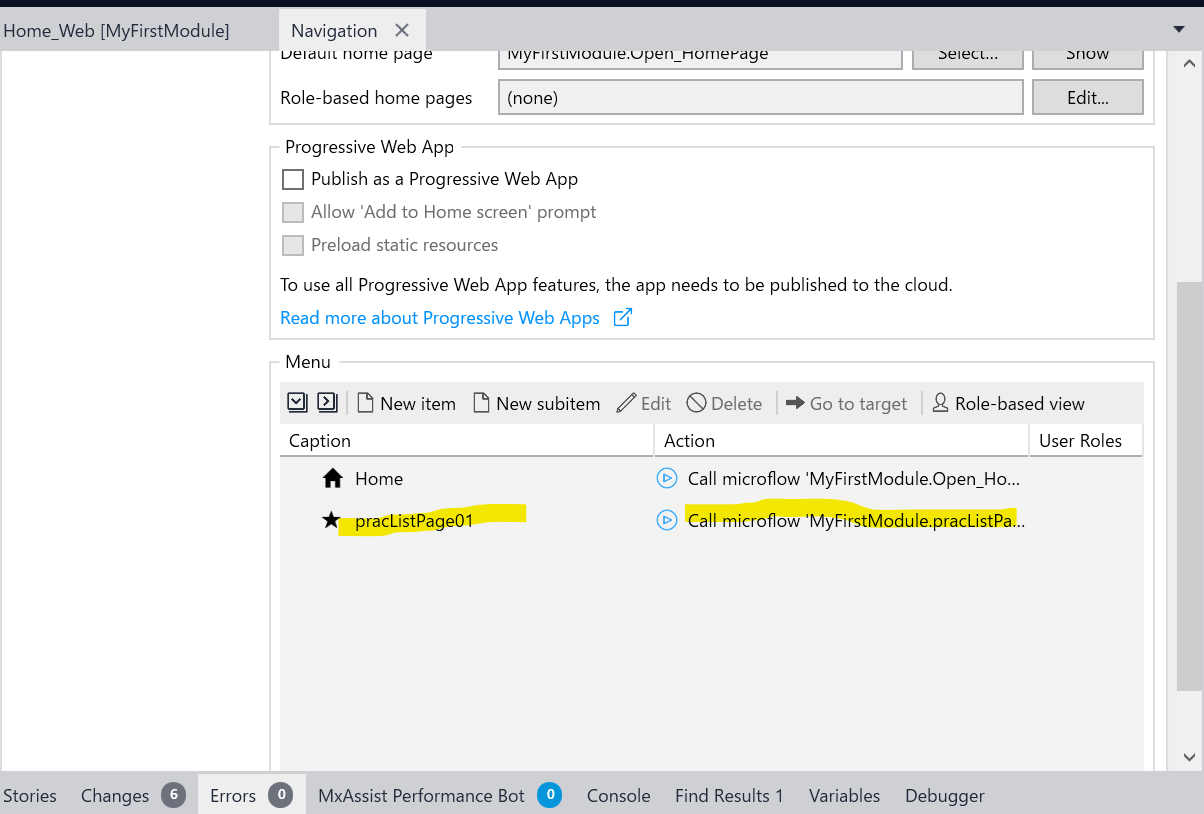初めに
前回までは色々とMendixがどのようなものか見てみましたので
今回は実際に機能の部分に触れてみたいと思います。
新しいページを作ってみた
Mendix Studio Proでプロジェクトを作成します。
ここの表題では、新しいページを作ってみたいと思います。

プロジェクトっぽく、ページ毎にフォルダを切りたいと思います。
- Add folder→新しいフォルダを追加
- Add page →ページを追加
- Add microflow →新しいマイクロフローを追加
左下の赤枠の感じでフォルダ構成を決めてみました。
ページ遷移について
新しいページを作ってみたら次はページ移動する仕組みを作ってみたいですね。
ページを移動する為にボタンを配置します。
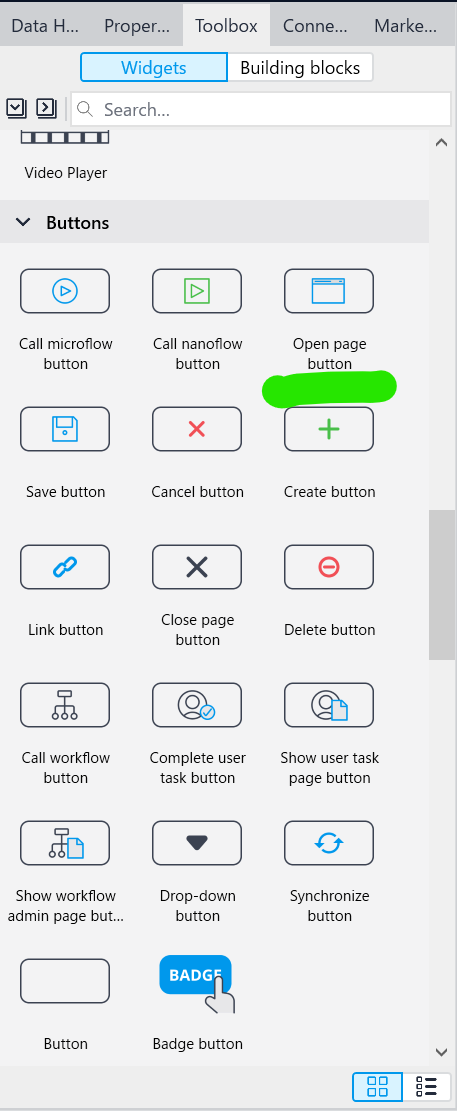
ツールボックスにページを開くボタンがあります。
これを使ってみましょう。
設定は以下の通り。
On ClickでShow a pageを選択。
下のPageで新しく作ったページを選択。
それ以外のボタン名などは任意で入力。
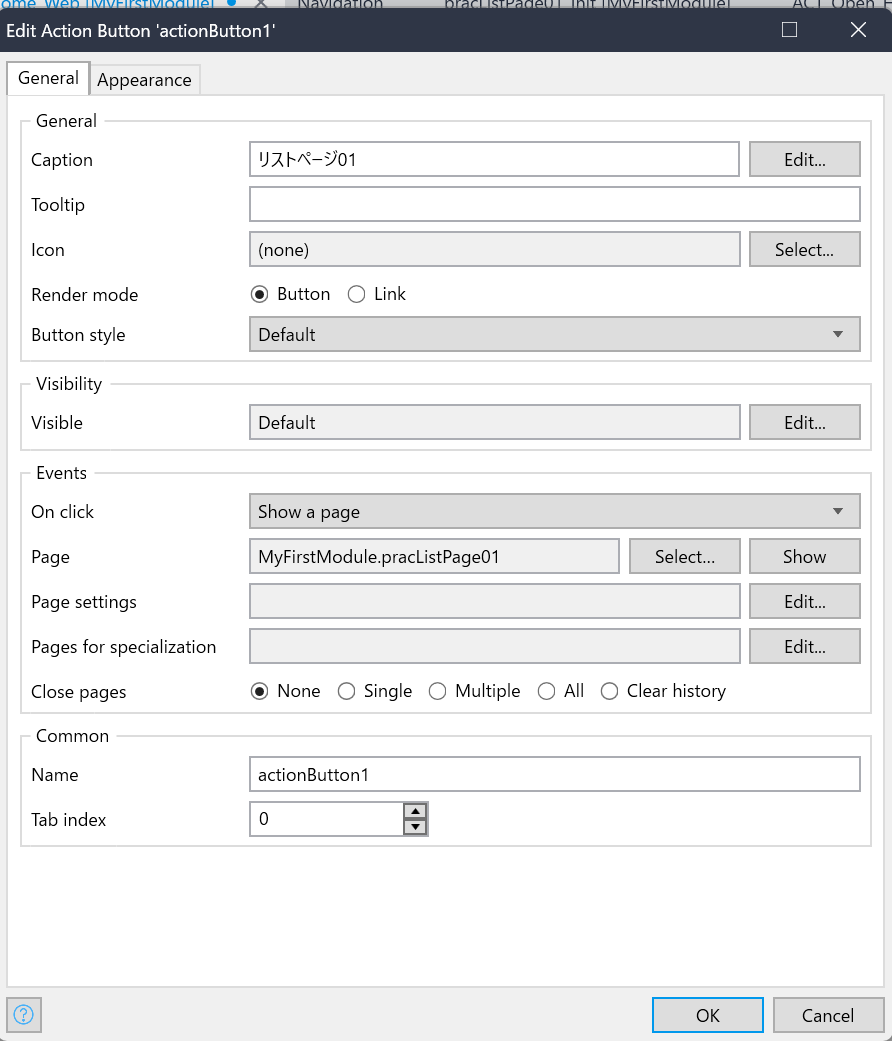

では、実際に動かしてみましょう。
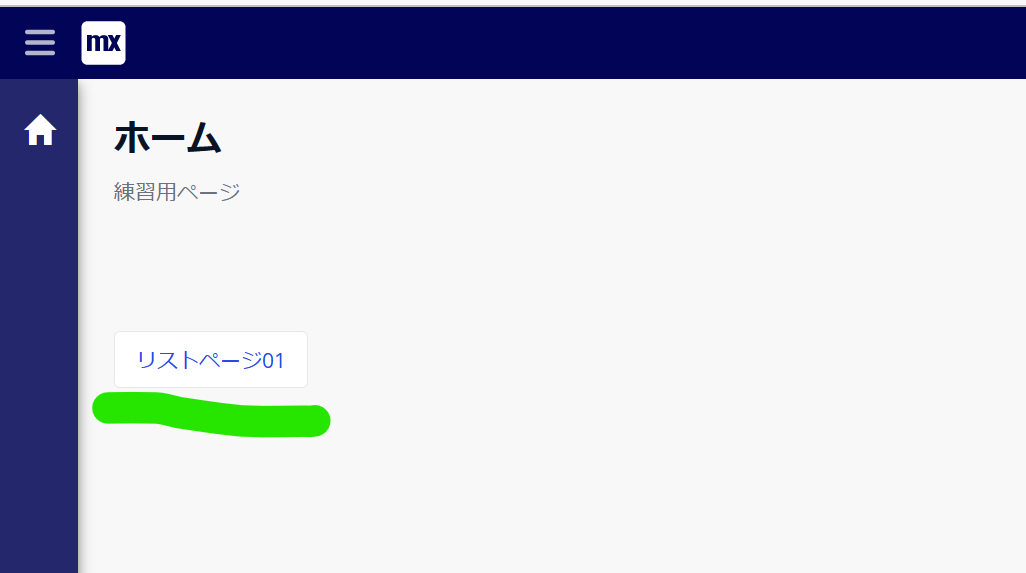

ページが移動することが分かりました。
ページ遷移(応用編)
実際にjavaScriptなどをやっていて分かる方もいるかと思いますが、
ページ遷移する際に、ログを表示したり色々なアクションをして
普通はページ遷移しますよね。
Mendixでもそれが可能みたいです。
実際に試してみたいと思います。
-
ページ情報を作る
Domain Modelに下記図のようなエンティティを作成してください。
各情報の中身はString型で作りましょう。
とりあえず、それっぽくpageNoとtitleというのを作りました。
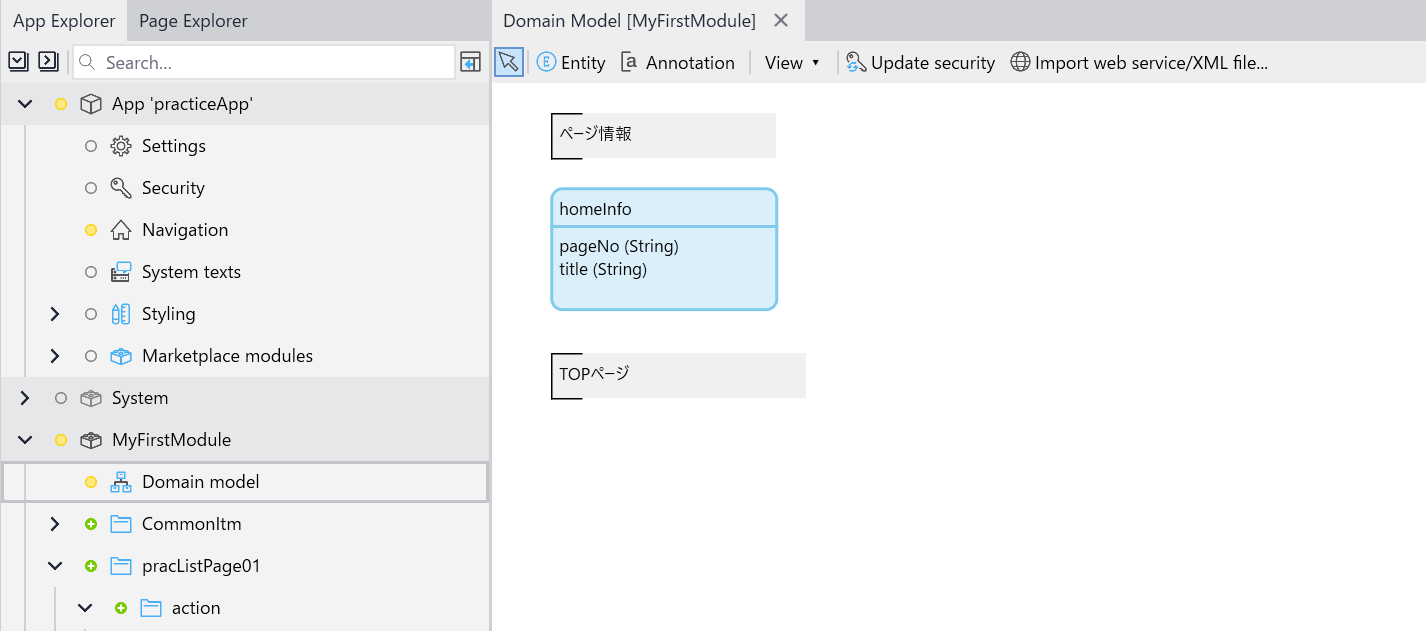
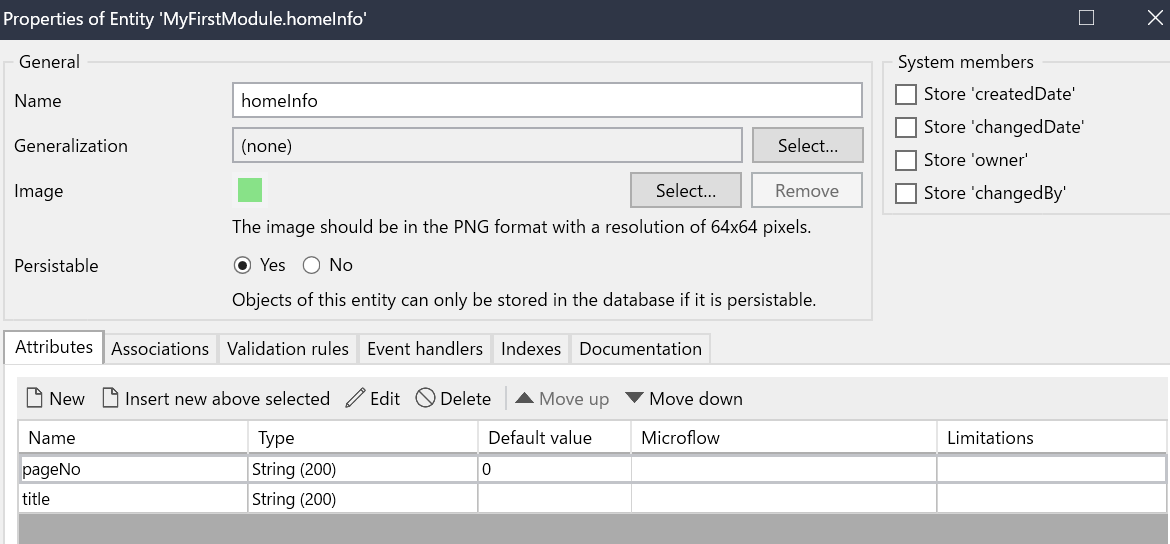
-
ページ情報を持たせてみる
次に、HOMEページを開くときに、先ほどのエンティティを
持たせてみたいと思います。
Navigationで以下の設定をします。
ここで、Homeを開くときにOpen_HomePageという
アクションが動くように設定します。

-
Open_HomePageの中身
HomePageInfoというオブジェクトで
homeInfoエンティティにPageNoとtitleを設定します。


EndEventでobjectの戻り値を設定します。
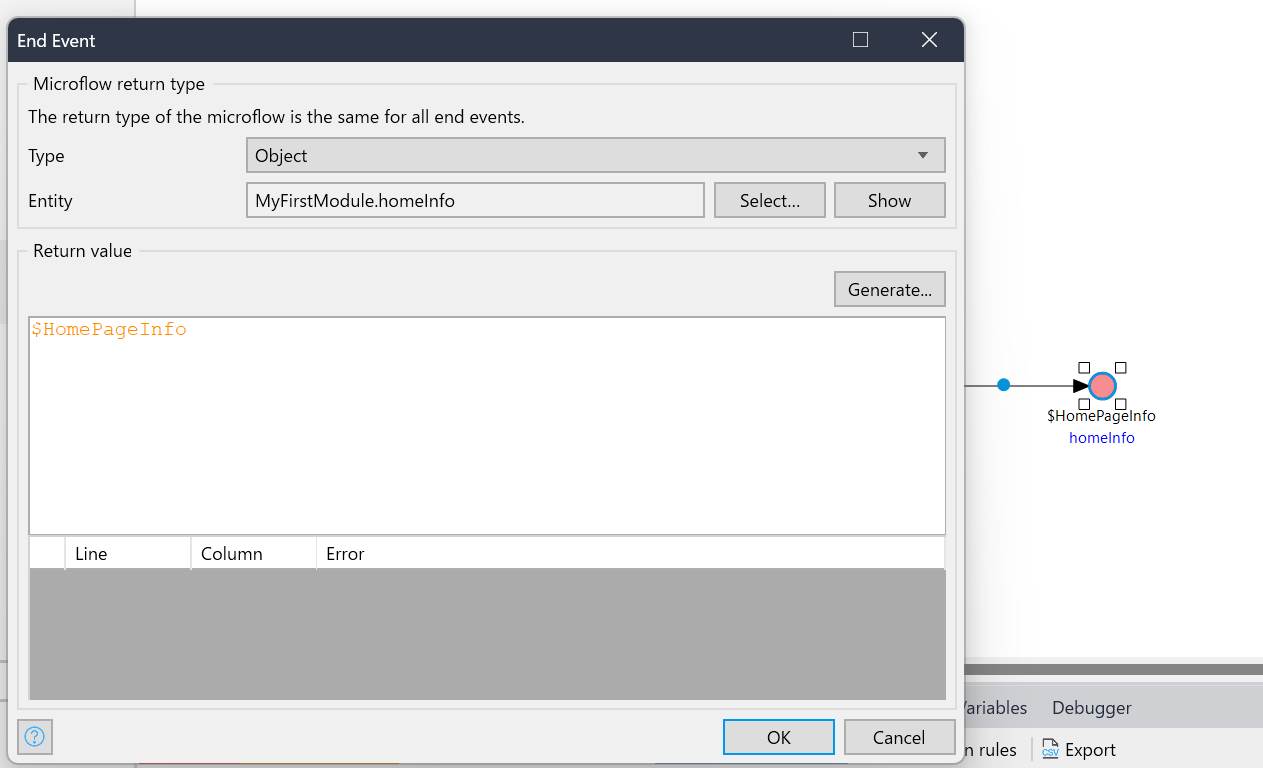
これでhomeInfoエンティティにpageNoとtitleの情報を持った状態で
homePageに遷移することができます。 -
homePage画面
toolバーからtextを選択して、先ほど設定したものが
表示されるのか確認していましょう。
textは以下のように配置してください。

実際に動かしてみると「Topページ」が表示されたことが分かります。

左メニューにページ01へ行くためのメニューができました。
ボタンをセットした時と同じように遷移します。
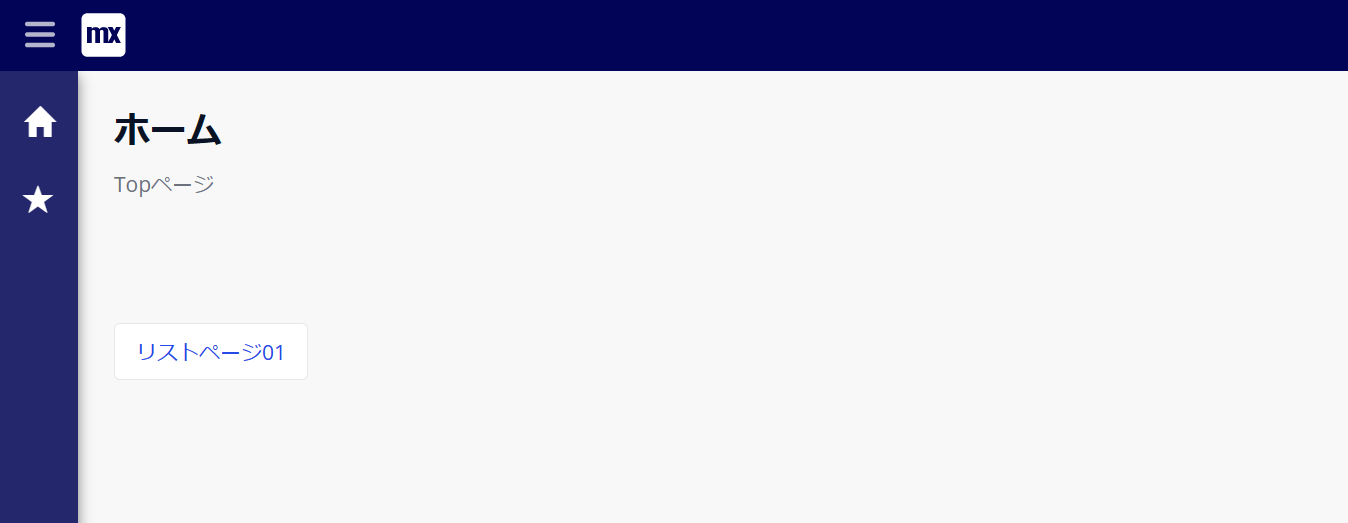
まとめ
今回は、画面遷移する方法を身に着けてみました。
プログラム言語でやるように簡単にボタンを押したときの
アクションを作ることが出来たり、
値を次のページに持っていくことができたりすることが
できることが分かりました。