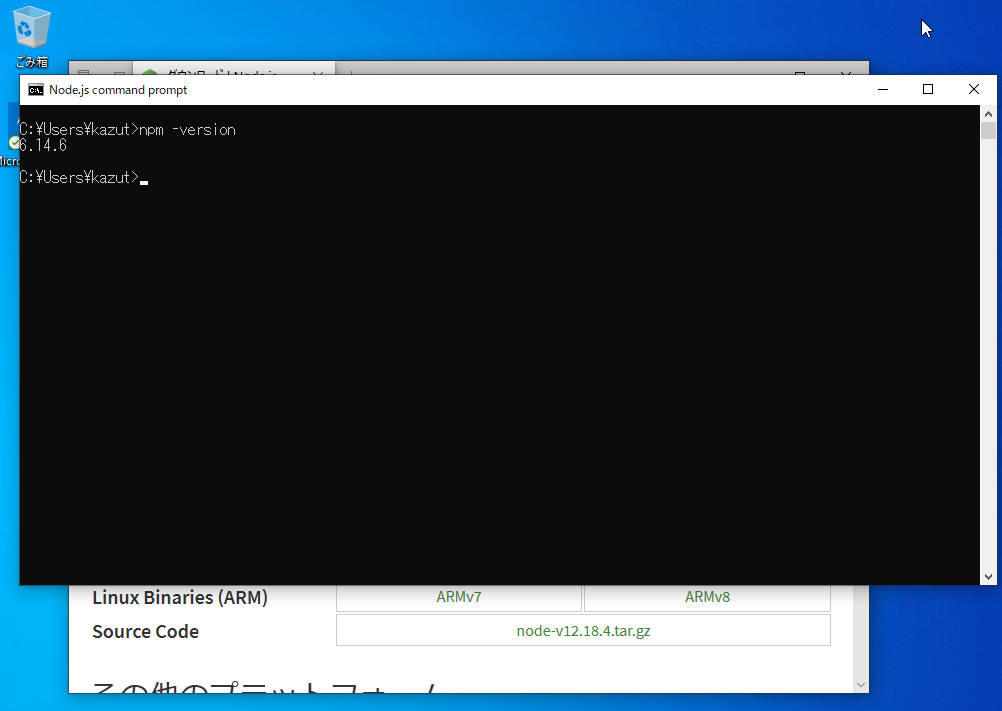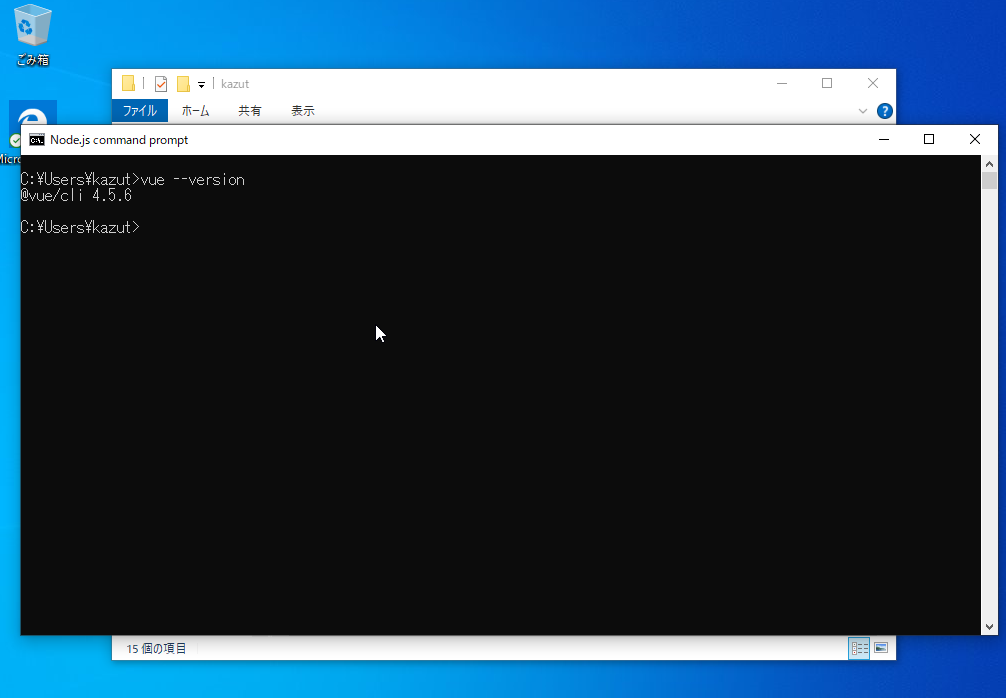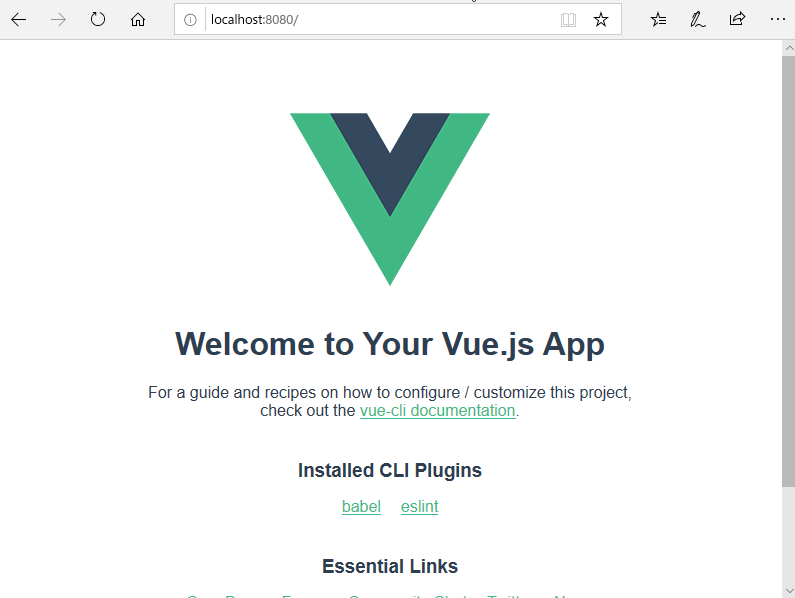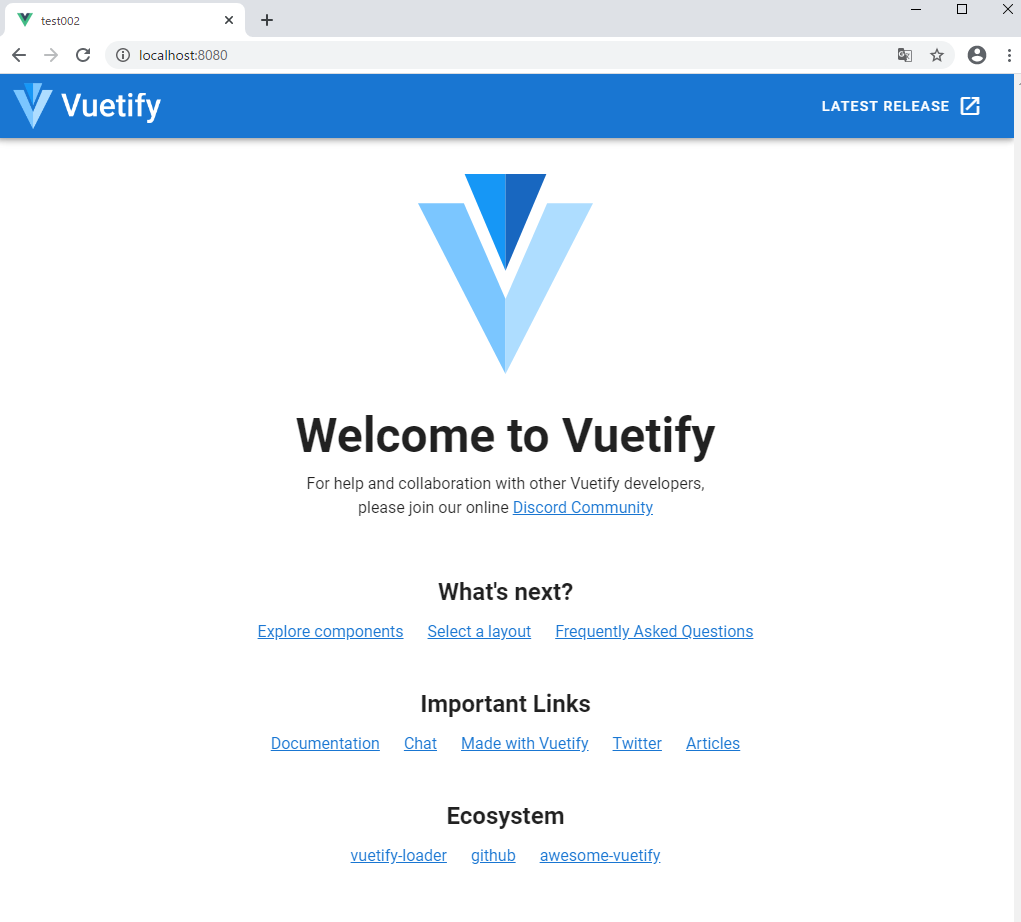この記事は
Vue、Vuetifyを使って、Vueの機能の確認を簡単に行う方法を説明した記事です。(VuetifyはVueをベースにしたUIライブラリです。)
HTML、CSS、コマンドラインの使い方(Windowsのコマンドプロンプト、MacのTerminal)はある程度理解していることが前提です。
開発環境は以下の通りです。(バージョンは2020年9月時点の最新です)
- Vue: 2.6.12
- Vue CLI (command line interface): 4.5.6
- Vuetify: 2.3.10
- Node.js : 6.14.6
- Windows10 or MacOS
開発環境のセットアップ
以下のソフトウェアを順番にインストールします。Vue, Vuetifyは、npmを使ってインストールしますので、先に、Node.js環境のインストールが必要となります。
1. Node.jsのインストール
Node.jsをダウンロードします。インストーラをダウンロードし、全てデフォルトのままインストールします。
インストールが終了したら、Windowsの場合、スタートメニューから、"Node.js command prompt" を選択して、以下のコマンドを入力し、npmのバージョンが表示されたらOKです。Macの場合は、Terminalからコマンドを入力してください。
> npm -version
バージョンが表示されたら、OKです。
6.14.6
2. Vue + Vue CLIのインストール
次にVueをダウンロードしてインストールします。Windows10環境の場合、"Node.js command prompt"から以下のコマンドを入力します。
Macの場合は、Terminalから同じコマンドを入力します。Macの場合は、セキュリティの関係でsudoを付けてコマンドを実行しないとエラーが表示されることがあります。その場合は、"Vue-CLIのインストール方法(Mac版)"を参照ください。
インターネットへの接続にプロキシサーバが設置されている場合は、npmにプロキシの設定が必要となるので注意が必要です。
インストール後にバージョンを表示して確認します。
> npm install -g vue
> npm install -g @vue/cli
> vue --version
バージョンが表示されます。
@vue/cli 4.5.6
Vueでプロジェクトを作成
以上で開発環境のインストールは終了です。
では、ここから実際にVueのアプリケーション(テンプレート)の作成に入ります。
アプリケーションを保存するためのに、適当なディレクトリを作成します。ここでは、ホームディレクトリに testというディレクトリを作成し、そのディレクトリに移動して作業をしますが、作成する作業ディレクトリはどこにおいても構いません。
> mkdir test
> cd test
testディレクトリの下に、test001という最初のアプリケーションを作成します。以下のコマンドで、test001というディレクトリが作成され、関係するファイルは、全てtest001のディレクトリの下に作成されます。
> vue create test001
プロジェクトの作成方法の選択画面が表示されます。
Please pick a preset: (Use arrow keys)
> Default ([Vue 2] babel, eslint)
Default (Vue 3 Preview) ([Vue 3] babel, eslint)
Manually select features
Defaultを選択してreturnを押します。そうすると、必要なモジュールのダウンロードが始まり、最後に以下のように表示されたら、プロジェクトの作成は成功です。
...
🎉 Successfully created project test001.
👉 Get started with the following commands:
$ cd test001
$ npm run serve
表示されている通り、コマンドプロンプトあるいはTerminalから以下のコマンドを入力します。
> cd test001
> npm run serve
これで、ローカルで開発用のサーバが起動します。起動したら、ブラウザから、localhost:8080にアクセスして確認します。
上記のVueのページが表示されたら成功です。
ローカルのPC上でWebサーバが起動しているだけなので、インターネットからはアクセスできません。
Vuetify
次に、UIライブラリのVuetifyを組み込んでみます。Vuetifyの組み込み方は、Vueのプロジェクトを作ってから、そのプロジェクトに対して、VueCLIを使ってVuetifyのライブラリを追加する、という方法になります。
まず、新しいプロジェクト test002 を作成し、その ディレクトリに移動してから vuetifyを追加します。
> cd .. (testディレクトリに移動します)
> vue create test002 (test002というディレクトリが作成されVueのテンプレートが作成されます)
> cd test002 (test002に移動します)
> vue add vuetify
vuetifyがインストールされた後、設定の選択をします。
...
✔ Successfully installed plugin: vue-cli-plugin-vuetify
? Choose a preset: (Use arrow keys)
❯ Default (recommended)
Prototype (rapid development)
Configure (advanced)
ここでは、Defaultを選択して、returnを押します。
ライブラリのダウンロードが始まり、最後に以下のようなメッセージが出力されたらOKです。
...
✔ Successfully invoked generator for plugin: vue-cli-plugin-vuetify
vuetify Discord community: https://community.vuetifyjs.com
vuetify Github: https://github.com/vuetifyjs/vuetify
vuetify Support Vuetify: https://github.com/sponsors/johnleider
今は、作業ディレクトリが、test002のプロジェクトになっているはずなので、そのままローカルで開発用のWebサーバを起動します。
> npm run serve
localhost:8080にアクセスして確認します。今度は、以下のようにVuetifyの画面が表示されたら成功です。
まとめ
VueとVuetifyで、アプリケーションの開発環境の作成ができました。
次は、Visual Studio Code上でVueのプログラムを作成しながら、Vuetifyで何ができるかを見てみたいと思います。
(おまけ)Vue CLIについて
Vue CLIを使わなくても、他のJavascriptライブラリと同様に、<script src="https://cdn.jsdelivr.net/npm/vue/dist/vue.js"></script>として読み込めば、Vueを使うことができ、覚えることが少ないので、私も最初はそこから始めました。ところが、ネットでの情報はCLIベースのインストールと、.vue の単一ファイルコンポーネントを前提とした説明の方が多くて、つまづいてしまいました。なので、最初からCLIと.vueファイル(単一ファイルコンポーネント)で学習を始めた方がスムーズだと私は思います。
(おまけ2)Vuetifyについて
Vuetifyは、いきなりモダンな感じのマテリアルデザインUIのアプリケーションが簡単に作れるUIライブラリです。プリミティブなVueだけでアプリケーションを開発することもできますが、Vuetifyを使えば、レスポンシブUIを実現するためのグリッドシステムや、ローディング中のプログレスバーを追加したり、テキストフィールドにアイコンを追加したり、ということが、Vuetifyだけで簡単にできてしまいます。
Vuetifyで実現されている範囲と、Vueでできることの範囲が分かりにくいと思うので、疑問に感じたら、それぞれのガイド(Vueガイド, Vuetifyガイド)を確認するのが良いかと思います。