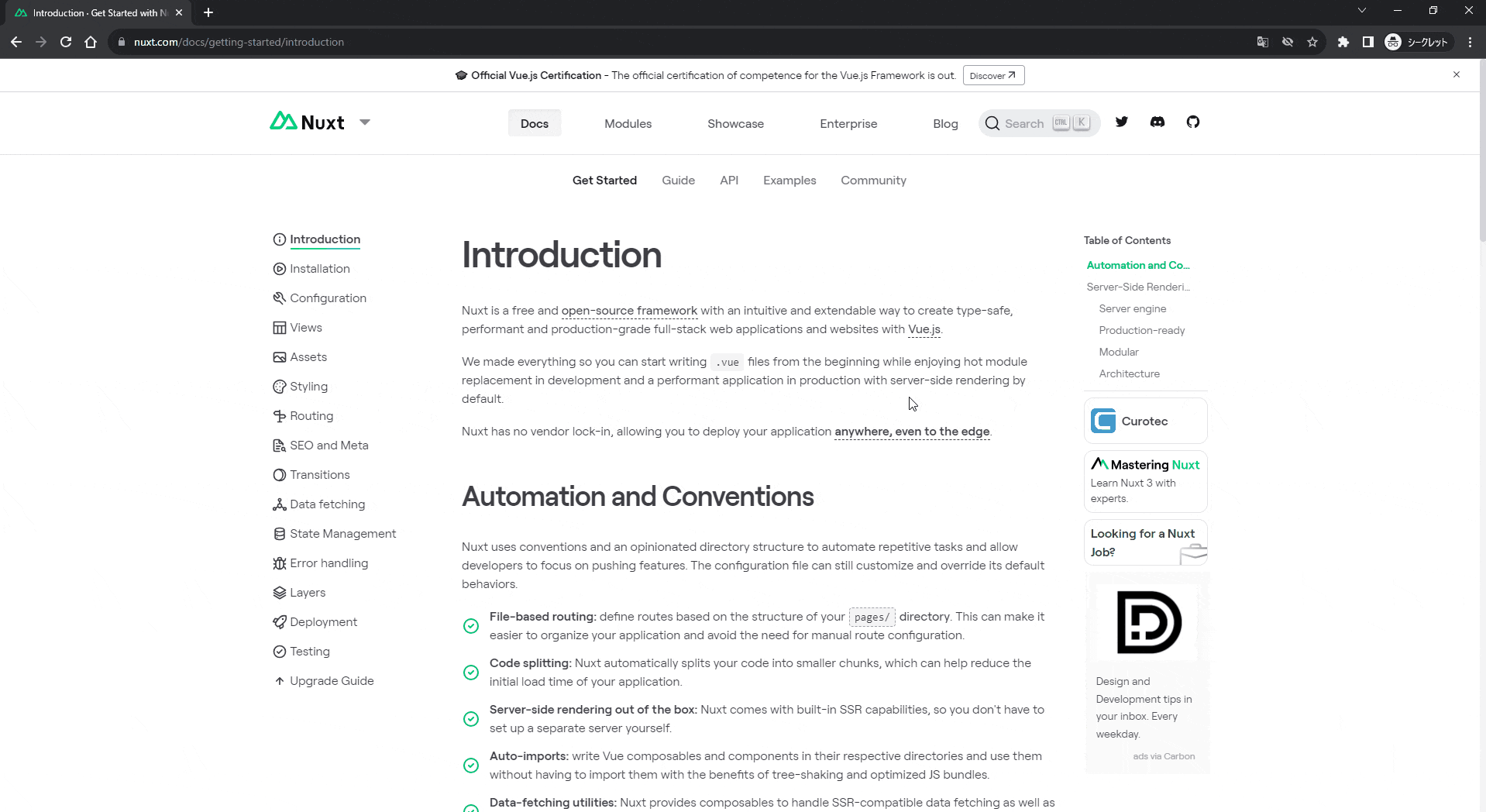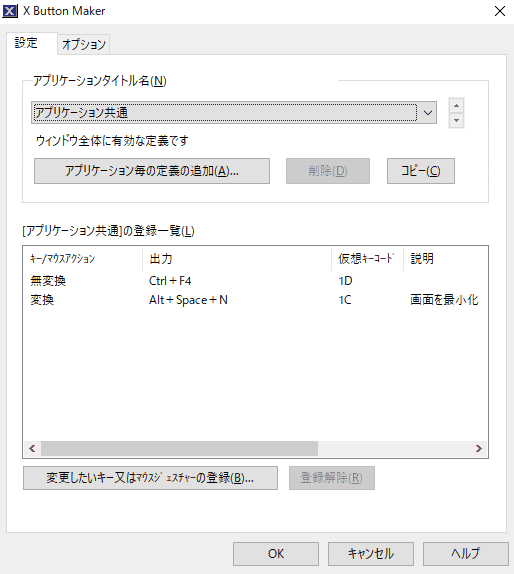はじめに
上記の様な記事をWindowsで対応しようと思い、
今回の記事を作成しました。
実際に出来る様になったこと
マウスを細かく動かさなくても、
簡単に翻訳切替ができ、ショートカットで文章を読み進める事が出来ます。
PC環境にも依りますが、連続で切り替えても違和感がありません。
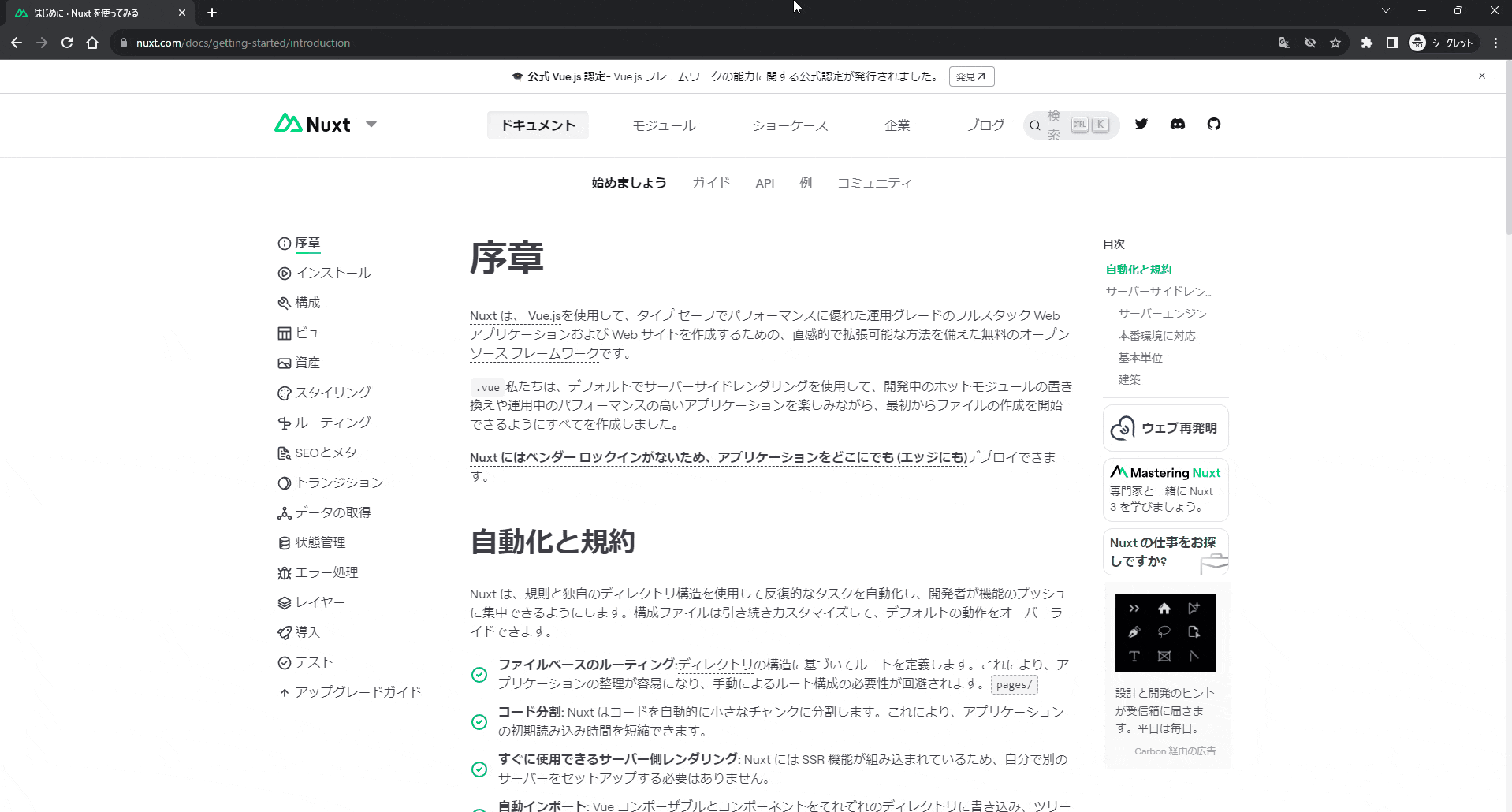
(稀に切替えができないこともあります。)
対応方法
キーのマクロ実行機能がある、ツールを入れる
今回は諸事情あって以下のアプリにしました。
X Button Maker
簡単で便利なのでオススメですが、
「特定のキーを押すと、一連のキー入力を実行できる」
機能を持ったツールなら何でもいいです。
そういったツールが無い場合はこの際入れることを推奨します。
無変換キーなど使用していないキーを活用できます。
一連のキーを登録する
今回登録するキーは以下の通りです。
- Shif + F10 (右クリックメニュー表示)
- T (日本語に翻訳)
- Enter (翻訳言語の切替)
- Esc (メニューを閉じる)
上記の一連の入力を特定のショートカットキーに割り当てます。
割り当てるショートカットキーはなんでもいいです。
今回はCtrl + Spaceにします。
注意点は遅延時間を1ms以上に設定しなければならない点です。
遅延設定をしないと、同時にキーを入力する扱いになります。
動作の重いPCではキーの遅延時間を10msくらいで設定してください。
また、「Ctrl + SpaceはVSCodeのオートコンプリート機能で使用しているよ~」
という方は、chrome.exeのみでショートカットを設定する機能もあるので、
そちらでキー登録してください。もちろん別のキーでも可能です。
拡張機能のショートカット設定
最後に選択した特定の文のみショートカットで翻訳する機能についてです。
まずはGoogle翻訳の拡張機能を入れましょう。
(この記事を見てる人は恐らく入っているはず。。)
次に以下の画像の番号の手順で拡張機能のショートカットを設定してください。
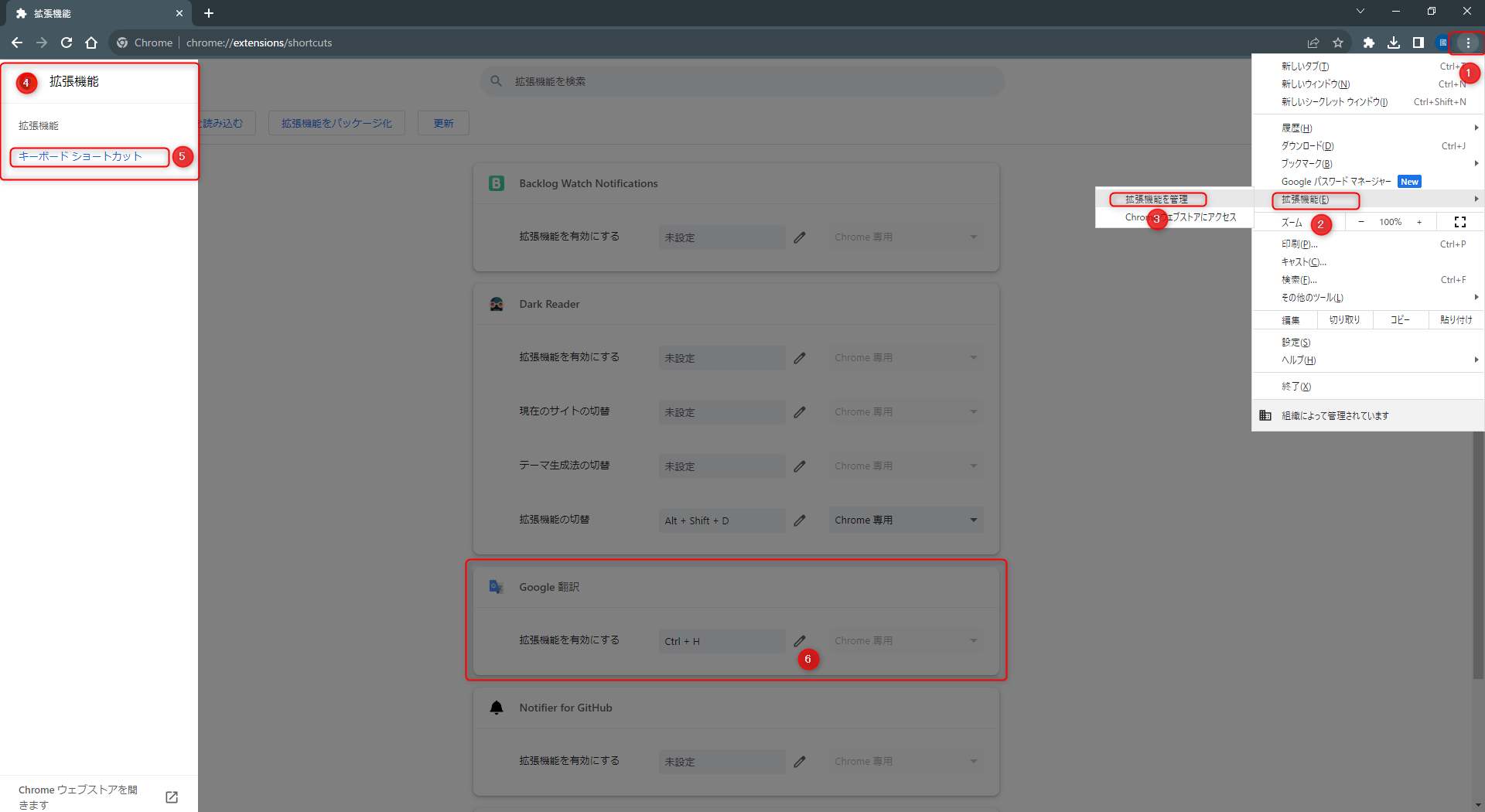
今回はCtrl + HにGoogle翻訳を設定しました。
これで文字を選択してCtrl + Hを入力すると、翻訳が表示されます。
他の拡張機能としてDeeple翻訳の方が精度等は良いですが、
一部機能が有料なので自分の好きな方で良いかと思います。
終わりに
Chrome拡張機能を作成してみようかな~
と思っていたところ、既存のアプリのみで解決できました。
コードを書かないに越したことは無いので。
参考にしてください。