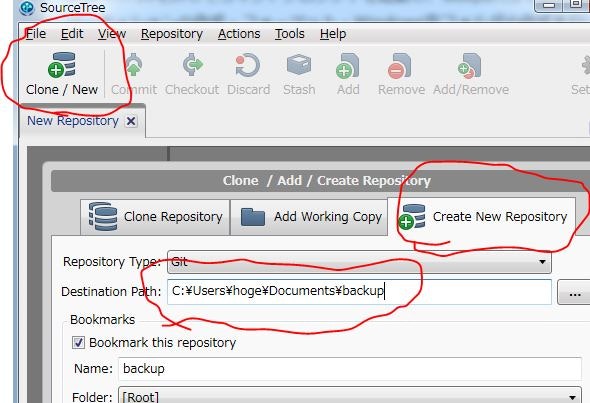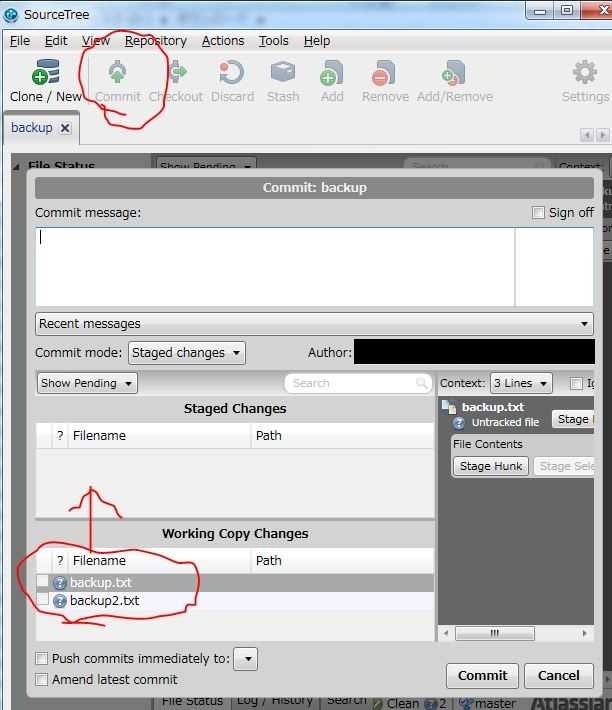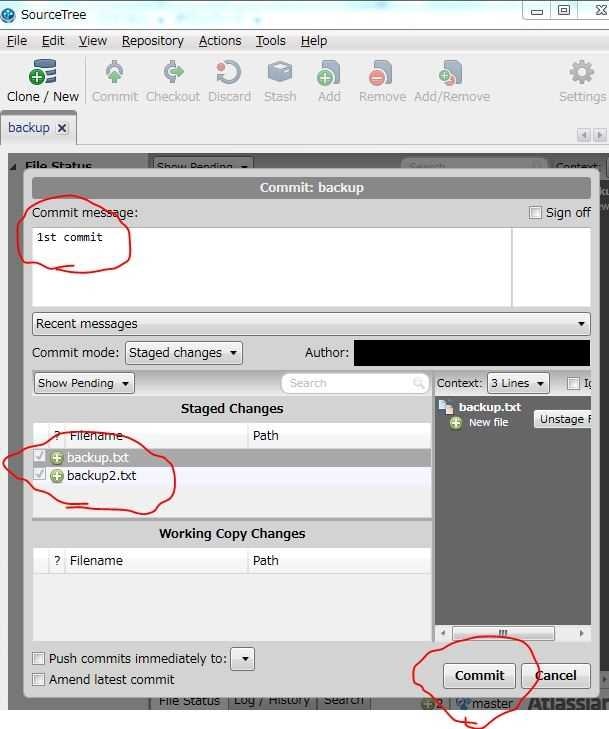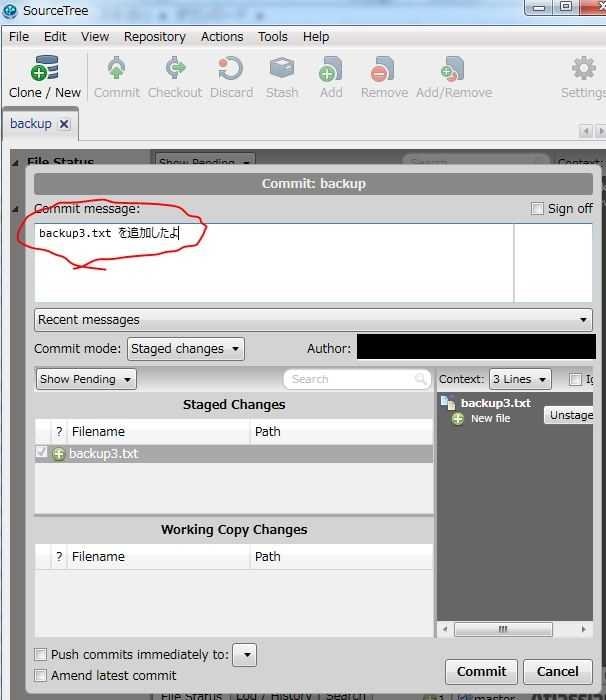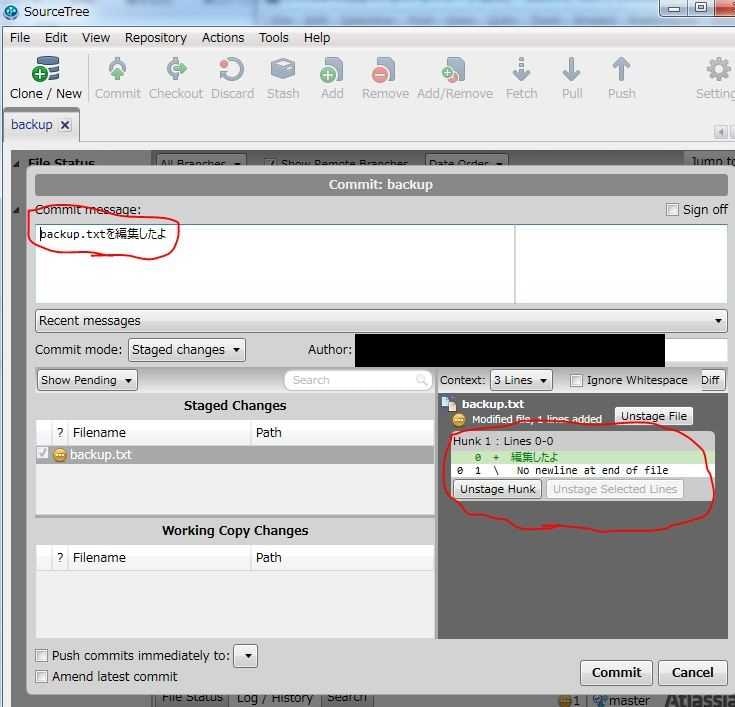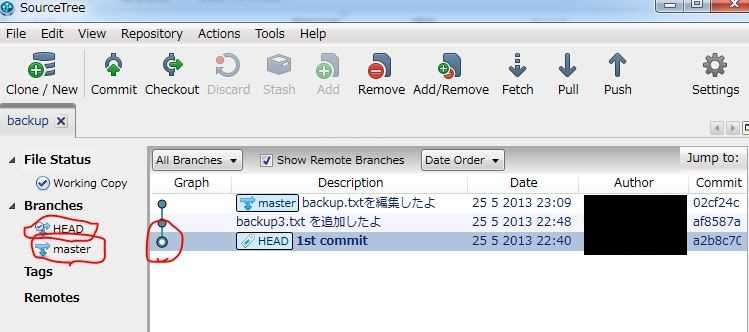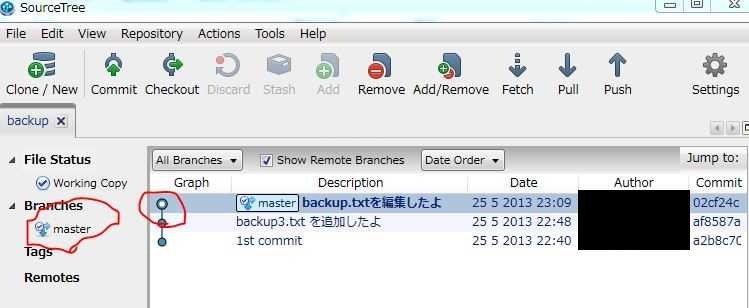対象
- とりあえずgitを使ってみたい
- ソースコードじゃないエクセルとかワードのファイルなんかを世代バックアップしたい
- gitを知らなくても許されるのは小学生までだよねー という生意気なやつを諌めたい
- 「いつバージョン管理をはじめるの?今でしょ?」 と流行が終わるまでにいう側にまわりたい
という人向けです。
windows版のSource Treeを利用しますが、mac版の人もがんばればなんとかなるかもしれない。
linux派の人は多分gitとか目を瞑っていも使えるはずなのでスルー。
注意:バックアップしたいファイルに巨大なファイルが含まれる場合、下記の手順はあまり有用ではないことがありますので注意してください
どの程度から有用でなくなるのかは実行する環境によりますので、大体10M以上のファイルが多かったら怪しい、程度で考えてもらえればいいと思います。
目的
ひとつのフォルダをgitでまるまる管理して、世代バックアップ的に利用する
この例ではC:\Users\hoge\Documents\backup以下を全てバックアップすると仮定
1. source tree をインストール(gitもついてくる)
Source Tree のページからSource Tree をダウンロードしてインストール
インストール時に注意する箇所
- git は embedded version を選ぶ (version 0.9.3.0 では一番上にあることを確認)
- 途中で入力するユーザ名とメールアドレスには、絶対公開しちゃいけないやつは設定しない。(あとからでも変えれるので最悪適当なものでも・・・(´・ω・`))
-
Install global ignore file?は No - ssh clientは
Use Putty / Plink -
Need hosting for your repositories?は気にせずfinish
2. gitで管理するための設定を行う(Source Tree上での操作)
- 左上の
Clone / Newをクリック - 開いたwindowの
Create New Repositoryタブをクリック -
Destination Pathにバックアップしたいフォルダのパスを入れる
3. 最初のバックアップを行う(コミット)
backup.txt backup2.txt をバックアップ対象に追加
- 左上の
commitをクリック - 開いたwindowの
Working Copy Changesに表示されているファイルをStaged Changesにドラッグアンドドロップで移動させる(CTRL+a で全ファイルの選択が可能) - 数が多いと時間がかかるので全ファイルが
Staged Changesに移動し終わるまで待つ -
Commit messageに1st Commitと入力 - 右下の
Commitをクリック
4. 以降の作業をバックアップをする
backup3.txt の追加、 backup.txtの編集
- 基本的に 3 と同じ手順。
Commit messageに作業内容を書いておくと、あとから復元するときに楽になる。
5. 復元する
1st コミットの直後のbackup.txtを復元したい場合
注意
復元を行うと管理下のファイルが全て、復元先として指定したコミットの状態に上書きされるので、
まだよくわかんないーい という場合は手動で必要なファイルのバックアップ、またはフォルダ全体のバックアップをとってから実行してください
- 左側に表示されている
Branchesの中にあるmasterをクリック -
1st commitの左側にある ○ をダブルクリック。- ファイルを上書きするけどいい? と言った感じのアラートが表示されるので問題なければYes
- 左側の
○が◎になり、左側にHEADという表示が追加され、HEADの左上にチェックマークが付いていることを確認。
-
backup.txtを手動でデスクトップ辺りにコピー - 左側に表示されている
Branchesの中にあるmasterをダブルクリック-
HEADが消え、masterの左上にチェックマークが付いていることを確認
-
まとめ
すでにソースコード管理にバリバリgitを使っている人から見ると、
バックアップから復元するために念の為に手動バックアップを勧める
とか、
チェックアウトでコマンドライン使えば一発のにそれを使わないなんて信じられない!
という
正直ないわー この使い方はないわー
という使い方ですが、とりあえずgitになれるための手順ということで。
というか僕はこんなかんじでやってgitに慣れました!