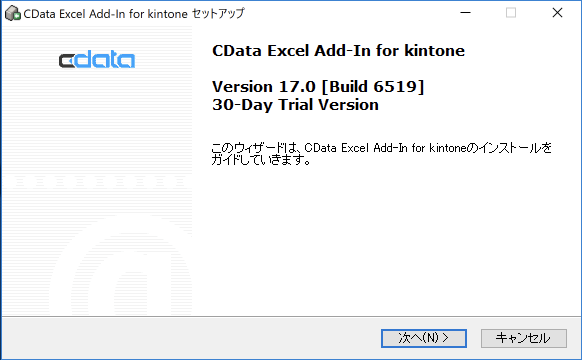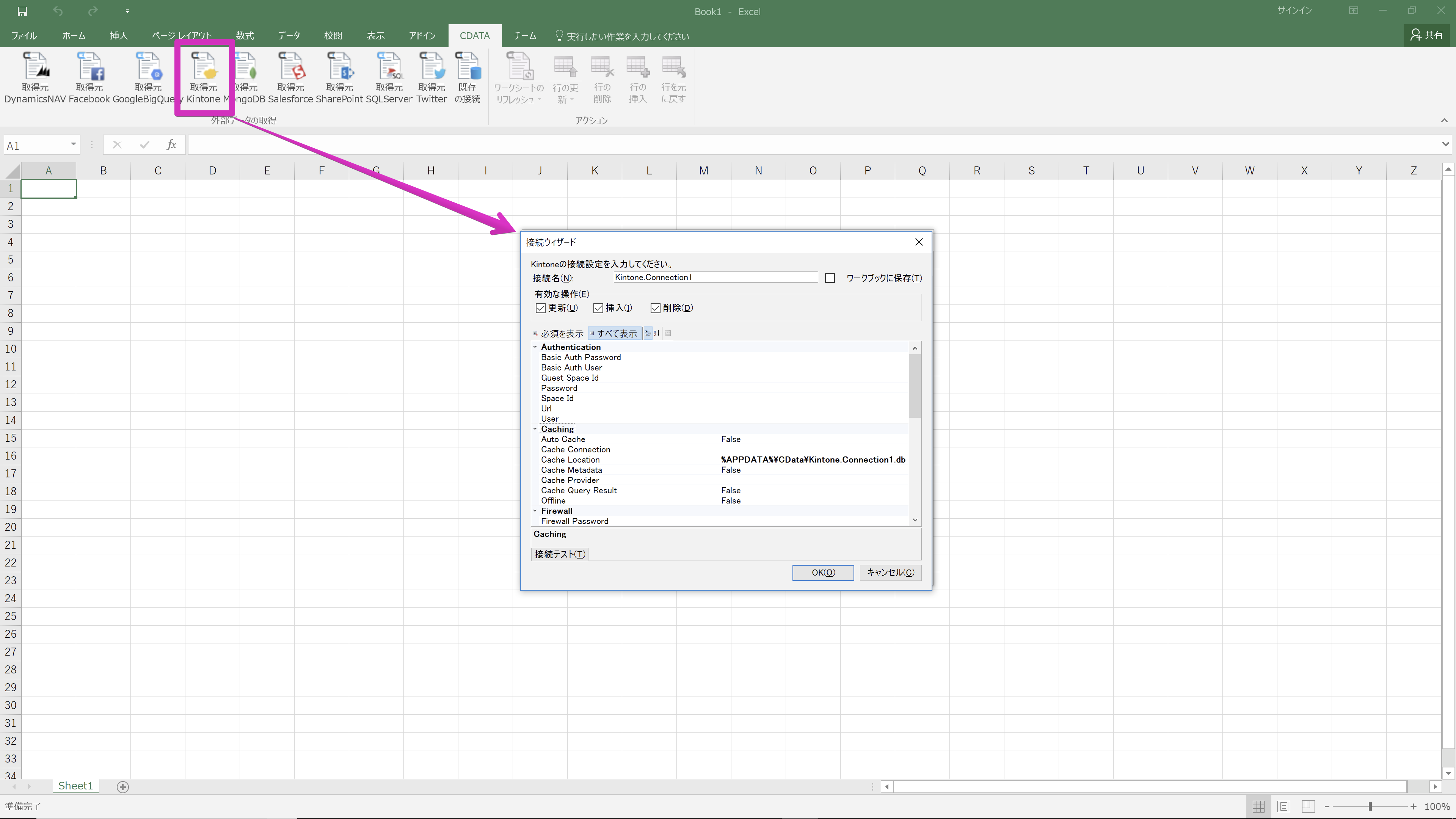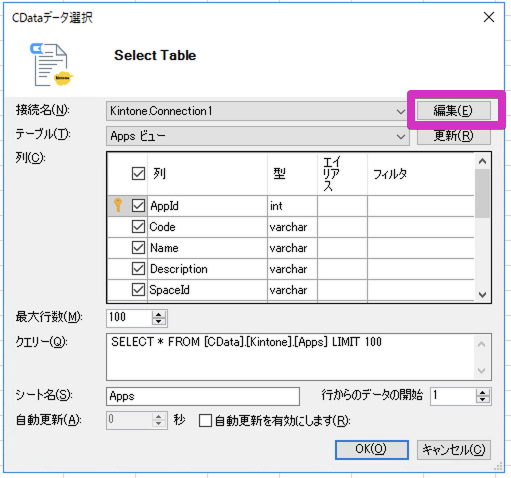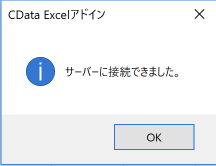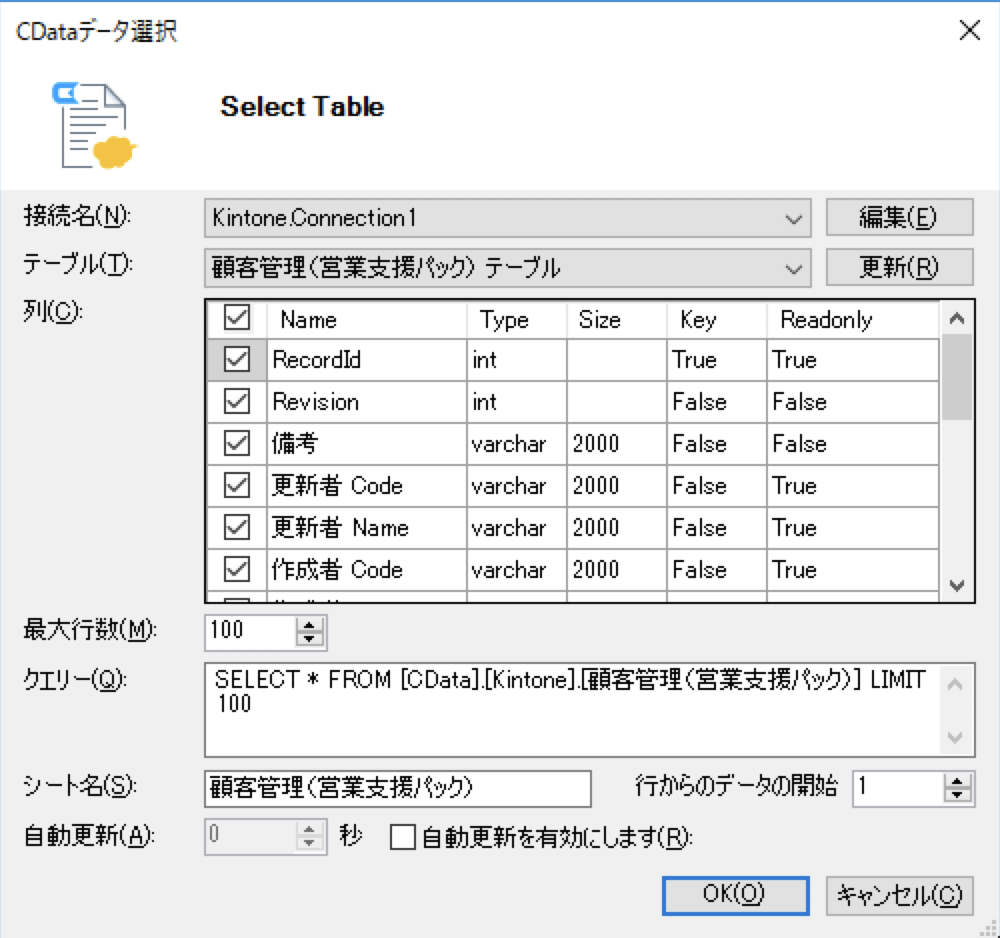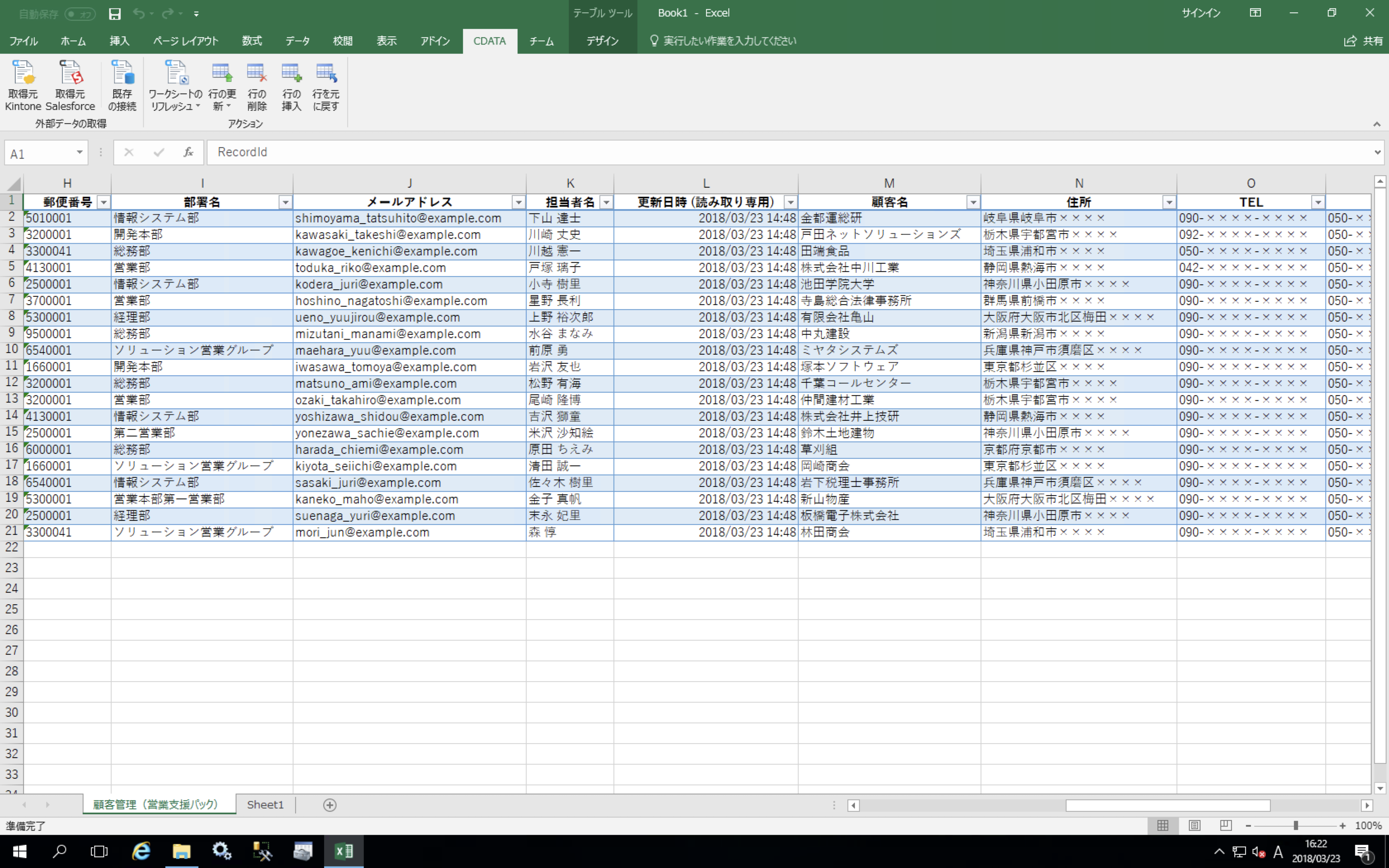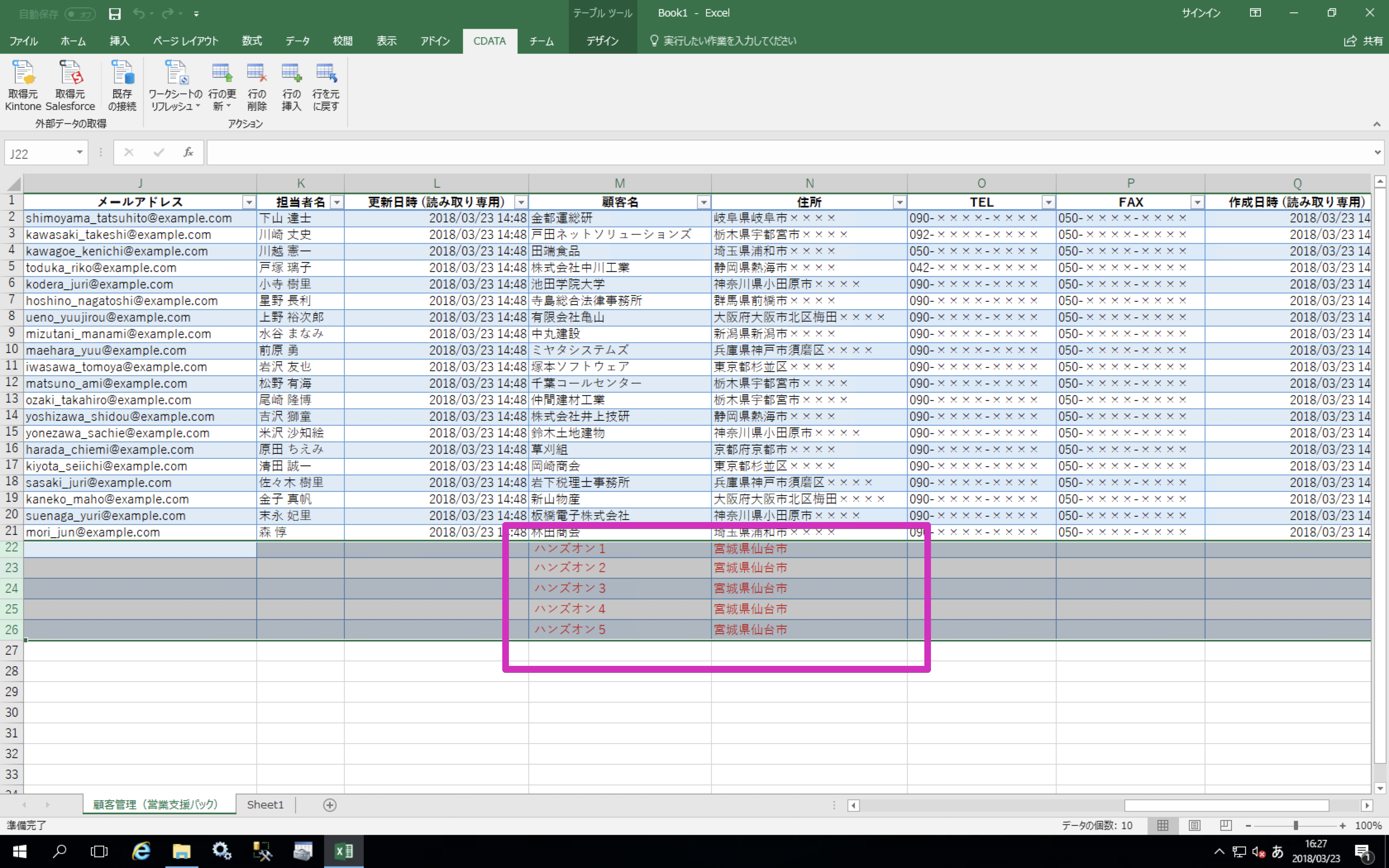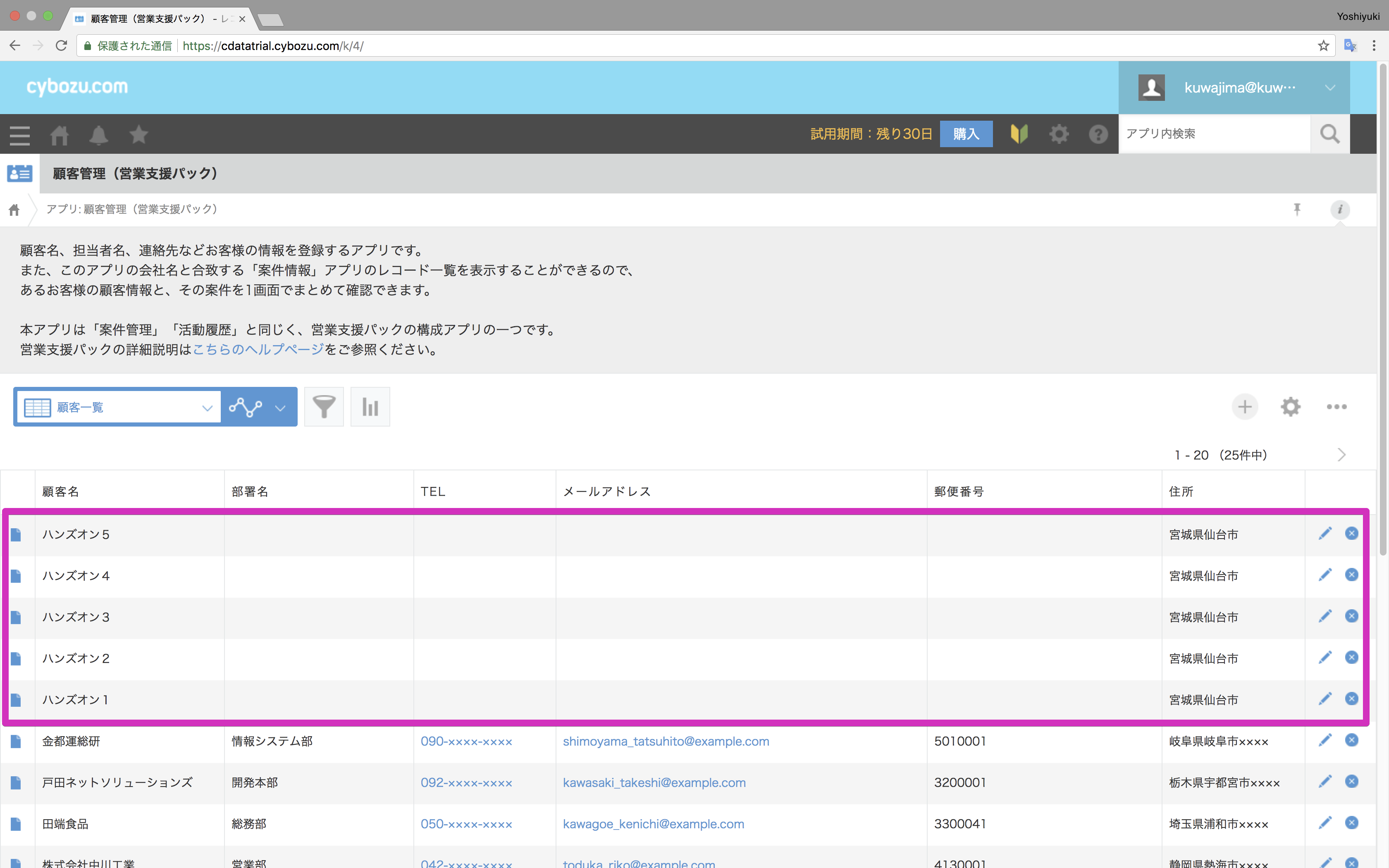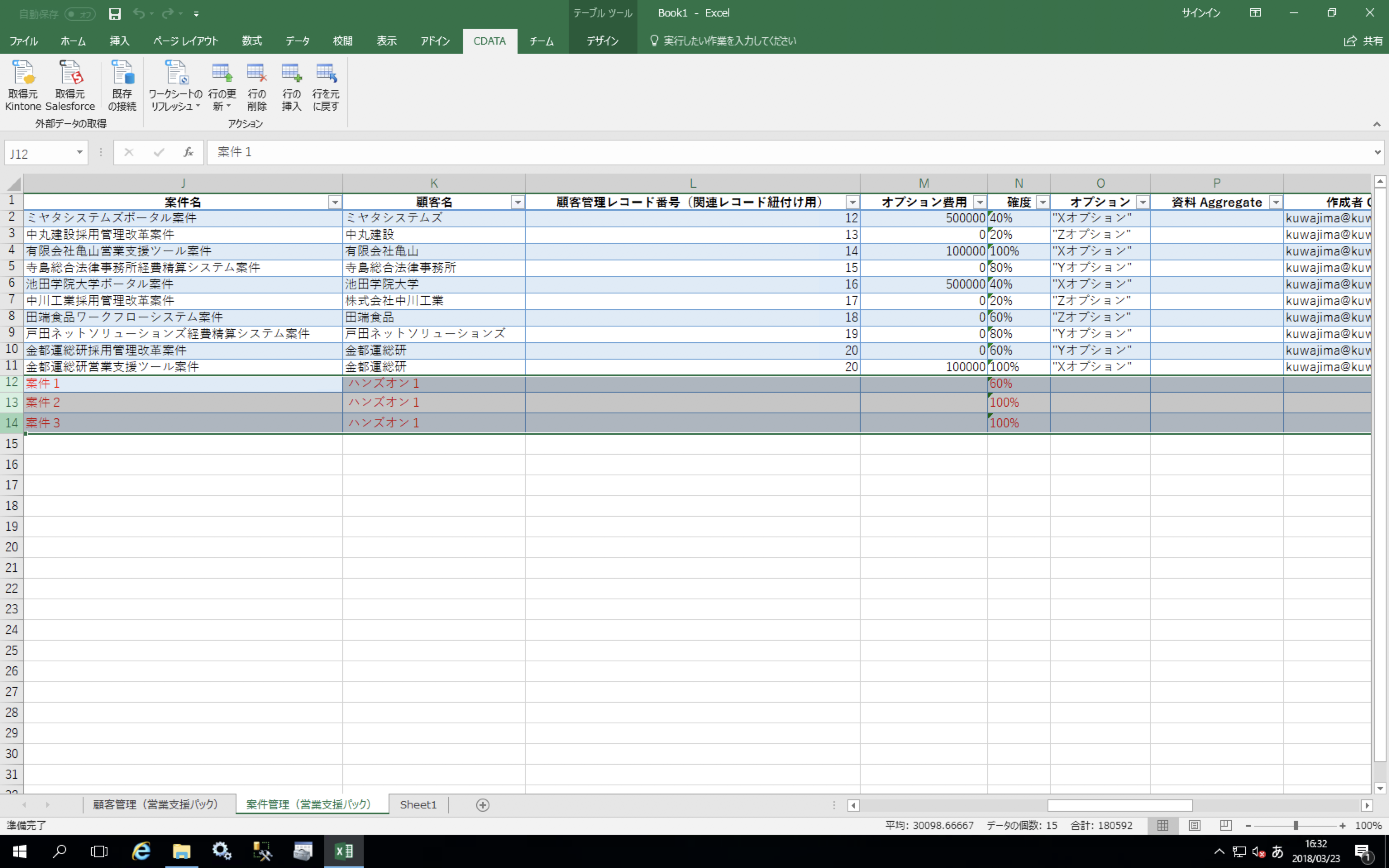はじめに:CData Excel Add-in for kintone とは?
kintone をはじめSaaS 利用のメリットの一つとして、これまで企業内の各人のデスクトップで管理されていたExcel データを企業やチームでしっかりとデータとして共有ができることがあげられます。脱Excel という言葉に象徴されているメリットです。
それではExcel は悪モノなのでしょうか? 複数行のコピー&ペースト、エンジニアでなくても使える関数、なにより10億人を超えるExcel を使い慣れたユーザーの存在などExcel はそれでも大変魅力的なUI です。
kintone とExcel UI のいいとこ取り
CData Excel Add-in for kintone では、デスクトップ版のExcel から、kintone のデータに直接アクセスし、kintone のデータの取得、更新、挿入、削除がExcel UI 状から行えます。複数行の一括貼り付け、複数行の一括置換などのExcel UIを活かした編集作業や、Excel テーブルに取得したkintone データのピボットテーブルやグラフでの利用などをAPI コーディング不要で実現します。
| Excel | kintone | Excel Add-in for kintone | |
|---|---|---|---|
| データの一元管理 | × | 〇 | 〇 |
| データの共有 | × | 〇 | 〇 |
| フォームとレコードの区別 | × | 〇 | 〇 |
| レコードの一括編集 | 〇 | × | 〇 |
| 関数 | 〇 | △ | 〇 |
| グラフ化 | 〇 | △ | 〇 |
| 慣れ | 〇 | △ | 〇 |
Excel Add-in for kintone の利用例
- kintone の商品マスタや顧客マスタなどのマスタデータの一括編集などの管理
- kintone へのExcel でのコピー&ペーストによるデータ挿入(日々の営業・管理データ入力など)
- kintone データのピボット分析やグラフでのビジュアライズ
- マクロなどを使ったExcel ベースのクラウドデータ連携アプリケーションの開発
使用するCData製品
CData Excel Add-In for Kintoneのインストール
以下のサイトから評価版ビルドをダウンロードします。
ダウンロードされたインストーラ形式(.exe)のファイルを起動します。
(注)Excelアプリケーションを閉じてから実行してください。
(注)途中オンラインでのアクティベーションが実行されるためインターネットアクセス出来る環境で行ってください。
下記のようなインストーラが起動するので、ライセンス契約書を確認した上で、デフォルト設定のままインストールを進めて完了させます。
インストールが完了するとデフォルトブラウザが起動して製品ヘルプファイルが起動します。
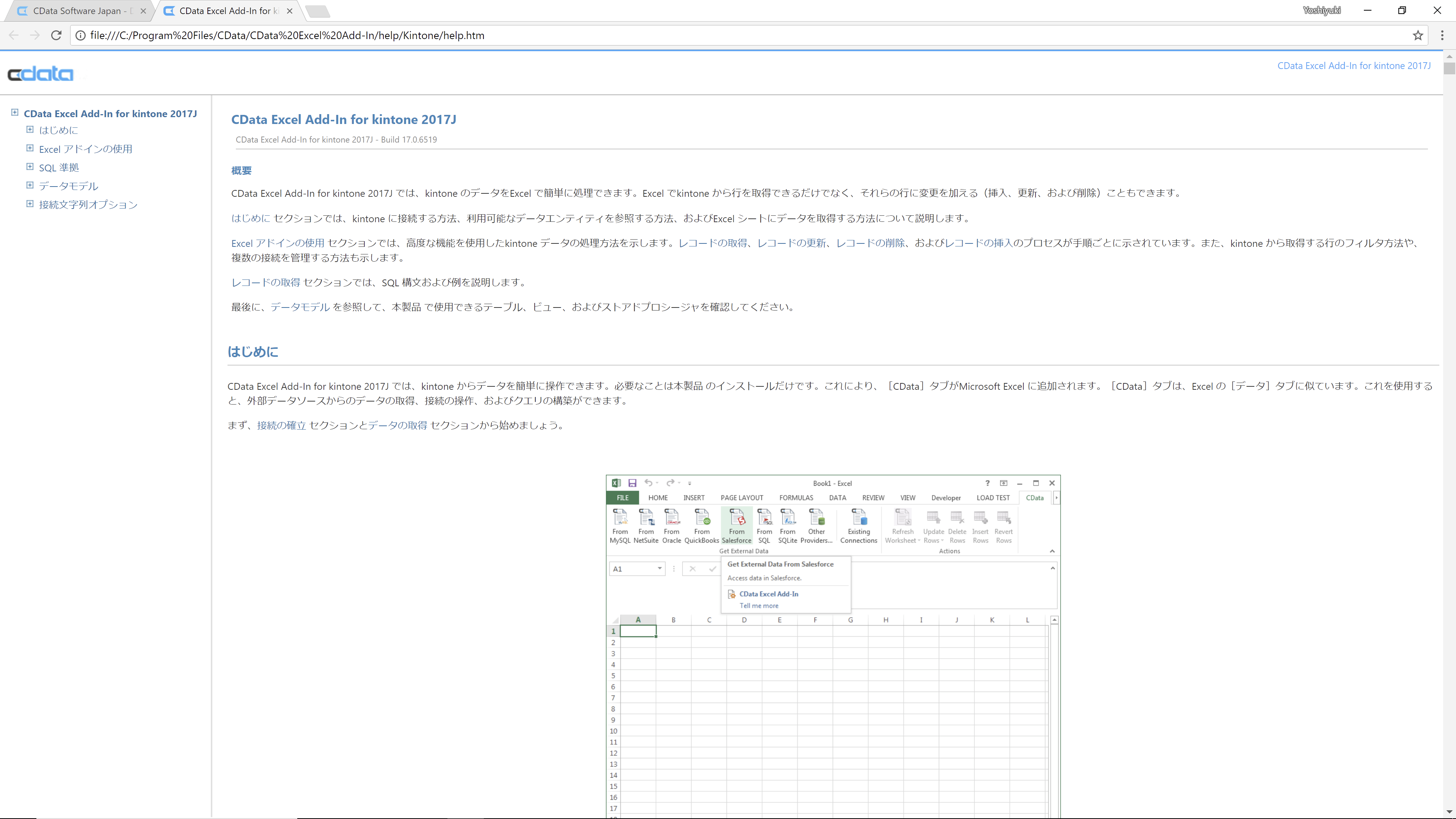
CData Excel Add-In for Kintoneの起動、および、接続設定
Excelアプリケーションを起動して、空白のブックを開きます。リボンにCDATAタブが追加されるので、「取得元Kintone」アイコンをクリックします。
既に接続設定が設定されている場合には、下記のCDataデータ選択画面が表示されます。「編集」ボタンをクリックします。
起動した「接続ウィザード」内の下記の項目に、kintone評価版アカウント取得、および、サンプルアプリケーションの作成方法で事前に取得したkintoneの接続情報を設定します。
| kintoneの接続情報 | 設定項目 |
|---|---|
| ユーザID | User |
| パスワード | Password |
| kintoneのサブドメイン含むサイトURL(例:https://****.cybozu.com) ※https://****.cybozu.com/k/の「/k」は不要 | Url |
「接続テスト」ボタンをクリックします。下記のようなダイアログが表示されれば成功です。「接続ウィザード」の「OK」ボタンをクリックして保存します。
kintoneアプリデータの取得
「CDataデータ選択」ダイアログに戻り、Excelのシートにデータを取得したいテーブルを選択します。今回は、kintone評価版アカウント取得、および、サンプルアプリケーションの作成方法で事前に作成した「顧客管理(営業支援パック)」テーブルを選択して「OK」ボタンをクリックします。
このタイミングで、kintoneのAPIにアプリ内のデータを取得するリクエストを発行します。取得されたアプリのデータはExcelのセルにバインドされます。
(注)デフォルトだと、最大行数が100行に絞り込まれます。
kintoneアプリへのデータ登録
Excelから入力した情報をkintoneに登録してみます。「顧客管理(営業支援パック)」テーブルがバインドされているシートの「顧客名」および「住所」を、データが格納されている一番下のレコードの次行に入力します。セルを変更してkintone側が反映されていない状態ではセル値の文字列が赤となります。追加したい行を選択して、リボン「CDATA」タブ内の「行の挿入」ボタンをクリックします。
すると、文字列は黒文字に戻ります。それでは、kintoneのアプリを確認してみます。Excelから入力した内容で登録できていることを確認できます。
同様の手順で「案件管理(営業支援パック)」テーブルにもデータを追加してみましょう。
| 列名 | 設定値 |
|---|---|
| 顧客名 | 顧客テーブル内の会社名から選択 |
| 案件名 | 任意の文字列 |
| 確度 | %付き数値 |
| 受注予定日 | 日時(yyyy/mm/dd h:mm) ※h:mmはゼロを設定 |
| プラン費用 | 数値 |
「行の挿入」ボタンをクリックして、全ての行が黒文字に変われば成功です。
Excelからkintoneのデータを取得、登録することが出来ました。