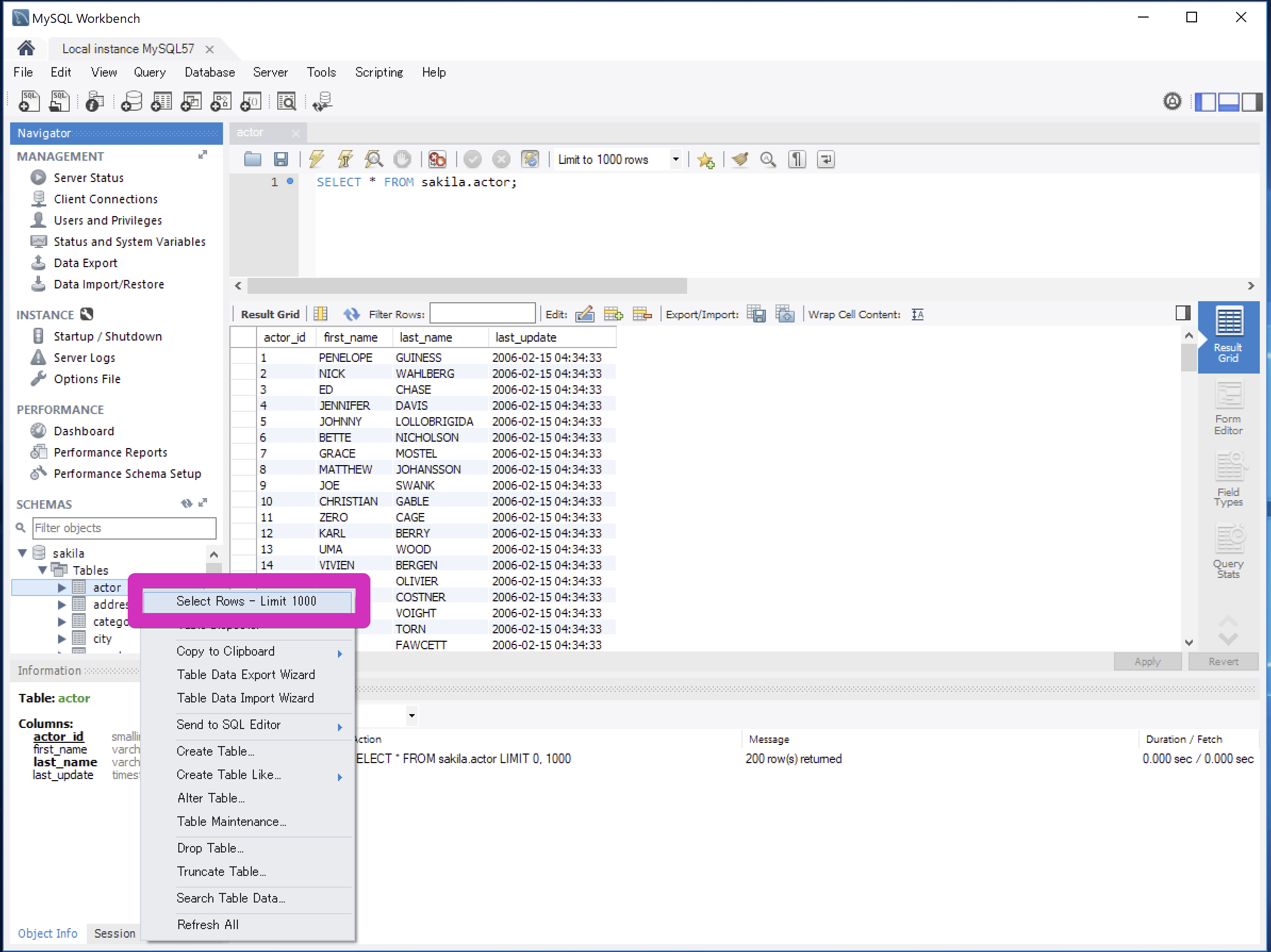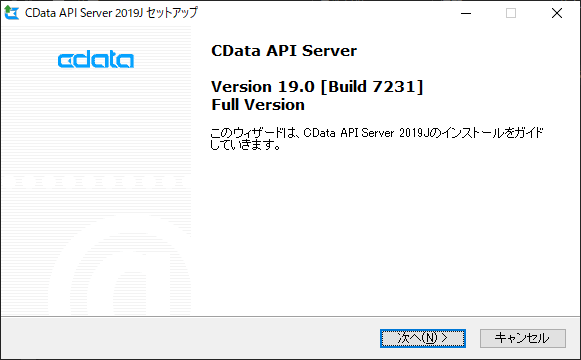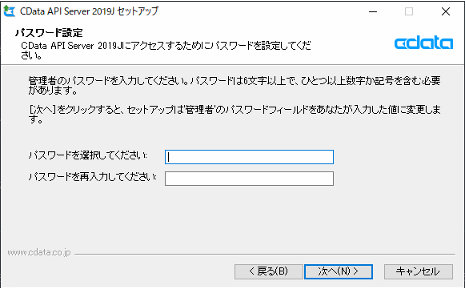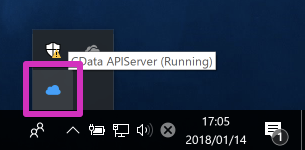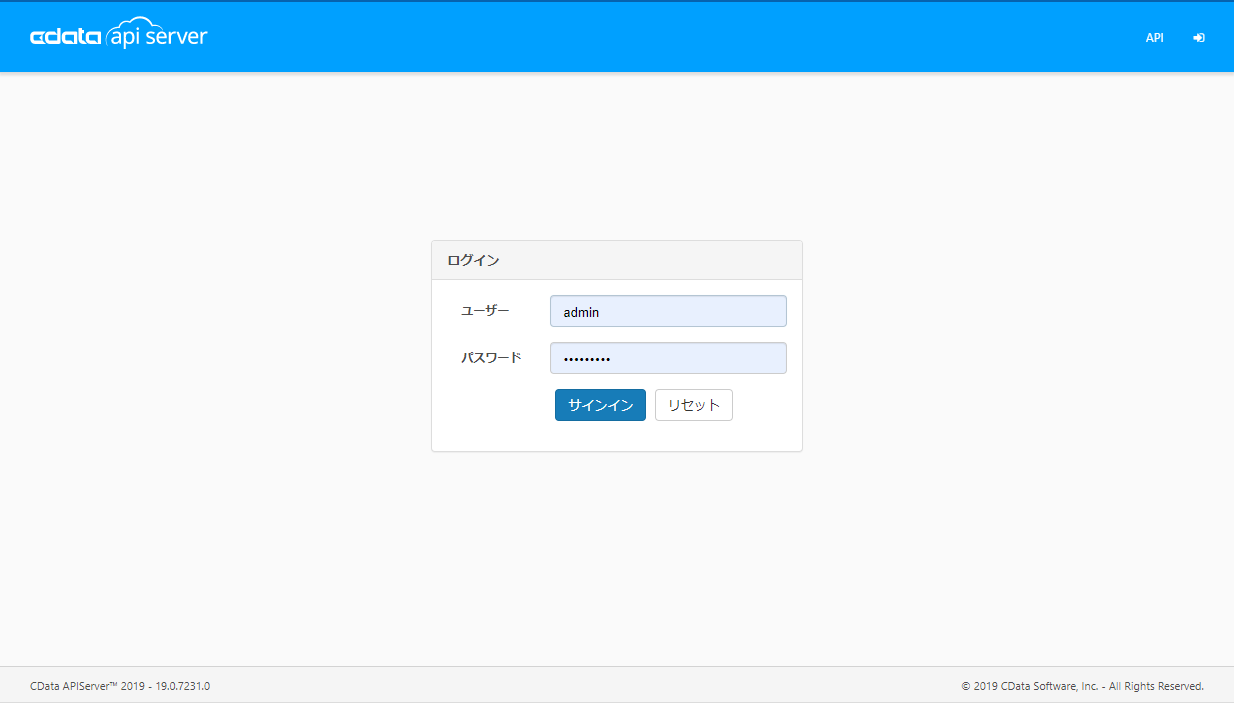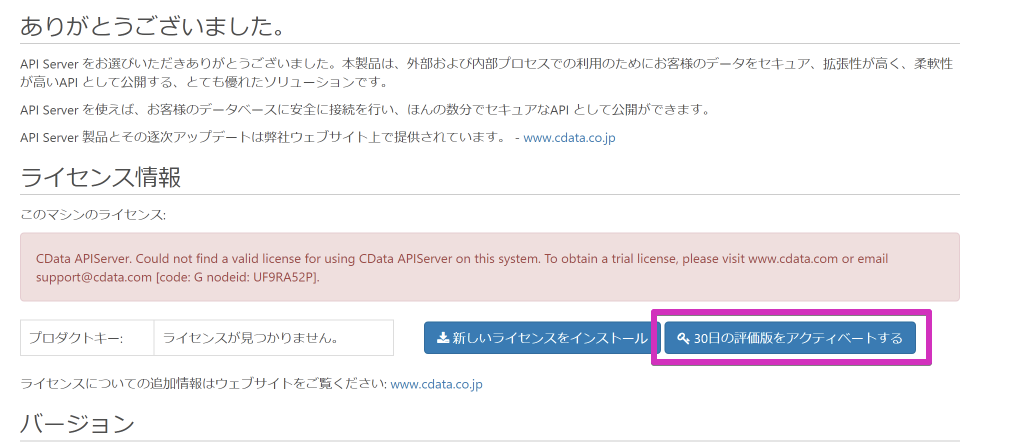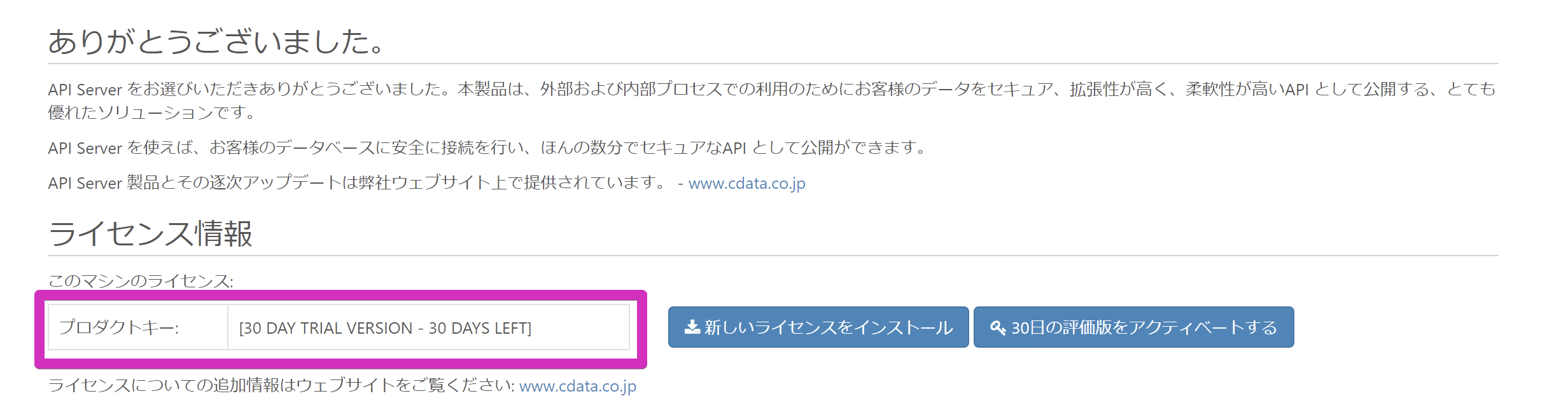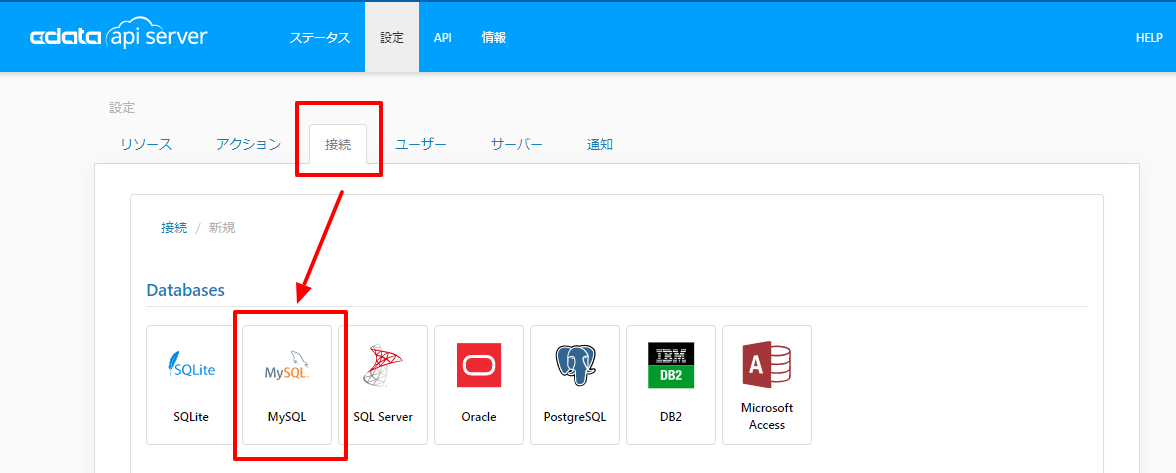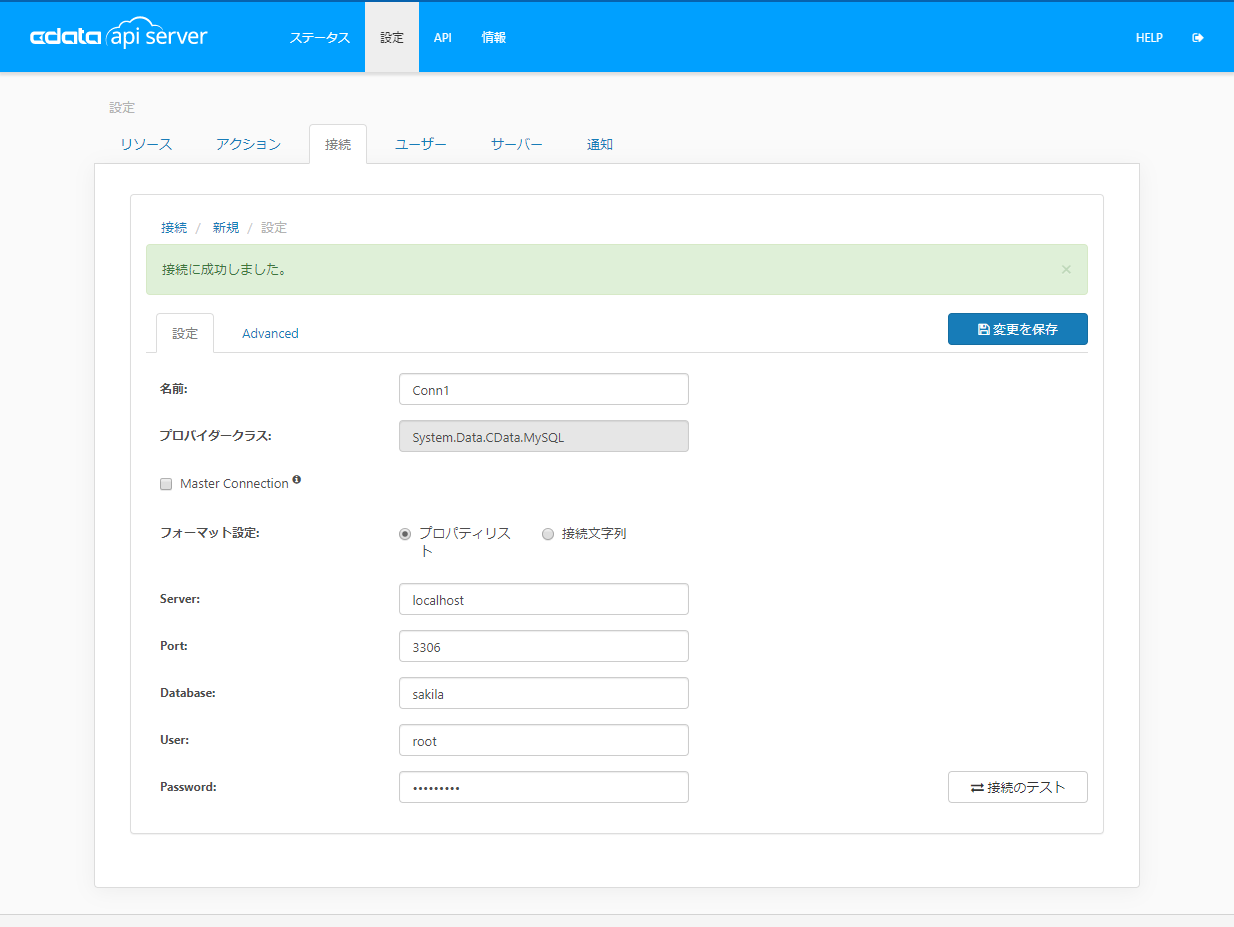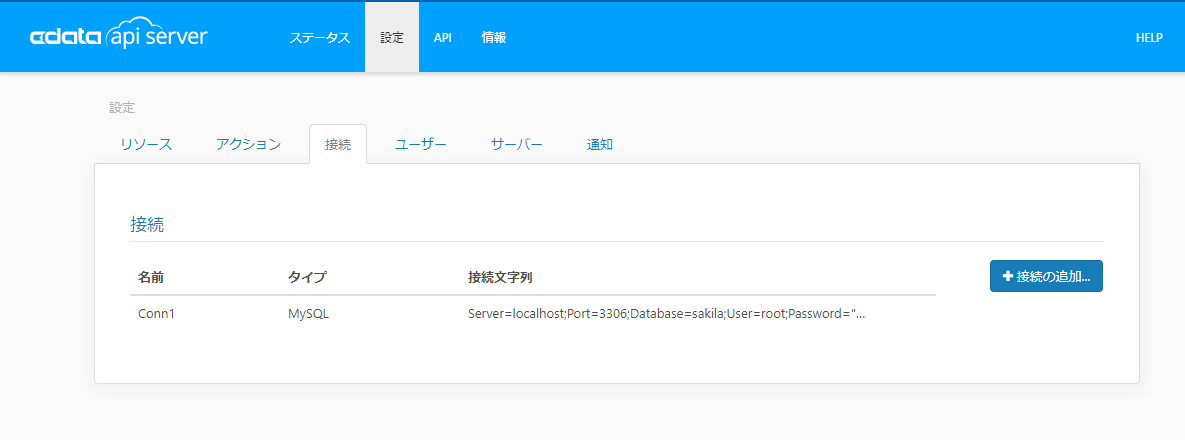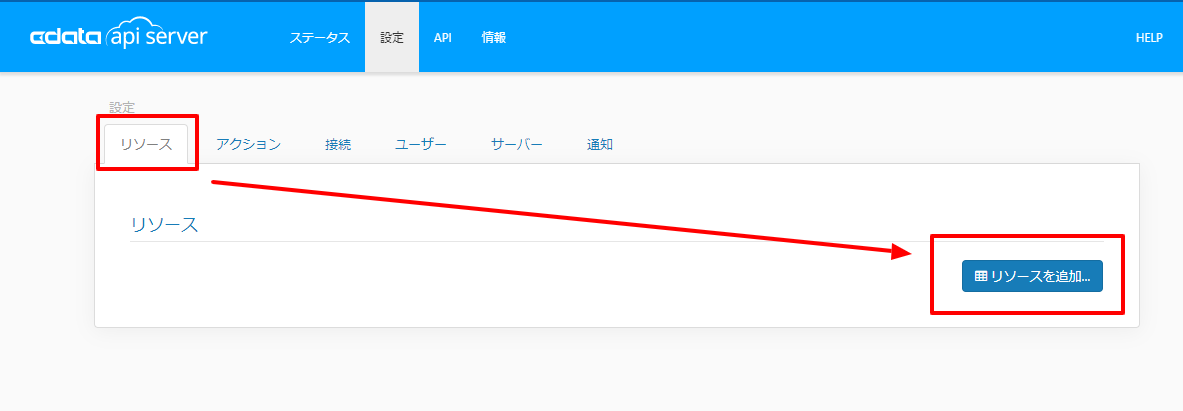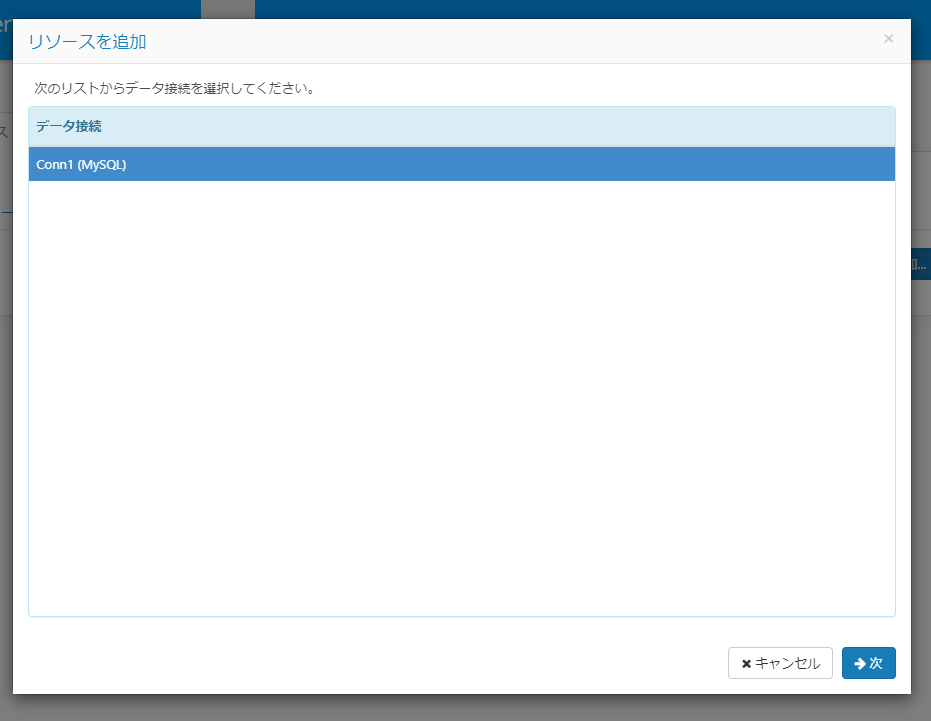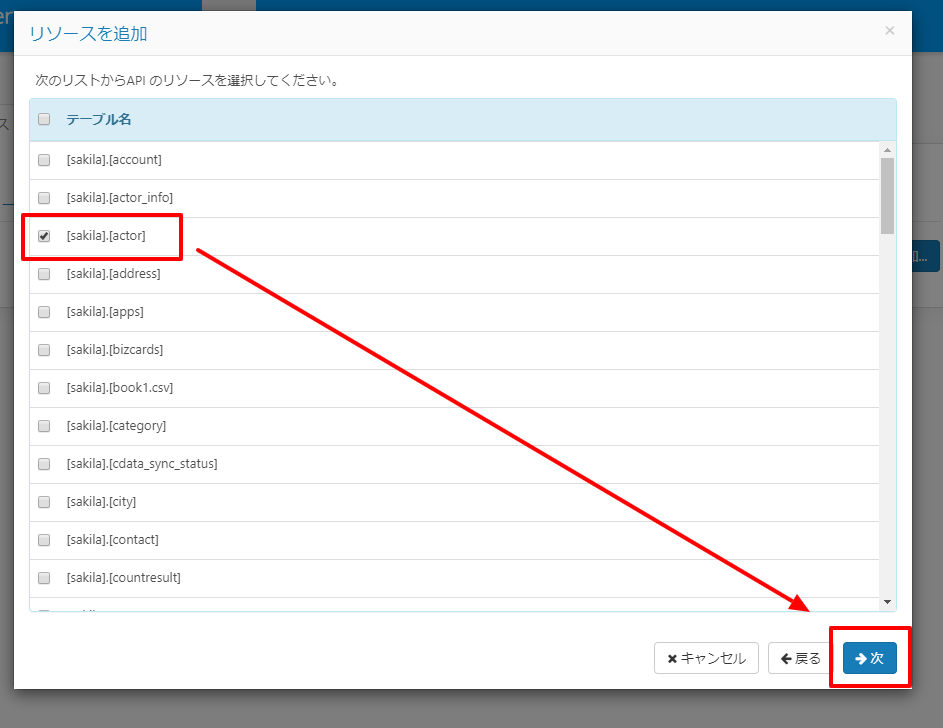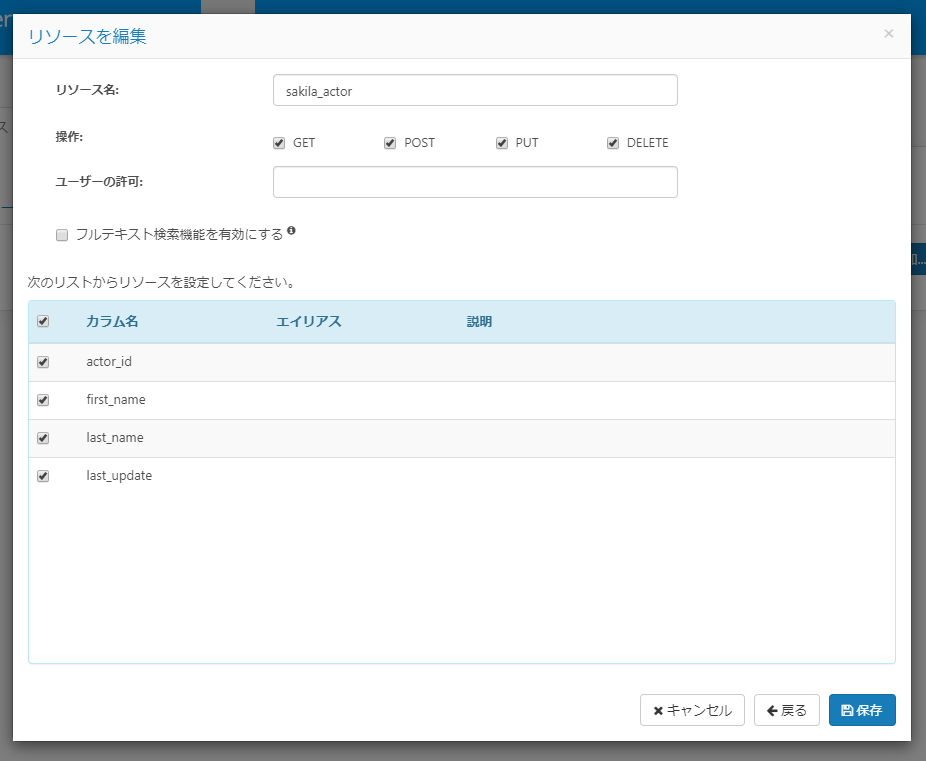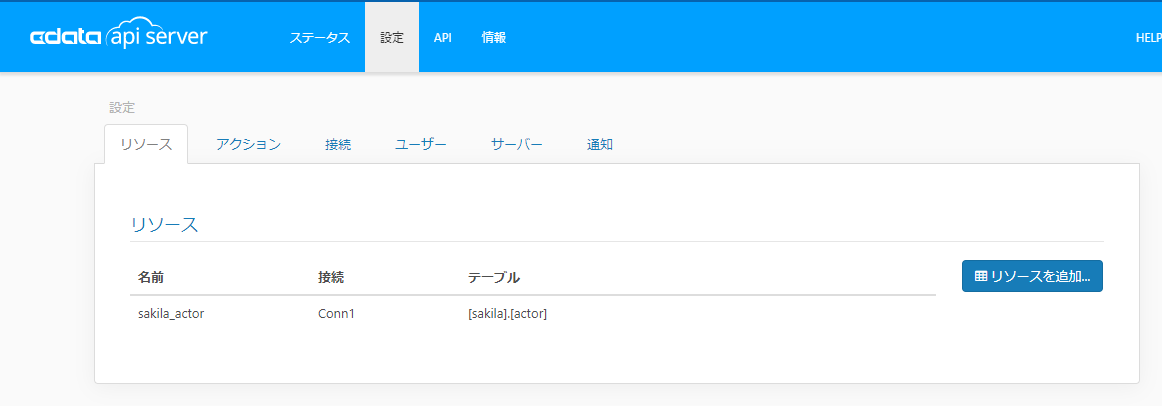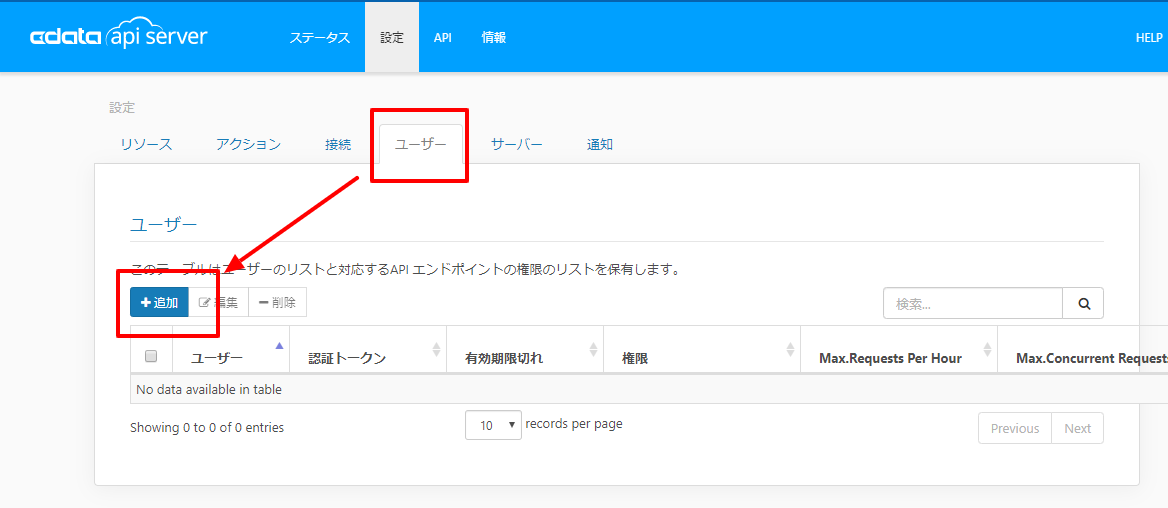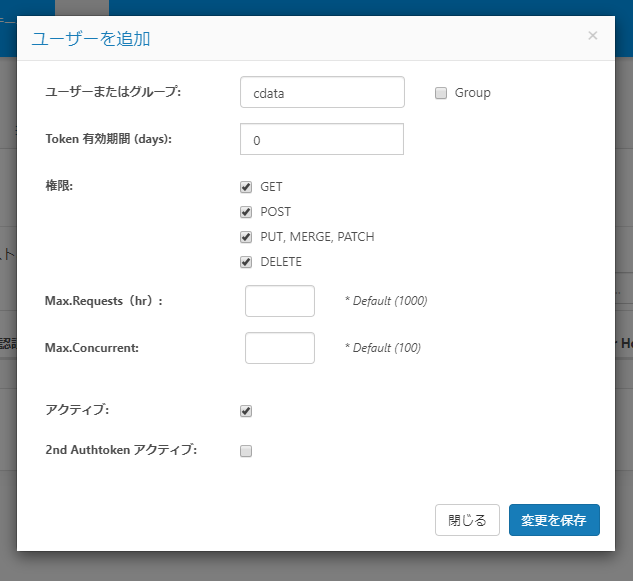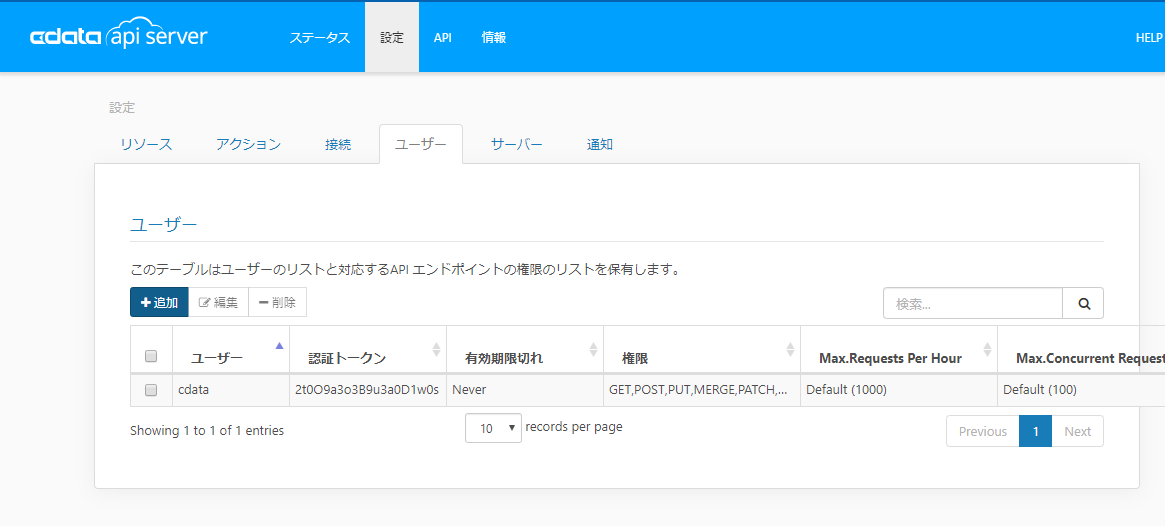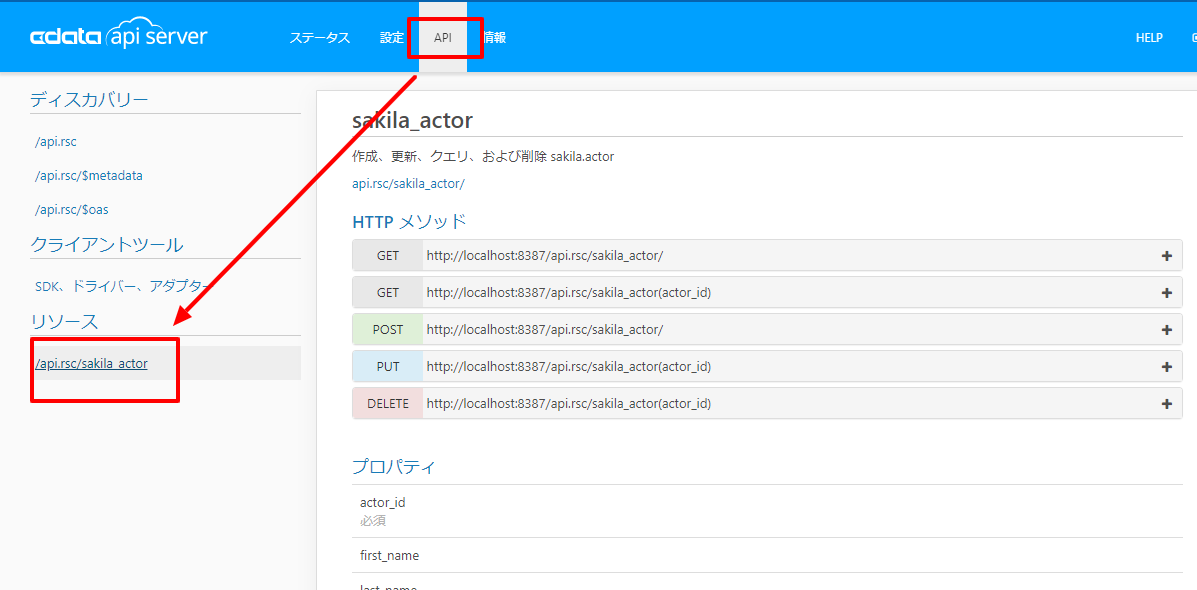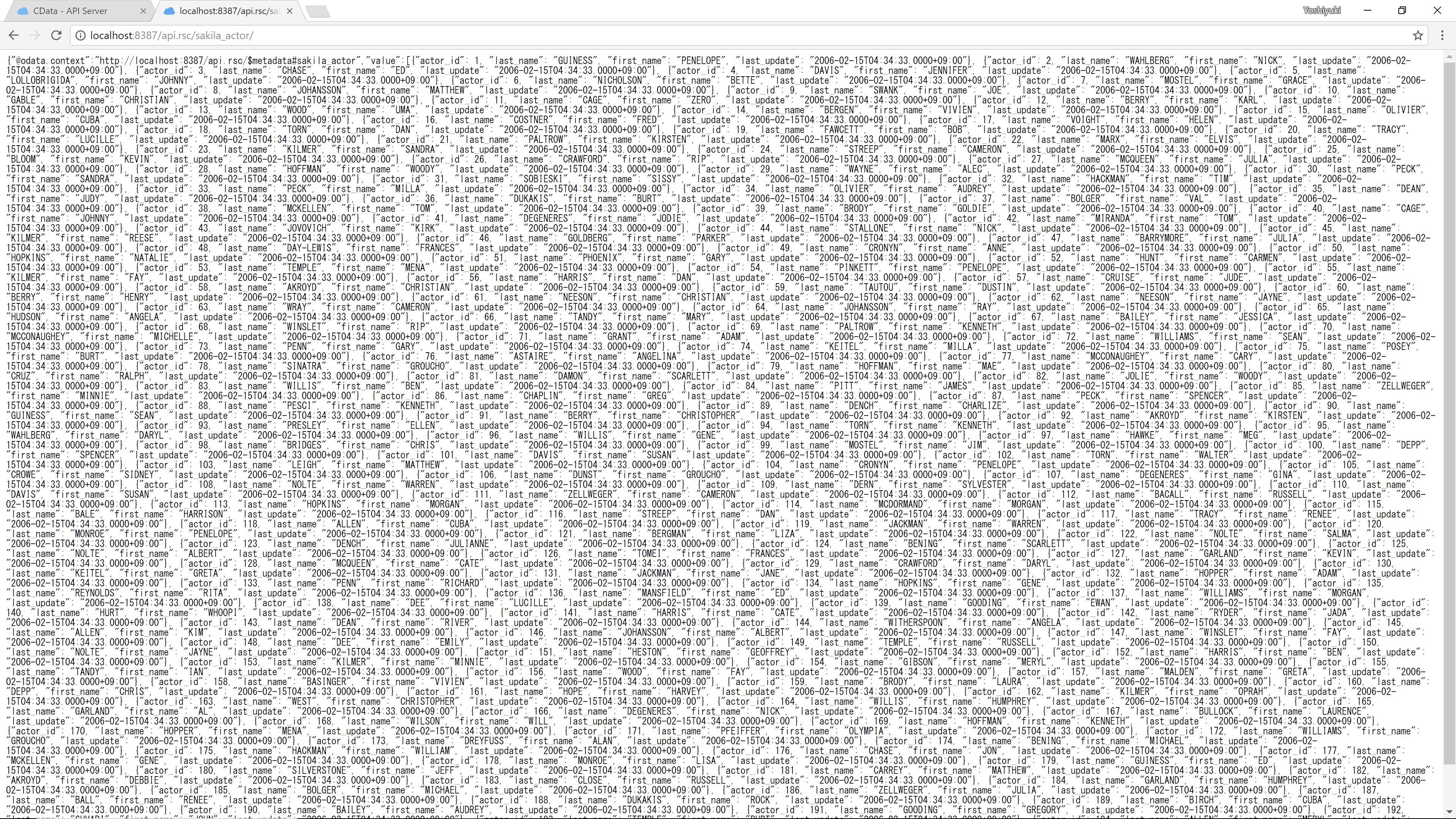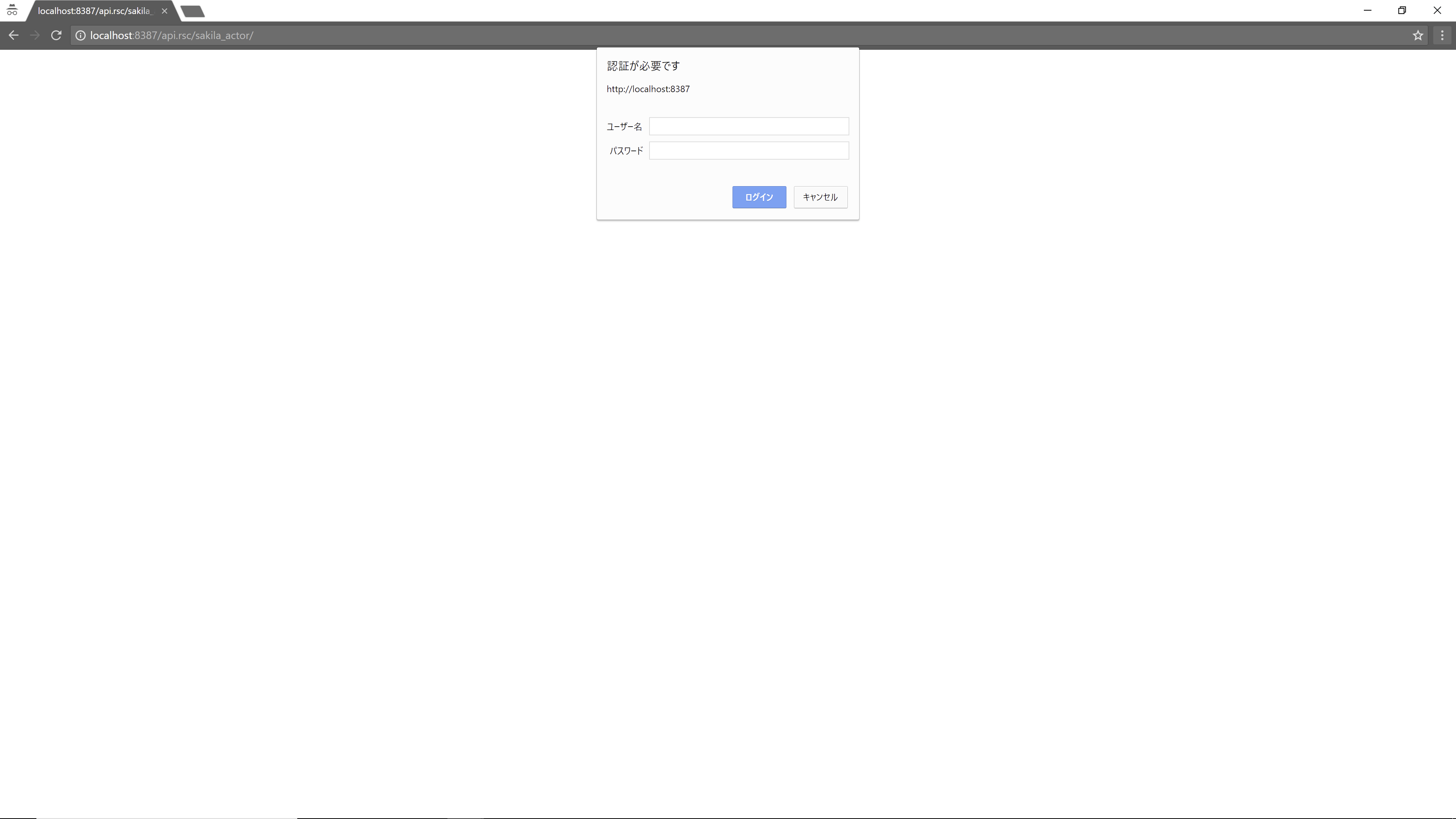使用するCData製品
MySQLへの接続確認
(注意)CData準備のハンズオン環境のマシンは、MySQL Community Serverのインストール、および、サンプルデータベースの作成済です。
MySQLのインストール、および、サンプルデータベースの設定を実施していない場合は下記の記事にしたがってMySQLの環境を準備してください。
WindowマシンへのMySQL Community Serverのインストール、および、サンプルデータベースの作成方法
MySQL Workbenchを起動して、MySQLへ接続して、 サンプルの「sakila」データベース内の「actor」テーブルのデータを表示してみます。
CData API Serverのインストール
以下のリンクからCData API Serverのビルドをダウンロードします。
ダウンロードされた「CDataAPIServer.exe」ファイルを起動します。下記のようなインストーラが起動するので、ライセンス契約書を確認した上で、デフォルト設定のままインストールを進めて完了させます。
途中、APIServerの管理者(admin)のパスワードを設定する画面が表示されるので、設定したパスワードは手元に控えておいてください。
インストールが完了するとWindows右下の通知エリアに青い雲のアイコンのCData APIServerに組み込まれているWebサーバが起動します。
また、デフォルトブラウザが起動してCData APIServerの管理コンソールへのログイン画面が起動します。
MySQLへの接続設定
CData APIServerの管理コンソールへのログイン画面で、ユーザ名「admin」、インストーラで設定したパスワードを入力して「サインイン」します。サインイン出来ると「情報」ページが表示されます。ライセンスが認証されていない旨のメッセージが表示されるので、「30日間の評価版をアクティベーションする」ボタンをクリックして、表示されるダイアログに「名前:」「Eメール」と入力し、「Terms and Conditions」を確認したら「評価版をアクティベーションする」ボタンをクリックします。
ブラウザのリフレッシュをして、プロダクトーに30日間の試用版(30 DAY TRIAL VERSION - 30 DAYS LEFT)が表示されることを確認します。
「設定 > 接続」タブを開き、Databases内の「MySQL」を選択します。
MySQLへの接続情報を設定します。設定後「Test Connection」ボタンをクリックして「The connection was successful.」が表示されればCDataAPIServerからMySQLへ接続出来たことになります。接続情報を「Save Changes」ボタンで保存します。
| 設定項目 | 設定値 |
|---|---|
| Name | 任意(例では「MySQL」と設定) |
| Provider Class | 変更不可(「System.Data.CData.MySQL」と設定) |
| Settings Format | デフォルト値 「Property List」 |
| Server | MySQLがインストールされているマシン名、もしくは、IPアドレス(例では「localhost」と設定) |
| Database | MySQLのデータベース(例では「sakila」と設定) |
| User | MySQLへの接続ユーザ(例では「root」と設定) |
| Password | MySQLへの接続パスワード |
接続情報が保存されてConnectionsにMySQLへの接続情報が表示されることを確認します。
APIエンドポイントの作成
「設定 > リソース」タブを開き、「リソースを追加...」ボタンをクリックします。
先の手順で作成したMySQLへのデータ接続設定を選択して「次へ」ボタンをクリックします。
MySQL内のテーブルおよびビューが一覧として表示されます。今回は[sakila].[actor]テーブルを選択して「次」ボタンをクリックします。
[sakila].[actor]テーブル内の項目一覧が表示されます。デフォルトでは、「操作:」に全てチェックが付与されており、GET(SELECT)、POST(INSERT)、PUT(UPDATE)、DELETE(DELETE)と全てのCRUD操作を許可しています。また、アクセスユーザも「*(全ユーザ)」と設定してます。今回は、このまま「保存」ボタンをクリックします。
リソース一覧画面に戻り、「sakila_actor」リソースが追加されたことを確認します。
APIアクセスユーザの作成
「設定 > ユーザー」タブに移動して、ユーザの「追加」ボタンをクリックします。
「ユーザーを追加」ダイアログが表示されます。ユーザー名を入力(任意)して、ユーザ毎の操作権限「GET(SELECT)、POST(INSERT)、PUT(UPDATE)、DELETE(DELETE)」全てにチェックを入れて「変更を保存」ボタンをクリックします。本画面で、一定時間内のAPIアクセス数制限(RateLimit)および同時接続数の制限を付与することも出来ます。
ユーザ一覧画面に戻り、ユーザが追加されてAuthトークンが生成されたことを確認します。ユーザ名と本AuthトークンはAPIアクセス時に必要となりますの手元に控えておいてください。
WebAPIへのアクセス
それでは、作成したWebAPIにアクセスしてみましょう。「API」タブを開くと、APIリファレンスが開きます。
左側にリソースの一覧が表示されますので、上の手順で追加したリソース「/api.rsc/sakila_actor」を選択します。
右側にHTTPメソッド、および、各種プロパティや追加フォーマットの情報が表示されます。GETメソッドは、Webブラウザからリクエストを発行することができるので、ブラウザの新しいタブ、もしくは、Windowを開いてURLに「 http://localhost:8387/api.rsc/sakila_actor/ 」を入力して開いてみます。ブラウザのレスポンスとして、JSON形式で、MySQL内のactorテーブル内のデータが表示されれば成功です。
管理コンソールと同一のWebブラウザからアクセスする場合は、ユーザ認証が必要ありませんが、新規ブラウザからだと認証が必要となります。ユーザ名に上記手順で作成したAPIアクセスユーザ名、パスワードにAuthトークンを入力してください。
MySQLからWebAPIをを作成して、Webブラウザからアクセスすることが出来ました。