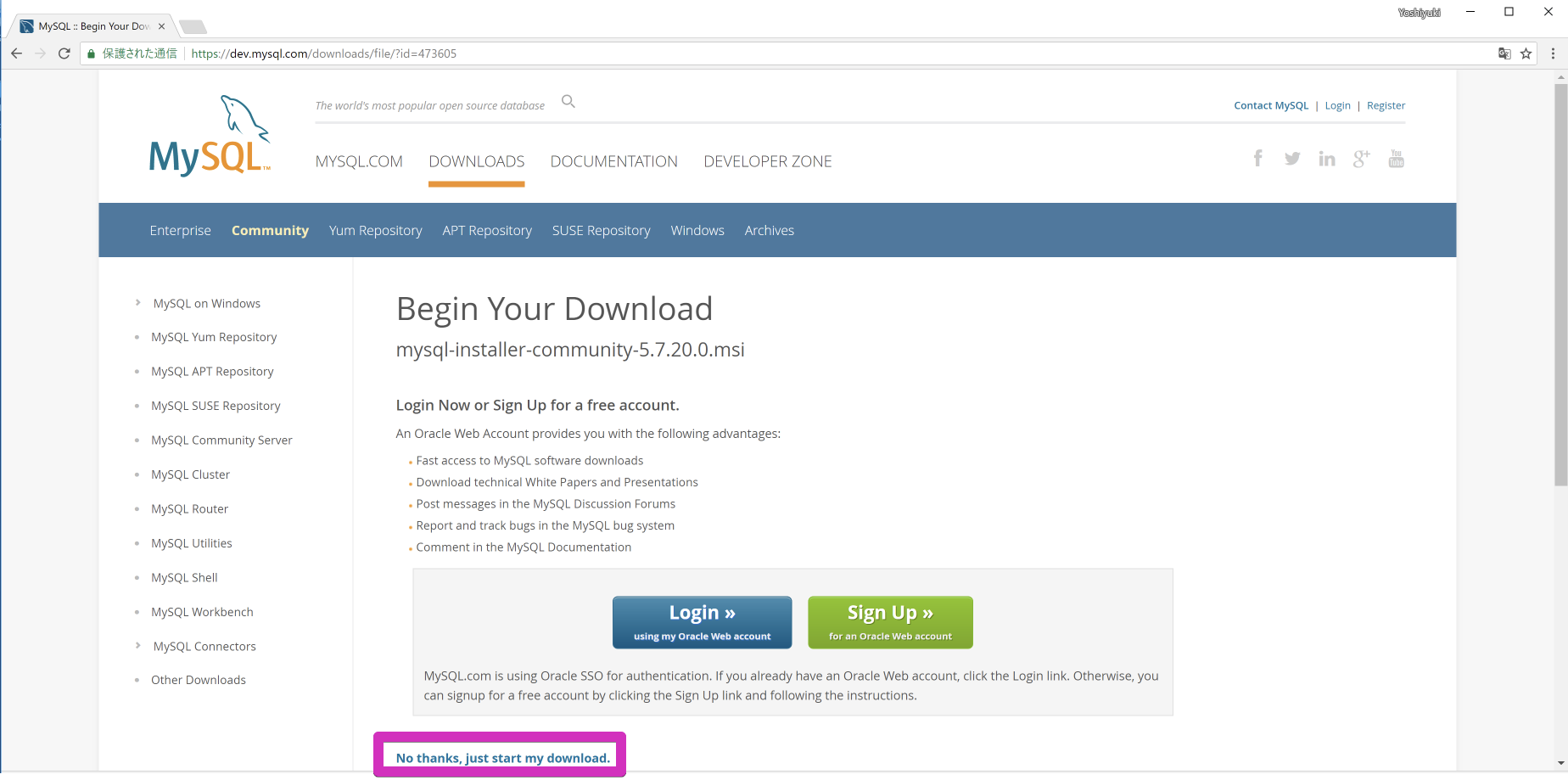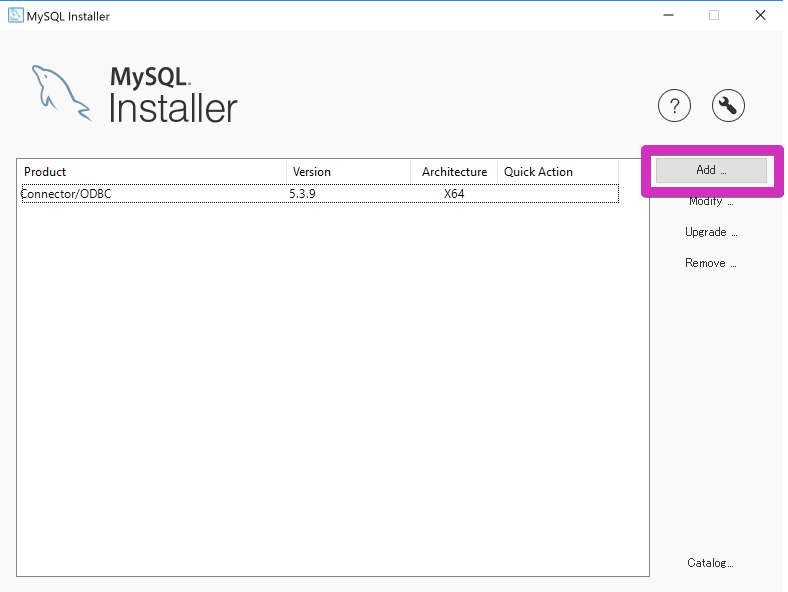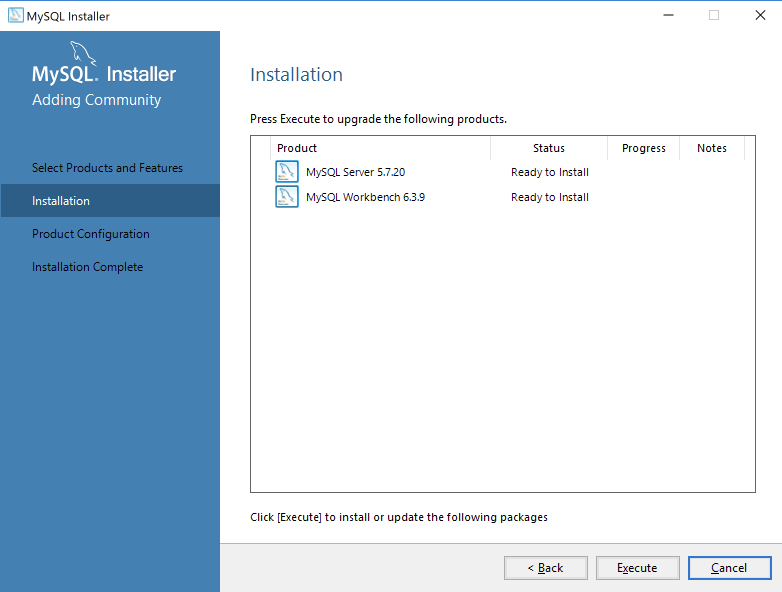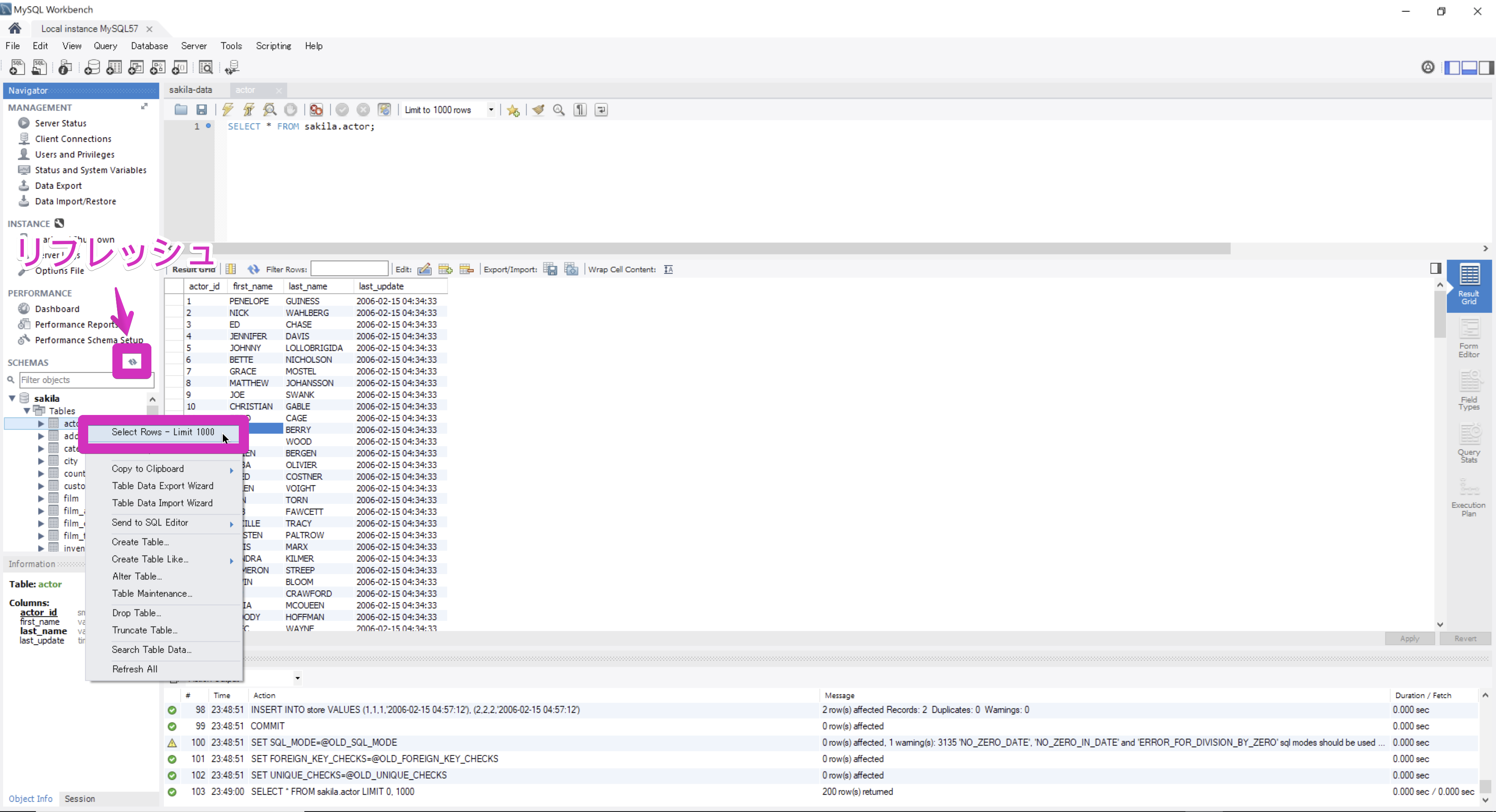はじめに
WindowsマシンへのMySQL Community Serverのインストール、および、サンプルデータベースの作成方法について記載します。
MySQL Community Server・Workbenchのインストール
こちらのページにアクセスして、インストーラMSI形式のビルドをダウンロードします。
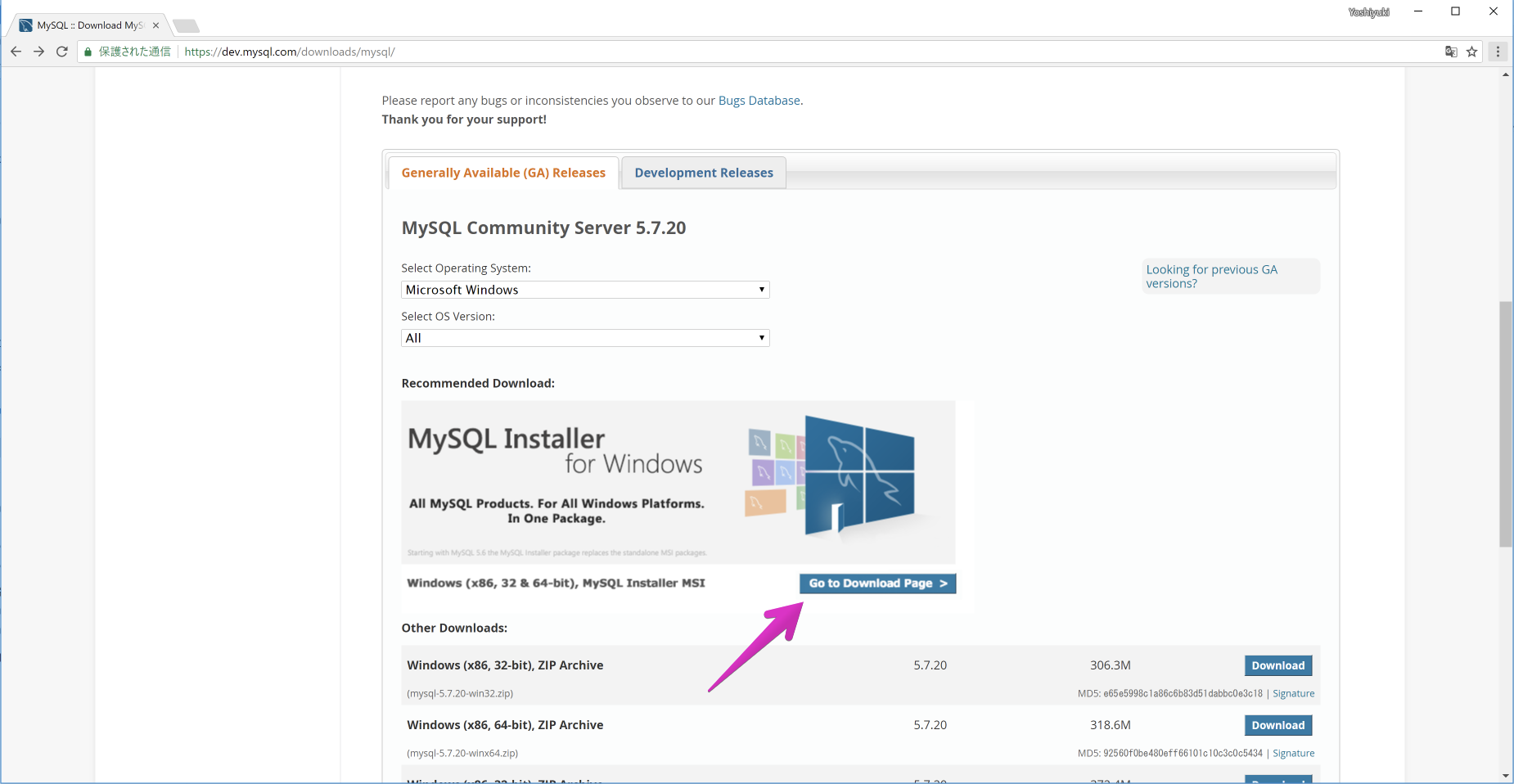
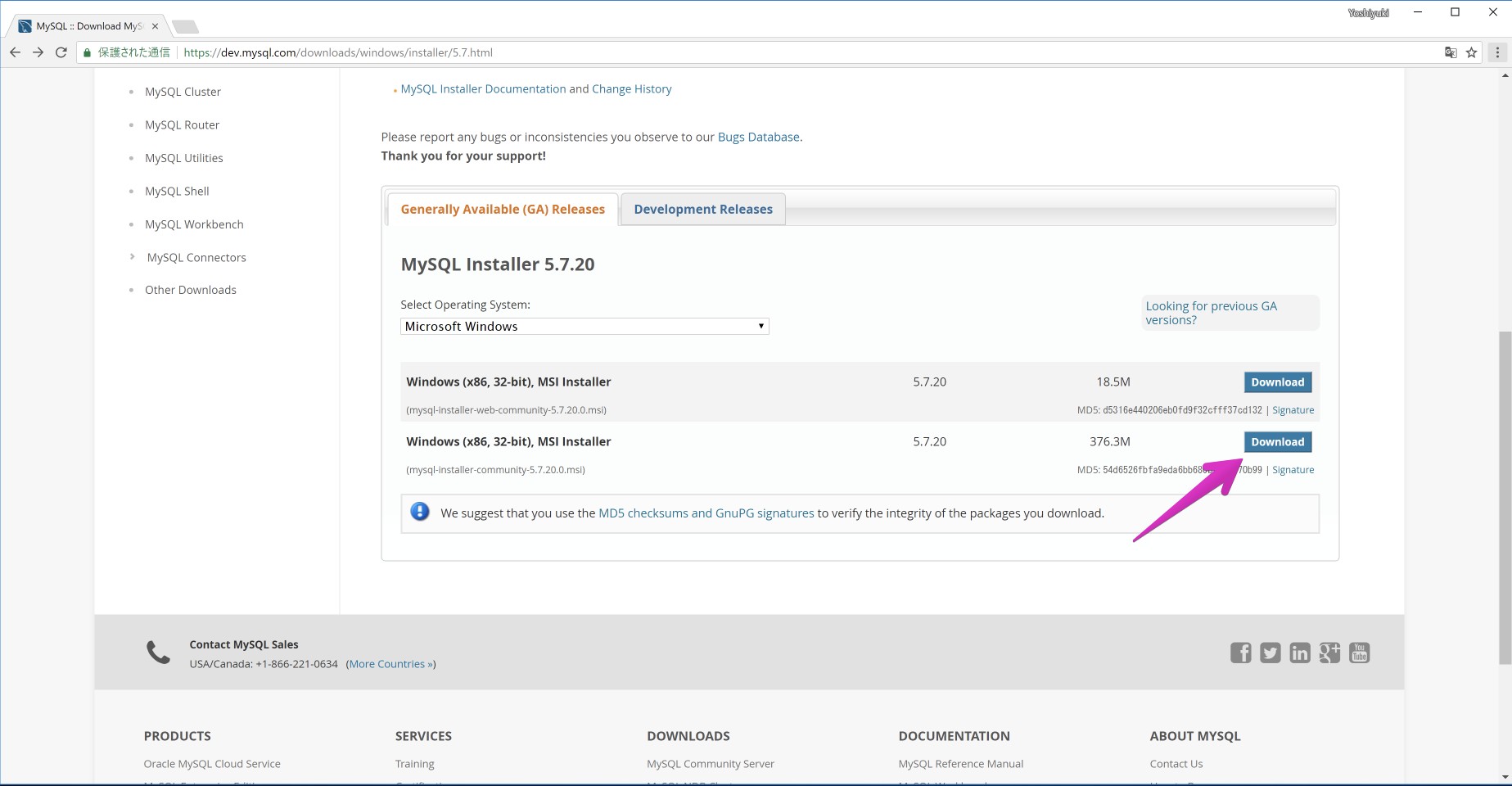
ダウンロードしたMSI形式のインストーラを起動します。先にODBCのアップグレードが求められる場合はウィザードに従い進み完了させます。
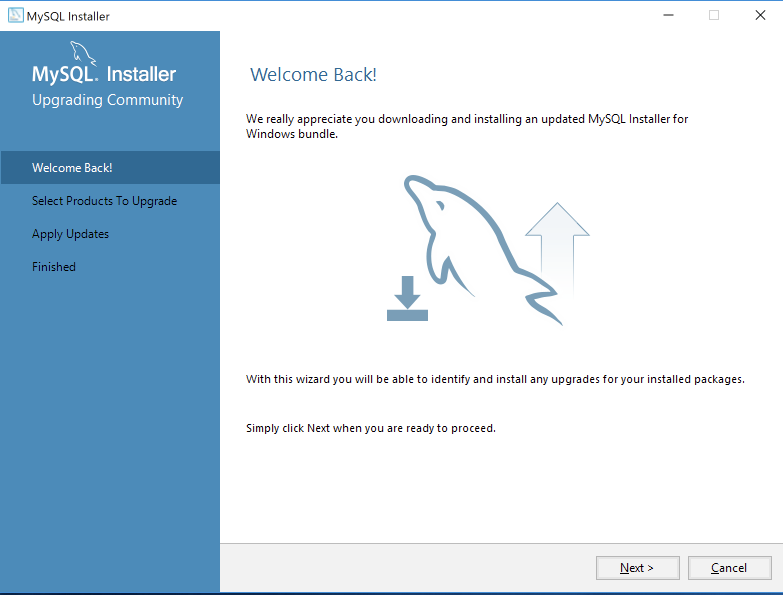
「Select Product and Reatures」にて、「MySQL Server 5.7.20 - X64」、および、「MySQL Workbench 6.3.9 - X64」を選択して次に進みます。
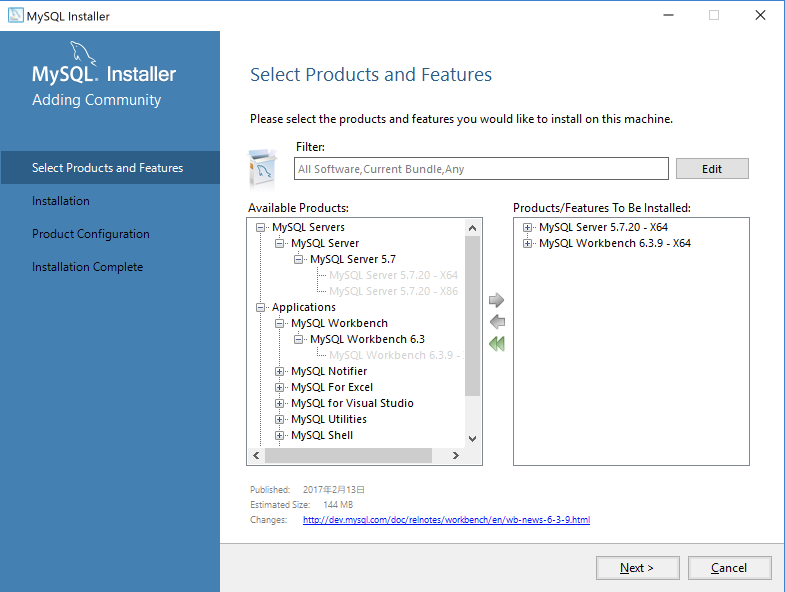
コンポーネントのインストールが終わり、初期設定(Config)に進みます。ウィザードを進めると、データベースのrootユーザのパスワードを設定する画面となりますので設定して、あとはデフォルト設定のまま進みます。
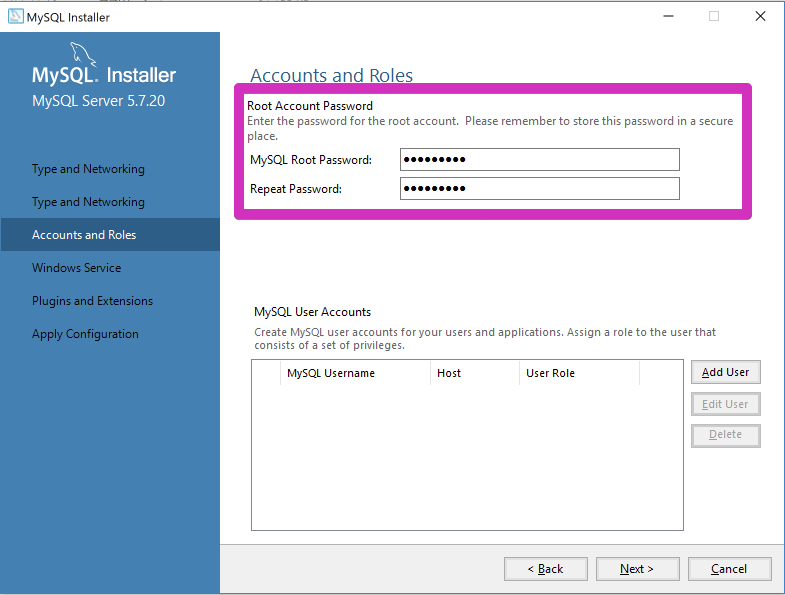
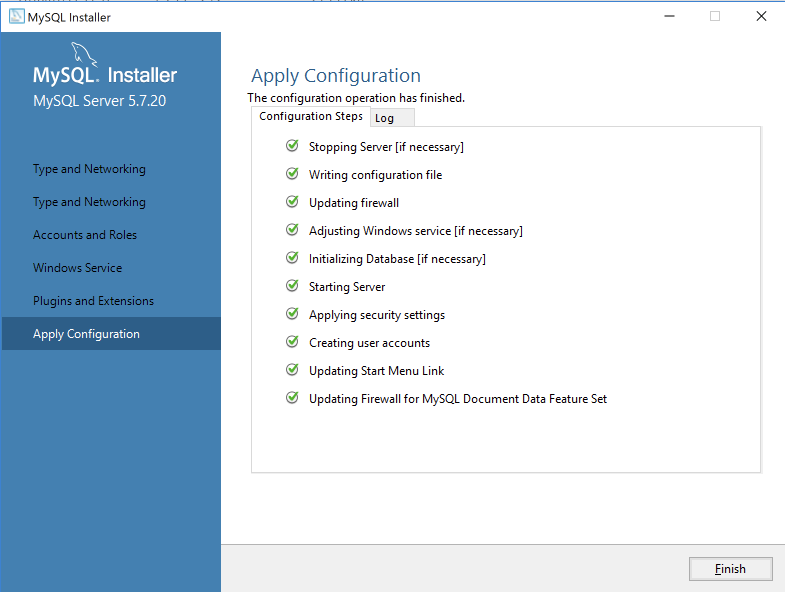
インストールが終了するとMySQL Workbenchが起動します(※起動しない場合はスタートメニューから起動してください。)
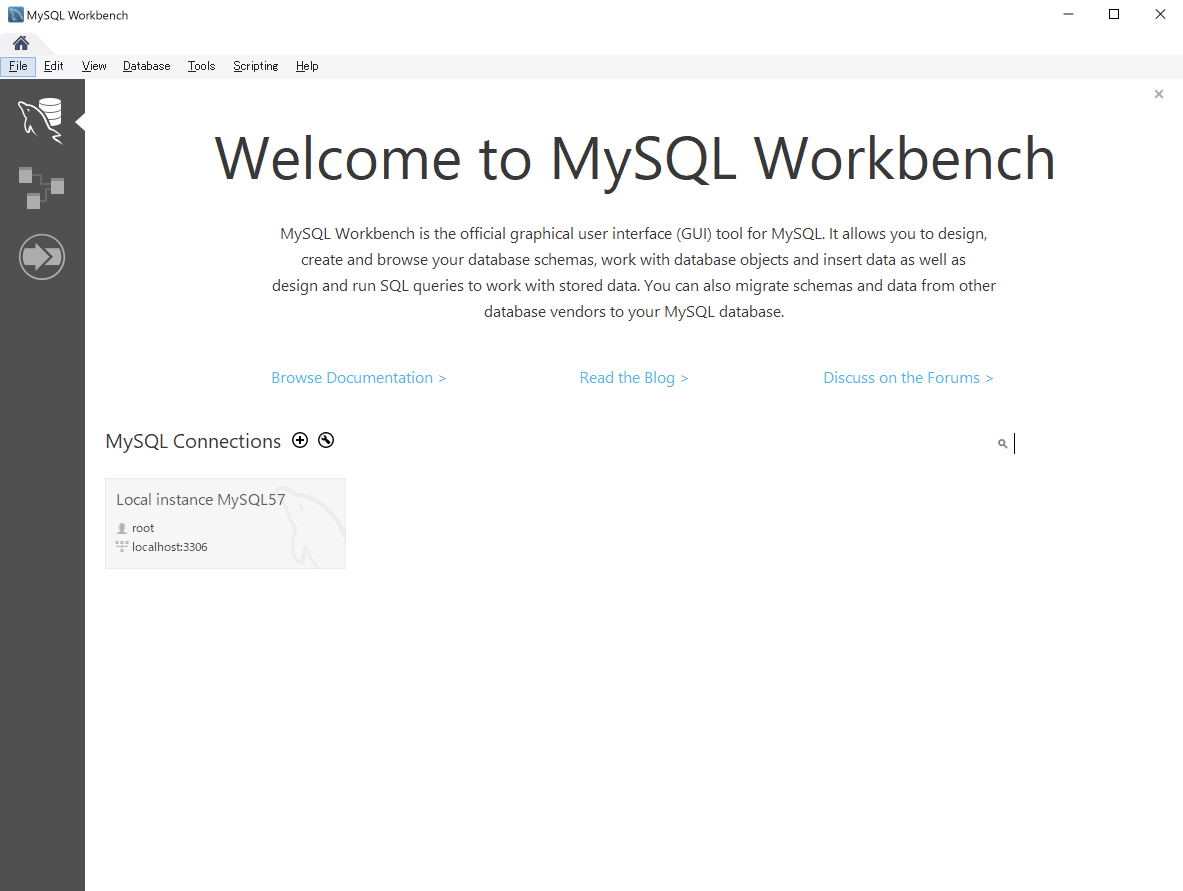
ConnectionsのLocal instance MYSQL57を選択して、インストール時に設定したrootユーザのパスワードを入力して「OK」をクリックします。
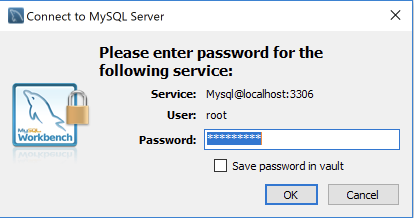
MySQL WorkbenchのUIが起動するので、「ServerStatus」が「Running」になっていることを確認します。
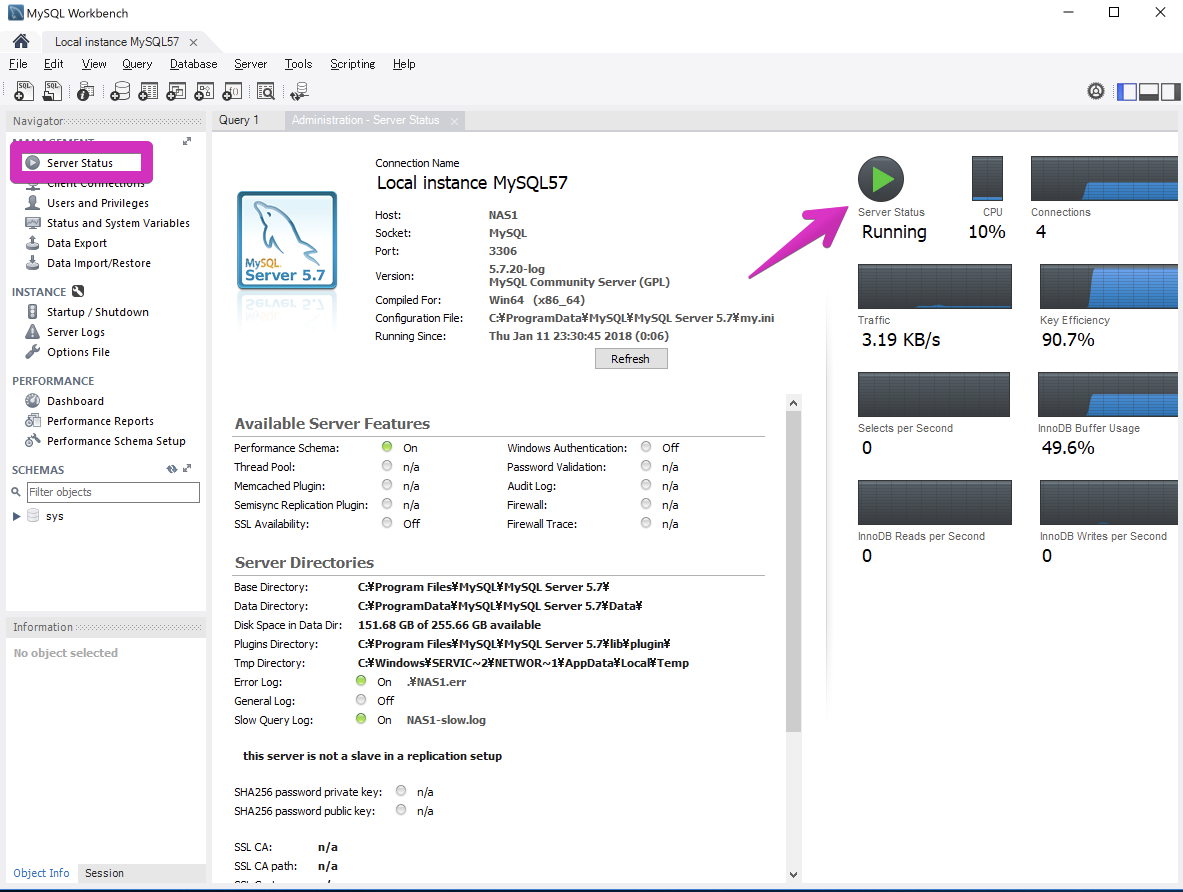
MySQL サンプルデータベースの作成
MySQLのサンプルデータベースはこちらのページにあります。今回はsakilaデータベースのZIPファイルをダウンロードします。
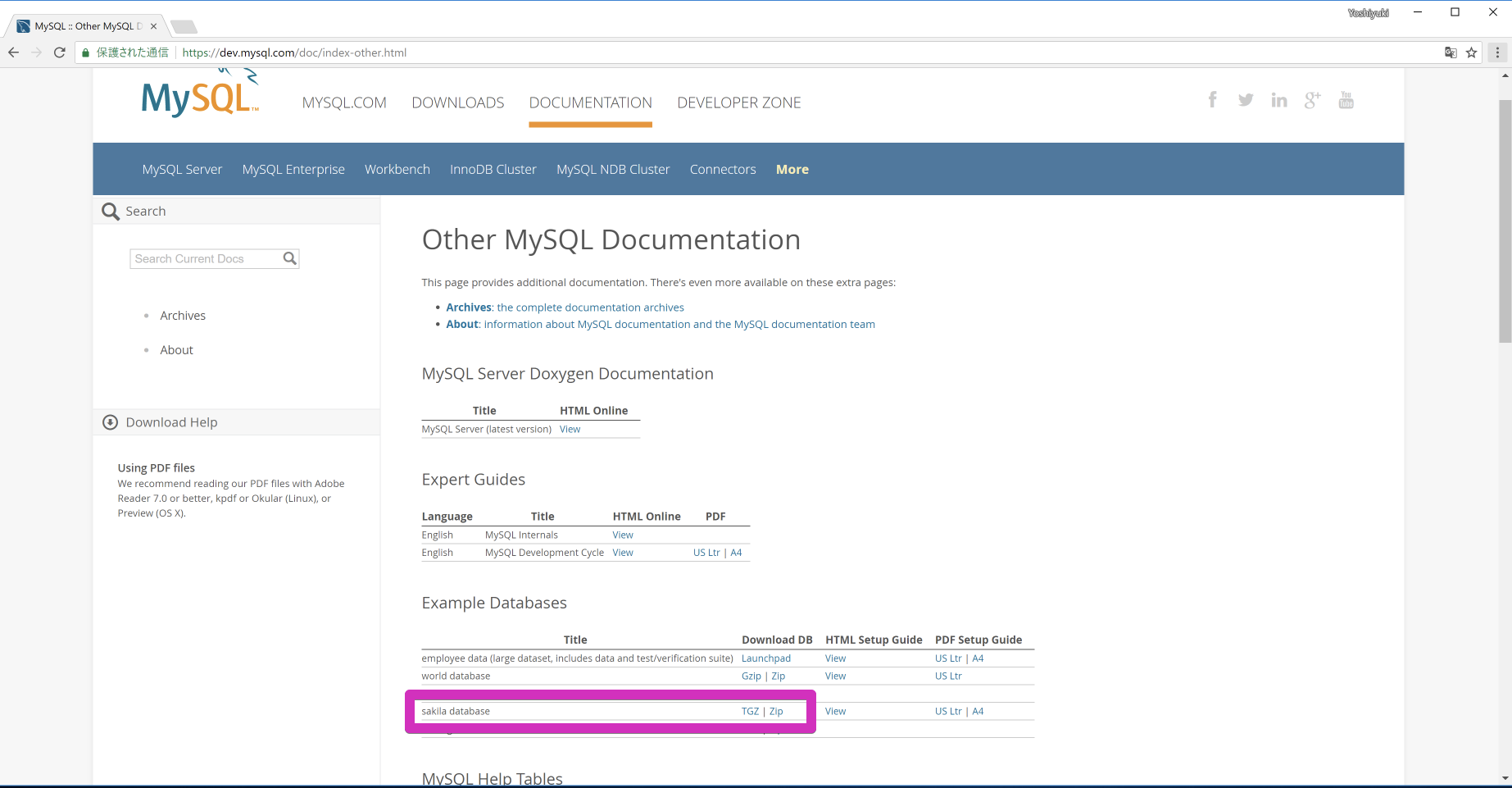
ダウンロードしたZIPファイルを解凍すると以下の3ファイルが格納されています。
- sakila.mwb
- sakila-data.sql
- sakila-schema.sql
「sakila-schema.sql」ファイルをMySQL Workbenchで開き、実行します。これによりスキーマおよびテーブルが作成されます。
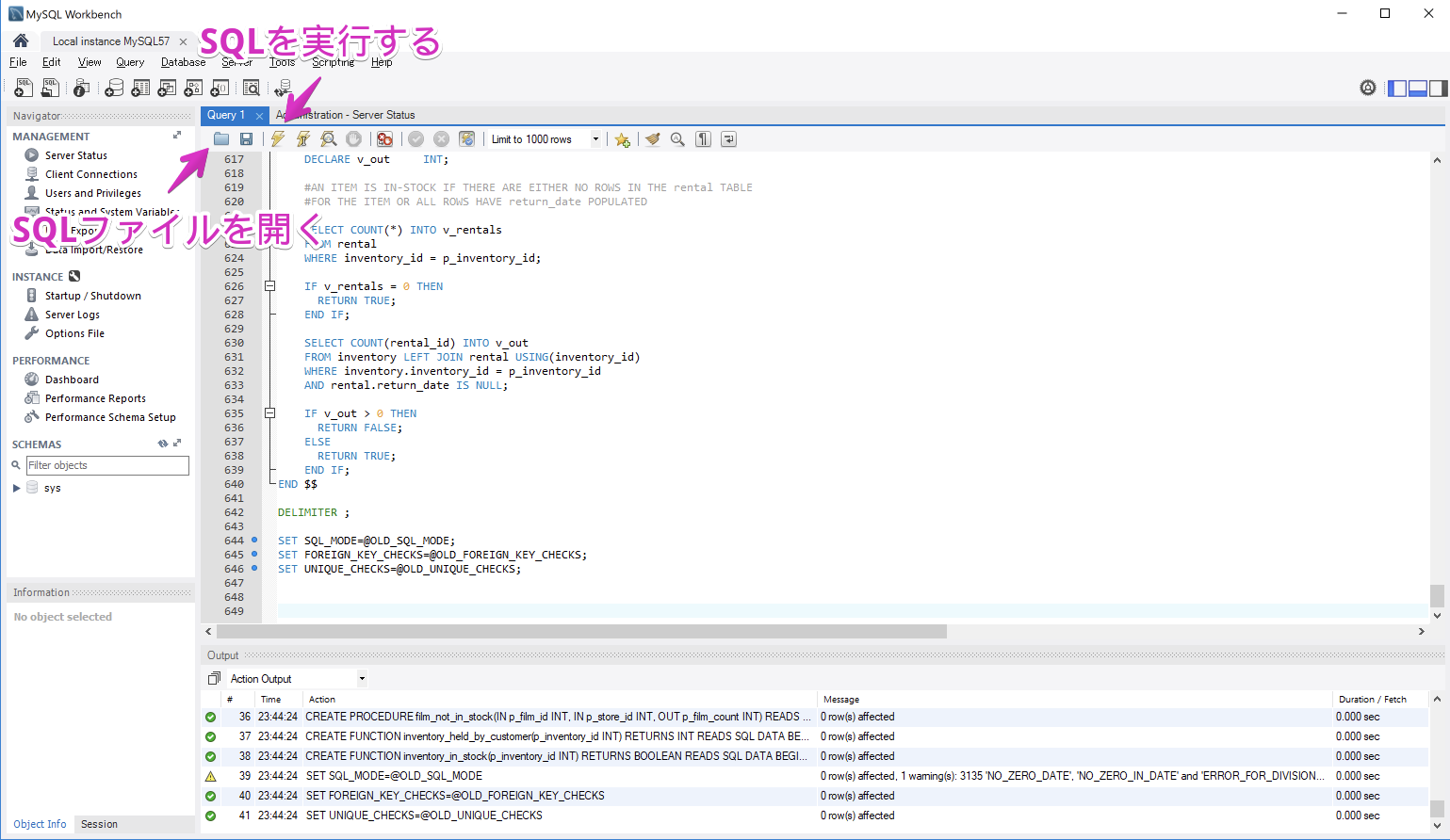
続いて「sakila-data.sql」を同様にMySQL Workbenchで開き、実行します。
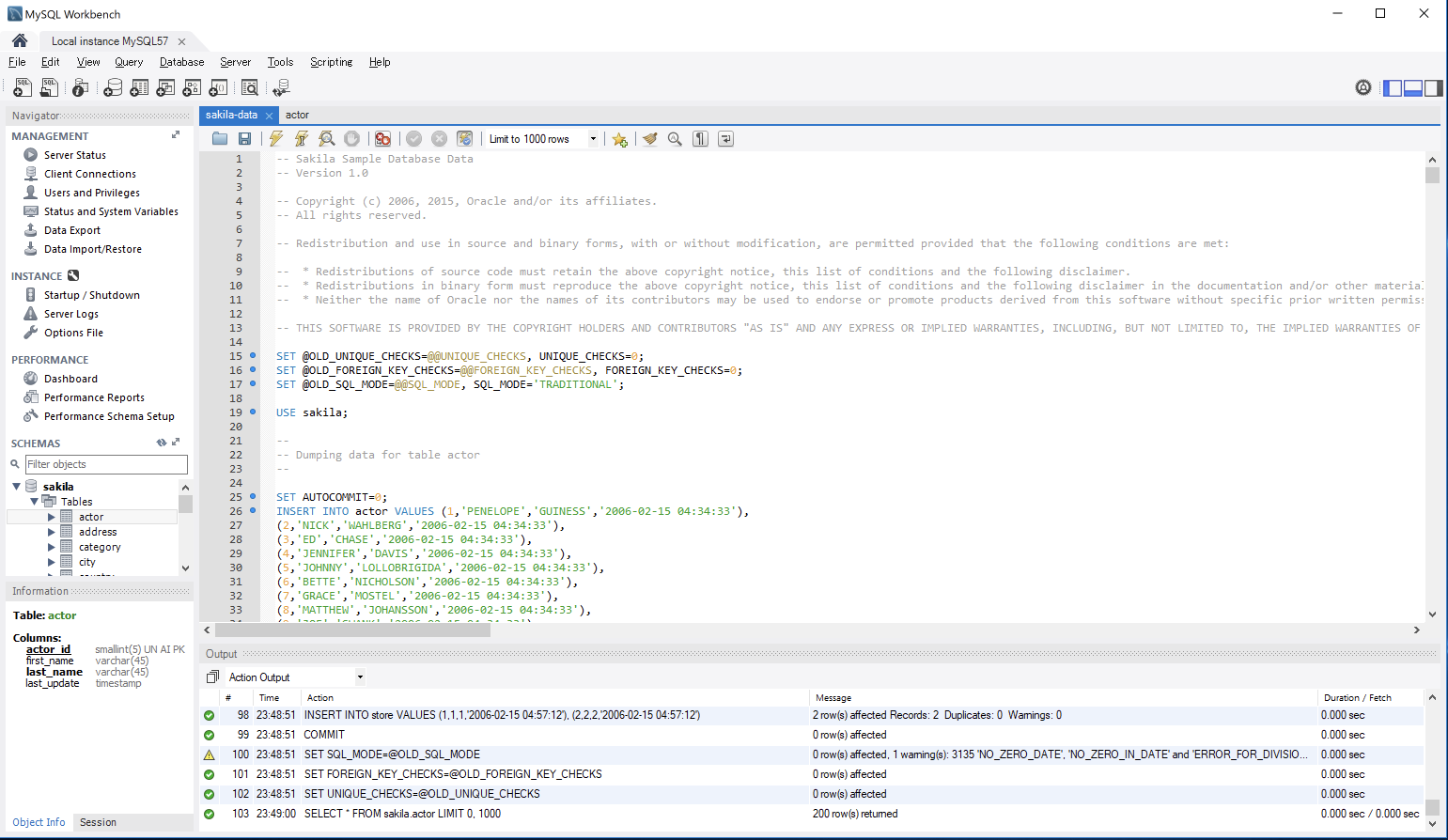
左側のSCHEMAのリフレッシュを行うと、sakilaデータベースが作成されているので、Table内のactorテーブルを右クリックして「Select Rows - Limit 1000」を選択するとSQLが生成されて該当テーブル内のデータが表示されます。
まとめ
WindowsマシンへMySQL Community Server・Workbenchをインストールして、サンプルデータベースの作成してデータにアクセスする事ができました。