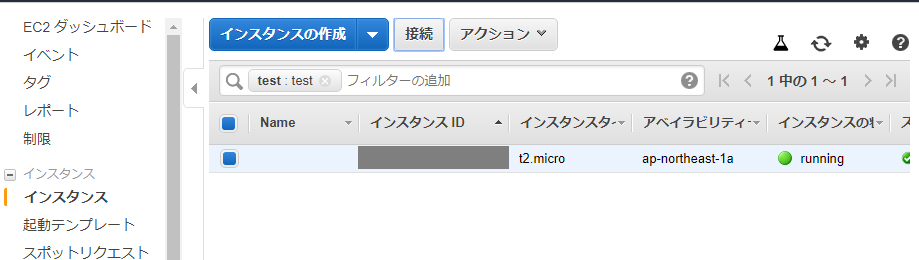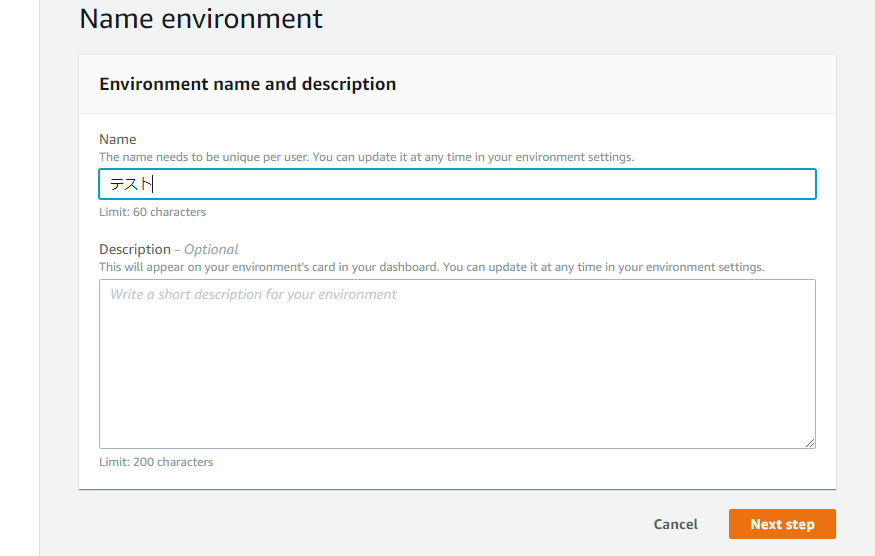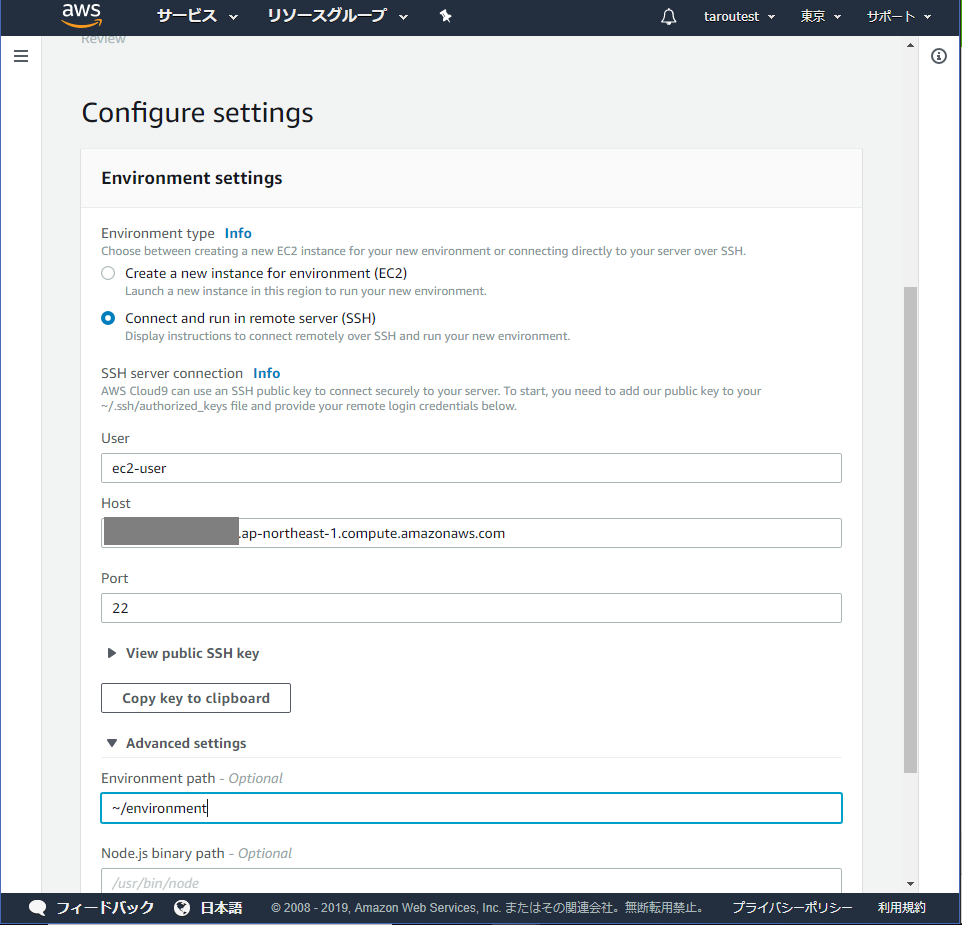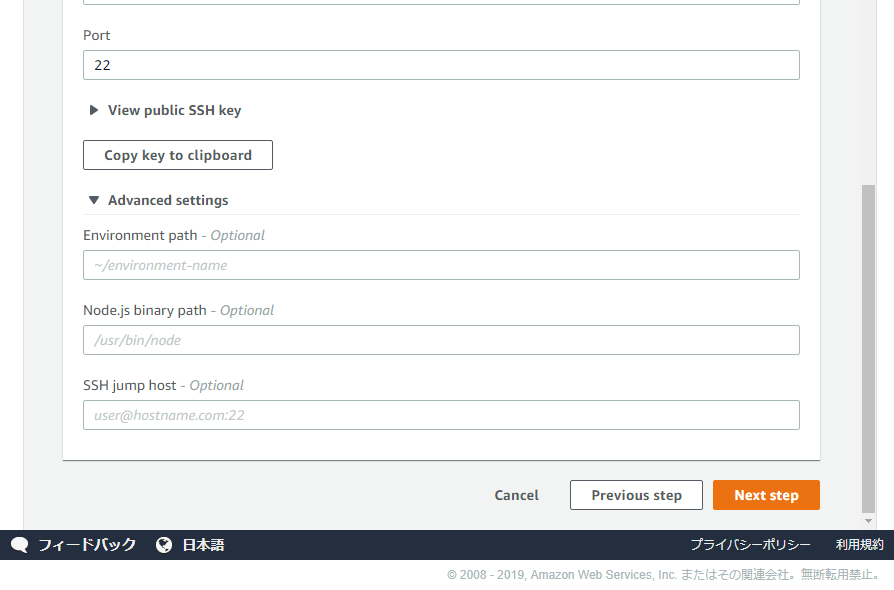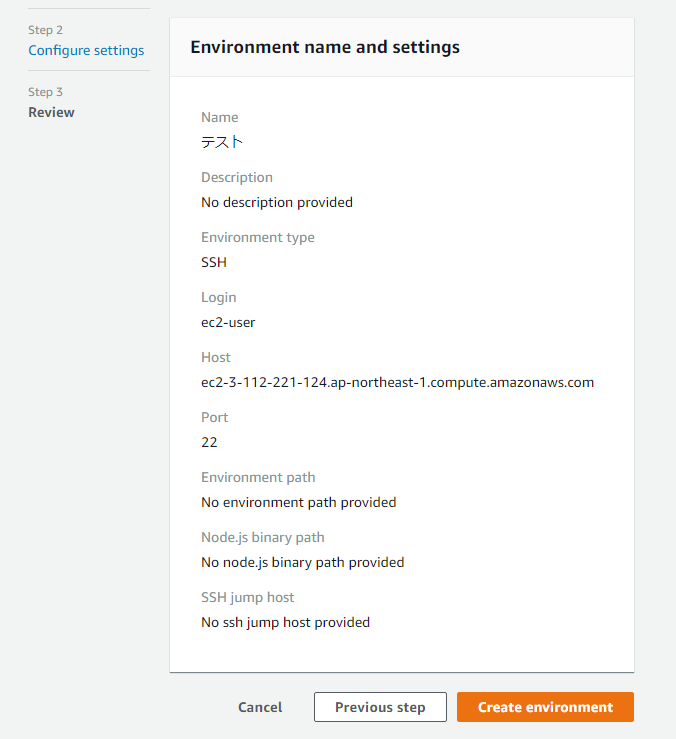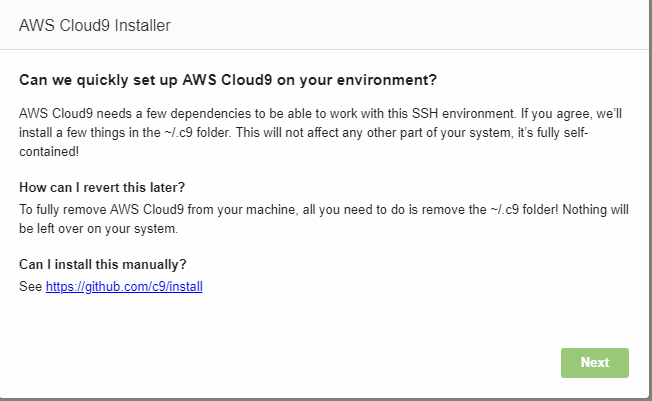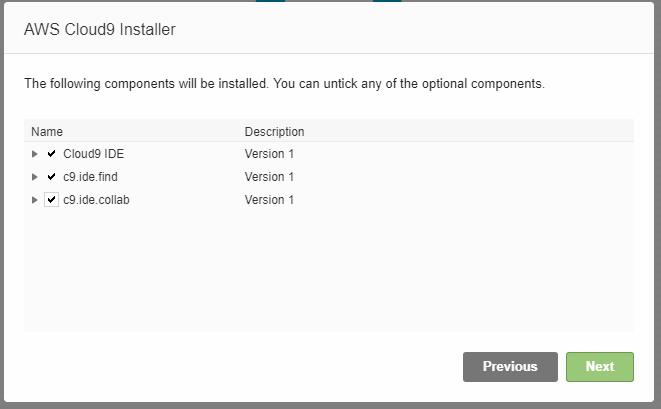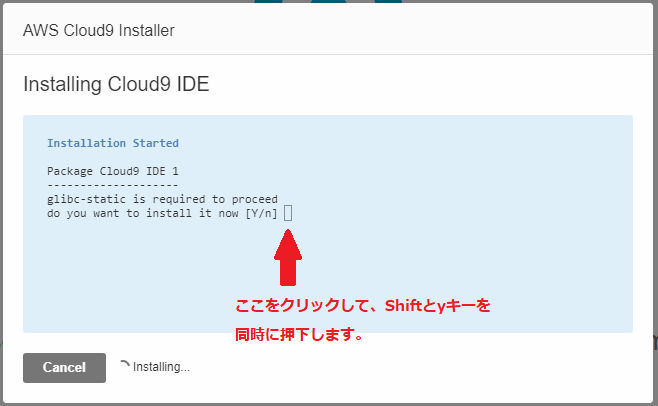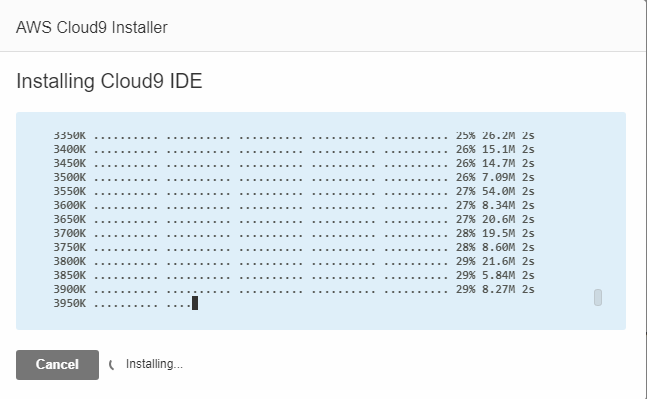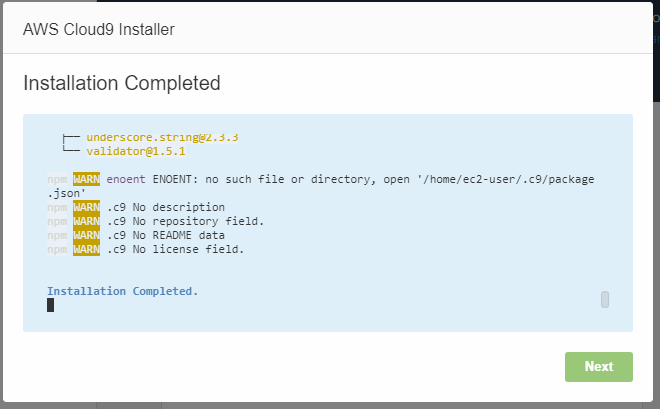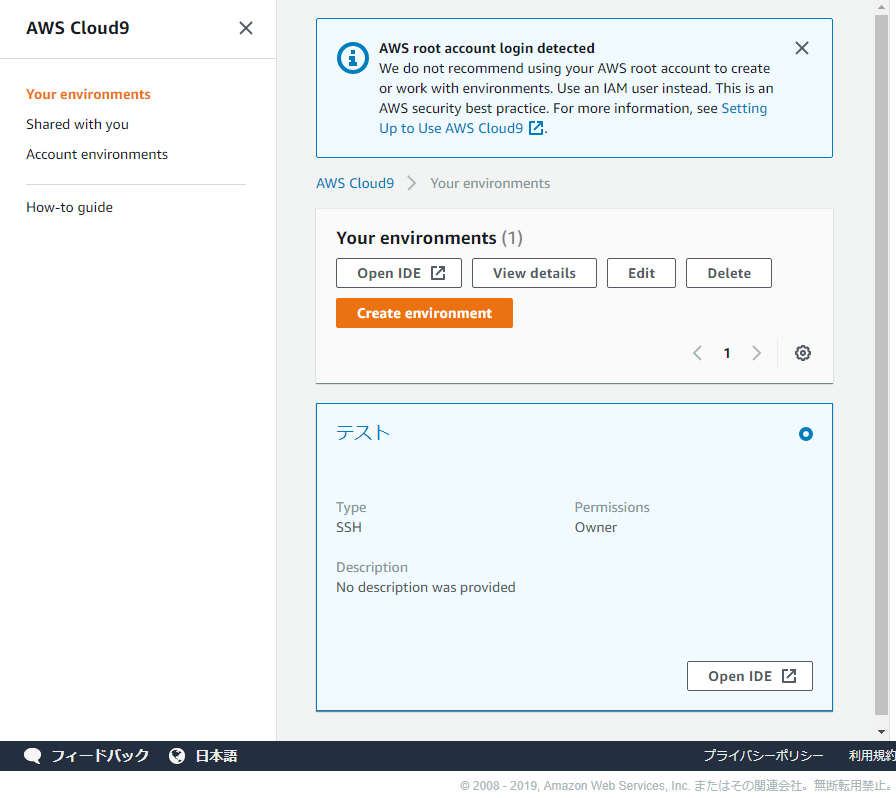はじめに
2019/05/19時点では、Cloud9のワークスペースの作成時にEC2のインスタンスを作成すると、Amazon Linux 2ではなく、Amazon Linuxとなります。
Amazon Linux 2で追加されているamazon-linux-extrasコマンドを使用したかったので、Cloud9からAmazon Linux 2を使用する方法をまとめました。
EC2でのインスタンスの作成
AWSコンソールにログインしておきます。
以下のURLにアクセスします。
https://ap-northeast-1.console.aws.amazon.com/ec2/v2/home?region=ap-northeast-1#LaunchInstanceWizard:
リージョンが東京になっていない場合は、右上のリージョン(オハイオなど地名となっている部分)をクリックし、「アジアパシフィック(東京)」に変更します。(上記のURLが東京を指定しているため、リージョンは東京になっているはずです。)
「Amazon Linux 2 AMI (HVM), SSD Volume Type」の「選択」をクリックします。

「タイプ」が「t2.micro 無料利用枠の対象」となっている行にチェックを入れ(デフォルトでチェックが入っています)、「確認と作成」をクリックします。

デフォルトの内容のまま「起動」をクリックします。

「新しいキーペアの作成」を選択し、キーペアの名前に任意の名前を半角英数で入力し、「キーペアのダウンロード」をクリックし、キーペアのファイル「<任意の名前>.pem」をダウンロードします。
ダウンロードしたファイルは、後ほど使用するのでなくさないようにしてください。
「インスタンスの作成」をクリックします。

「インスタンスの表示」をクリックします。
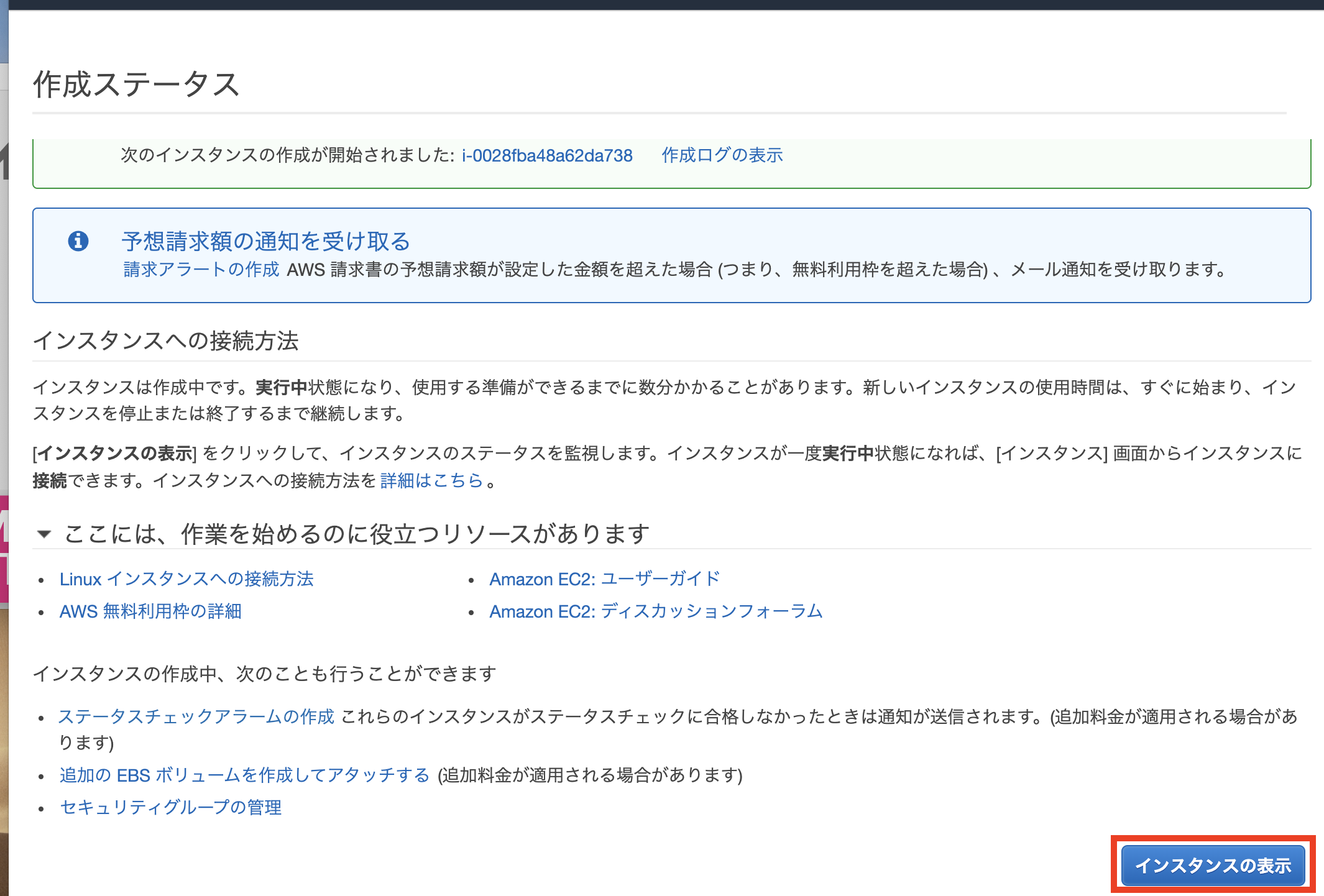
追加したインスタンスが「running」であることを確認します。
SSHでの接続
ブラウザからSSHでEC2のサーバーに接続します。
以下にアクセスします。
作成したEC2のインスタンスを選択した状態で、「接続」ボタンをクリックします。
接続先にて「EC2 Instance Connect (ブラウザベースの SSH 接続)」を選択し、ユーザー名に「ec2-user」(デフォルトのまま)を入力して、接続をクリックする。

以下のようなコンソールが表示されます。
このコンソールにコマンドを打つことで、EC2のサーバーを操作することが出来ます。

コンソールに「view ~/.ssh/authorized_keys」と入力し、Enterキーを押下します。

コンソールが以下のようになります。後ほど使用するので、このままにしておきます。

Cloud9のワークスペースの作成方法
以下のURLにアクセスします。
「Name」に任意の名前を入力し、「Next step」をクリックします。
「Connect and run in remote server (SSH)」を選択し、Userに「ec2-user」、Hostにコピーした「ec2-X-XXX-XXX-XXX.ap-northeast-1.compute.amazonaws.com」、Advanced settingsを展開してEnvironment pathに「~/environment」を入力し、「Copy key to clipboard」をクリックします。(これにより、キーがクリップボードにコピーされます。)
Tera Termのコンソールを表示して、以下のような操作をします。
- Shiftキーと$キーを同時に押下する。
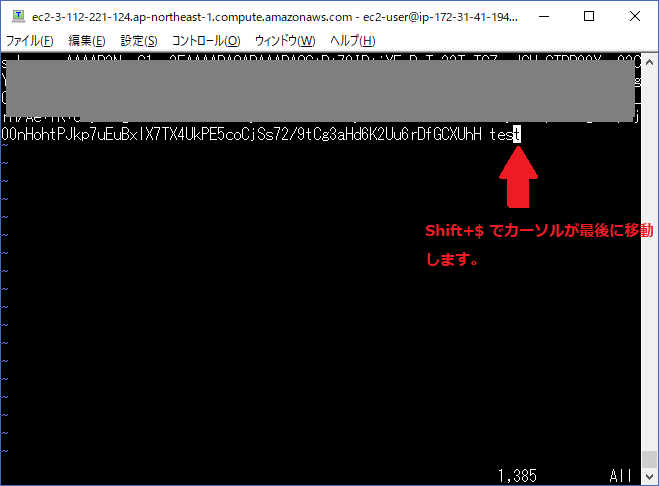
- aキーを押下します。
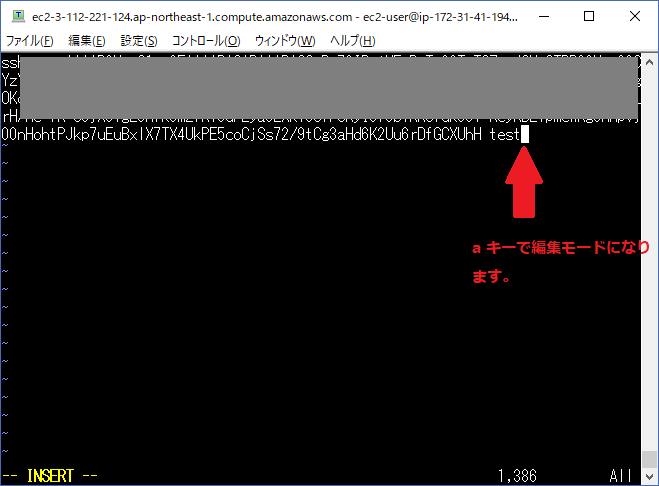
- Enterキーをクリックします。
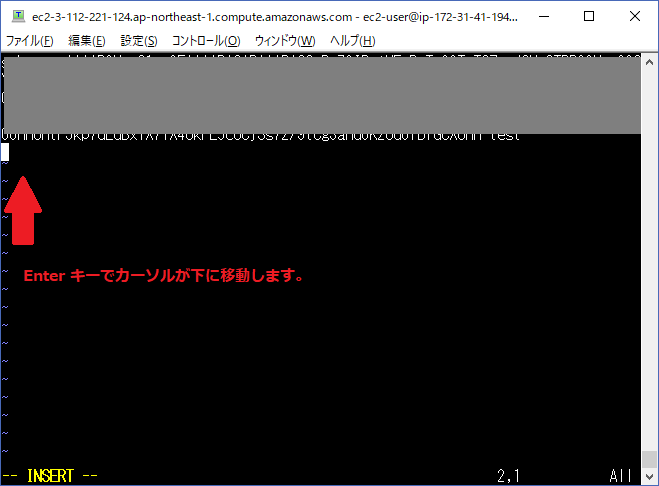
- 点滅しているカーソルの部分を右クリックします。
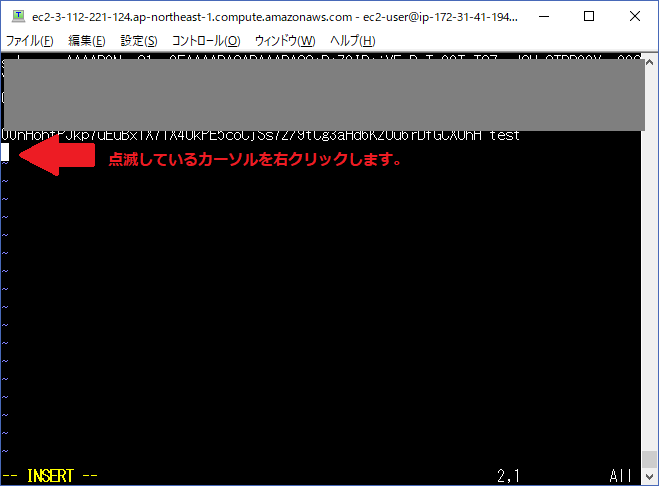
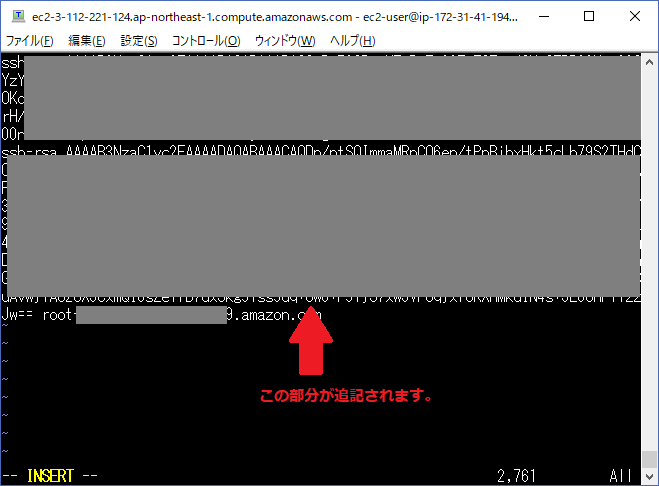
- Escキーを押下します。
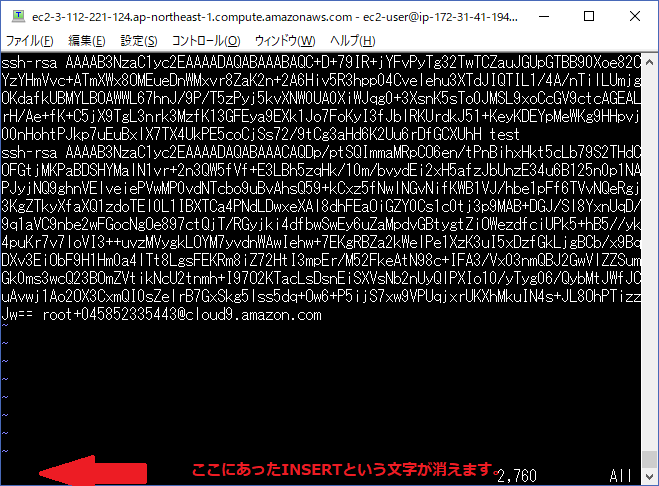
- 「:wq」と入力し、Enterキーを押下します。
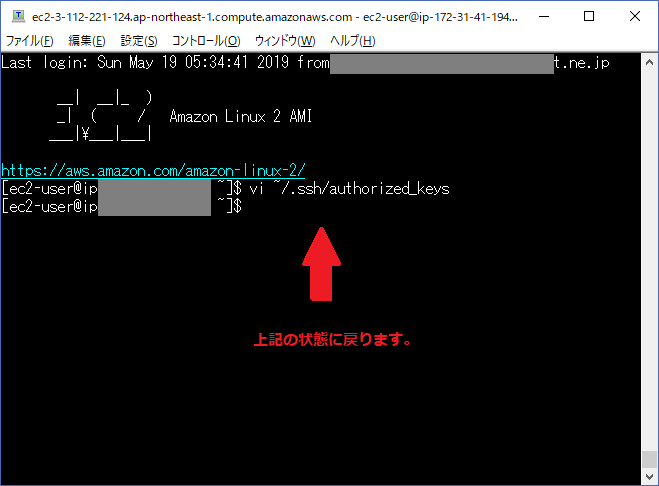
- コンソールにて「curl --silent --location https://rpm.nodesource.com/setup_8.x | sudo bash -」と入力して、Enterキーをクリックします。
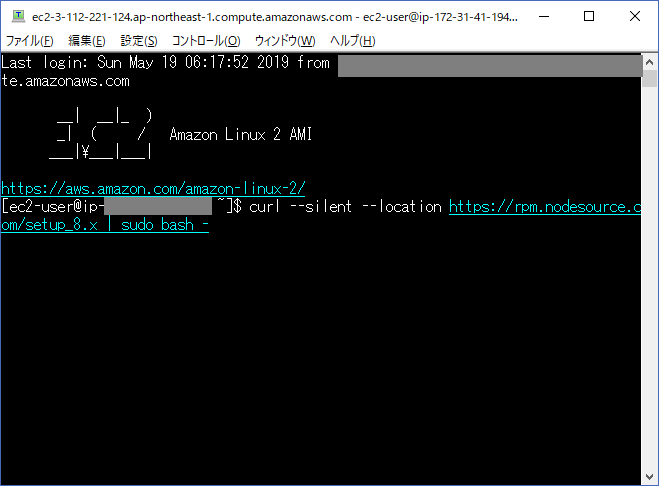
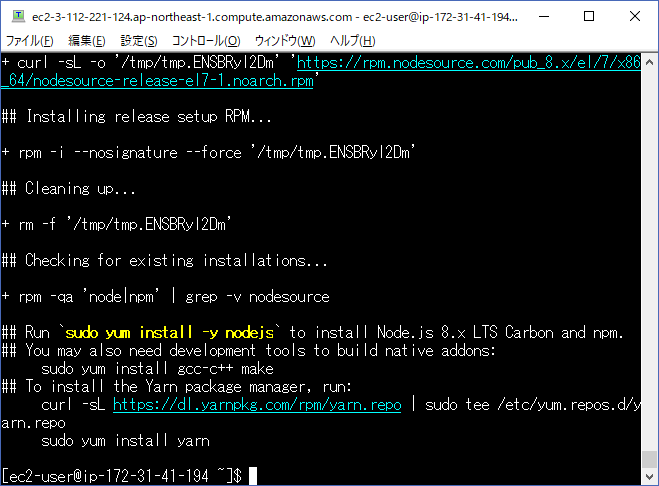
- コンソールにて「sudo yum -y install nodejs」を入力します。
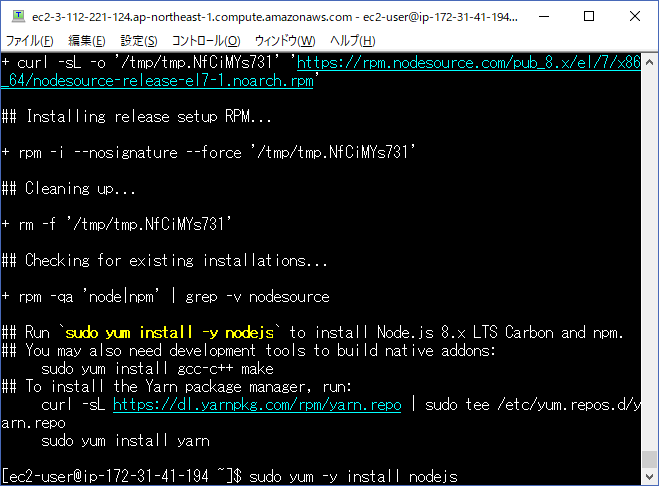
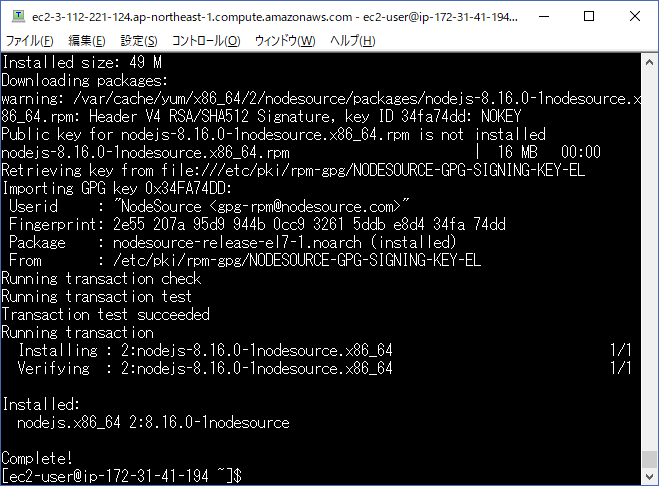
上記の操作が完了したら、ブラウザの画面に戻って、「Next step」をクリックします。
「Create environment」をクリックします。
「Next」をクリックします。
デフォルトのまま「Next」をクリックします。
ブラウザの中にコンソールが表示されるので、コンソール部分をクリックで選択してから、Shiftキーとyキーを同時に押下して、Enterキーを押下します。
installingが完了するまで待ちます。
以下のように「Installation Completed」と表示されたら「Next」をクリックする。
「Finish」をクリックする。
以上でワークスペースの作成完了。
Cloud9のワークスペースの始め方
AWSのコンソールにログインしておく。
以下にアクセスする。
「Open IDE」をクリックする。