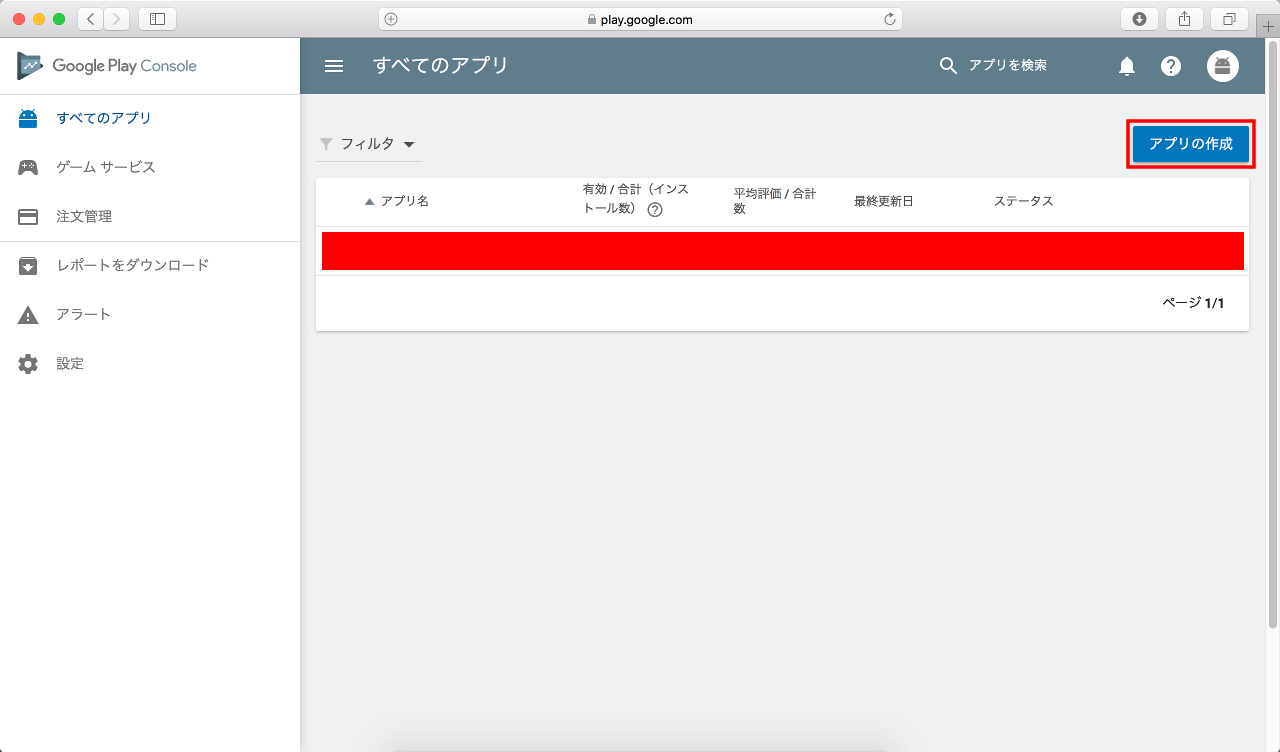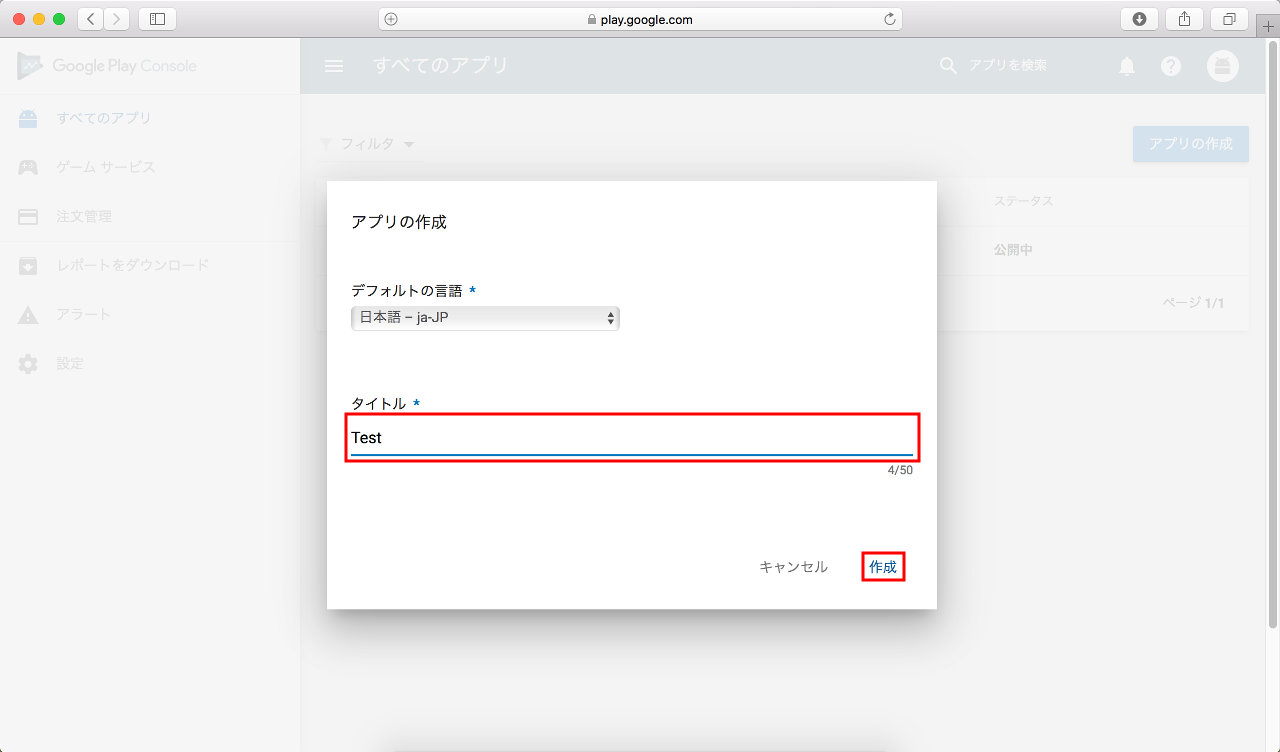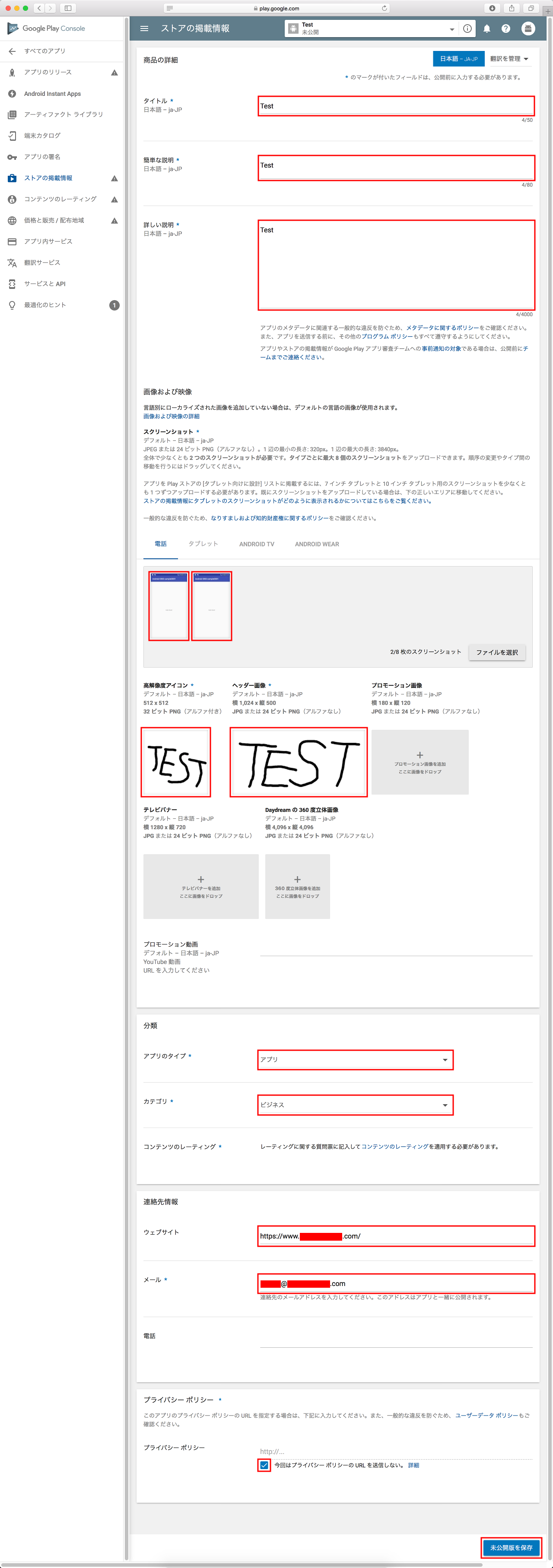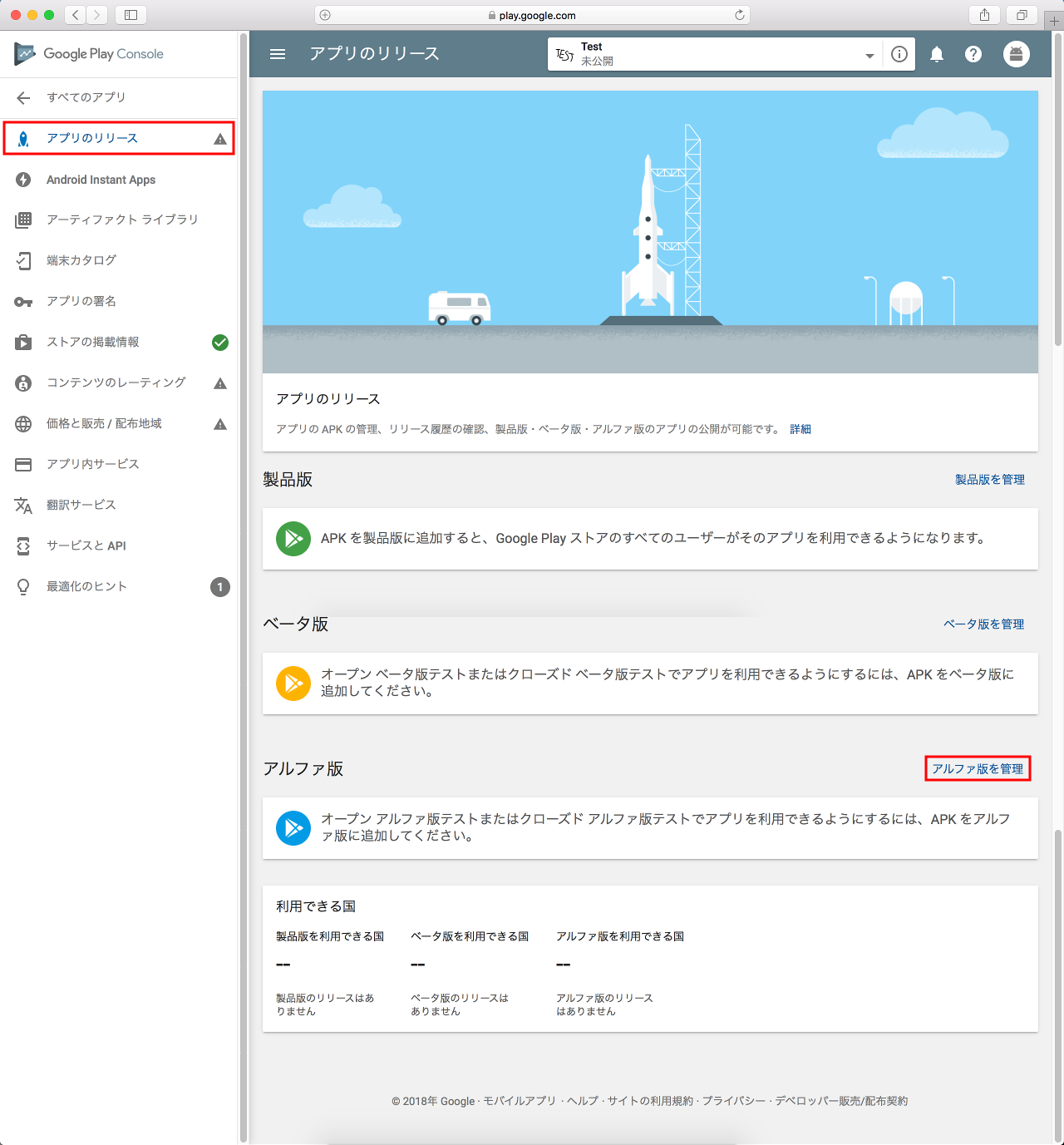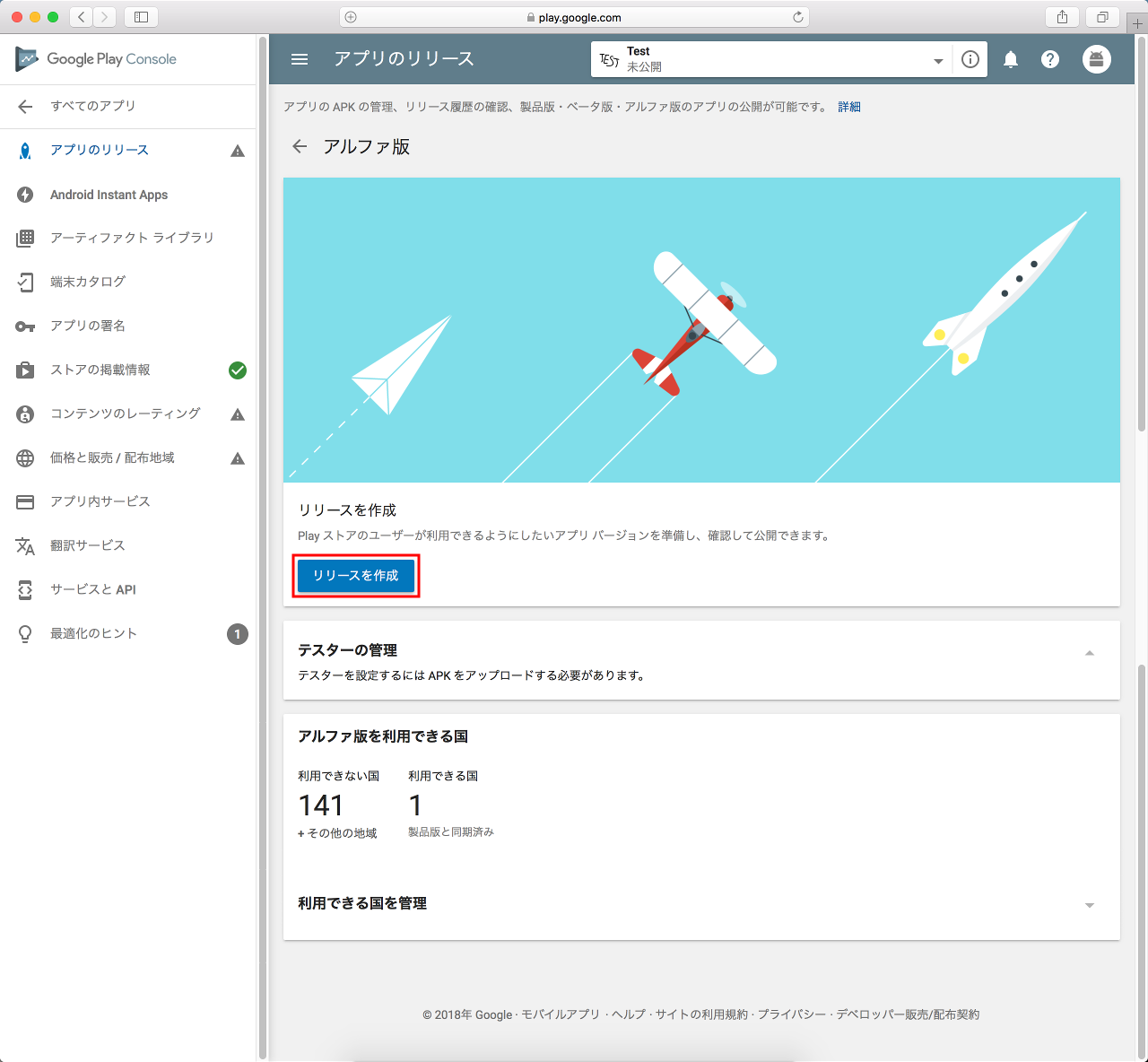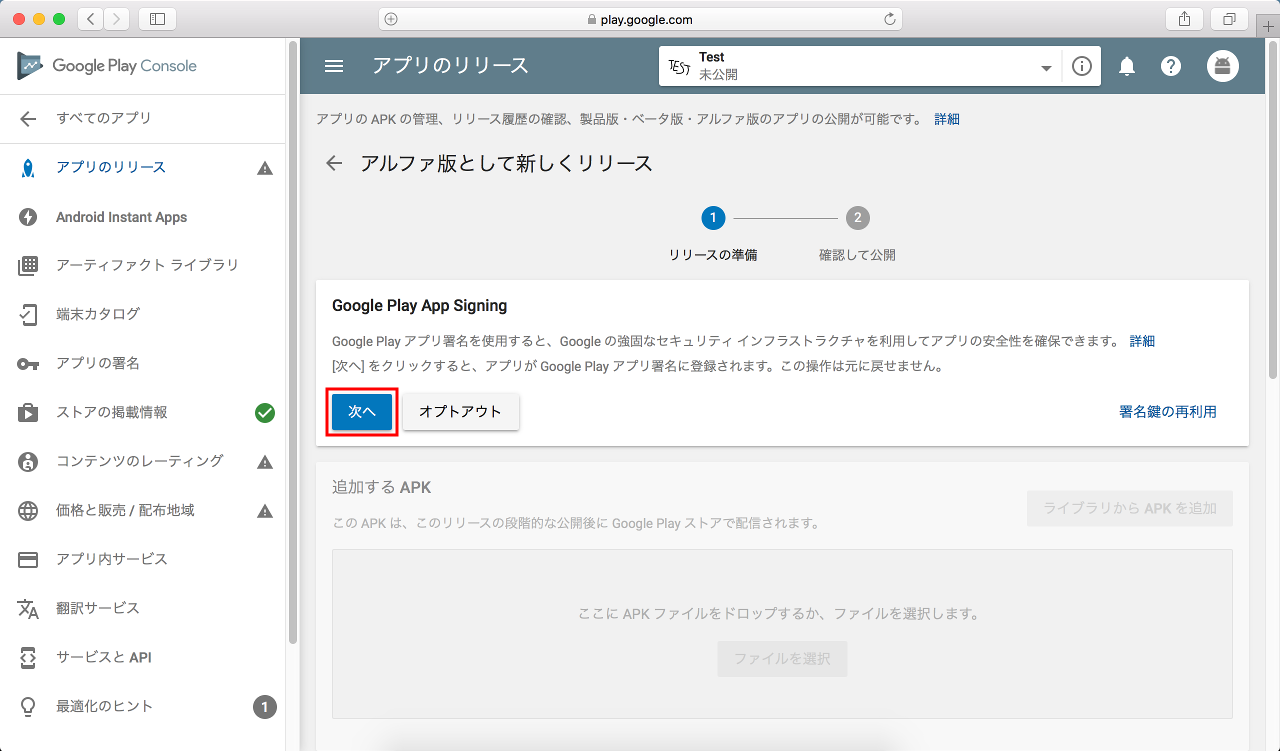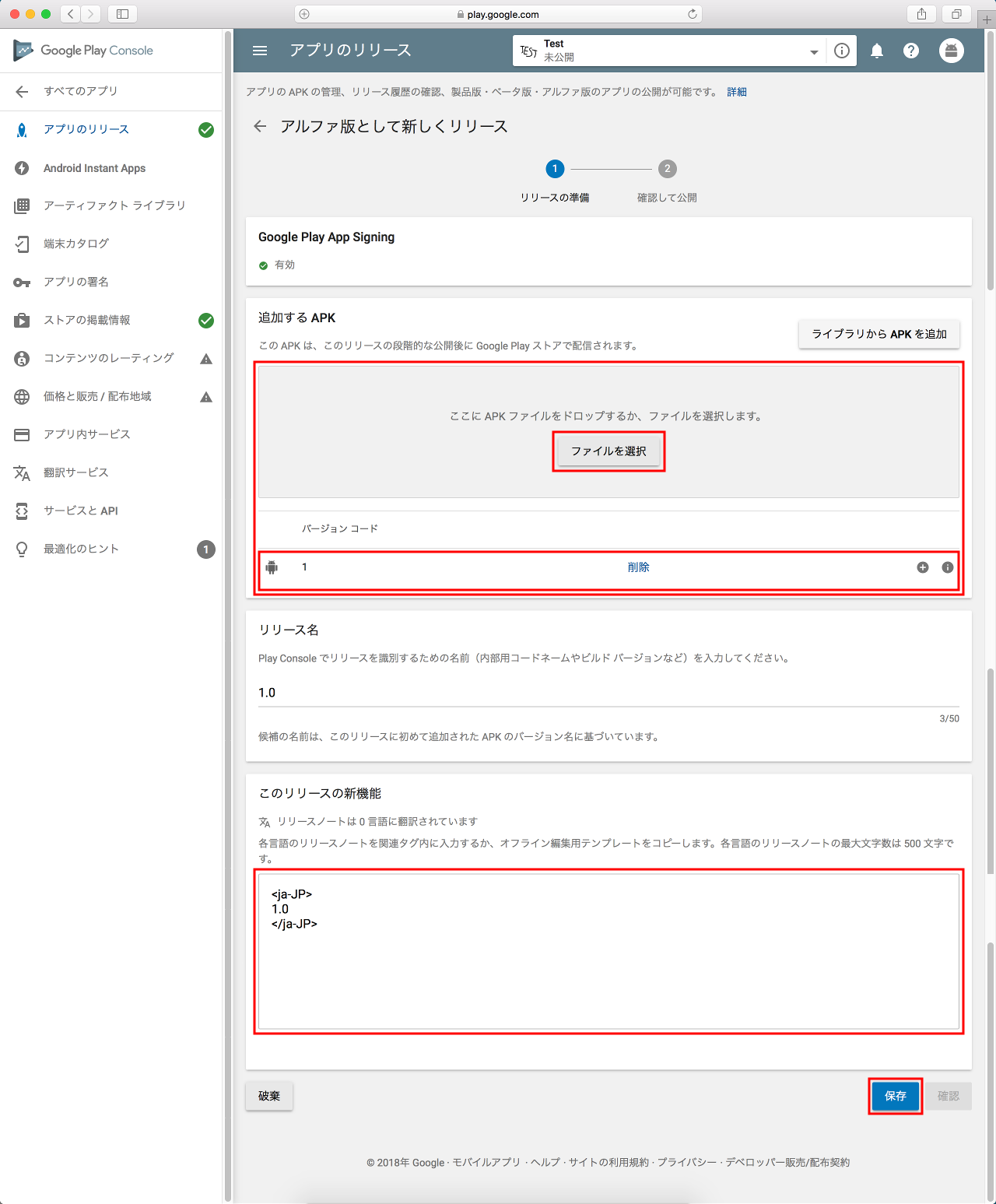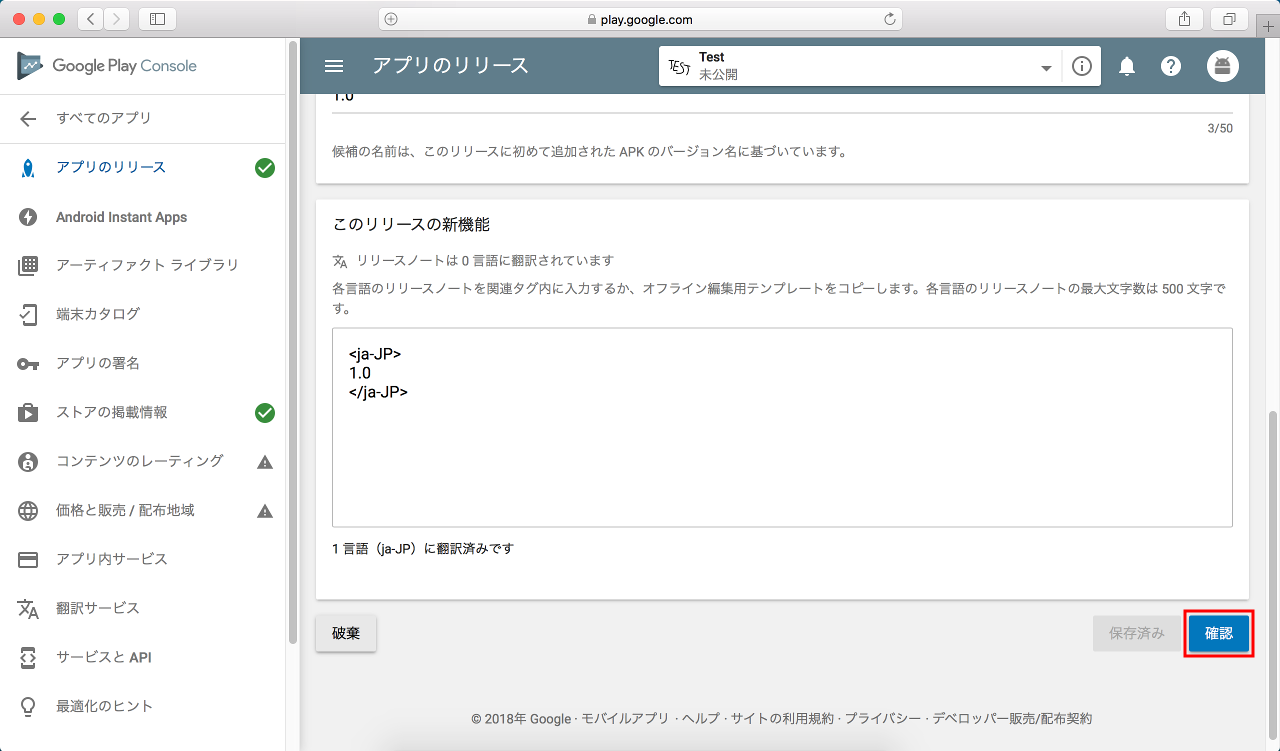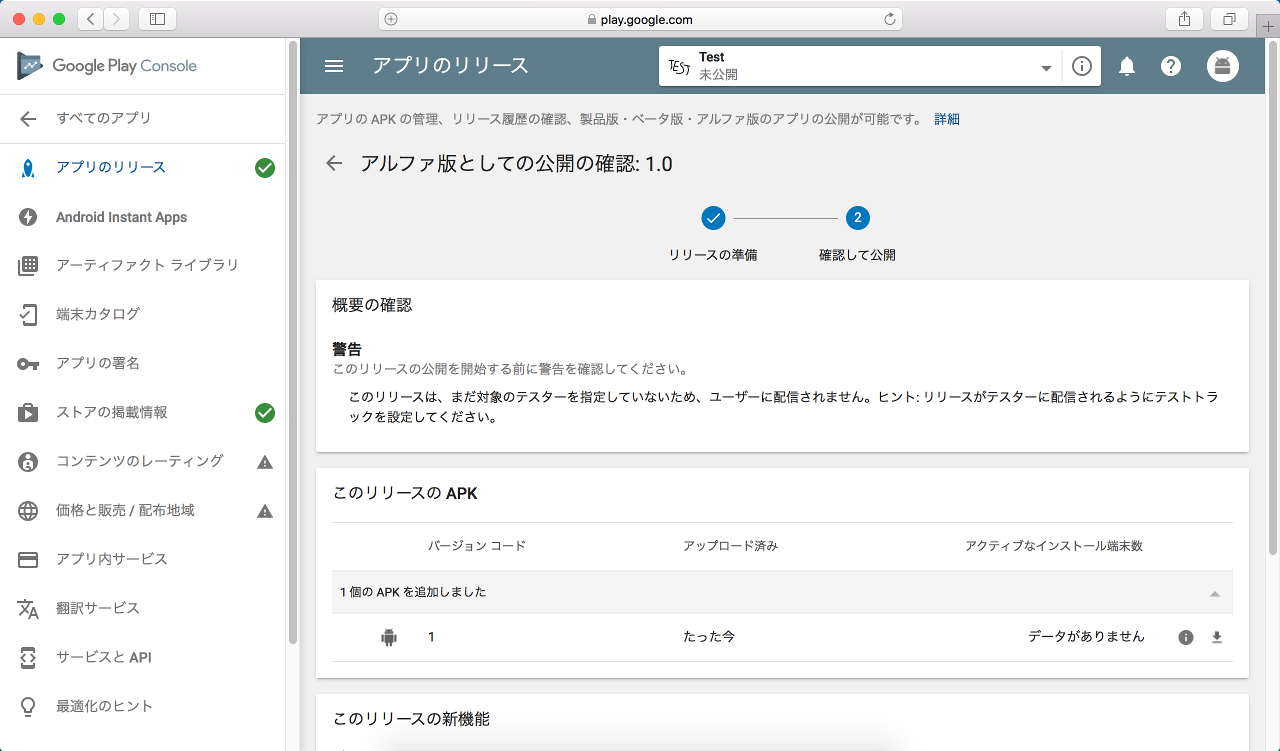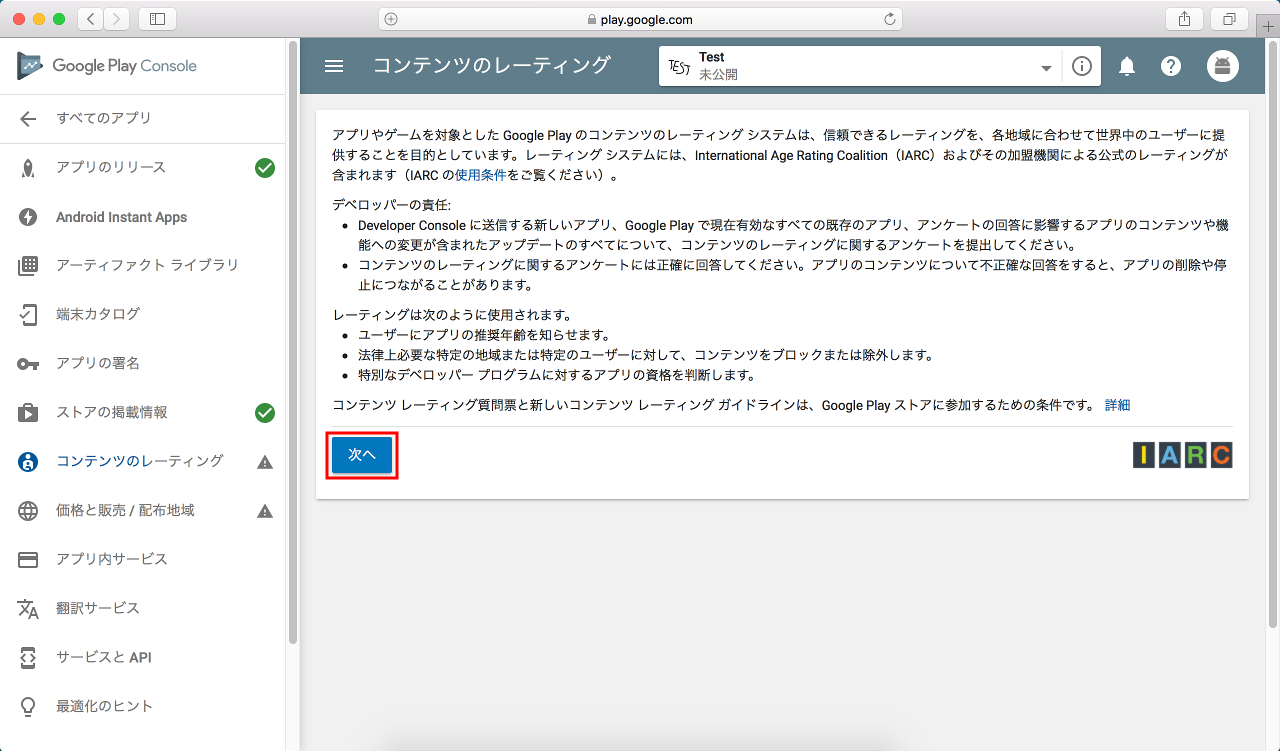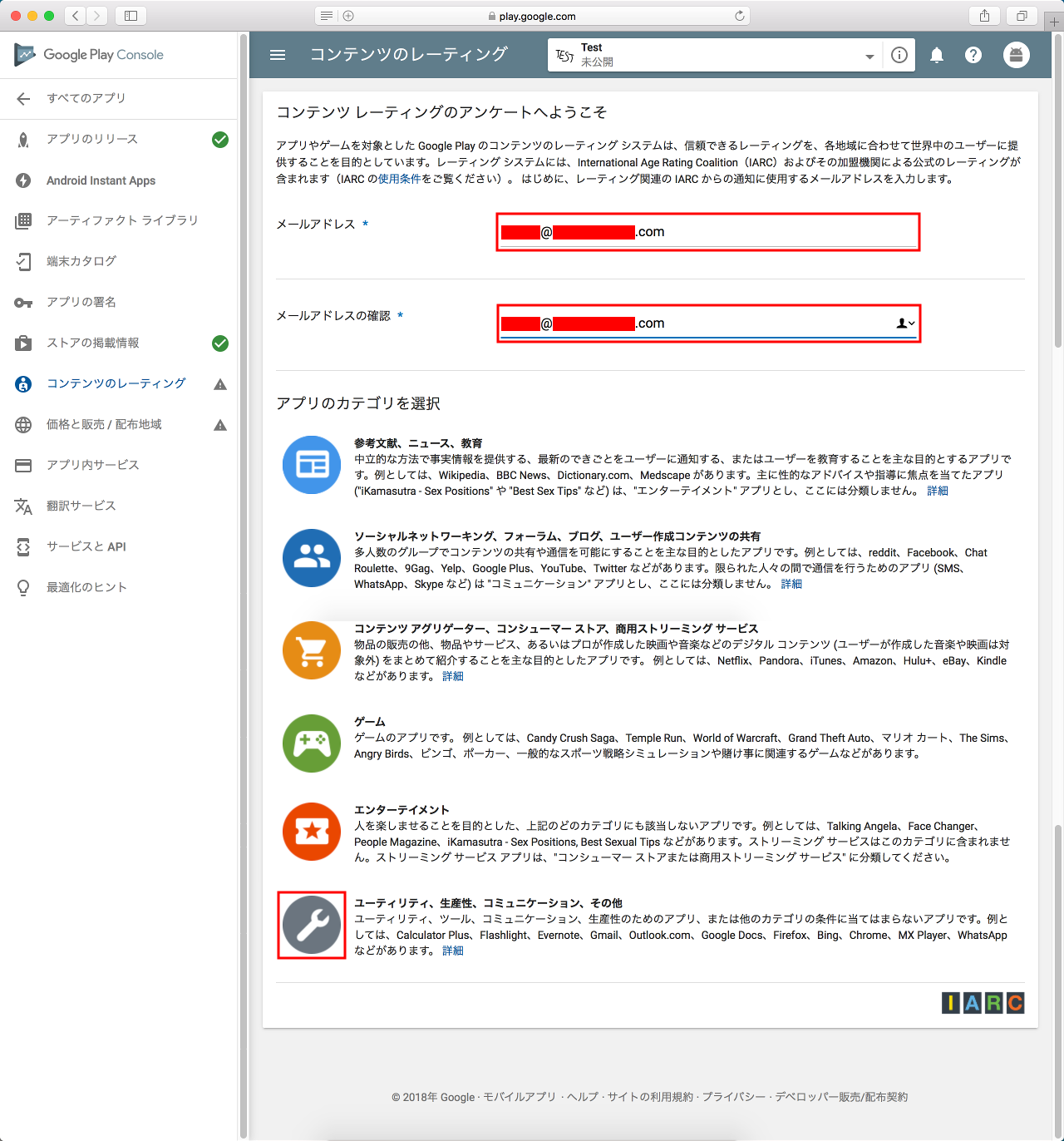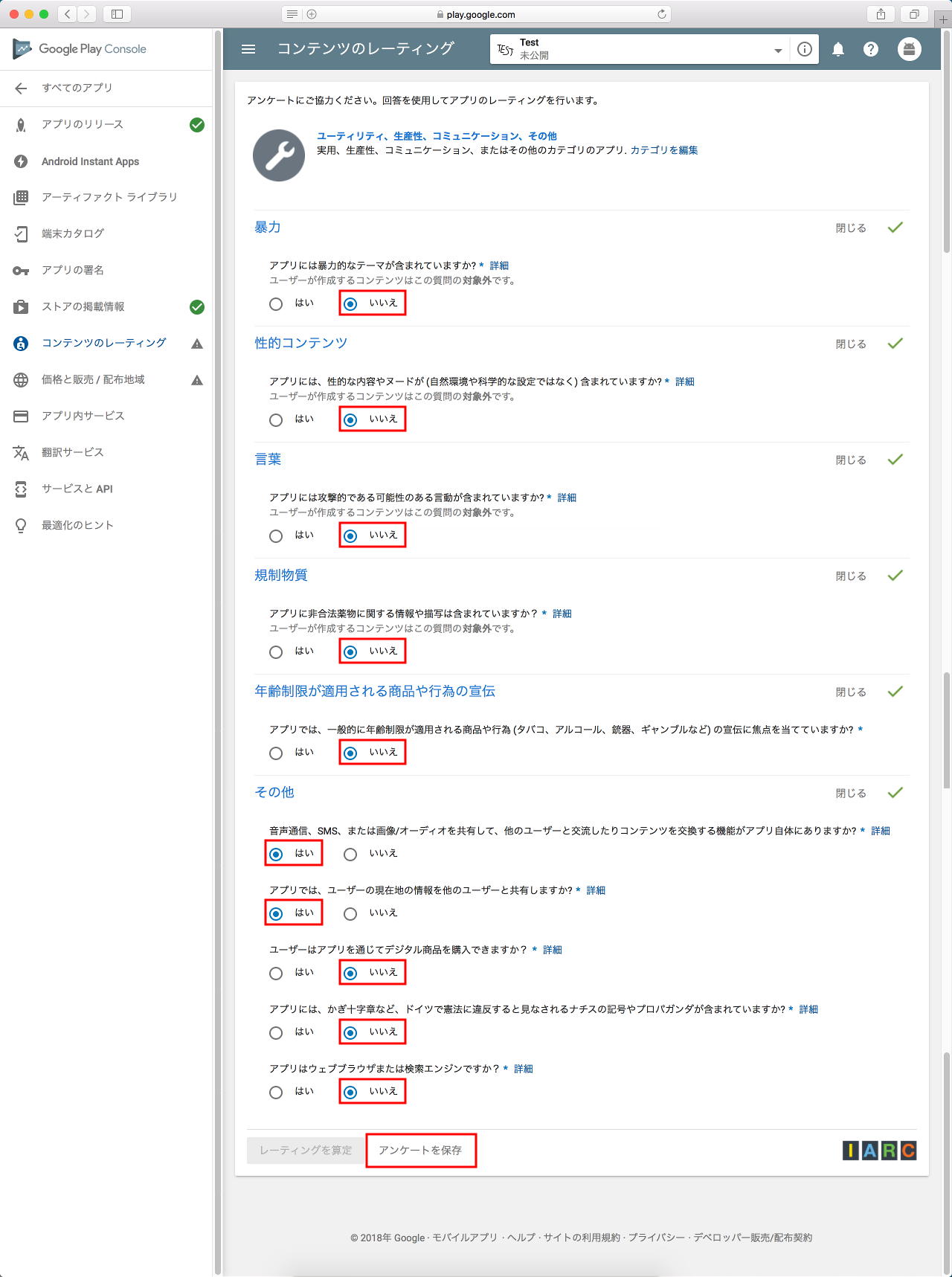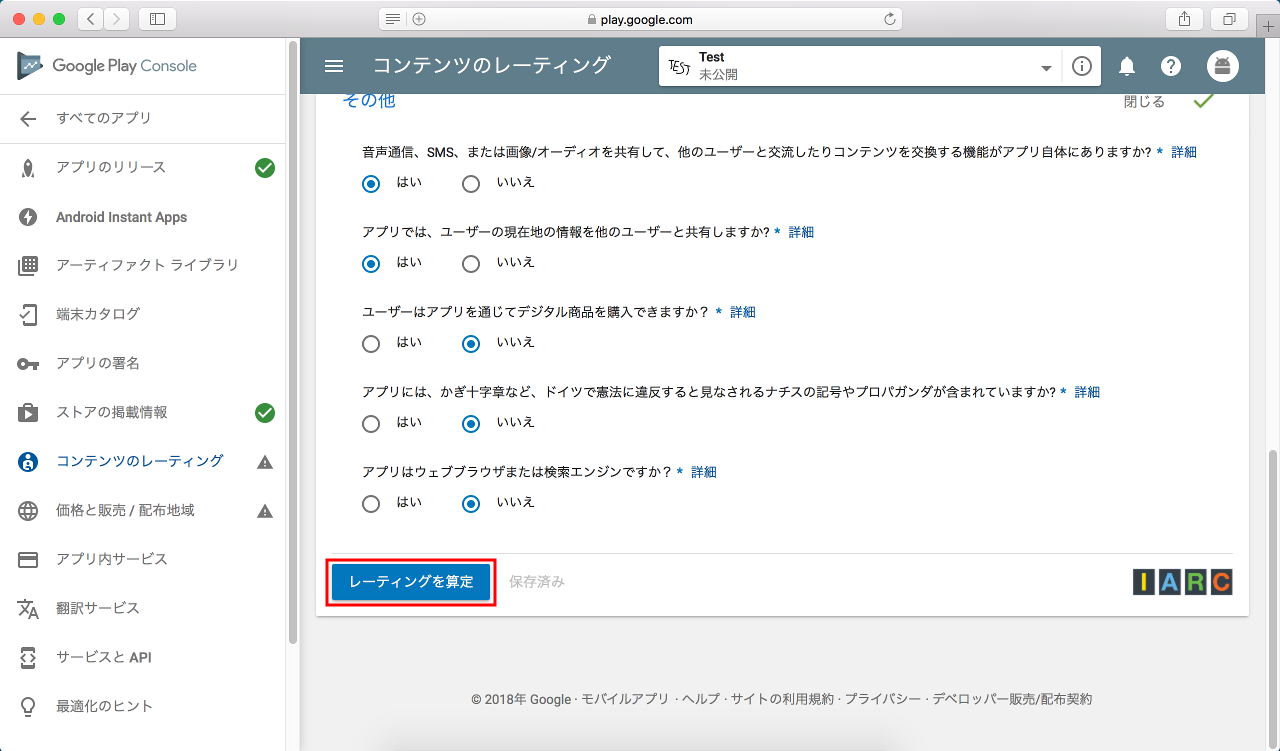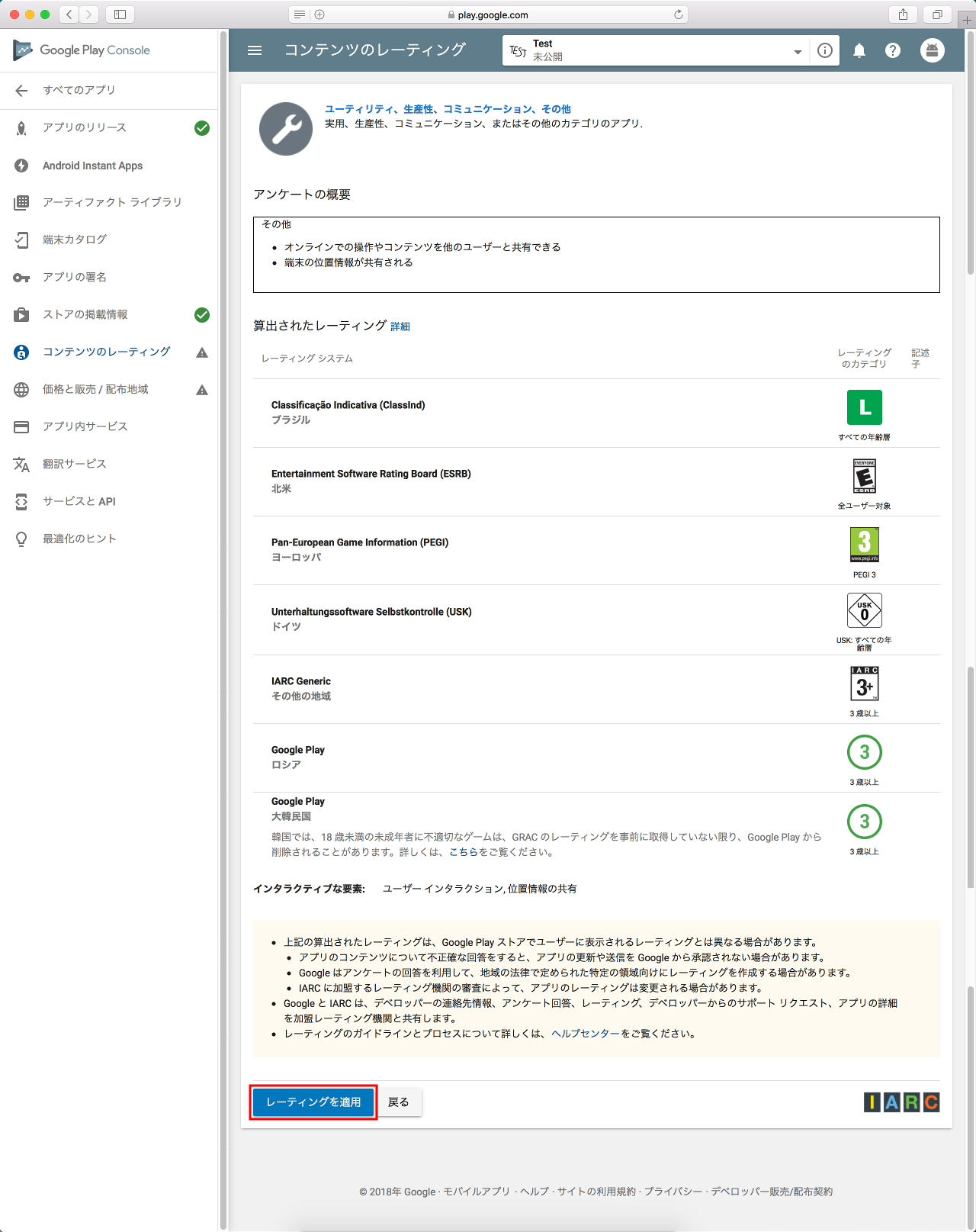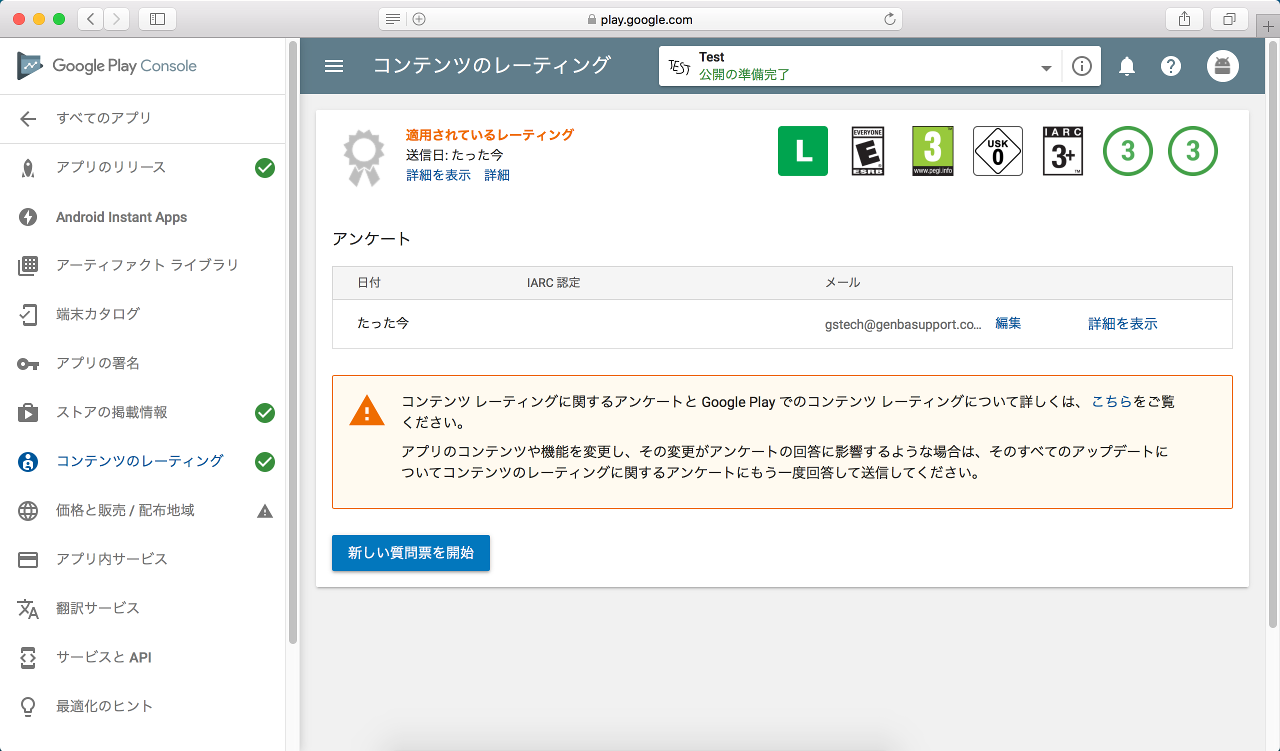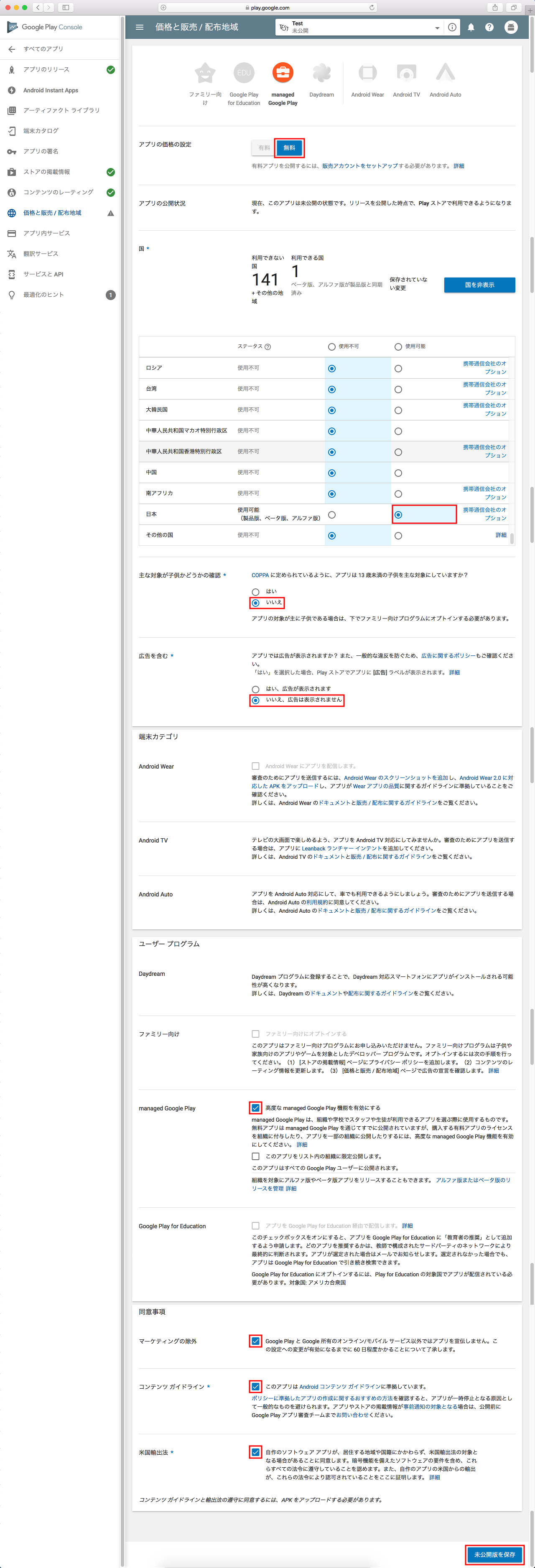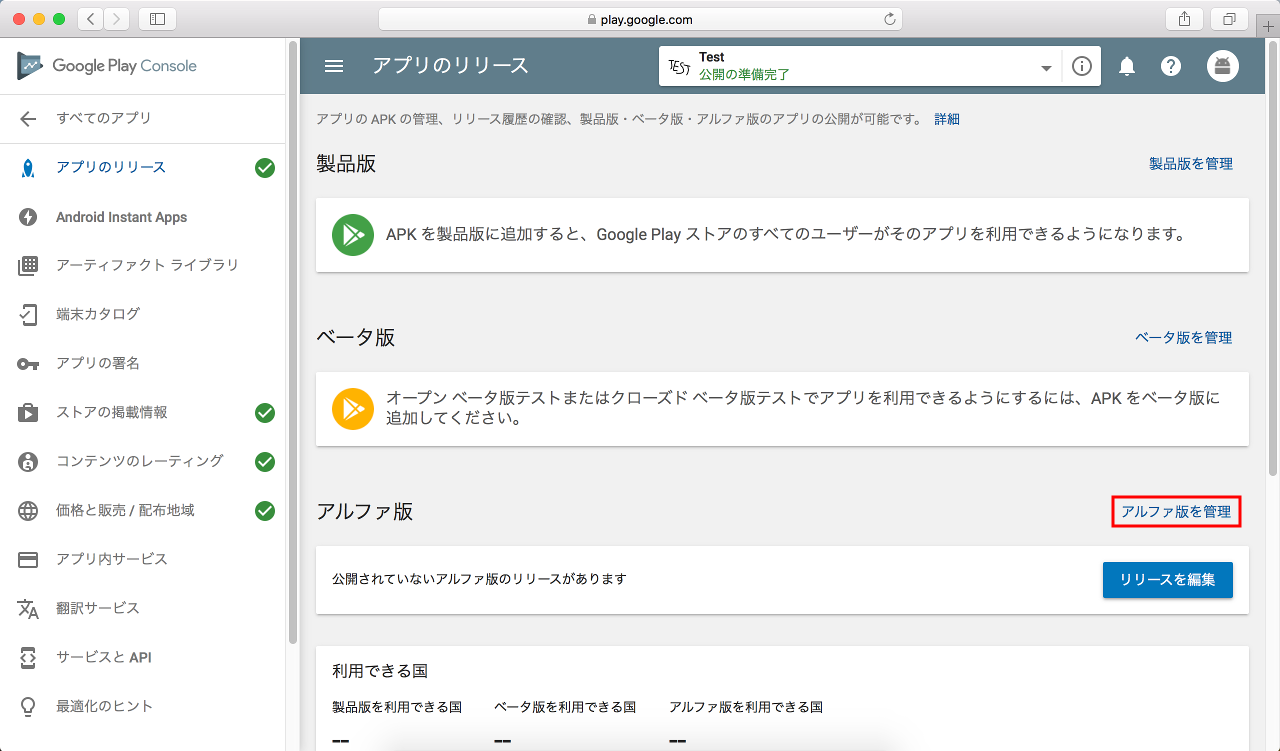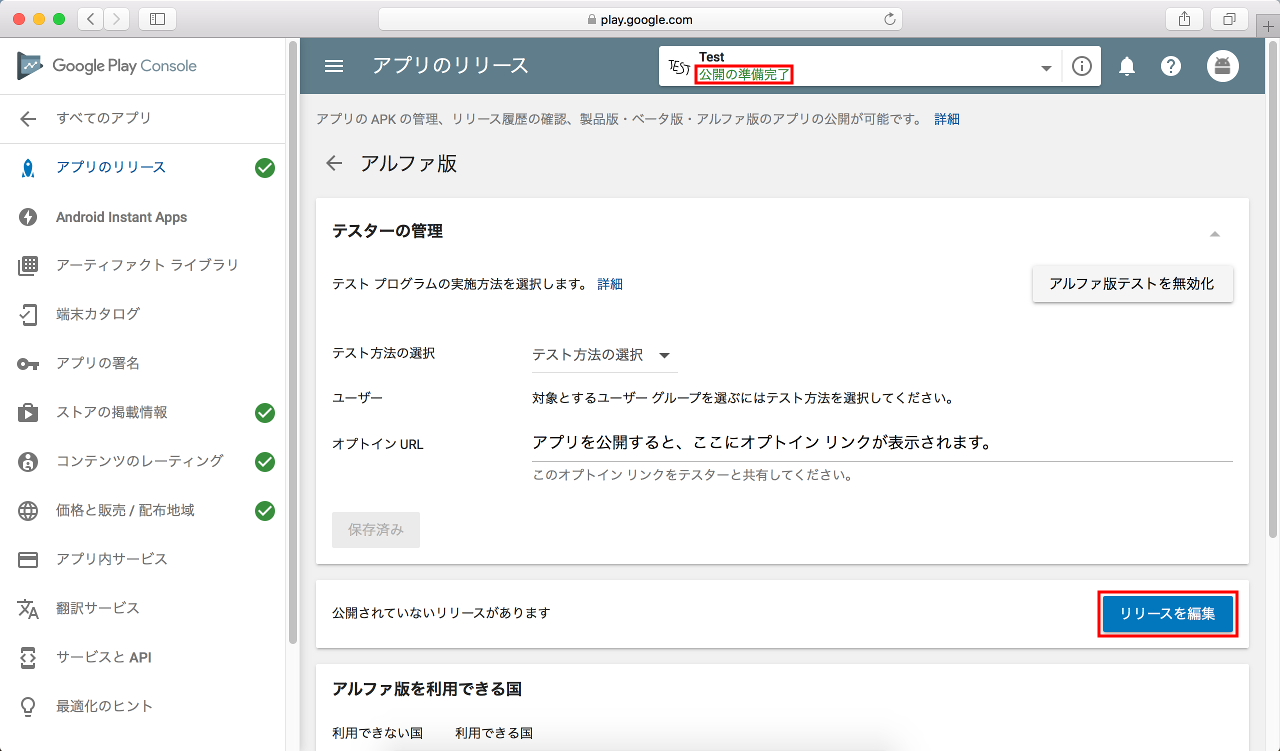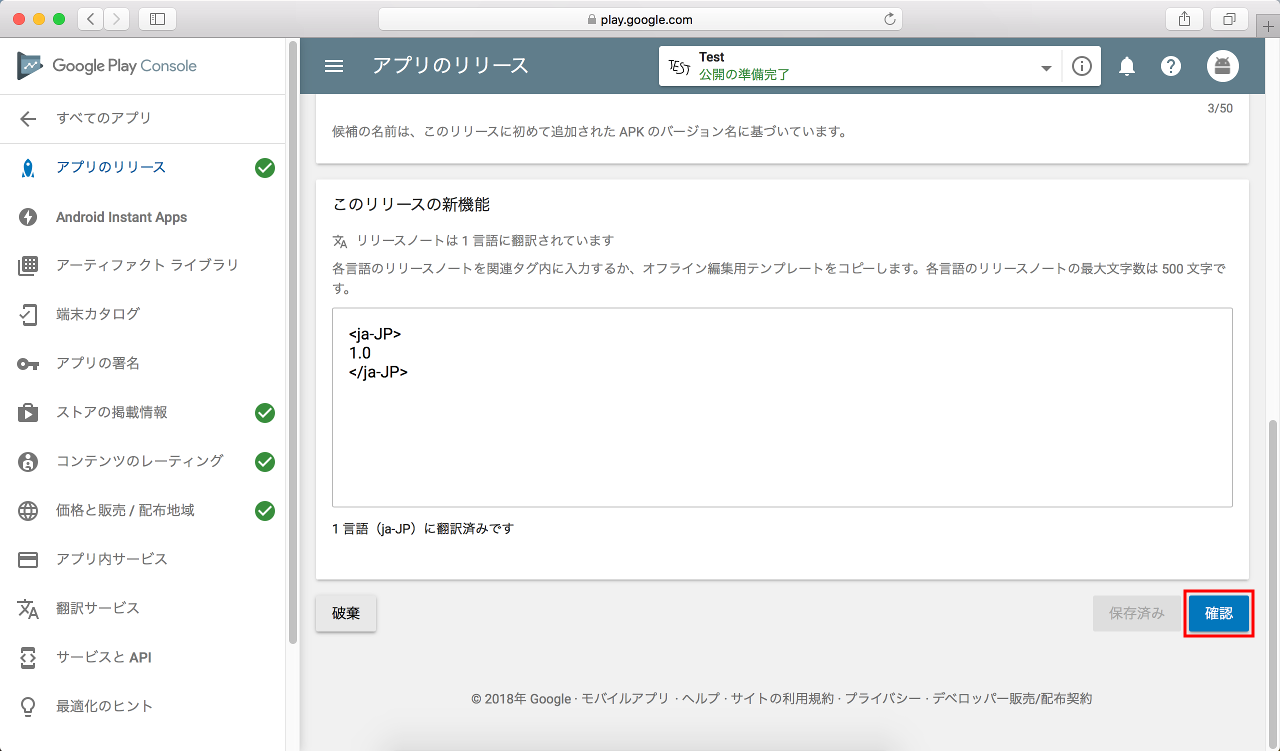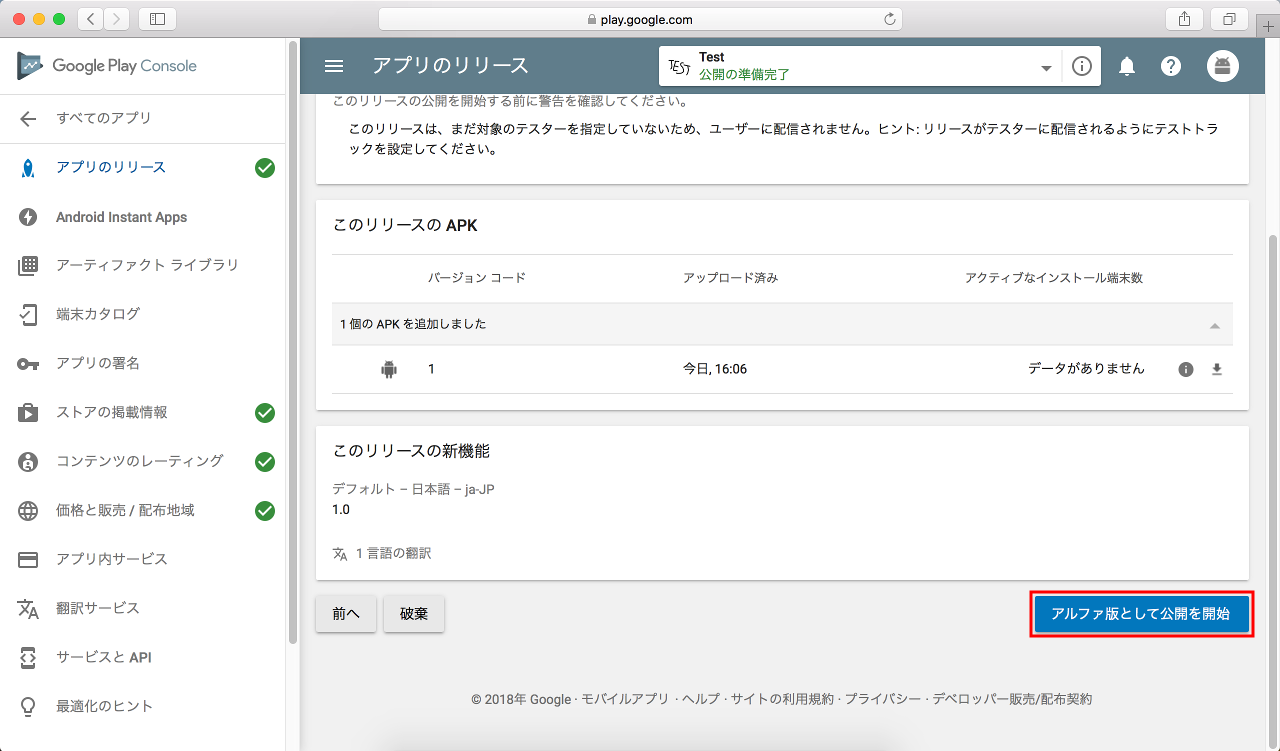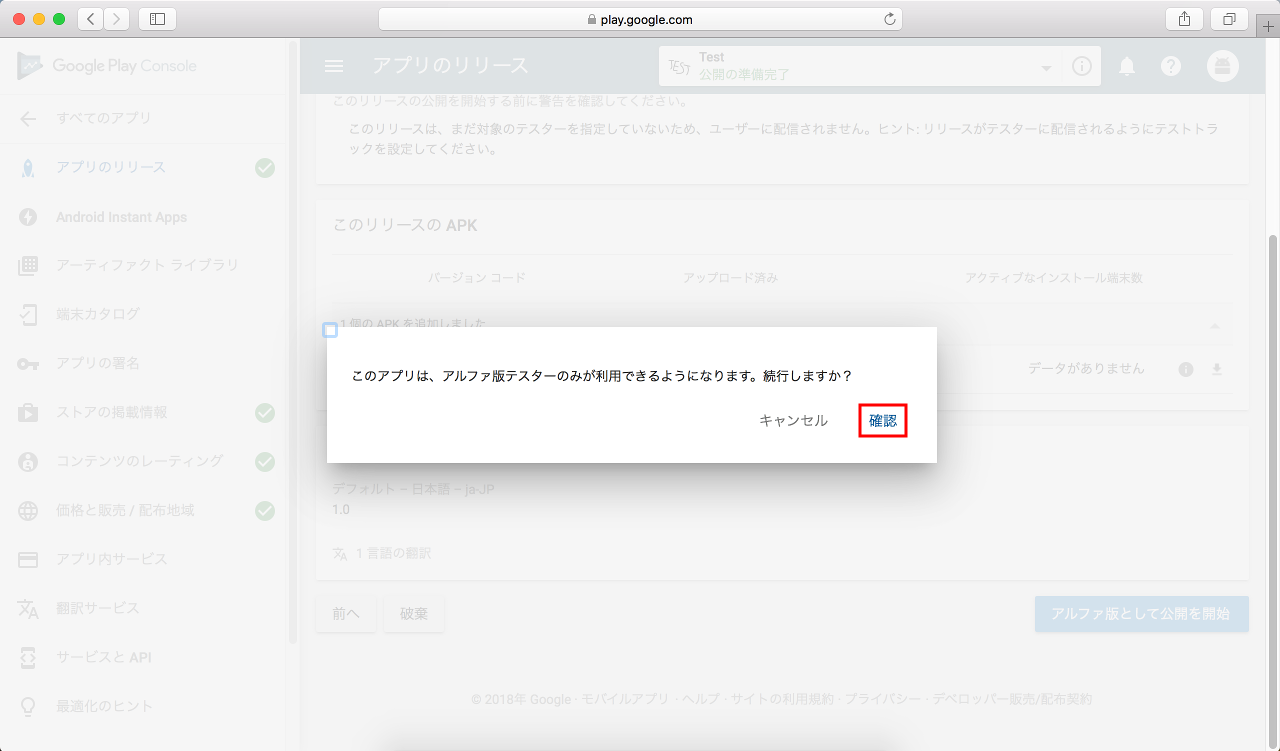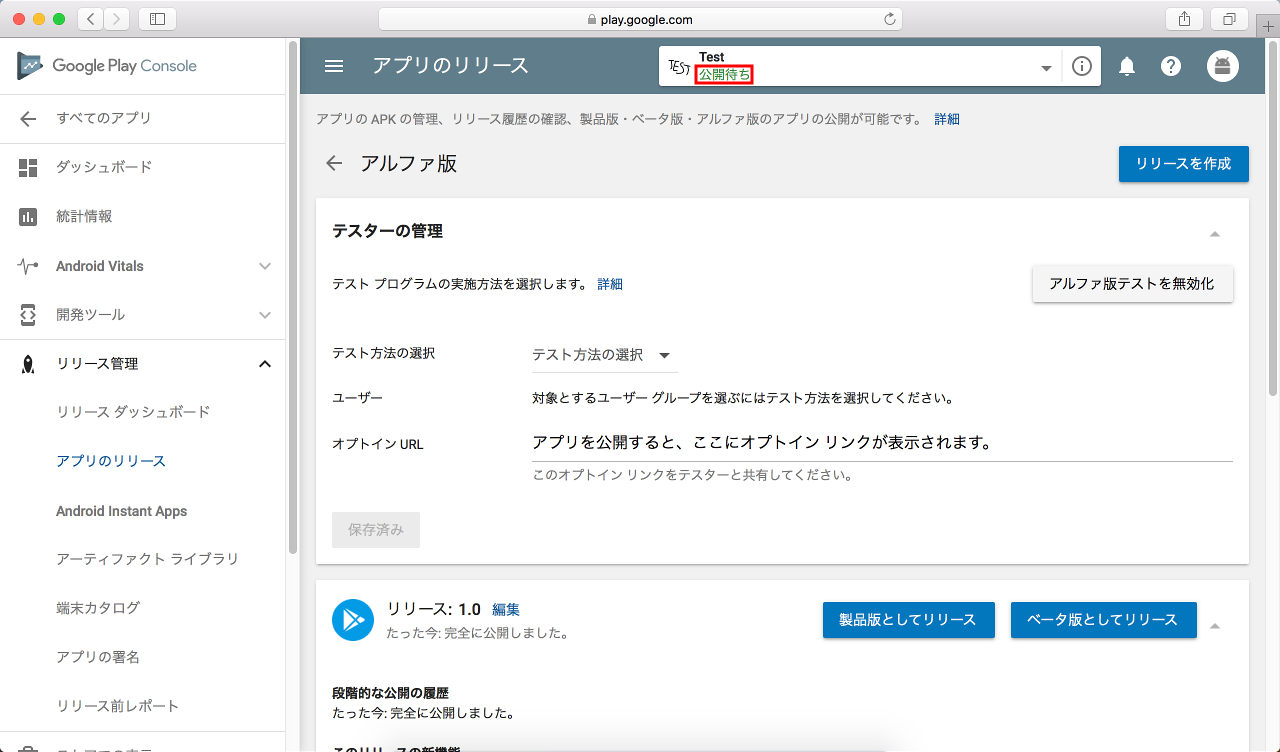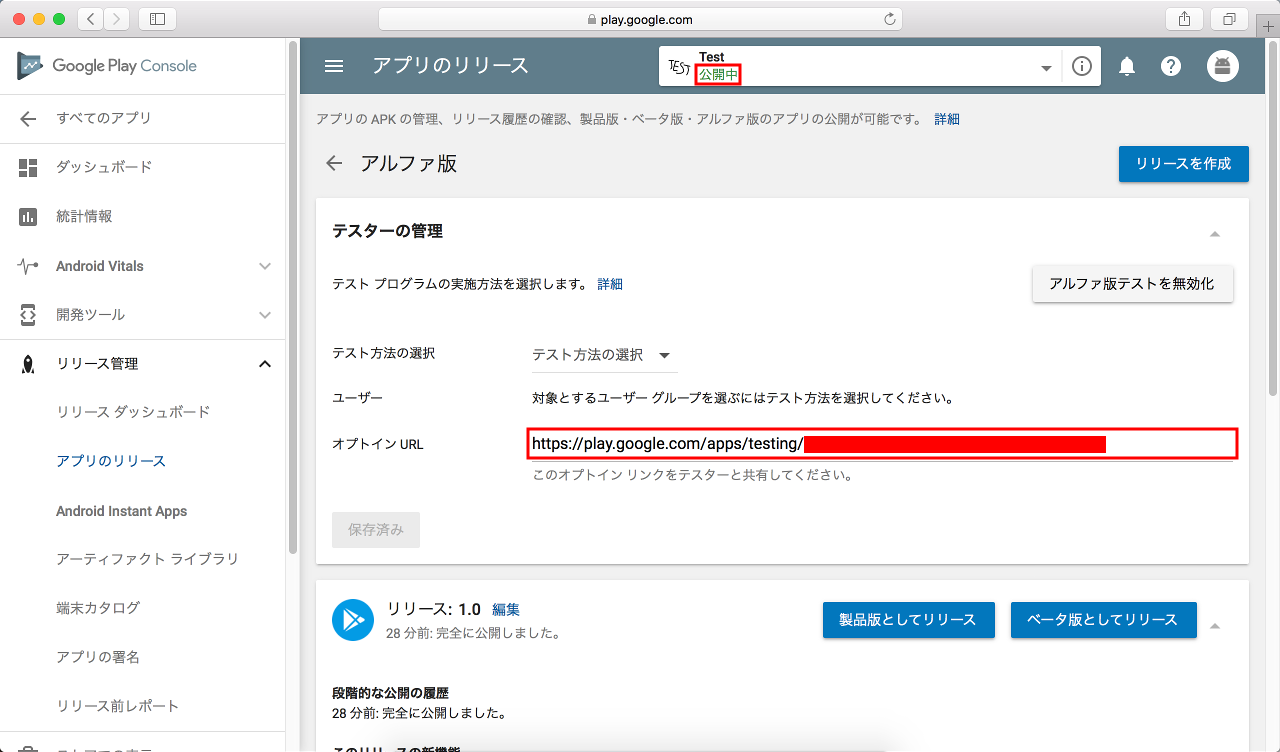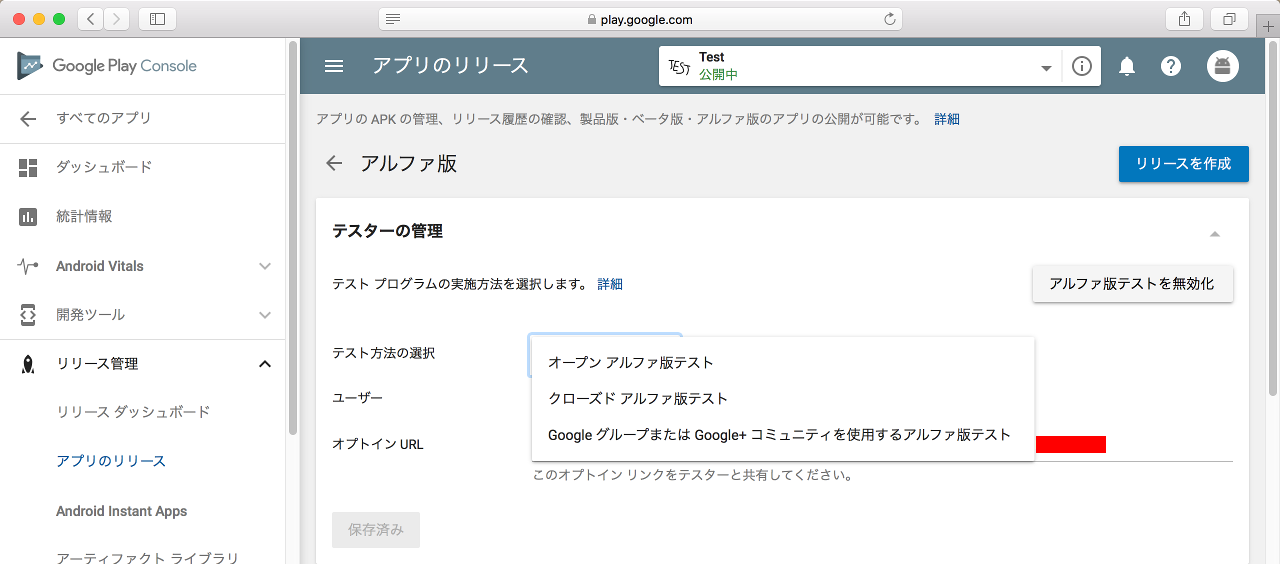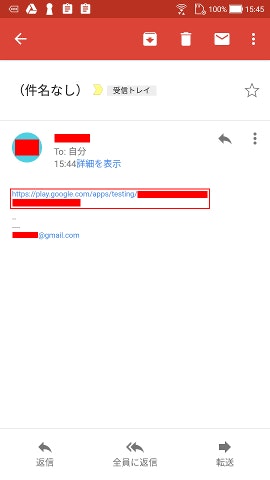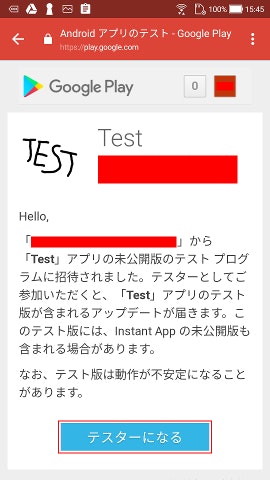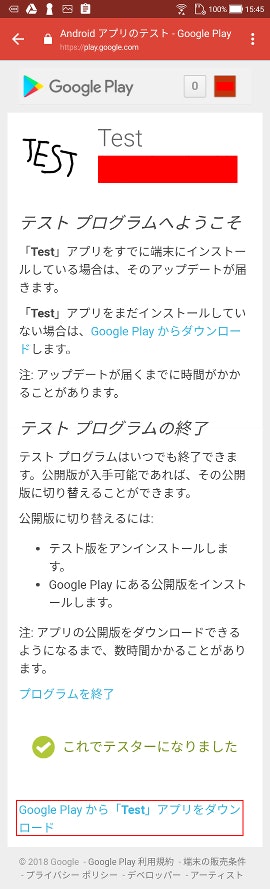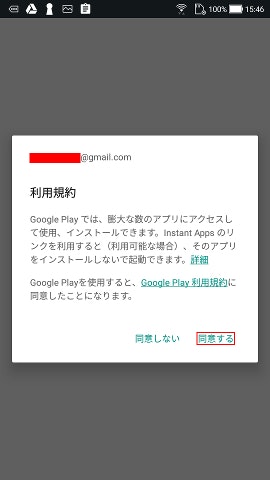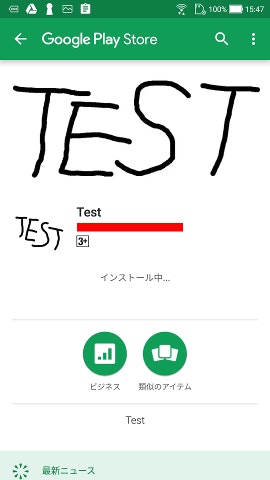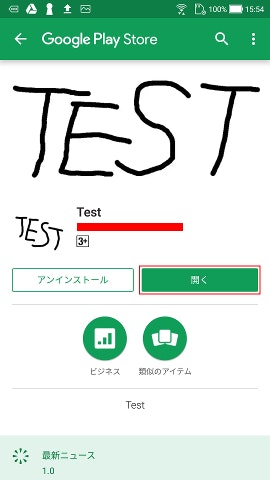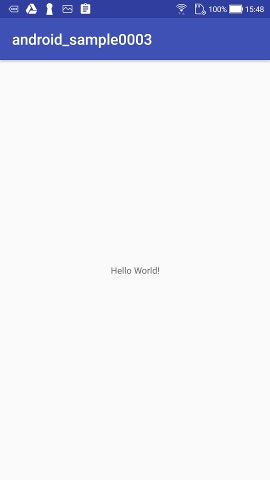0.はじめに
以前のこちらの記事の続きです。
今回は、
Google Play での Android アプリの配信方法(インストールとアップデート)を試してみます。
1.APK デジタル署名したパッケージファイル(.apkファイル)を準備する
とにかくこれが無いと始まりません。
- Android Studio からデジタル署名したパッケージファイル (.apk ファイル) を作成します。
- 以下のページの手順を参考に。
- Androidで署名付きapkを作成する - Qiita
- 【注意】メニューからは、「Build APK」ではなく、「Generate Signed APK...」を選択すること。
- 以下のページの手順を参考に。
★★注意★★
作成する前に、バージョニングの設定を忘れないこと!!
この手順は、
アプリをバージョンアップする度に行うことになりますが、
その際、
バージョニングの手順をきちんとしておかないと、
リリース時に Google Developer Console に怒られる(っていうか、こんなの許してたら、ユーザーも怒りますよね…。)ことになるので、ちゃんとやっておきましょう。
2.Google Play Console からデベロッパーアカウントを登録する。
こちらの登録には、$25 必要になります。事前にクレジットカードの用意が必要です。
- Google Play Console からデベロッパーアカウントを登録します。
- 以下のページの手順を参考に。
- アカウントの詳細の入力項目は、以下。
- デベロッパー名:※会社名や部署・部門名など。英語の方がいいかも。
- メールアドレス:※問い合わせ先のメールアドレス
- ウェブサイト:※ウェブサイトの URL
- 電話番号:※問い合わせ先の電話番号
- 電話番号は、+81 から始まる形式じゃないといけないみたいです。
- [android]Google Playデベロッパー登録手順(2016年11月まとめ版) | ntの備忘録
3.Google Play Console で、「アプリの作成」を行う。
- Google Play Console へログインします。
- 左側ペインの「すべてのアプリ」を選択し、「アプリの作成」ボタンを押下します。
- 「ストアの掲載情報」画面が表示されるので、以下の必須項目を入力し、「未公開版を保存」ボタンを押下します。
4.「アプリのリリース」の設定を行う。
5.「コンテンツのレーティング」の設定を行う。
- 「コンテンツのレーティング - コンテンツのレーティングのアンケートへようこそ」画面が表示されるので、以下の項目を設定し、「アプリのカテゴリを選択」欄にある、今回のアプリに当てはまるアイコンをクリックします。とりあえず、今回は「ユーティリティ、生産性、コミュニケーション、その他」のアイコンをクリックします。
6.「価格と販売 / 配布地域」の設定を行う。
7.アルファ版を公開する。
8.「アルファ版テスト」の設定を行う。
* オープンアルファ版テスト
* 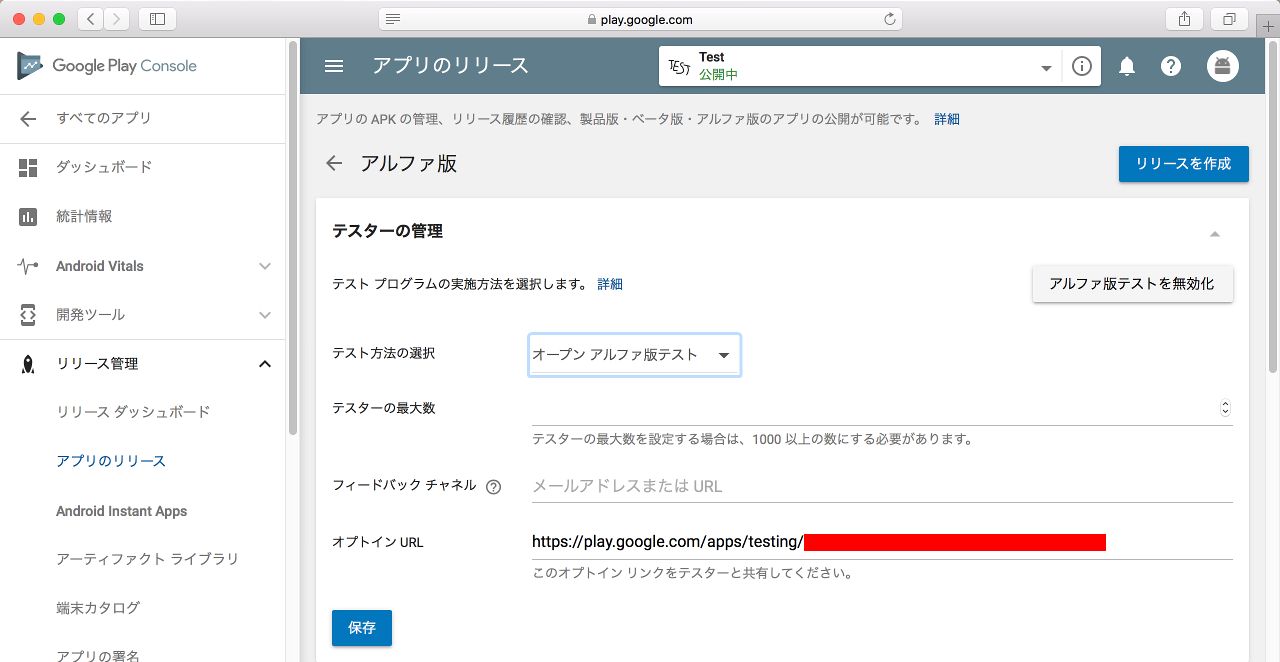
* 基本的にリンク先を知っていれば配布(インストール)出来るみたいです。
* アルファ版では、Google Play ストアの検索結果に表示されないですが、ベータ版では表示されるみたいです。注意が必要ですね。
* クローズドアルファ版テスト
* 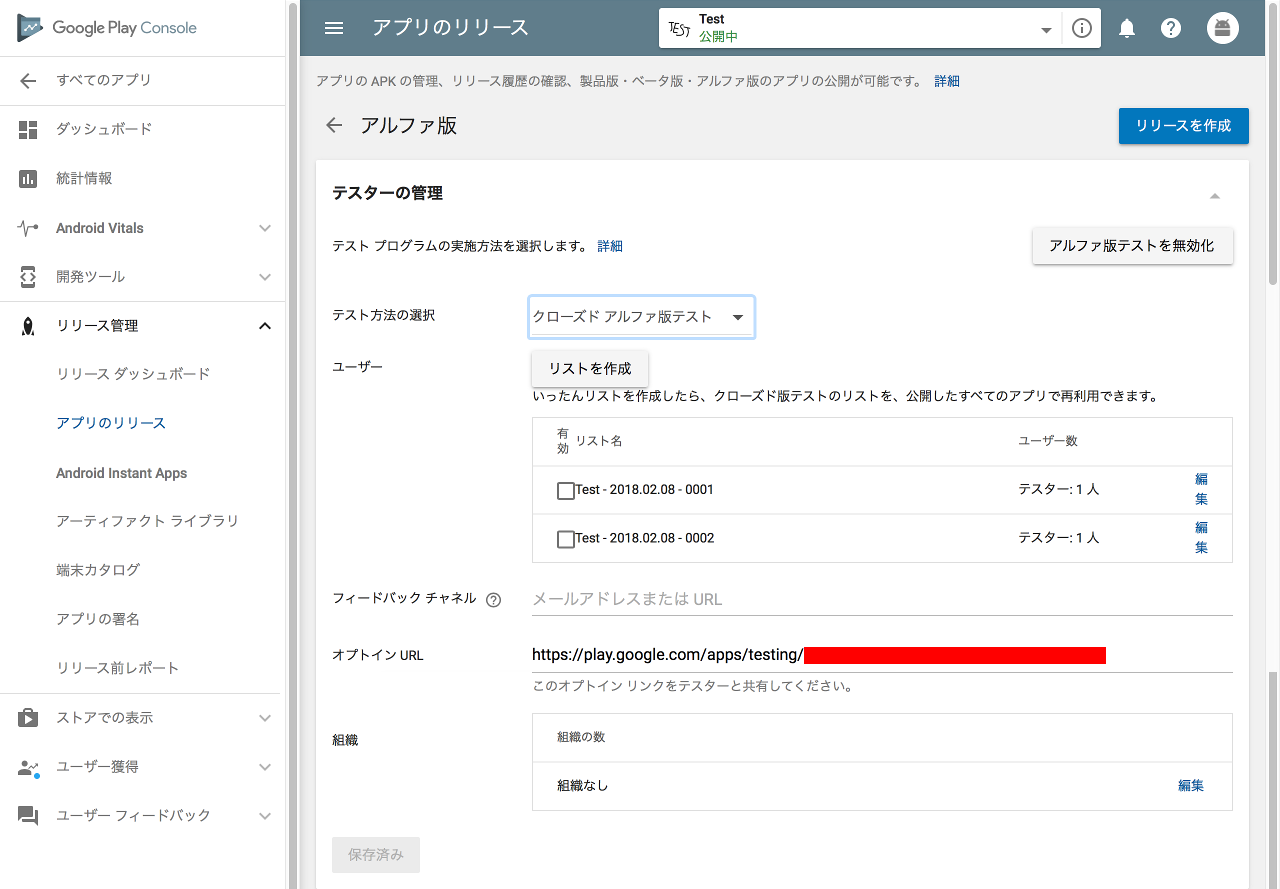
* リストに設定されているユーザーにしか、配布(インストール)出来ないみたいです。
* アルファ版では、Google Play ストアの検索結果には出てこないけど、ベータ版ではリストに設定されているユーザーの検索結果には表示されるみたいです。
* Google グループまたは Google+ コミュニティを使用するアルファ版テスト
* 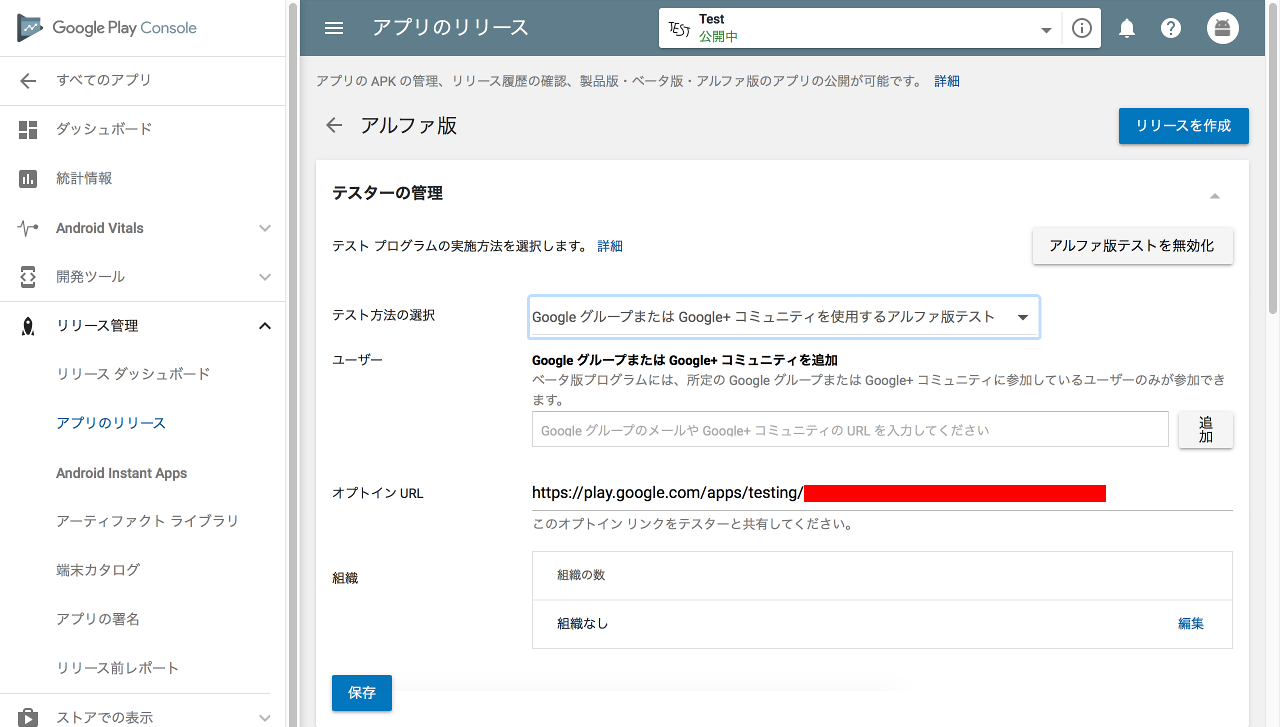
* 基本的には、クローズドテストと同じみたいですね。
* リストではなく、Google グループや Google+ コミュニティを使うみたいです。
* ※参考
* アルファ版またはベータ版のテストの設定 - Play Console ヘルプ
* アルファ版とベータ版のテストを実施する | Android Developers
* Playストアのオープンベータ機能の挙動が変わった - Qiita
* google playのα版、β版公開について - Qiita
- 今回は、クローズドアルファ版テストの設定を行います。以下の項目を設定し、「保存」ボタンを押下します。
* 因みに、リストの作成は Google Play Console のトップに「テスターの管理」というのがあり、そちらでも作成出来ます。基本的にはこちらで管理するべきものだと思います。
* 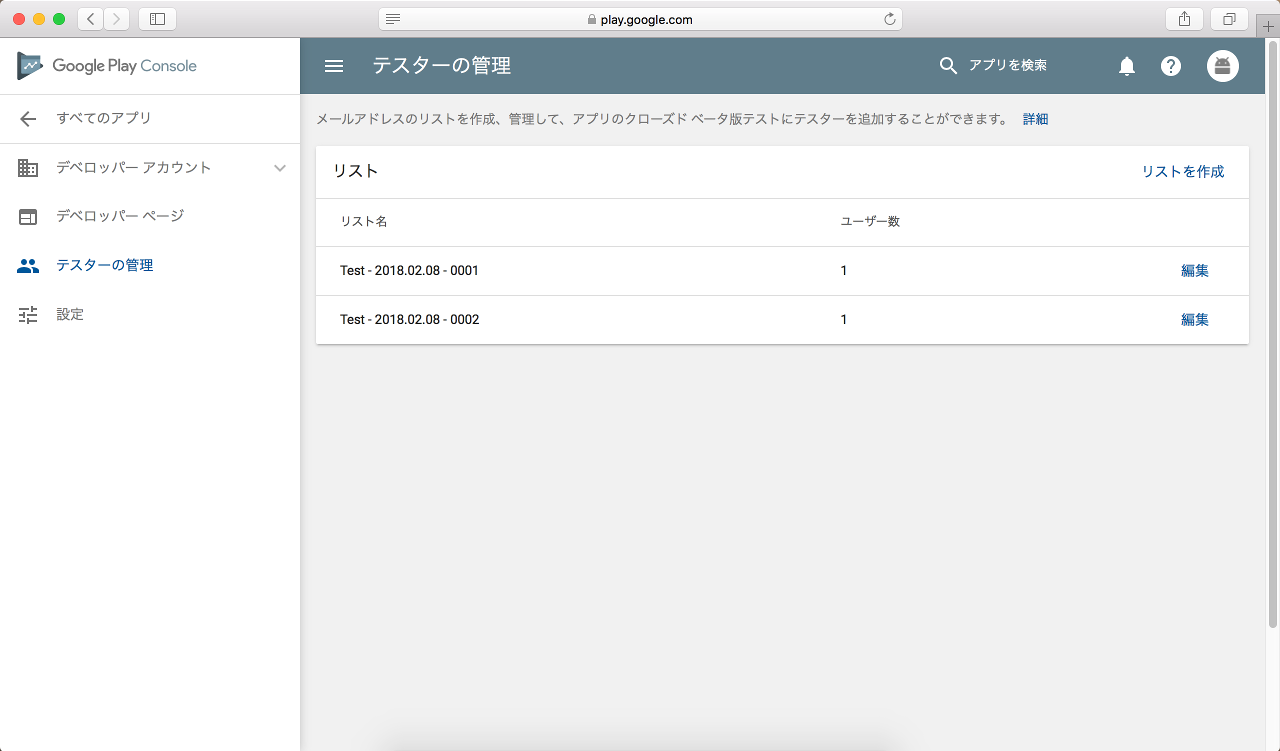
* 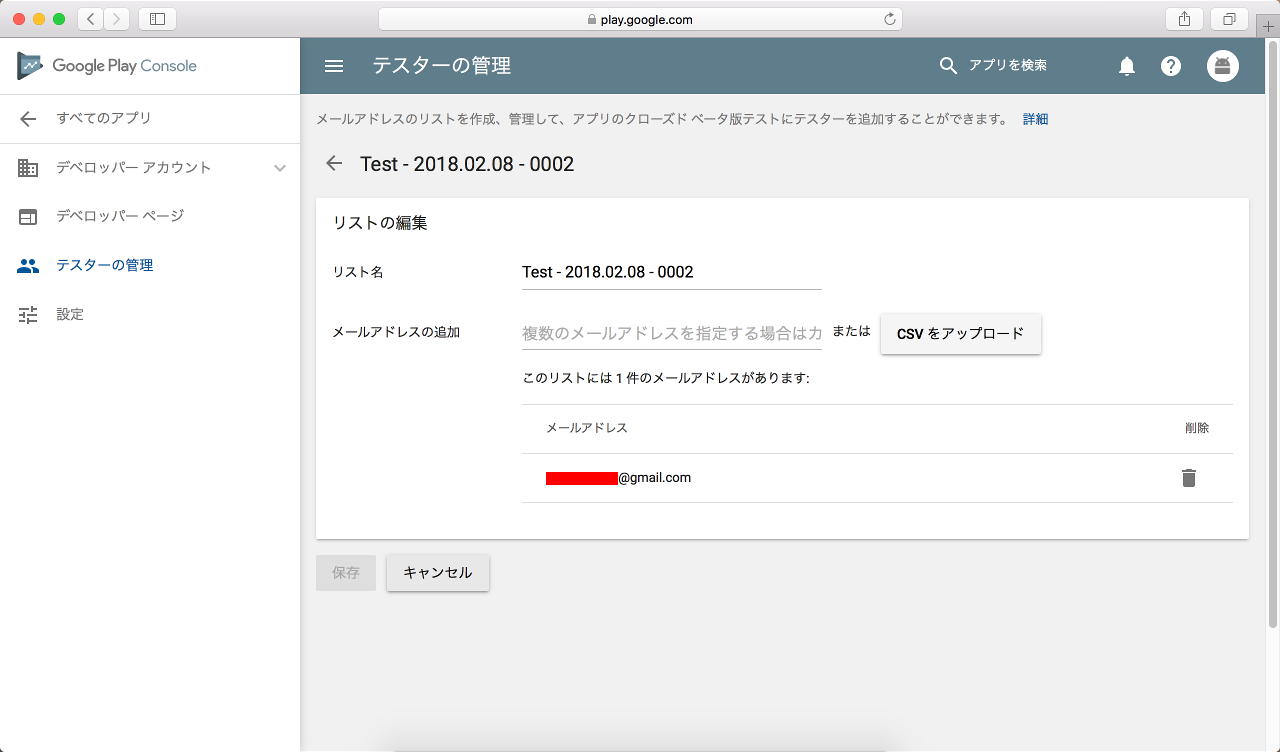
* ただ、適当に作成したリストを削除しようと思ったんですが、「削除」が見当たらなくて、削除出来ませんでした。何故?
9.アプリを配布する。
- テストの設定が終わったので、リストに設定したユーザー宛に、メールでオプトイン URL を送ります。
- 端末側でメールを確認し、リンクをタッチします。
- アプリのテスターの招待画面が表示されるので、「テスターになる」ボタンをタッチします。
- アプリのテスターの完了画面が表示されるので、「Google Play から「〜〜」アプリをダウンロード」リンクをタッチします。
- 利用規約の確認ダイアログが表示されるので、「同意する」リンクをタッチします。
- アプリの詳細が表示されるので、設定した内容が正しく表示されているか確認し、「インストール」ボタンをタッチします。
- インストールが開始します。
- インストールが完了後、「開く」ボタンをタッチし、アプリの起動を確認します。
99.ハマりポイント
- 特にハマったところはなかったんですが、「公開待ち」から「公開中」に変わるのに時間が必要なことがわからず、Google Play サポートで問い合わせさせて頂きました。素早くご対応頂いて非常に有り難かったです。
- 以下、参考にさせて頂いたページです。ありがとうございました。
- アルファ版またはベータ版のテストの設定 - Play Console ヘルプ
- Google playでのベータ版配布機能について - Qiita
- よく分かる!Android アプリのリリース手順のまとめ | アドカレ2013 : SP #20 | Developers.IO
- AndroidアプリをGooglePlayでリリースする方法【初心者でも簡単!】 | TechAcademyマガジン
- Google play(アンドロイドマーケット) アプリケーションのアップロード・公開~Android 開発局~
- Google Playのクローズドベータ版テストでメールアドレスを指定して公開する - Qiita
XX.まとめ
今回は、ちょっと頑張りすぎました…。
画面キャプチャの編集に時間が掛かって大変でした。
ここまでやる必要があったのだろうか…。
まあ、
とりあえずしっかり投稿出来て良かったです。
忘れると困るし、
どなたかの参考にでもなれば。
今後、
Google Play Console の運用上の使い方 (検証、リリース、マーケティングなど) も投稿できればと思います。
頑張ります。