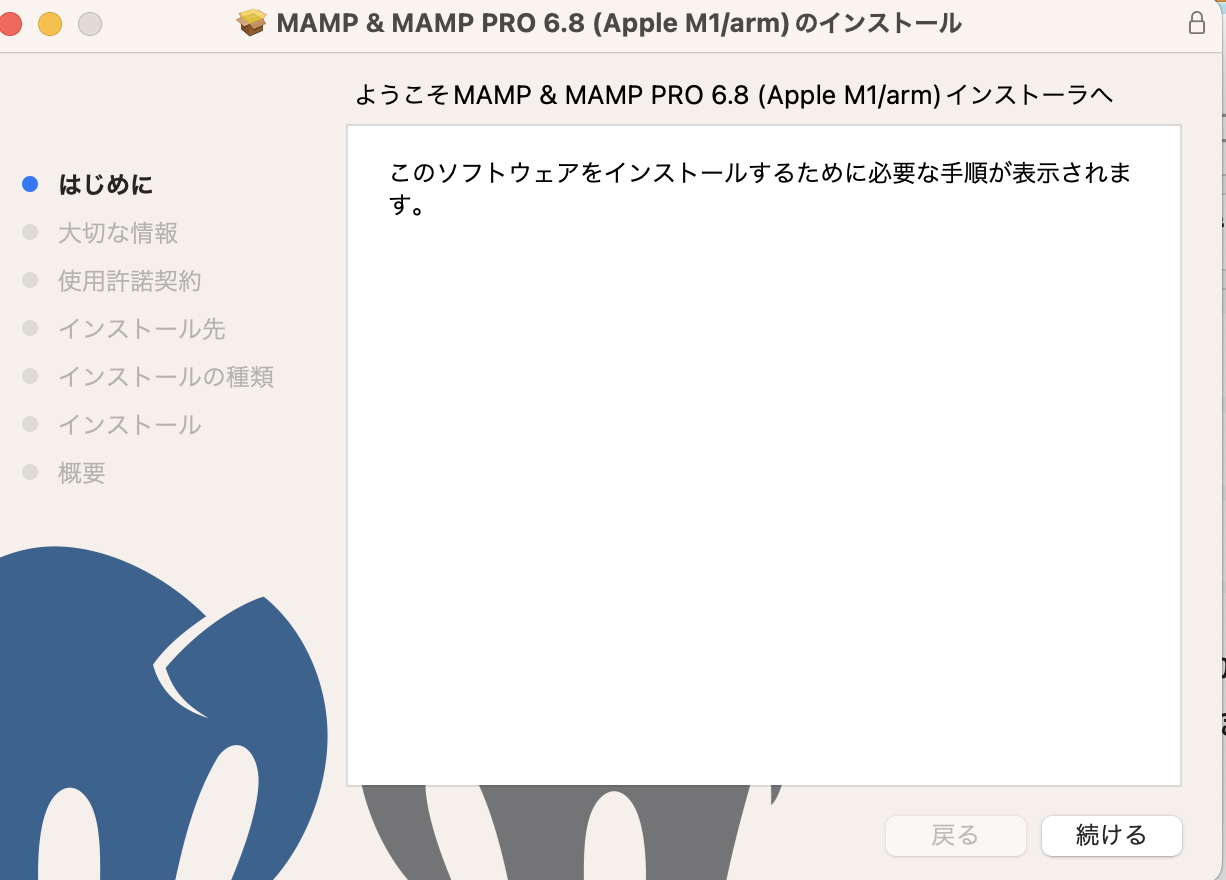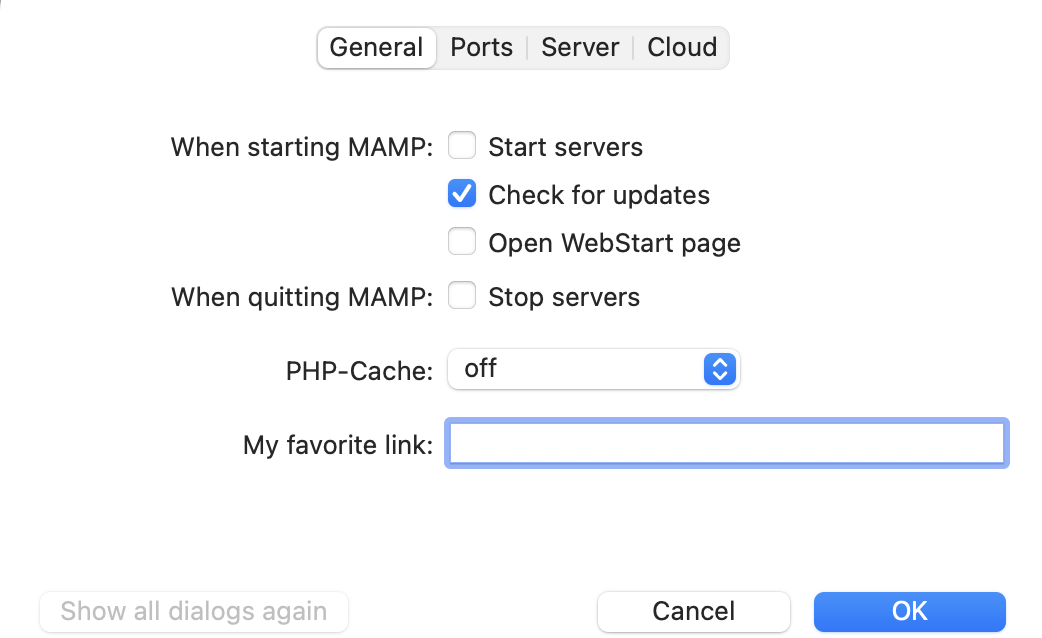はじめに
wordpressがPHPで動いていることから、MAMPを使用してwordpressの環境構築を行なってみたので備忘録として残します。
今回使用するプロジェクトディレクトリを作成する
任意の場所に、あらかじめプロジェクトディレクトリを作成しておきます。
MAMPのインストール
公式からダウンロードする。
※M1チップのAppleを使用しています。
https://www.mamp.info/en/mamp/mac/
ダウンロード→ダウンロードしたファイルをクリック→上記のようなインストーラーが立ち上がります。
同意やインストール先を聞かれるので「続ける」をクリックし、インストールは完了です。
あらかじめ作成しておいた、プロジェクトディレクトリにMAMPを移動します。
MAMPを起動する
インストールしたMAMPを起動すると上記のような画面が開かれます。
・Document root
・web server
・PHP version
この3つを設定することができます
左上の歯車マークをクリックすると、設定画面が開かれます。
ここでそれぞれの設定を行なえます。
wordpressの入手
wordpressの公式からダウンロードします。
※右上に「wordpressを入手」とあるのでクリックします。
https://ja.wordpress.org/
ダウンロードが完了すると、.zipファイルがフォルダにあるので開きます。
開くとwordpressのソースや設定ファイル一式が入ったディレクトリが表示されます。
wordpressディレクトリをデスクトップに移動し、使用する度に複製すると便利です。
入手したwordpressディレクトリの名前を任意のものに変更し、MAMP/htdocs配下に配置します。
httpd-vhosts.confファイルの編集
<VirtualHost *:80>
ServerAdmin webmaster@dummy-host.example.com
DocumentRoot "/environment/mamp-wordpress/MAMP/htdocs/local_sample_wordpress"
ServerName dummy-host.example.com
ServerAlias www.dummy-host.example.com
ErrorLog "logs/dummy-host.example.com-error_log"
CustomLog "logs/dummy-host.example.com-access_log" common
</VirtualHost>
<Directory "/environment/mamp-wordpress/MAMP/htdocs/local_sample_wordpress">
order deny,allow
allow from ALL
</Directory>
MAMPのデフォルトのドキュメントルートを試しに変更してみた(結果としてエラーになりました)
デフォルトの設定だと、
Mac → Application/MAMP/htdocs
Windows → C:\MAMP\htdocs
このデフォルトの設定を変更するには、MAMPの歯車マークの設定からでは変更できなかったので、以下の設定ファイルを変更してみます。
#
# DocumentRoot: The directory out of which you will serve your
# documents. By default, all requests are taken from this directory, but
# symbolic links and aliases may be used to point to other locations.
#
# MAMP DOCUMENT_ROOT !! Don't remove this line !!
DocumentRoot
// 以下のデフォルトパスを任意のパスに変更します
"/environment/mamp-wordpress/MAMP/htdocs/local_sample_wordpress"
#
# This should be changed to whatever you set DocumentRoot to.
#
// 以下の行も、上記のドキュメントルートと同様変更します。
<Directory "/environment/mamp-wordpress/MAMP/htdocs/local_sample_wordpress">
Options Indexes FollowSymLinks
AllowOverride All → ここはデフォルトだとNoneになっていたのでAllに変更してみました
</Directory>
このように変更すると、MAMPのドキュメントルートが変更されて反映されているのが確認できました。
変更は反映されましたが、apacheの再起動を行ったら、
Apache couldn't be started. Please check your MAMP installation and configurati
apacheが起動できずlocalhostも404エラーになっていました。
ここは別記事にて、解消できるか検証してみます。
Webサーバーの起動
あらかじめWebサーバーを立ち上げている状態で、先ほどのhttpd.confファイルを変更した場合、Webサーバーを再起動させてください。
MAMPの右上の「start」をクリックすると、Webサーバーが立ち上がり、ブラウザ上に画面が表示されます。
開いた画面の下に進むと以下の画面が表示されます。
MySQLの項目をクリックすると、phpMyAdminへ遷移できるリンクが表示されるので遷移します。
DBを作成する
wordpressはDBを使用して動作するようになっているため、DBを作成するのは必須です。
Webサーバーを起動したら、phpMyAdminへアクセスします。
http://localhost:8888/phpMyAdmin/
※必ずしもphpMyAdminを使用してDBを作成しなくてはいけないわけではないです。ここはお好みで。
「新規作成」をクリックすると、
このような画面が表示されるので、任意のDBの名前と照合照準を設定します。「作成」をクリックして作成します。
左のメニューバーに作成したDBが表示されます。
今回は、環境構築→初期のページ表示のみなのでDBへインポートは行いません。
wordpressの設定
wordpress内にある、wp-config-sample.phpファイルをwp-config.phpにリネームし、以下のように編集します。
// ** Database settings - You can get this info from your web host ** //
/** The name of the database for WordPress */
define( 'DB_NAME', 'local_sample_wordpress' ); // phpMyAdminで作成したDB名に変更
/** Database username */
define( 'DB_USER', 'root' ); // 変更
/** Database password */
define( 'DB_PASSWORD', 'root' ); // 変更
/** Database hostname */
define( 'DB_HOST', 'localhost' ); // デフォルトのまま
変更後、MAMP Webサーバーを再起動し、「My Website」へ遷移するとwordpressの言語選択画面へ遷移します。
言語を選択したら、「次へ」をクリックします。
wordpressの設定画面へ遷移するので情報を入力します。
情報入力が終わったら、インストール→完了ページが表示されるので「ログイン」へ進みます。
この設定画面へ遷移できたら、wordpressの設定は完了です!
phpMyAdminにsqlファイルをインポートする
任意の場所で、hello_world.sqlファイルを作成します。
CREATE TABLE hello_world (
text VARCHAR(255)
);
INSERT INTO hello_world (text) VALUES ('Hello, World!');
作成したsqlファイルをwordpressディレクトリ内に移動します。
※ここは移動しなくても大丈夫ですが、まとめたかったので移動しました。
phpMyAdminを使用して、sqlファイルをインポートします。
インポートが成功すると上記のように表示されます。
カスタムテーマを作成する
また実施したら更新します。