以前、Firebaseの設定までを記事にしたので、今回は実際にiOSアプリ開発でFirebaseを使えるように設定を行います。
前回の記事はこちらです!
Firebaseの設定をしてみた
Firebaseの設定を追加
Firebaseのプロジェクト作成後、今回はiOSアプリにFirebaseを追加を選択します
まずはアプリの登録を行います。
iOSバンドルIDを入力します。iOSバンドルIDはFirebaseを適用させたいXcodeプロジェクトで設定した情報です
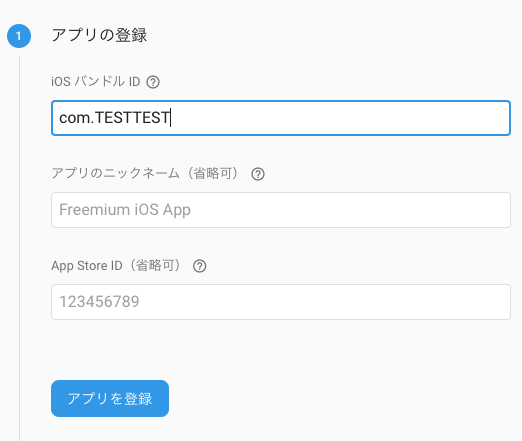
Xcode#####
Bundler identiferに記載されているものを登録します
次にGoogleService-info.plistをダウンロードして、プロジェクトの指定の場所に配置します。
公式サイトに詳しく載っているので、親切ですね!

そして、GoogleService-info.plistを開き、REVERSED_CLIENT_IDの値をコピーします
Xcodeを開いたらプロジェクト名を押下して、info→URL Types→URL schemesにコピーした値を貼りましょう

CocoaPodsを使えるように、下記設定を行います。
ターミナルで、プロジェクトのディレクトリまで移動して、下記設定を行ないます
pod initを行うと、プロジェクトの中にPodFileが生成されるます

今回はPodFileには下記設定を追加しました。
手順通りだと、必須のライブラリとアナリティクスと公式ドキュメントには書かれてましたが、Databaseが入っていないかもと思い、下記設定を追記しました。
pod 'Firebase'
pod 'Firebase/Database’
pod 'Firebase/Storage'
pod 'Firebase/Auth’
Pod installまで完了すれば、アプリ起動時に接続出来るように設定を行いましょう。
ただし、次からはxcodeを起動する際には◯◯◯◯.xcworkspaceというファイルが作成されているはずなので、そちらから起動しましょう。
これで、実装は出来るようになるのですが、下記接続確認を行うことも出来ます
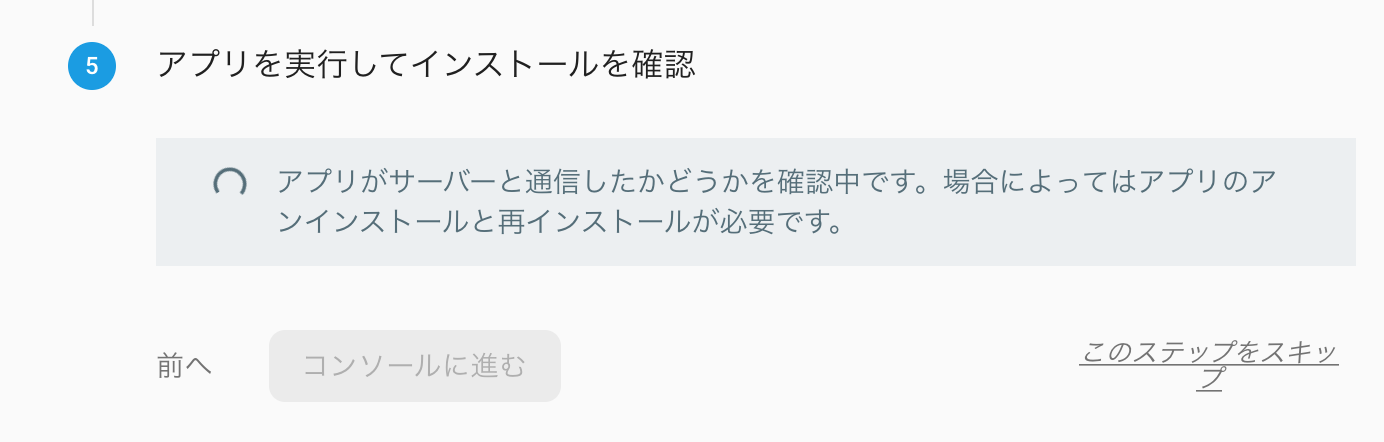
こちらは強制ではありません。
実機とつないで、Xcodeで作っているプロジェクトに接続して問題無ければ、コンソール画面に戻ります。
実装していて、Firebaseを導入できていたら、importしてエラーにならないので、とりあえずはそれで判断しても良いかもしれません。
最後に、コンソール画面に手順が記載されているので、導入はしやすいと思います
他の機能を使いたい場合でも、まず始めに公式ドキュメントを見るのがオススメです!
参照###
公式サイト --- https://firebase.google.com



