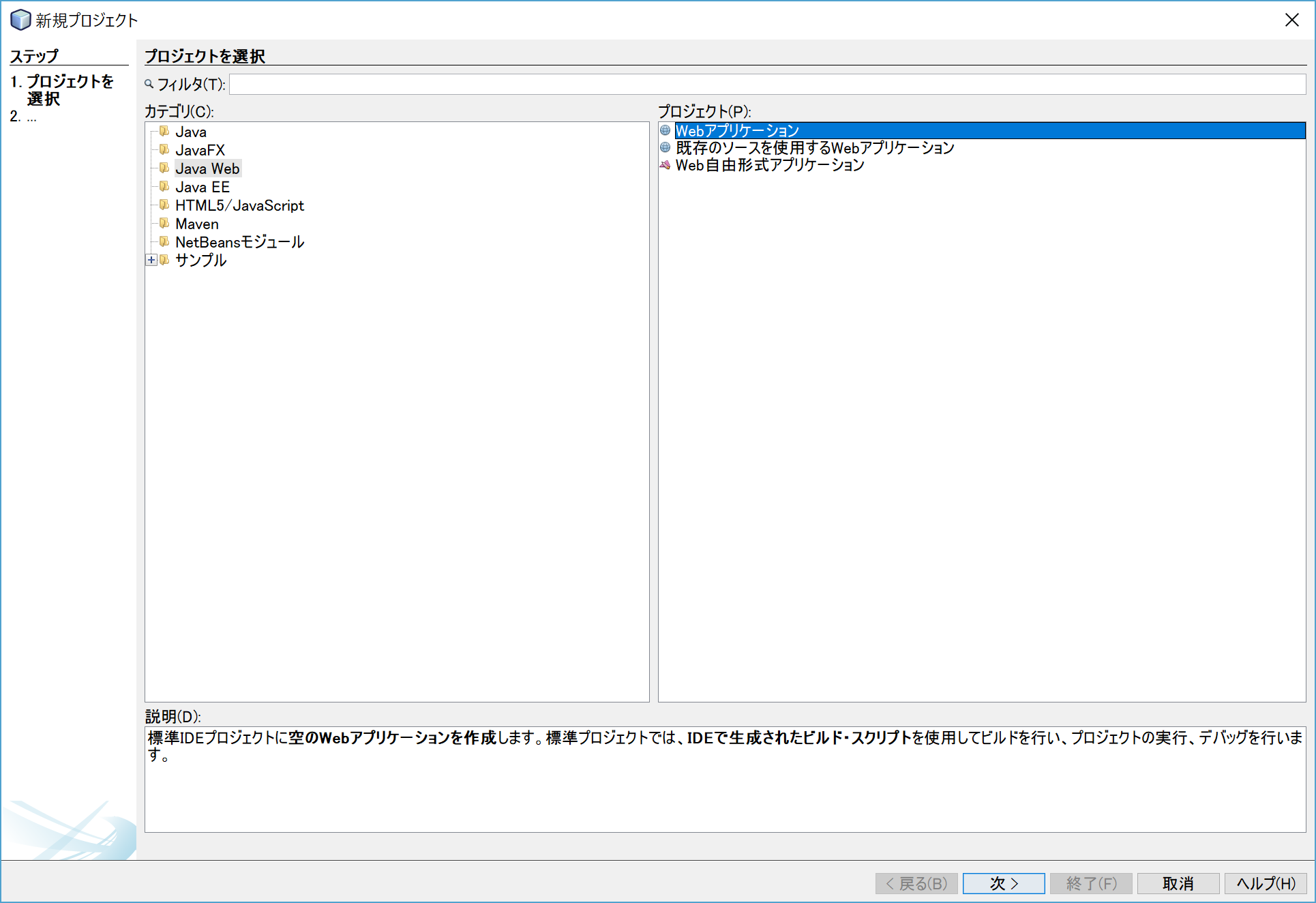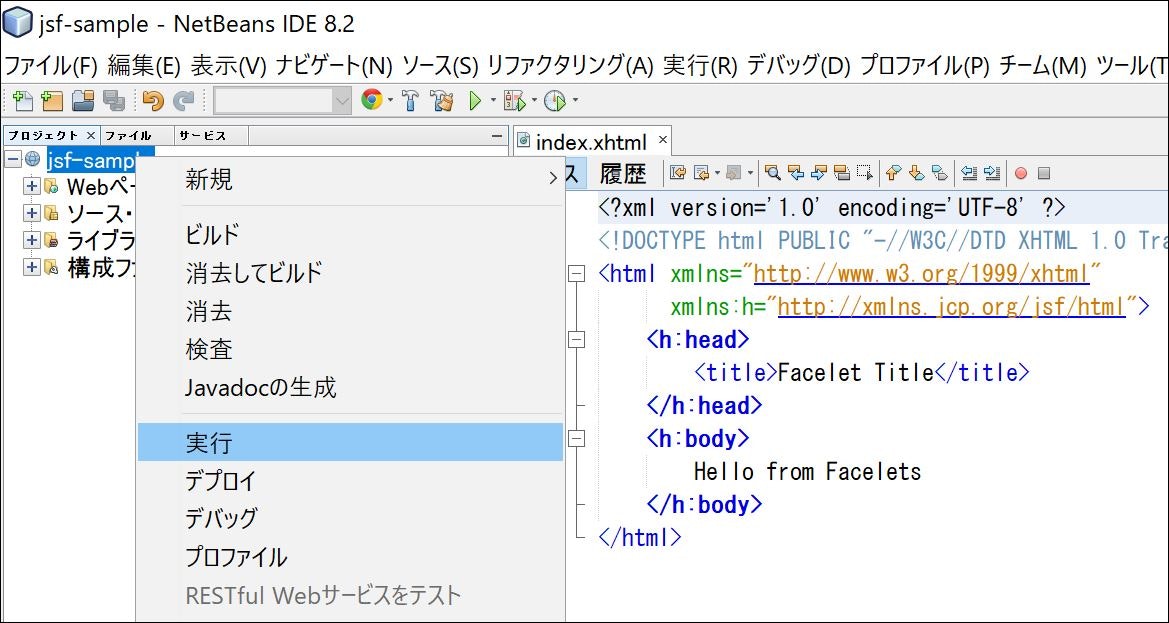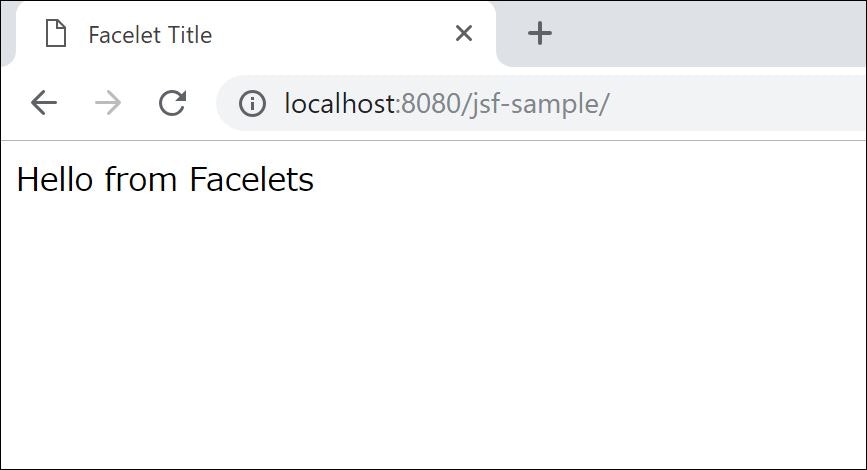背景
今までJavaは触ったことなかったのですが、突然JSF触ることになったので入門してみました
せっかくなのでやったことのメモをアウトプットしていこうと思います
まずは開発環境の構築についてメモっておきます
道のり
Step1 JDKをインストールする
Step2 PATHの編集
Step3 NetBeansをインストールする
Step4 プロジェクトを作ってみる
Step1 Javaをインストールする
以下のサイトからJDKをダウンロードします
Java SE Development Kit 8 Downloads
このときJava SE 10ではなく、Java SE 8をダウンロードしてください
最新の10の方をインストールするとNetBeansをインストールするときにエラーが出てしまいます
こいつのおかげで30分無駄に・・・
ダウンロードが完了したらインストーラに従って進めば大丈夫です
Step2 PATHの編集
「コントロールパネル」→「システムとセキュリティ」→「システム」の「システムの詳細設定」を開きます
「環境変数(N)...」ボタンをクリックすると環境変数の設定画面が開きます
「システム環境変数」の中に「Path」という変数があるので、編集ウィンドウから新規ボタンを押してJDKをインストールした場所のbinディレクトリのパスを追加します
例:C:\Program Files\Java\jdk1.8.0_181\bin
コマンドプロンプトを立ち上げて正しくPATHが通っているか確認します
javacと入力して以下のように表示されればOK
>javac
使用方法: javac <options> <source files>
使用可能なオプションには次のものがあります。
-g すべてのデバッグ情報を生成する
-g:none デバッグ情報を生成しない
-g:{lines,vars,source} いくつかのデバッグ情報のみを生成する
-nowarn 警告を発生させない
~中略~
-J<flag> <flag>を実行システムに直接渡す
-Werror 警告が発生した場合にコンパイルを終了する
@<filename> ファイルからの読取りオプションおよびファイル名
次にJAVA_HOMEという変数をシステム環境変数に新規追加します
値はJDKをインストールした場所のパスになります
例:C:\Program Files\Java\jdk1.8.0_181
こちらも再度コマンドプロンプトを立ち上げて正しく設定されているか確認します
set JAVA_HOMEと入力して以下のように表示されればOK
>set JAVA_HOME
JAVA_HOME=C:\Program Files\Java\jdk1.8.0_181
Step3 NetBeansをインストールする
以下のサイトからインストーラーをダウンロードします
NetBeans IDE ダウンロード
ダウンロードバンドルにいくつか種類がありますが、今回は「Java EE」をダウンロードしました
ダウンロードが完了したらインストーラーを起動します
Java SE 8がインストール済みでPATHの設定が正しくできていればインストーラーに従って問題なくインストールできると思います
Step4 プロジェクトを作ってみる
-
名前は「jsf-sample」にしました
-
サーバーと設定はデフォルト
-
フレームワークは「JavaServer Faces」を選択
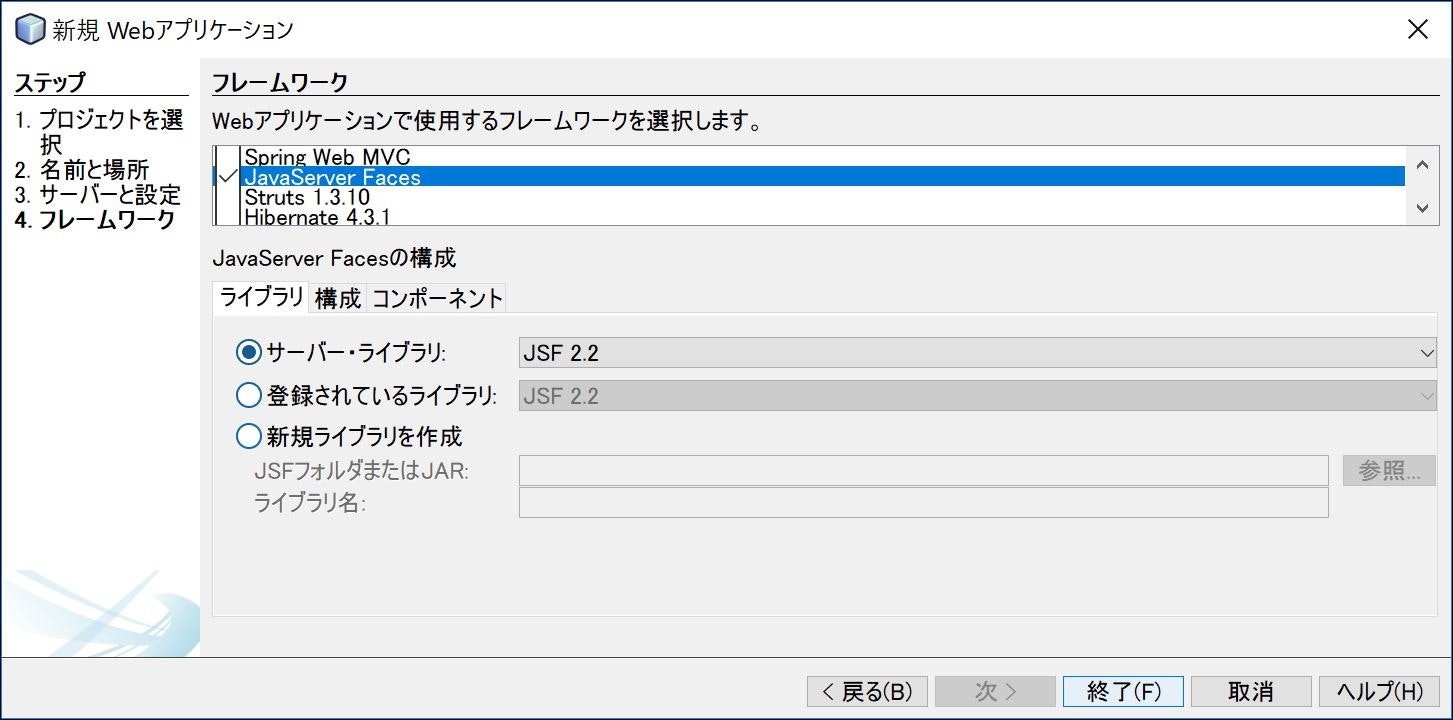
このとき下のようにチェックが入っていない状態で終了するとJSFが選択されないので注意
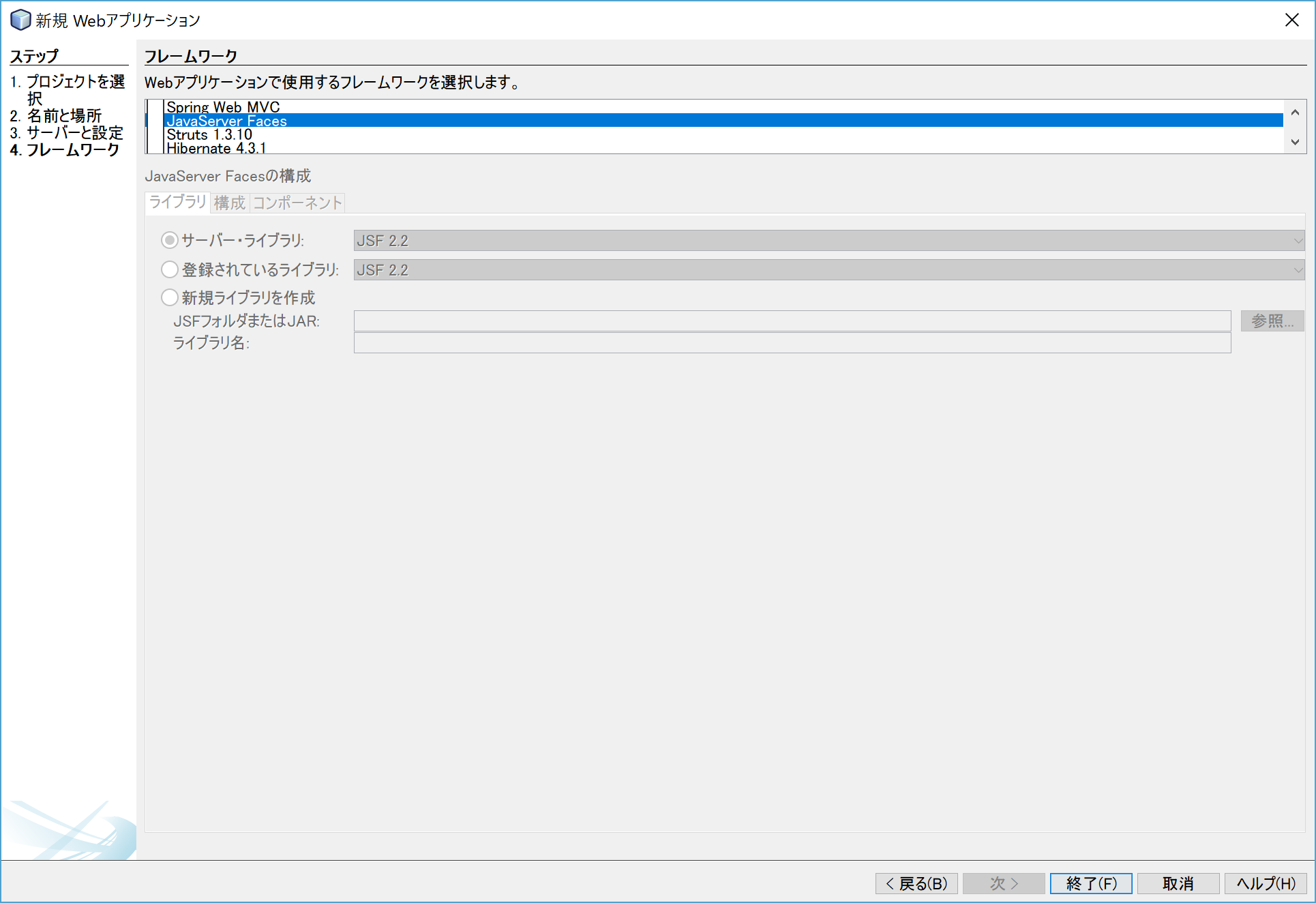
と、無事に画面が表示されたところで開発環境構築メモはここまで