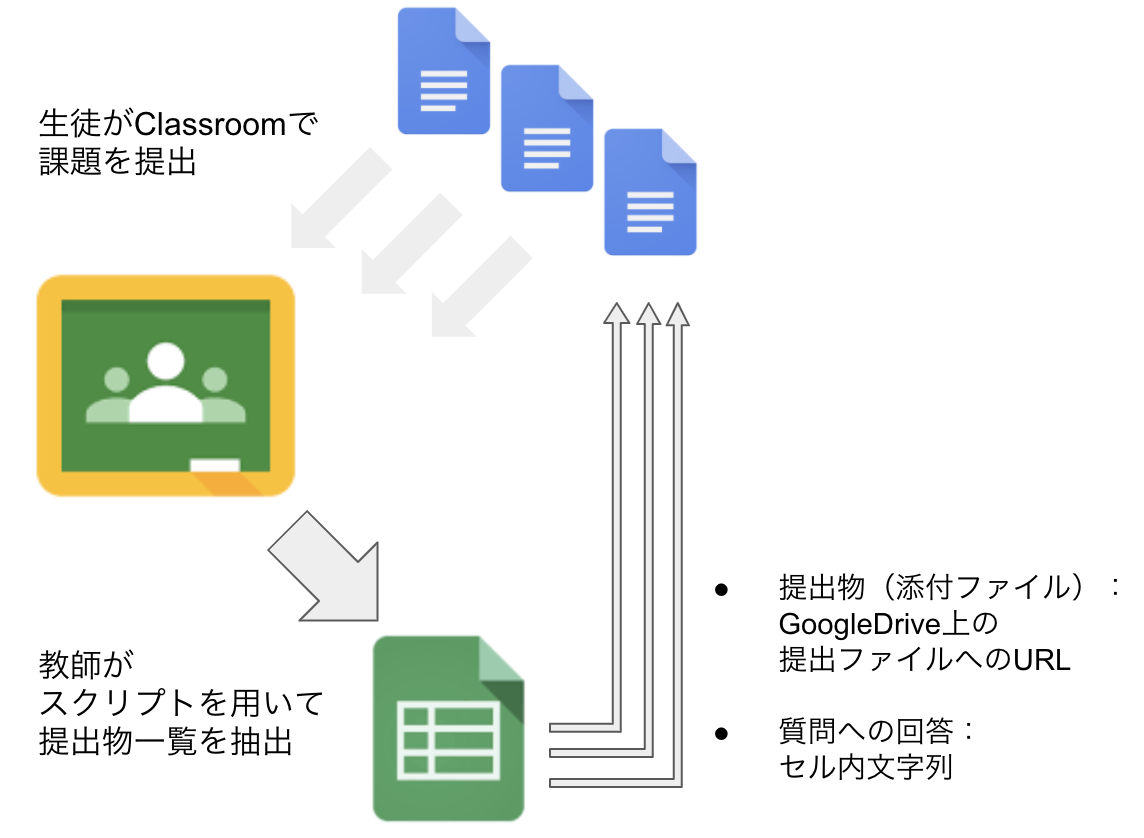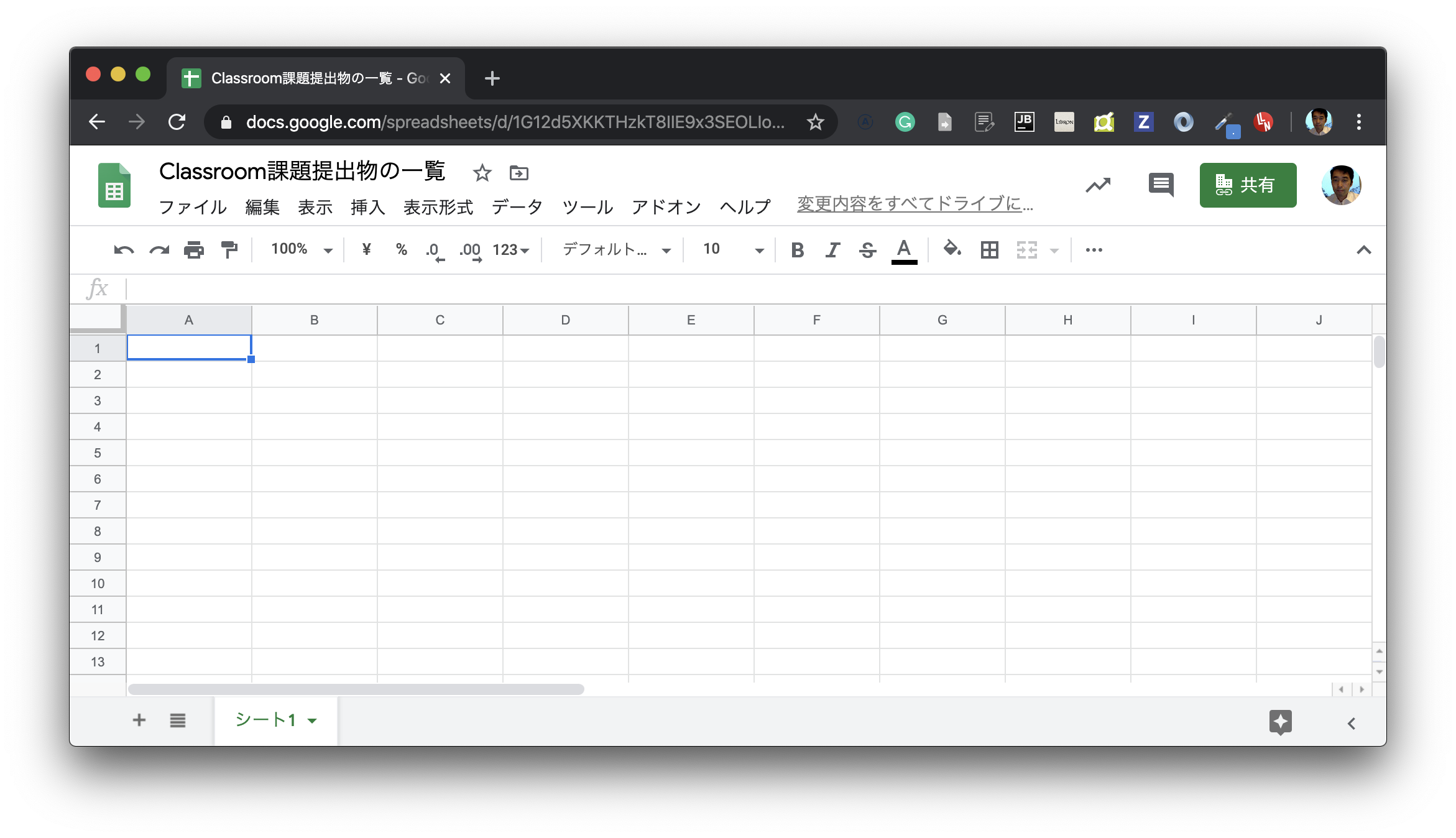はじめに
(※コードを修正し、AdminDirectory APIへの依存を解消しました (2020-05-19))
(※G Suite for Educationにおいて、学生の氏名・メールアドレスが表示されないバグを修正しました (2020-07-07))
(※スプレッドシートに出力される日時をローカルなタイムゾーンのDateオブジェクトとするように変更しました (2020-08-02))
GoogleClassroomは、直感的なユーザーインターフェイスで、とても便利なアプリなのですが、利用にあたって、たくさんのクリック・画面遷移をする必要があり、また、動作が重いと感じる場合があります。特に、「課題」や「質問」に対して学生が提出した内容(添付で提出されたファイル、解答欄に書かれたコメントなど)を、GoogleClassroomの画面内で一つずつ選んで内容を表示し、採点評価をするときに、ストレスを感じることがあるかと思います。
そこで、学生が提出した課題の内容を、Googleスプレッドシート上に一覧形式で抽出するスクリプトを開発しました。
このスクリプトは、G Suite for Educationを通じて、GoogleClassroomを利用されている教育機関にお勤めの方々に、ご活用いただければと考えて書いています。
この記事は、「Googleスプレッドシートで宛先ごとに個別文面のメールを作成して一括送信する」「Google Classroomへの各学生の課題提出内容を、Googleスプレッドシートに抽出する」「履修者名簿・提出物URL一覧をもとに、履修者間の相互評価用Googleフォームと評価集計用Googleスプレッドシートを自動生成する」という、「遠隔授業支援ツール」のシリーズのひとつとして書きました。ほかの記事も併せてお読みいただければと思います。
導入
一連の手順を説明します。
(1) 空のGoogleスプレッドシートを作成する
- Googleアカウントで認証済みのWebブラウザで、Googleスプレッドシートを開き、画面右下隅の+記号のアイコンから、「新しいスプレッドシートを作成」を実行して、新しいスプレッドシートを作成します。下図の例では、ファイル名を「Classroom課題提出物の一覧」としています。
(2) スクリプトエディタを開いてスクリプトファイルを保存する
-
「無題のプロジェクト」という画面が開くので、「コード.gs」の内容として、既存の
function myFunction(){ }となっているものを削除します。

-
「コード.gs」の内容として、以下に示すコードを貼り付けます。
const users = {};
const timezone = SpreadsheetApp.getActive().getSpreadsheetTimeZone();
function formatDateTime(datetime){
return Utilities.formatDate(new Date(datetime), timezone, "yyyy/MM/dd HH:mm:ss");
}
function getTeachers(courseId){
let teachers = [];
let nextPageToken = null;
do{
const optionalArgs = {
pageSize: 64
};
if(nextPageToken){
optionalArgs.pageToken = nextPageToken;
}
const teacherList = Classroom.Courses.Teachers.list(courseId, optionalArgs);
nextPageToken = teacherList.nextPageToken;
teachers = teachers.concat(teacherList.teachers);
}while(nextPageToken != undefined);
return teachers;
}
function getTeacher(courseId, teacherId){
if(! users[teacherId]){
try{
const teacher = Classroom.Courses.Teachers.get(courseId, teacherId);
users[teacherId] = teacher.profile;
return teacher.profile;
}catch(ex){
return {
name: {fullName: '('+teacherId+')'},
emailAddress: '-',
};
}
} else {
return users[teacherId];
}
}
function getStudent(courseId, studentId){
if(! users[studentId]){
const student = Classroom.Courses.Students.get(courseId, studentId);
users[studentId] = student;
return student;
} else {
return users[studentId];
}
}
function getNumStudents(courseId){
try{
const students = Classroom.Courses.Students.list(courseId);
return students.students.length;
}catch(err){
return 0;
}
}
function listStudentSubmissions(courseId, courseWorkId, courseWorkName){
let nextPageToken = '';
let submissions = [];
do{
var optionalArgs = {
pageSize: 64,
};
if(nextPageToken){
optionalArgs.pageToken = nextPageToken;
}
let studentSubmissions = Classroom.Courses.CourseWork.StudentSubmissions.list(courseId, courseWorkId, optionalArgs);
nextPageToken = studentSubmissions.nextPageToken;
studentSubmissions.studentSubmissions.forEach(function(submission){
submissions.push(submission);
});
}while(nextPageToken != undefined);
const submissionToArray = function(studentSubmission){
const user = getStudent(courseId, studentSubmission.userId);
const row = [
user.profile.name.fullName,
user.profile.emailAddress
];
row.push(studentSubmission.state);
row.push(formatDateTime(studentSubmission.creationTime));
row.push(formatDateTime(studentSubmission.updateTime));
if(studentSubmission.shortAnswerSubmission && studentSubmission.shortAnswerSubmission.answer){
row.push(studentSubmission.shortAnswerSubmission.answer);
}
if(studentSubmission.assignmentSubmission && studentSubmission.assignmentSubmission.attachments){
studentSubmission.assignmentSubmission.attachments.forEach(function(attachment){
if(attachment.youTubeVideo){
const youTubeVideo = attachment.youTubeVideo;
row.push(youTubeVideo.title);
row.push(youTubeVideo.alternateLink);
}
if(attachment.driveFile){
row.push(attachment.driveFile.title);
row.push(attachment.driveFile.alternateLink);
row.push(attachment.driveFile.thumbnailUrl);
}
if(attachment.form){
row.push(attachment.form.title);
row.push(attachment.form.responseUrl);
}
});
}
return row;
};
const rows = [];
submissions.forEach(function(submission){
const row = [courseWorkName].concat(submissionToArray(submission));
rows.push(row);
});
return rows;
}
function listCourseWorks(courseId){
let nextPageToken = '';
const values = [];
do{
const optionalArgs = {
pageSize: 32,
};
if(nextPageToken){
optionalArgs.pageToken = nextPageToken;
}
const courseWorks = Classroom.Courses.CourseWork.list(courseId, optionalArgs);
nextPageToken = courseWorks.nextPageToken;
if(! courseWorks.courseWork){
throw new Error("NoCourseWorks");
}
courseWorks.courseWork.map(function(courseWork){
return [
""+courseId,
""+courseWork.id,
courseWork.title,
courseWork.description,
courseWork.state,
formatDateTime(courseWork.creationTime),
formatDateTime(courseWork.updateTime)
];
}).forEach(function(courseWork){
values.push(courseWork);
});
}while(nextPageToken != undefined);
return values;
}
function listCourses(teacherId){
let nextPageToken = '';
const values = [];
do{
const optionalArgs = {
pageSize: 100,
teacherId: teacherId,
courseStates: 'ACTIVE'
};
if(nextPageToken){
optionalArgs.pageToken = nextPageToken;
}
const courses = Classroom.Courses.list(optionalArgs);
nextPageToken = courses.nextPageToken;
courses.courses.map(function(course){
const user = getTeacher(course.id, course.ownerId);
Logger.log(course.ownerId,JSON.stringify(user));
return [
""+course.id,
user.name.fullName,
user.emailAddress,
course.name,
course.enrollmentCode,
formatDateTime(course.creationTime),
formatDateTime(course.updateTime),
(course.section == null)? '' : course.section,
course.courseState,
getNumStudents(course.id)
];
}).forEach(function(course){
values.push(course);
});
}while(nextPageToken != undefined);
return values;
}
function updateCoursesSheet(sheet, data){
sheet.clear();
sheet.appendRow(['courseId','教員名','教員メールアドレス','授業名', 'クラスコード', '作成日', '更新日', 'セクション', '状態', '登録者数']);
data.forEach(function(course){
sheet.appendRow(course);
});
}
function updateCourseWorksSheet(sheet, data){
sheet.clear();
sheet.appendRow(['courseId','courseWorkId','タイトル','説明','状態','作成日', '更新日']);
data.forEach(function(courseWork){
sheet.appendRow(courseWork);
});
}
function updateStudentSubmissionsSheet(sheet, data){
sheet.clear();
data.forEach(function(submission){
sheet.appendRow(submission);
});
}
function updateMyCourses(){
let sheet = SpreadsheetApp.getActiveSpreadsheet().getSheetByName('courses');
if(! sheet){
sheet = SpreadsheetApp.getActiveSpreadsheet().insertSheet('courses');
}
const email = Session.getActiveUser().getEmail();
updateCoursesSheet(sheet, listCourses(email));
}
function updateCourseWorks(){
let sheet = SpreadsheetApp.getActiveSpreadsheet().getSheetByName('courses');
if(! sheet){
Browser.msgBox("エラー:「courses」シートがありません。「コース一覧表(courses)を更新」を実行してから、こちらを再実行してください。");
throw new Error('エラー');
}
const values = sheet.getActiveRange().getValues();
if(values.length != 1 && values[0].length < 5){
Browser.msgBox("エラー:「courses」シートで、抽出したいクラスの行を、いずれか1行だけ選択状態にしてから、再実行してください。");
throw new Error('エラー');
}
const courseId = values[0][0];
const courseName = values[0][3];
let targetSheet = SpreadsheetApp.getActiveSpreadsheet().getSheetByName(""+courseName);
if(! targetSheet){
targetSheet = SpreadsheetApp.getActiveSpreadsheet().insertSheet(courseName);
}
SpreadsheetApp.getActiveSpreadsheet().setActiveSheet(targetSheet);
try{
const courseWorks = listCourseWorks(courseId);
updateCourseWorksSheet(targetSheet, courseWorks);
}catch(error){
Browser.msgBox("エラー:選択されたコース「"+courseName+"」には、課題が出題されていません。");
}
}
function updateStudentSubmissions(){
const sheet = SpreadsheetApp.getActiveSheet();
const courseName = sheet.getName();
const values = sheet.getActiveRange().getValues();
const courseId = values[0][0];
const courseWorkId = values[0][1];
const courseWorkName = values[0][2];
const studentSubmissions = listStudentSubmissions(courseId, courseWorkId, courseWorkName);
const targetSheetName = courseName+" "+courseWorkName;
let targetSheet = SpreadsheetApp.getActiveSpreadsheet().getSheetByName(targetSheetName);
if(! targetSheet){
targetSheet = SpreadsheetApp.getActiveSpreadsheet().insertSheet(targetSheetName);
}
SpreadsheetApp.getActiveSpreadsheet().setActiveSheet(targetSheet);
updateStudentSubmissionsSheet(targetSheet, studentSubmissions);
}
function onOpen(){
const menu=[
{name: "1.コース一覧(シート名:courses)を抽出", functionName: "updateMyCourses"},
{name: "2.コースワーク一覧(シート名:クラス名)を抽出", functionName: "updateCourseWorks"},
{name: "3.提出物一覧(シート名:クラス名 課題名)を抽出", functionName: "updateStudentSubmissions"}
];
SpreadsheetApp.getActiveSpreadsheet().addMenu("Classroomからの抽出", menu); //メニューを追加
}
ファイルメニューから「保存」を選び、このファイルを保存をしてください。その際、プロジェクト名を指定するように促されますので、適当に名前をつけてください。

(3) APIを有効化する
-
スクリプトエディタの画面上部の「リソース」メニュー→「Googleの拡張サービス...」をクリックしてください。
-
"Advanced Google Services"のダイアログボックスが開くので、次の2つのAPIを「ON」に設定し、「OK」を押してください。

(4) スクリプトを再読み込みして、メニュー表示をカスタマイズする
前項でスクリプトを保存・API有効化をしたら、ここで、もともとのスプレッドシートの画面において、Webブラウザの更新ボタンを押すなどして、このスプレッドシートを開き直してください。
内部的に、このスプレッドシートにバインドされているスクリプトのonOpen関数が呼び出されることにより、スプレッドシートに 「Classroomからの抽出」というメニューが増設されるはずです。 こうして、メニューから「1.コース一覧(シート名:courses)を抽出」「2.コースワーク一覧(シート名:クラス名)を抽出」「3.提出物一覧(シート名:クラス名 課題名)を抽出」という項目が選べるようになっていることが確認できたら、次の「使い方」に進みましょう。

使い方
(1) 自分が教師として担当するクラス一覧を抽出する
前項において増設された、「Classroomからの抽出」というメニューから、まず「1.コース一覧(シート名:courses)を抽出」をクリックします。
このとき、初回実行時については、以下「スクリプトの実行を許可する」の手順が必要になります。
スクリプトの実行を許可する〔初回実行時)
-
「(あなたの組織のG Suiteのドメイン)」のアカウントを選択してください」というダイアログボックスが表示されるので、GoogleClassroomの教師としての自分のアカウントを選択します。
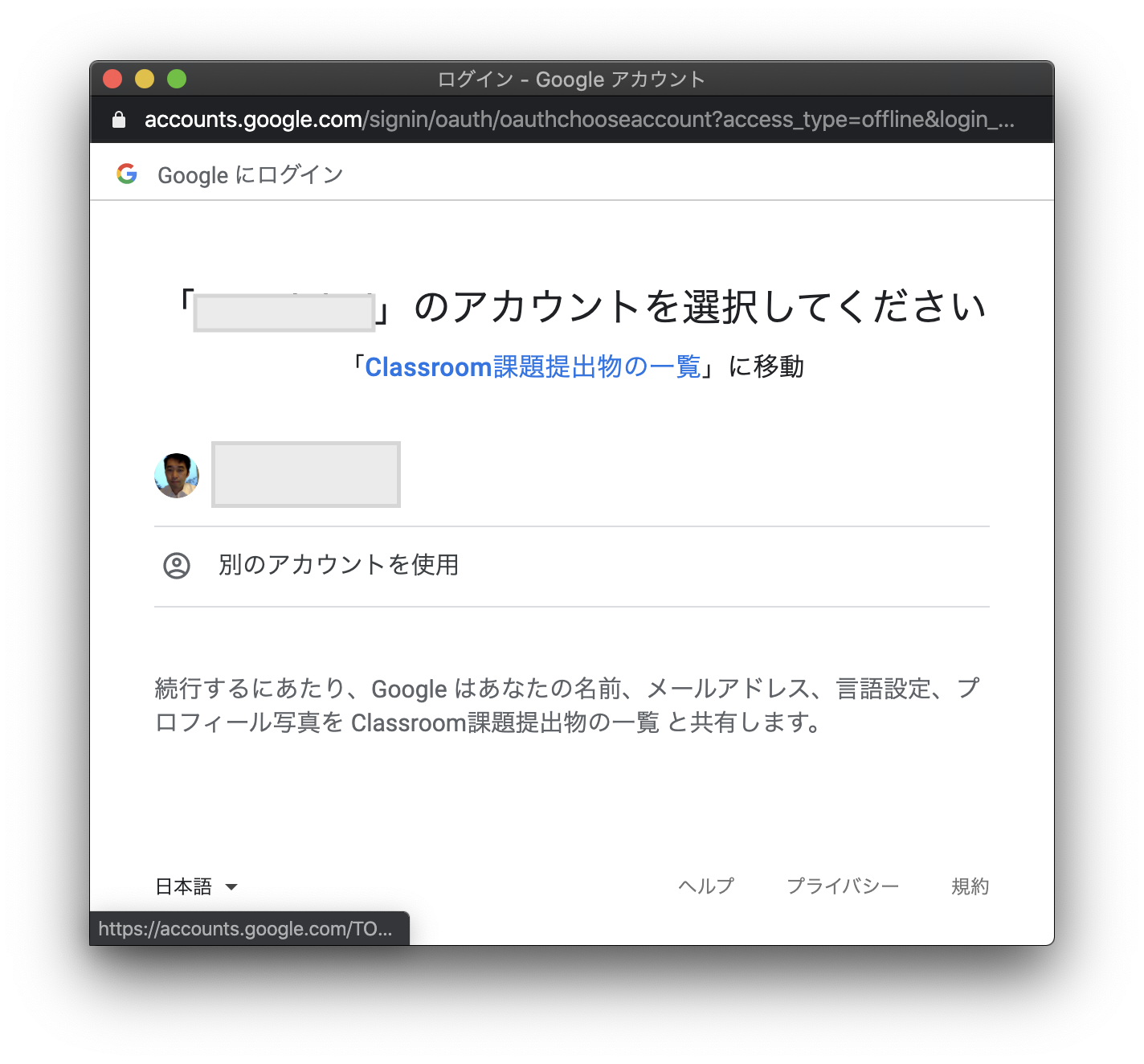
- 「Googleアカウントへのアクセスをリクエストしています」というダイアログボックスが表示されるので、「許可」をクリックします。
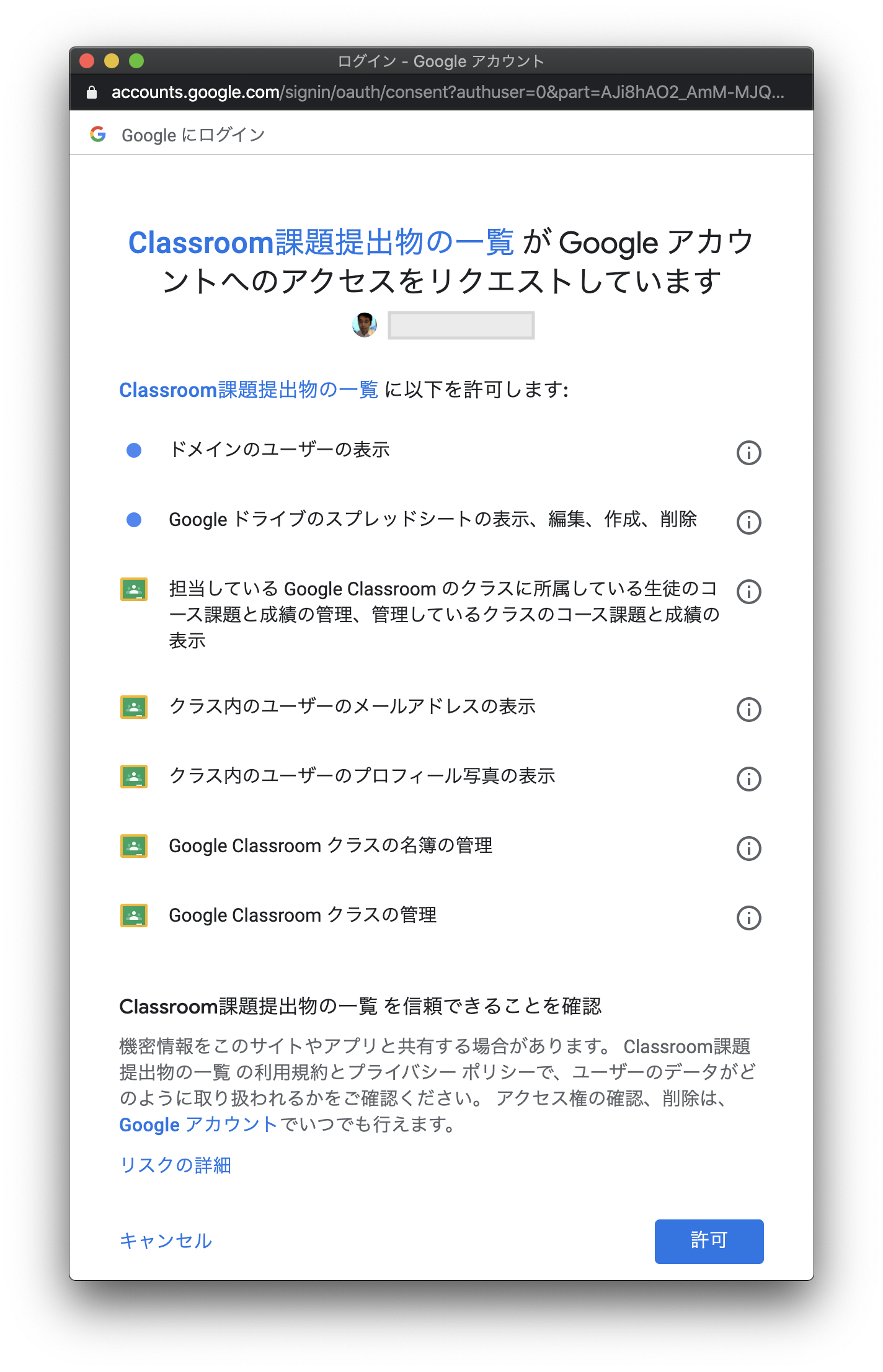
スクリプトの実行結果
スクリプトの実行には、やや時間がかかるかと思います。終了すると、「courses」というシートが作成または更新され、その中に、このプログラムを実行中のユーザ(あなた)が教員となっている授業が、
1行1授業での一覧形式として、次のように作成されます。

(2) あるクラスにおいて出題されている課題一覧を抽出する
- 次に、この「courses」シートにおいて、課題を抽出したい「授業」をいずれかひとつだけ選んで、その行を選択状態にします。
下図の例は、7行目で表される「授業」を選択しているところです。
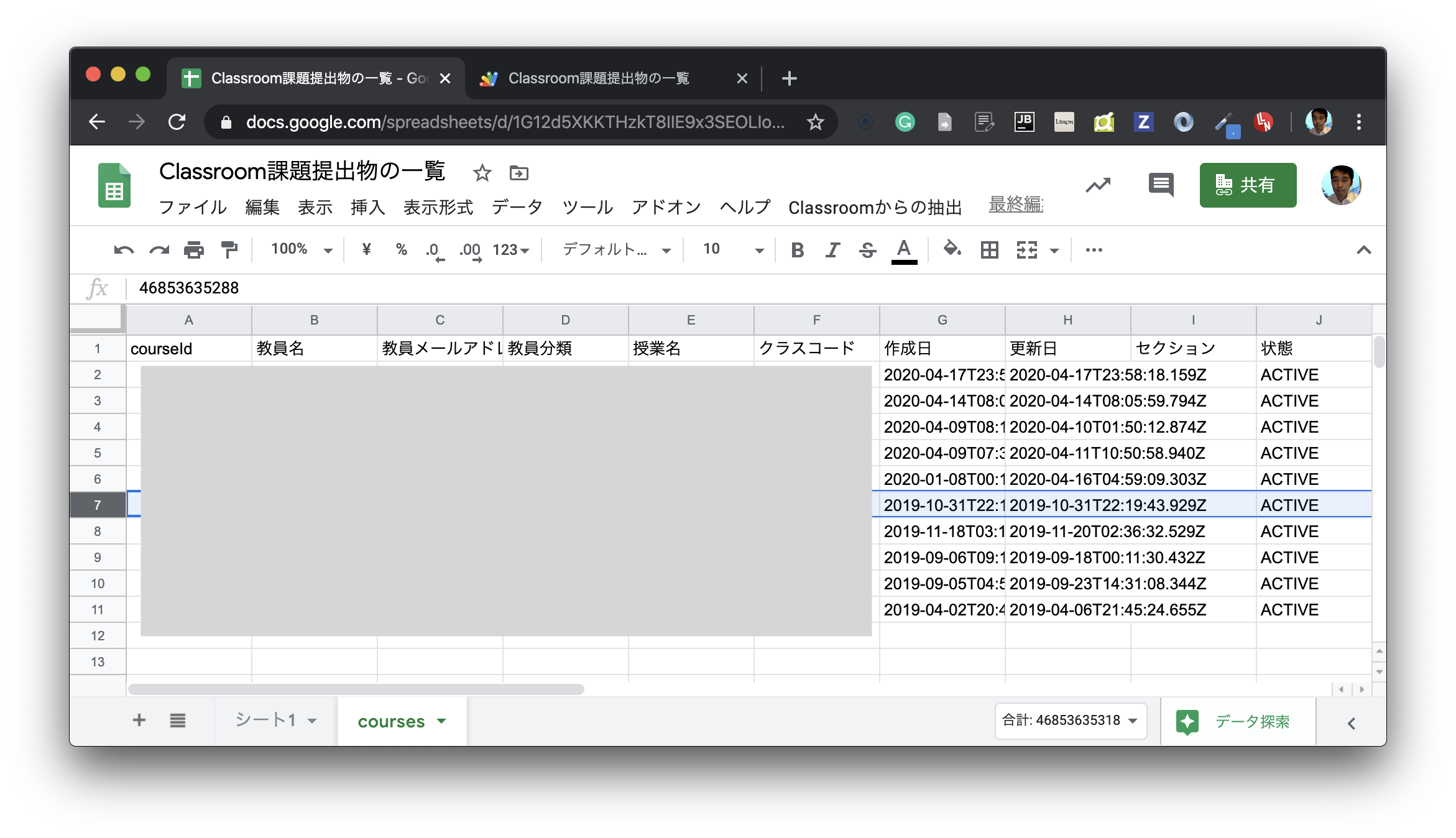
- 「Classroomからの抽出」のメニューから、「2.コースワーク一覧(シート名:クラス名)を抽出」を実行します。

3. 実行が終わると、その授業の「授業名」シートが作成または更新され、
その中に、その授業において教員が出題した課題が、1行1課題の、一覧形式として表示されます。
下図の例では、「2019年度キャリアデザイン」という授業について、同名のシートが作成され、その2行目〜10行目に実行結果が抽出されています。

(3) ある課題において提出されている提出内容一覧を抽出する
1. 授業名のシートにおいて、いずれかひとつの「課題」を表す行を選択状態にします。
下図の例は、7行目で表される「授業」を選択しているところです。

-
実行が終わると、その授業・課題の「授業名 課題名」のシートが作成または更新され、その中に、その課題に対して学生たちが提出した内容が、1件1行での一覧形式として表示されます。
下図の例では、「グローバル化について」という課題について、学生の回答がEカラム以降に記載されています(実際の授業における提出物の画像を例としているので、画像に灰色の矩形を重ねて加工をしており、例としてよくわからないものになってしまっておりますが…)

なお、課題の種類により、
その提出物が、GoogleClassroomにおける「質問」に対応する場合には、Eカラム以降のセルでは、学生の回答文面がセル値として表示されます。
その提出物が、GoogleClassroomにおける「課題」に対するファイルの提出物である場合には、そのファイルのGoogleドライブ上のURLが表示され、リンクが貼られるというような内容となります。
おわりに
このしくみは、GoogleClassroomを利用した授業運営をするにあたって、多数の学生の多数の課題について、次々と採点評価をし、フィードバック内容をバリバリ書いていく作業をする際に、たいへん便利ですので、ご活用ください。
コロナ禍のもと、世界各国で遠隔授業が活発化しているためか、GoogleClassroomの動作がかなり重たくなってきているようです。それでも、各学生の課題提出内容を、いったん一括でGoogleスプレッドシートに抽出してしまえば、サクサク作業できるようになりますよ!
(もしいずれかの方面からの要望があれば、このGoogleスプレッドシート上に記入したgradeを、GoogleClassroomのgradeとして書き戻すしくみの開発もしてみようかとも思っております。また、スクリプトがもう少し複雑になってきたらclapを用いてみたいと思います。)