JavaをDatabricks上のSpark環境で実行する方法について説明します。
DatabricksのSparkランタイム(Databricks Runtime)は、
- 最新のSparkバージョン対応・最適化機能の享受
- OSS Sparkにはない高速化機能/拡張機能
- C++ベースのSparkエンジン(Photon)の高速化ランタイム
- インフラ管理・ソフトウェア/脆弱性管理などからの解放
などの特徴があり、コードはほぼそのままで、Databricks上に実行環境を移すだけで、実行速度の向上、それに伴う、費用削減などが見込めます(もちろんケースバイケースになります)。
Databricks上でのJARの実行方法
以下のステップになります。
- JARファイルアップロードする
- Jobの作成
- Jobの実行と結果の確認
ここでは、前半でWeb UIを使用した方法に関して説明し、その後、CLI(コマンドライン)で実施する方法を説明します。
1. JARファイルのアップロード
JARをDatabricks上で実行するには、JARファイルをDBFS(DatabricksのRootストレージ、実体はWorkspaceを作成したときにS3, Blob Storage, GCS)にアップロードする必要があります。
Upload機能の有効化の確認
まず、Web UIからファイルをアップロード機能が有効化されているか確認します。
Admin権限を持つユーザーでDatabricksのWorkspaceにログインした後、以下の通り確認できます。
- 左バーの下部にある
Settings(ギアのアイコン) >Admin Consoleをクリック - ページ遷移後に、上部にあるタブから
Workspace Settingsを選択 -
AdvancedセクションにあるDBFS File BrowserをONになっているか確認
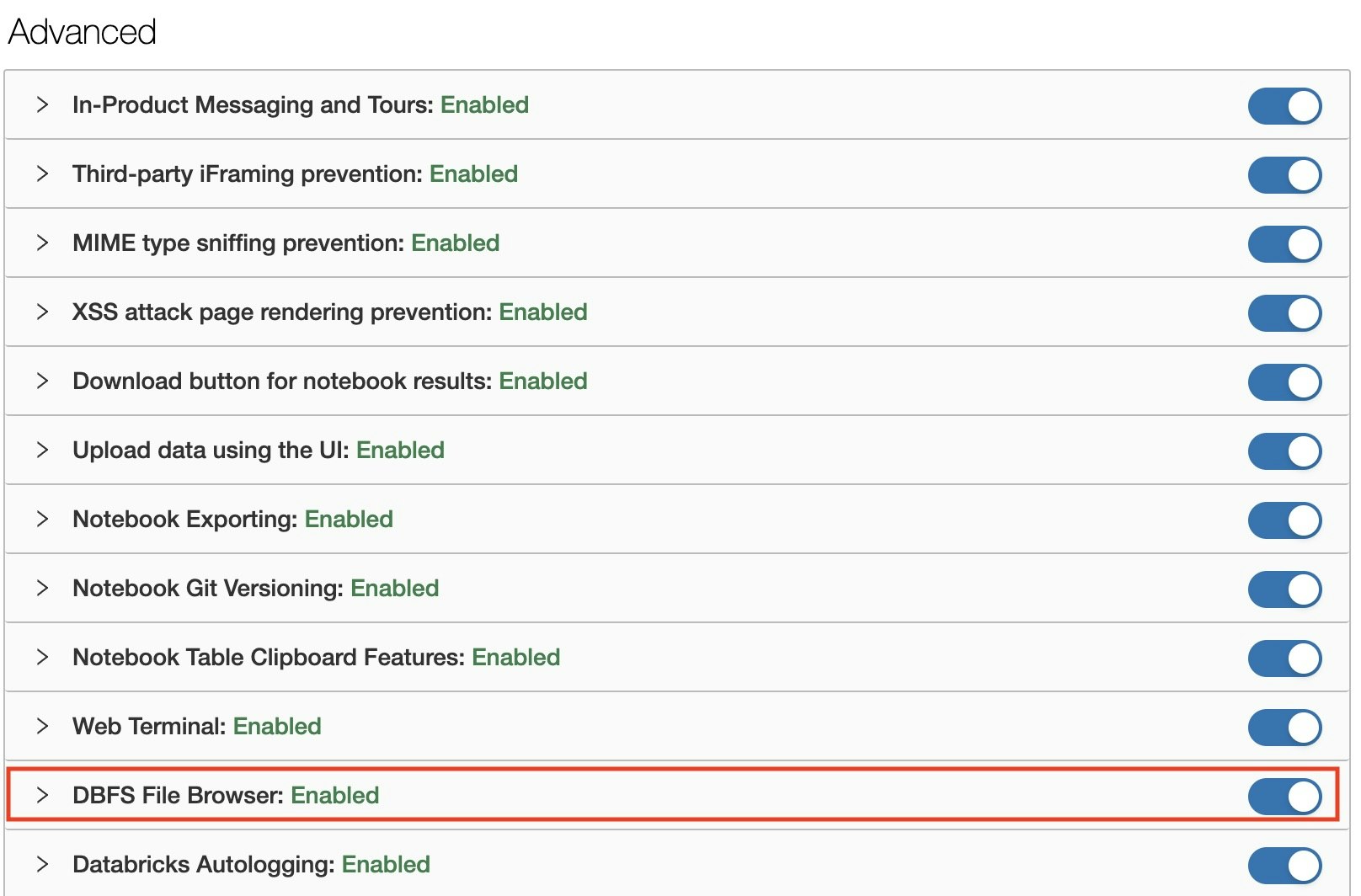
以上で設定が完了しました。
JARのアップロード
Databricksの左メニューから
-
Dataを選択 - 上部にある
DBFSボタンをクリック - その右側に現れる
Uploadボタンをクリック - ポップアップするWindow内でアップロードするディレクトリを指定
- アップロードするファイルを選択する
-
Doneボタンをクリック
例えば、以下の通り設定します。
- アップロード先ディレクトリ:
/FileStore/JAR_examples/ - アップロードするファイル:
dataframe-example-1.0.JAR
アップロード後のファイルパスは以下の通りになります。
dbfs:/FileStore/JAR_examples/dataframe_example_1_0.JAR
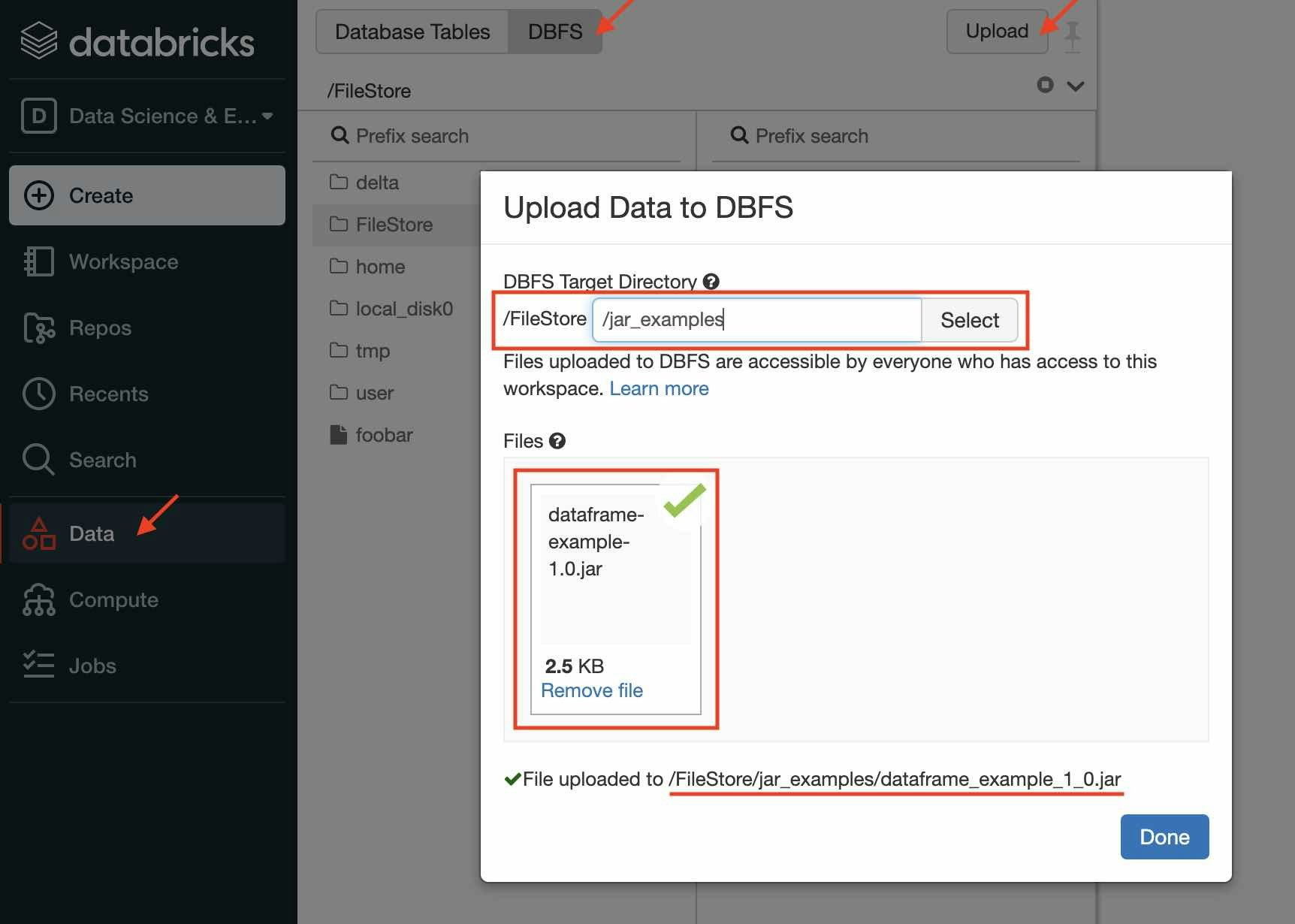
2. Jobの作成
Databricksの左メニューから
-
Jobsをクリックして、Job一覧ページを開く -
Create Jobボタンをクリック -
Taskタブに現れるポップアップのWindow内にタスクの内容を設定- Task name: 任意の文字列(適宜)
- Type:
JAR - Main class: JARのメインクラス名
- Depenent Libraries:
-
Addクリックして - Library Source:
DBFS/S3 - File Path: 先ほどアップロードしたJARファイルのパス(例:
dbfs:/FileStore/JAR_examples/dataframe_example_1_0.JAR) -
Addをクリック
-
- Cluster: Editをクリックしてクラスタの内容を設定
- Parameters: JARに渡すパラメータ(コマンドライン引数)をJSON形式で指定する (任意)
-
Createをクリック
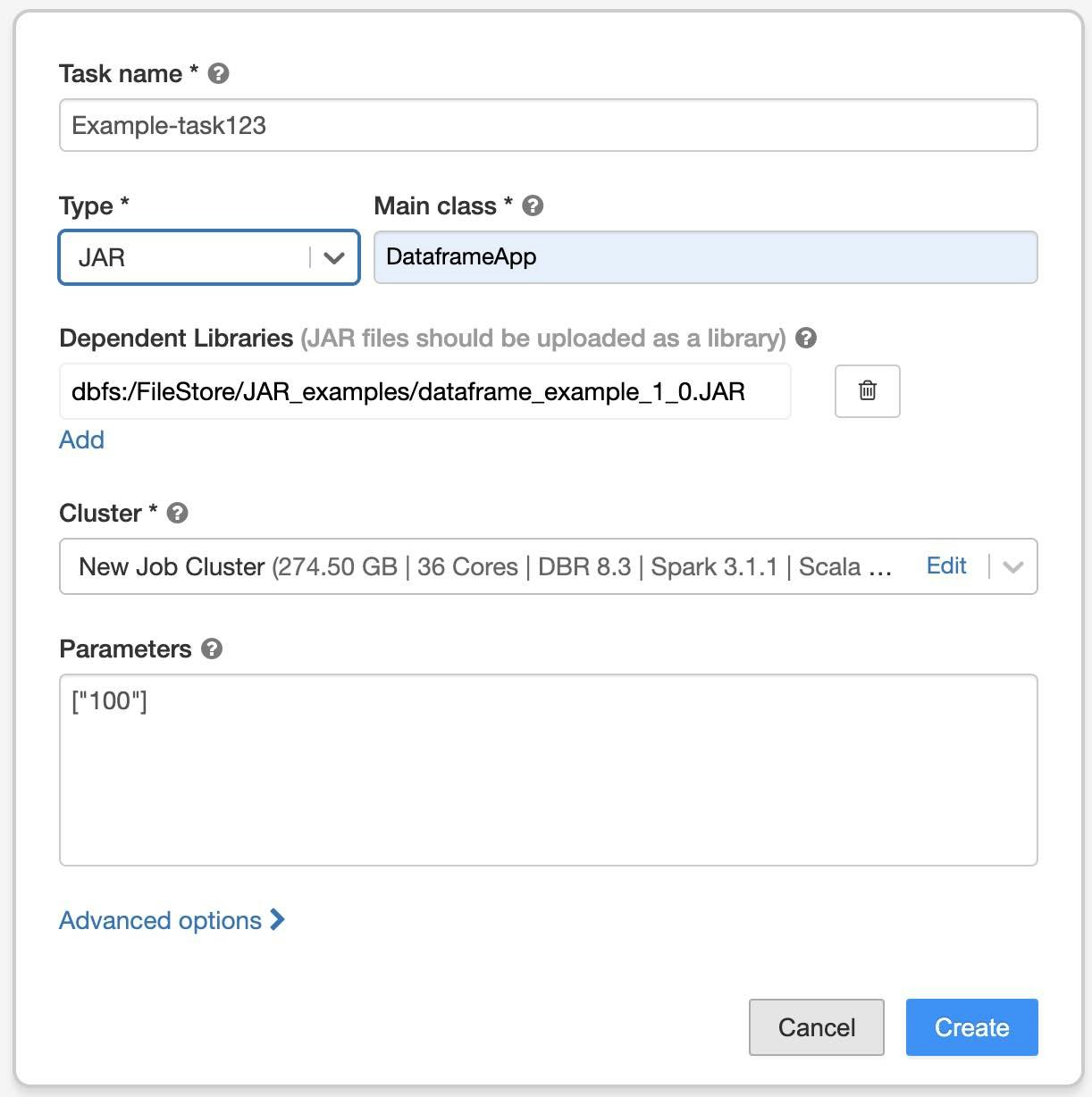
3. Jobの実行と結果の確認
以下の通り、Jobの管理画面を開きます(Job作成した直後のページ)。
- Databricksの左メニューから
Jobsをクリック - Job一覧から該当のJobをクリック
- Job設定ページに以下の2つのタブがある
-
Runs: 実行結果の一覧 -
Tasks: Jobの設定(前節で実施した内容)
-
Jobの設定ページの右上にあるRun NowをクリックするとJobが実行開始されます。
実行が終了するとRunsタブにある一覧から結果が参照できます。Spark UI、標準/エラー出力なども参照可能です。
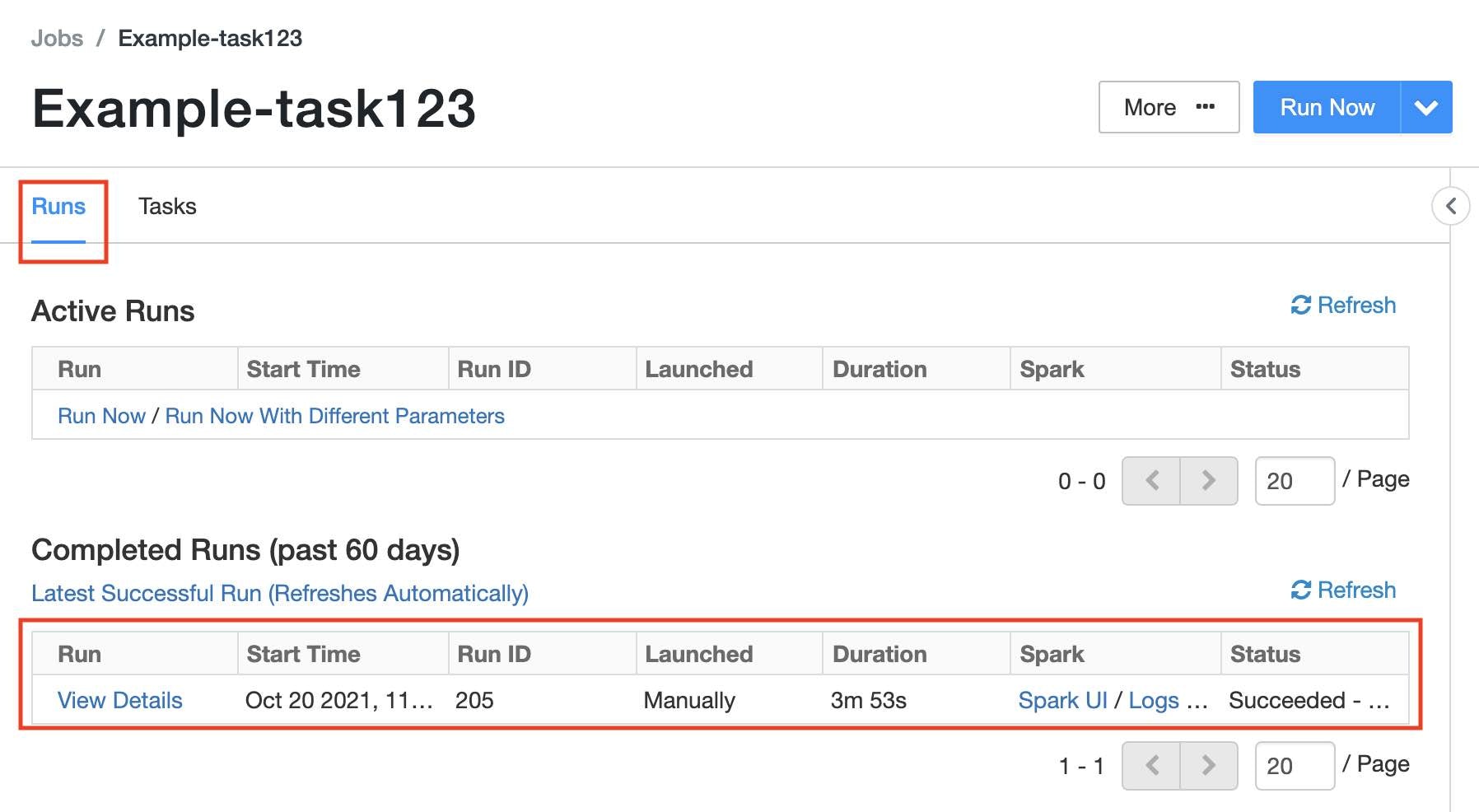
以上が基本的なJARの実行方法になります。
(補足1)クラスタについて
Jobを実行する際のクラスタは以下の2種類があります。
-
Jobs Computeクラスタ(Jobsのデフォルト)
- バッチ処理向けのクラスタタイプ
- Job実行される毎に起動し、実行が終了した後すぐにシャットダウンされる
- 起動に1-2数分かかる
- 利用単価は安価(対All Purpose Compute)
-
All Purpose Computeクラスタ(Notebook実行のデフォルト)
- インタラクティブ作業向けのクラスタタイプ
- 起動、シャットダウンはユーザーが実施する(idle時のオートシャットダウンの機能あり)
- 連続起動しているため、すぐにJobの実行が可能
- 利用単価は高価(対Jobs Compute)
本番運用時のバッチ処理ではJobs Computeクラスタが適していますが、開発時などの繰り返しJob実行する場合にはAll Purposeクラスタを使用することで効率化できます。
All Purposeクラスタの設定は、Databricksの左メニュー内のComputeで実施します。
(補足2) DBFSとS3 Bucketの対応について
上記で使用したDBFSストレージの実体はWorkspace作成時に登録したS3 Bucketです。
DBFS上のファイルパスとS3上のファイルパスの対応は以下の通りになっています。
| システム | file path |
|---|---|
| DBFS上 | dbfs:/FileStore/example/foobar.csv |
| S3上 | s3://{DBFSのバケツ名}/tokyo-prod/{ワークスペースID}/FileStore/example/foobar.csv |
また、SparkのコードからはDBFSのファイルパスはdbfs:を除いた/FileStore/example/foobar.csvでもアクセス可能です。
ファイル一覧参照については、DatabricksのUIから実施できます(左メニュー内のDataからDBFSをクリック)。
(補足3) Javaのコードについて
DatabricksのSparkを使用する際の注意点が以下のドキュメントから参照可能です。
- Job > Best Practice > JAR ジョブ
以下、Job実行確認のためのサンプルコードとJARファイルになります。
import org.apache.spark.sql.SparkSession;
import org.apache.spark.sql.Dataset;
import org.apache.spark.sql.Row;
public class DataframeApp {
public static void main(String[] args){
SparkSession spark = SparkSession
.builder()
.appName("Simple Daraframe Example")
.getOrCreate();
Dataset<Row> df = spark.read().format("csv")
.option("inferSchema", "true")
.option("header", "true")
.load("/databricks-datasets/Rdatasets/data-001/csv/ggplot2/diamonds.csv");
df.show();
//spark.stop();
}
}
- JARファイル:
dataframe-example-1.0.jar
(補足4) コマンドラインからの実行について
上記で説明したJARの実行について、コマンドライン(CLI)からの実行も可能です。
以下にドキュメントがありますので、参照ください。