日々のXcodeによる開発がちょっと快適になるようなTipsを紹介したいと思います。
メインターゲット
Xcode触りたてくらいから、開発に少し慣れてきたかな、という人
環境
Xcode8.1
シーン1
任意のファイルをアシスタントエディタで開きたい!
-
optionを押しながら該当のファイルをクリックする
コードとIB上のパーツをIBOutlet接続したい、というときが1番の使い所でしょうか。
他のクラスを見ながら実装したい、というときにも使えます。
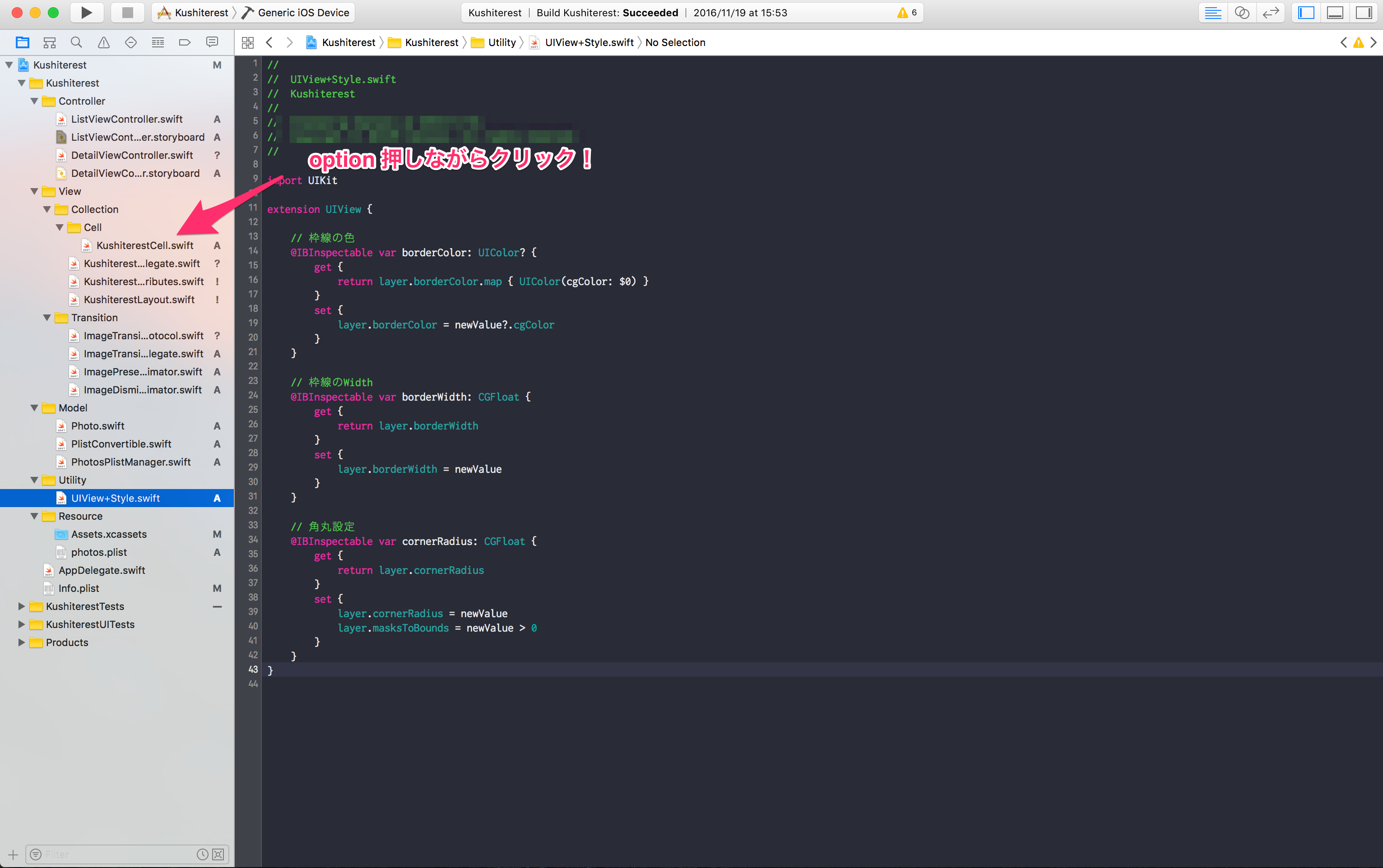

シーン2
ファイル名で検索して、そのファイルに移動したい!
ドキュメントやコメントにファイル名の記載があって、そのファイルを編集したい!ということはよくあると思います。
ディレクトリ構造が複雑なアプリだったりすると、地味に目的のファイルを探すのが面倒だったりします。
そんなときに使えるショートカットがこちら!
command + shift + o
目的のファイル名を入力すると候補がズラッと出てくるので、こちらから一発で移動可能です。
さらに、メソッド名や変数名も検索の対象となっています。

シーン3
アシスタントエディタ側で command + shift + o 使いたい!
command + shift + o や直接ファイルを選択して開く際、デフォルトでプライマリエディタ側を使うようになっています。
でもアシスタントエディタ側で開きたいときもある!
そんなときは・・・
-
Preference>NavigationのNavigation:でUses Focused Editorを選択する

そうするとフォーカスが当たっているエディタ側でファイルが開かれます。
個人的にはこちらの設定の方が直感的でいいのかなと思っています。
シーン4
今見てるファイルはどのディレクトリにあるのか知りたい!
command + shift + j
シーン2の command + shift + o やブレークポイントで引っかかったりして、直接ファイルが開かれることは多々あるかと思います。
特に周辺のクラスもまとめて触るときなんかは、プロジェクトナビゲーターで現在のファイルを表示させたいですよね。
そんなときはこちらのショートカットを使いましょう。
プロジェクトナビゲーター上に現在開いているファイルを表示してくれます。
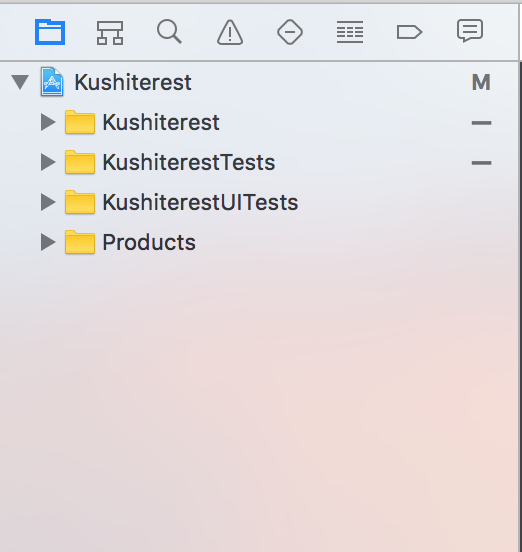

シーン5
アプリが落ちるときにブレークポイントが効いてほしい!
-
Breakpoint Navigator左下の+を押下し、Exception Breakpoint…を選択する
アプリが落ちてしまうので原因を探りたい・・・でもそもそもアタリをつけられない・・・というときにはこれ!
例外発生時にブレークしてくれます。
こいつを仕込んでおけば、不具合の解決が早くなりそうですね。
原因によってはそのまま落ちてしまうこともあるので頭の片隅に入れておいてください。