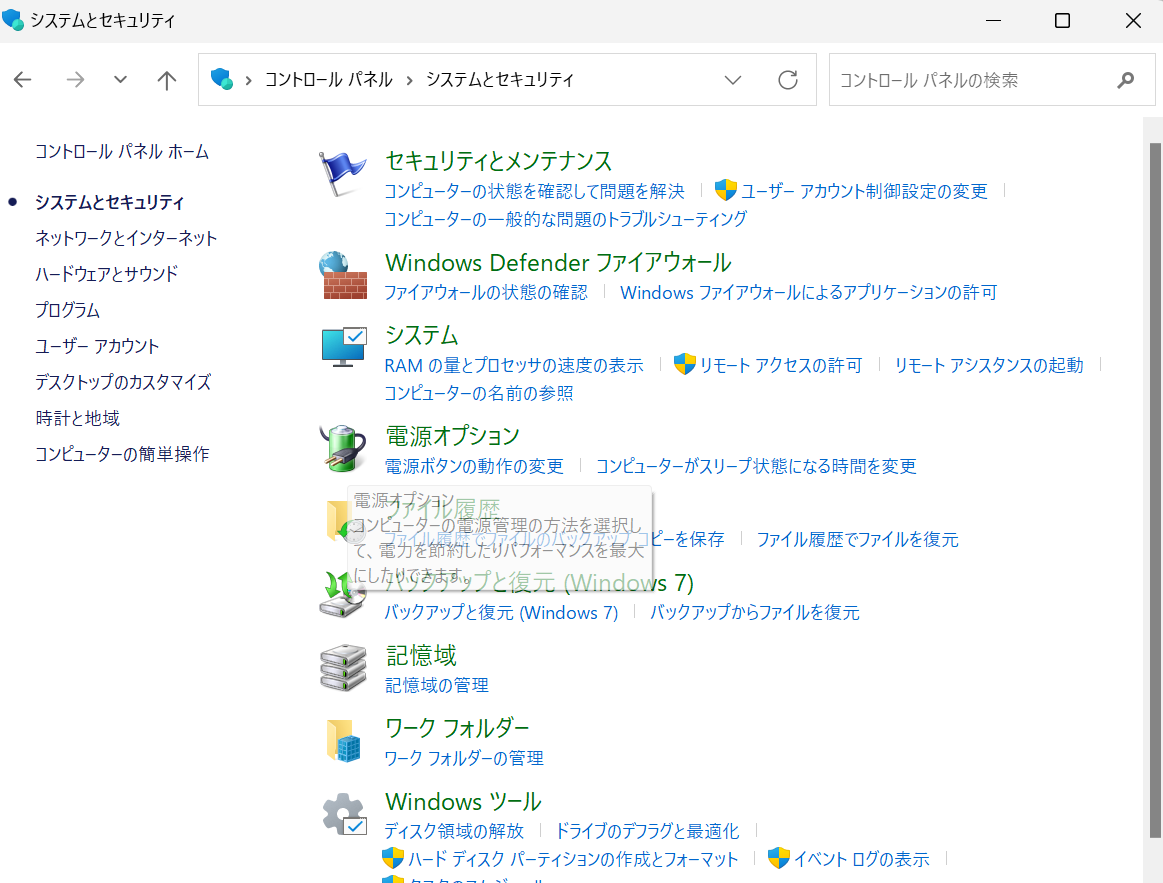初めまして
現在都内でITエンジニアとして働いている者です。
ITエンジニアとしてキャリアをスタートして現在9か月程です。
この記事ではこれからJAVAを触り始めましたので自身の勉強したことや感想を書いていきます。
まだ始めたばかりでこんなこともわからないのかと思うかもしれませんが見ていただきましたら勉強方法など教えていただけると嬉しいです。
目次
・JDKのインストール
・OpenJDKのインストール
・PATHの設定及び環境変数JAVA_HOMEの設定
JDKのインストール
まず最初にJAVAアプリケーションを開発するうえで必要となるJava SE Development Kit (JDK)のダウンロード、インストールから始めました。
今回は参考にしたサイトに記載されていたoracle社が提供しているOpenJDKをダウンロード、インストールしました。
参考:
以下のサイトで勉強しました。
タイトル「JAVA入門」
https://www.javadrive.jp/start/
以下のURLからダウンロードしました。
・http://jdk.java.net/

「すぐに使用できる: JDK 20、JDK 19、JavaFX 20、JMC 8」の「JDK 19」をクリックして
Windows10 向けのものをダウンロードします。「Windows/x64」と書かれた右側にある「zip」をクリックすることでダウンロードが開始されます。
任意の場所に保存します。これでOpenJDK のダウンロードは完了です。
OpenJDKのインストール
ダウンロードしたファイル openjdk-19.0.2_windows-x64_bin.zip は圧縮ファイルになっています。解凍すると「jdk-19.0.2」というフォルダが入っていますので任意の場所に展開します。
感想
頂いた資料のおかげでここまではスムーズに進むことができました。
まだまだ分からない事だらけですのでこれからも頑張ります。
PATHの設定及び環境変数JAVA_HOMEの設定
Javaを使ったプログラムのコンパイルや実行するために必要なファイルが設置されたディレクトリへPATHを設定する
環境変数を設定するにはデスクトップ左下のスタートメニューをクリックし「コントロールパネル」と入力すると表示されます。

コントロールパネルをクリックし「システムとセキュリティ」をクリックします。
システムのプロパティが表示されるので詳細設定タブの環境変数ボタンをクリックします。

環境変数ウィンドウが表示されるので新規ボタンを押し新しいシステム変数画面が表示されるので変数値にJDKをインストールしたディレクトリを入力し変数名にJAVA_HOMEと入力します。

これでいったん終了とさせていただきます。
続きはまた次回の記事に記載させていただければと思います。
感想
今回行った作業ですが自分としては初めての事ばかりでしたので大変かつ時間がかかってしまいました。
環境変数の設定をするのは初めてで意味を調べながら作業をし理解を深めながら進めるJAVAの作業はとても楽しかったです。
マイクラはJAVAを使っていろいろいじれると聞いたのでこのままJAVAの勉強を進めていきマイクラで遊んだりJAVAを使っていろいろなものを製作していきたいと考えています。
またoracle data baseも少し勉強していたので、データベースに触れたりSQLも扱えるようになっていきたいと考えています。