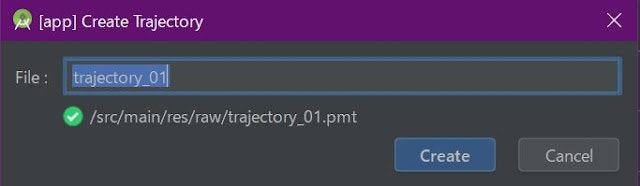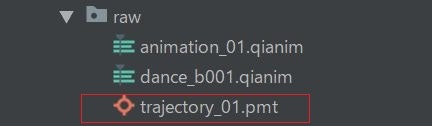前回はエディター学習の手始めに、Animation Editorについて勉強しました。引き続きエディターの理解を深めるため、今回はTrajectory Editorについて詳しく見ていきたいと思います。
Trajectory
Trajectoryツールを使用して、目的地までの移動経路をTrajectoryファイルに設定することができます。ダンスなど決まった移動をする場合などに有用です。ただし、障害物をよけて通る必要がある場合などには別の移動手段(GoTo Actionなど)を利用する必要があります。
Trajectoryファイルの作成
はじめに、Trajectoryファイルを作成する方法を解説します。
<手順>
1.FileメニューのNewからAnimation Trajectoryを選択します。
2.作成するファイル名を入力しましょう。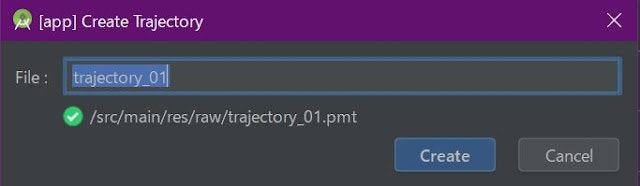
Createをクリックすると、resディレクトリのrawフォルダにTrajectoryファイルが作成されているはずです。
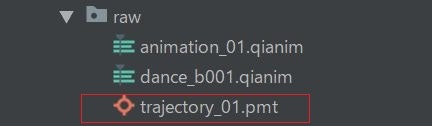
3.Trajectoryファイルをダブルクリックすると、Trajectoryツールが起動します。
4.OKをクリックすればTrajectoryファイルにロボットの移動経路の設定が保存されます。
Trajectoryツール
ここでは、Trajectoryツールで移動経路を設定する方法について解説していきます。

| アイテム |
名前 |
説明 |
| 1 |
エディションゾーン |
選択されたTrajectoryの表示、及びポーズと経路の操作が可能。
緑の円は始点(移動開始地点)を意味し、操作はできません。
赤い円は終点を意味し、ドラッグ移動させるかマウスでスクロールすることで方向転換が可能です。 |
| 2 |
Properties |
Planar moveのプロパティを設定することが可能。
Framerate: 1秒間のフレーム数
Offset: Trajectoryを遅らせることが可能。
Tick every: エディションゾーンの目盛りの間隔 |
| 3 |
New Pathボタン |
現在のTrajectoryに中継点を追加することが可能。 |
| 4 |
Trajectory orientation |
Pepperの向きの変更は自動でも手動でも可能。Pepperの向きはオートの場合に進行方向、マニュアルの場合に固定となります。 
|
| 5 |
Keyframes |
Trajectoryにおける時間の微調整が可能。 |
| 6 |
プレビューボタン |
Trajectoryのプレビューが可能。 |
| 7 |
End point |
Trajectoryの終点の位置と方向を微調整することが可能。 |
| 8 |
Trajectories |
Trajectoryの選択と追加が可能。planar moveで計算されるすべてのTrajectoryは横一列のインデックスボタンに表示される。
- New Trajectoryボタンをクリックすることで現在のPlanar moveにTrajectoryを追加。
- 任意のインデックスボタンをクリックすることで、選択されたTrajectoryをエディションゾーンに表示。
- シフトクリックもしくはCtrl+Aで、選択された複数のTrajectoryの連結をエディションゾーンに表示。
|