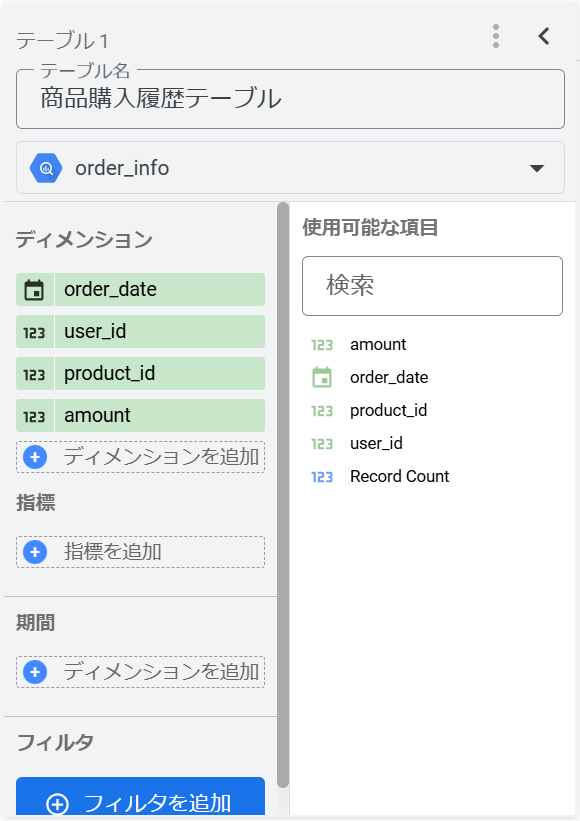はじめに
今回は「Looker Studio」で簡単なテーブルの結合を行います。Looker Studioとはデータを視覚的に分析・共有するための無料のダッシュボード作成ツールです。最近「Looker Studio」を使用する機会があり、ダッシュボード上で結合出来ることを学んだのでブログにしてみました!
使用データ
まずは、結合に使用する疑似テーブルを用意します。
今回は商品購入履歴テーブルに対して、商品名の情報が記載されたテーブルを付与する結合を行うことを考えます。
そこで用意する疑似テーブルは
・商品購入履歴テーブル
・製品テーブル
の二つです。
商品購入履歴テーブルには各顧客ごとの、どんな商品をいつ、いくらで購入したかが記載されており、商品テーブルには各商品idとそのidに対応する商品名が記載されています。
では早速、商品購入履歴テーブルに対して、商品テーブルを結合し商品名を付与する結合を行います。
商品購入履歴テーブルの一部
| user_id | product_id | order_date | amount |
|---|---|---|---|
| 1 | 101 | 2023/1/1 | 1000 |
| 2 | 102 | 2023/1/2 | 1500 |
| 3 | 103 | 2023/1/3 | 2000 |
| 4 | 101 | 2023/1/4 | 1000 |
製品テーブル
| product_id | product_name |
|---|---|
| 101 | Product A |
| 102 | Product B |
| 103 | Product C |
Looker Studioでのテーブルの結合
ではここからLooker Studioで作業を行います。
ここでは省略しますがデータセットのインポートを済ませた状態からスタートです。
今回は商品購入履歴テーブルを「order_info」、製品テーブルを「product」と保存しました。
まず、上部のタブの「リソース」から「統合を管理」を選択します。そこから「結合を追加」によりテーブルの結合を行います。
ここでは「order_info」に「product」を「product_id」により左外部結合することを考えます。
のような設定を行います。
のような設定を行います。ここまでで結合に使用するデータの準備が完了しました。
続いて「結合を設定」から結合を行います。
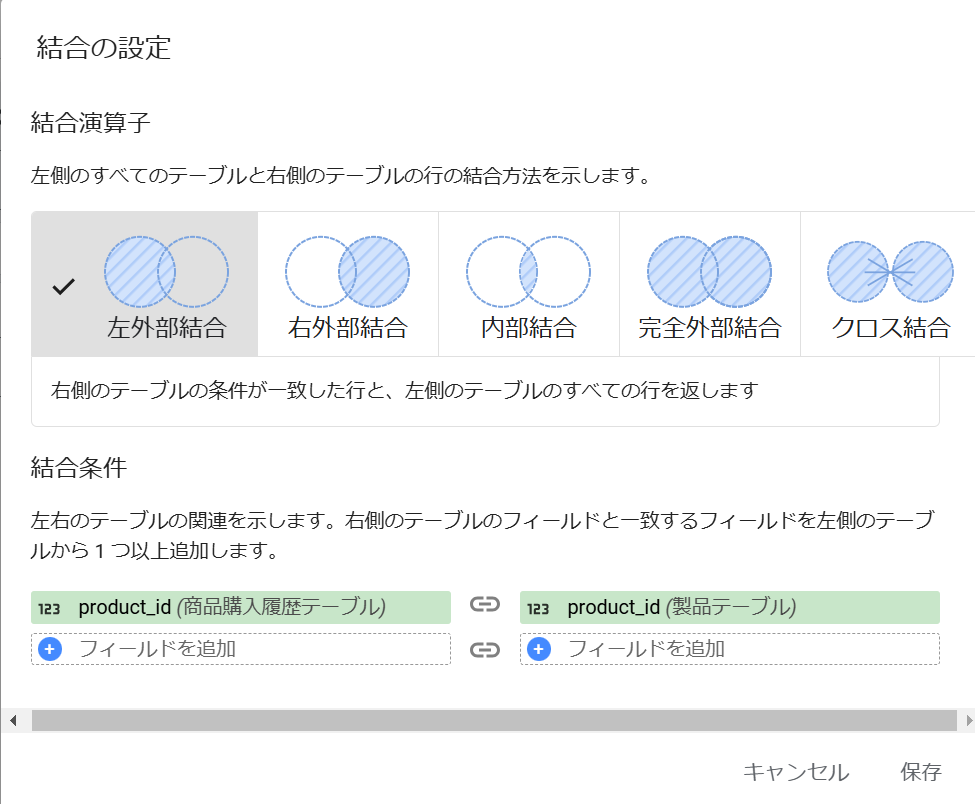
これにより二つのテーブルを適切なキーにより結合出来たはずです。
ここまで設定が完了したら保存を押して、実際にデータを見てみましょう。
結合データの確認
Looker Studio上で表の挿入を行いデータソースとして先ほど作成したテーブルを選択します。各ディメンションに必要項目を入力し確認します。

すると各、購入履歴ごとに「product_name」を付与できたことが確認できます。
終わりに
今回は「Looker Studio」を使用して、ダッシュボード上で二つのテーブルを結合しました。「Looker Studio」に関して今後も情報を発信する予定なのでぜひ確認してください!