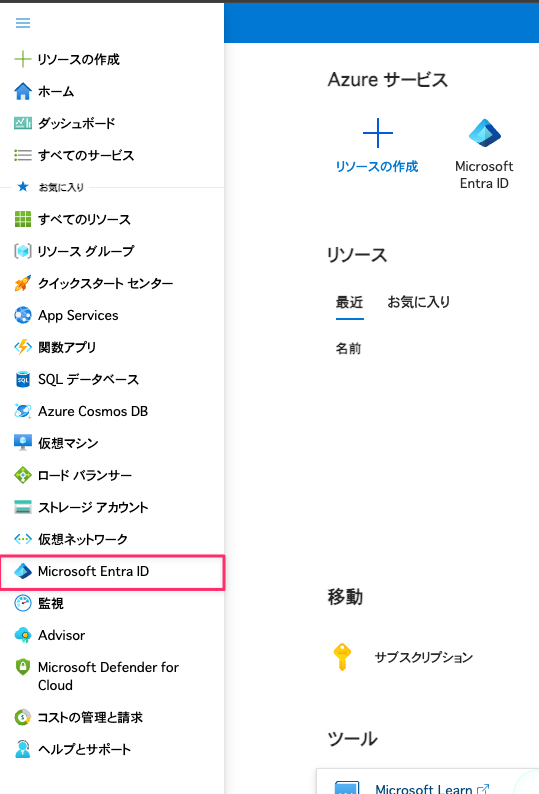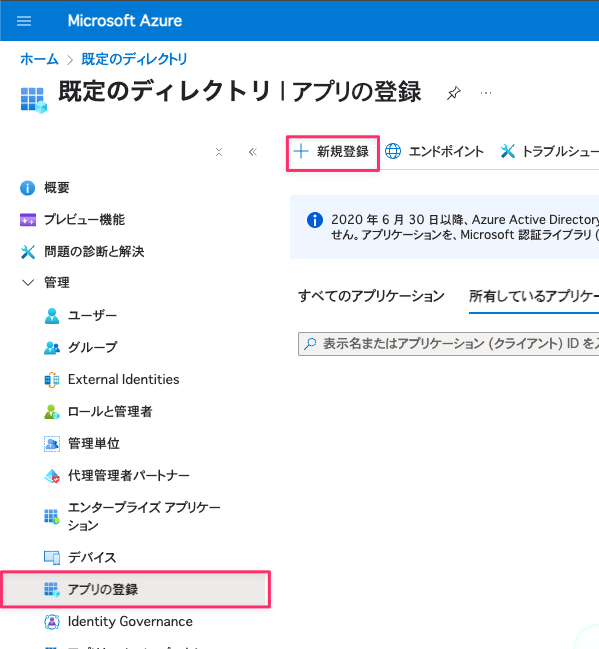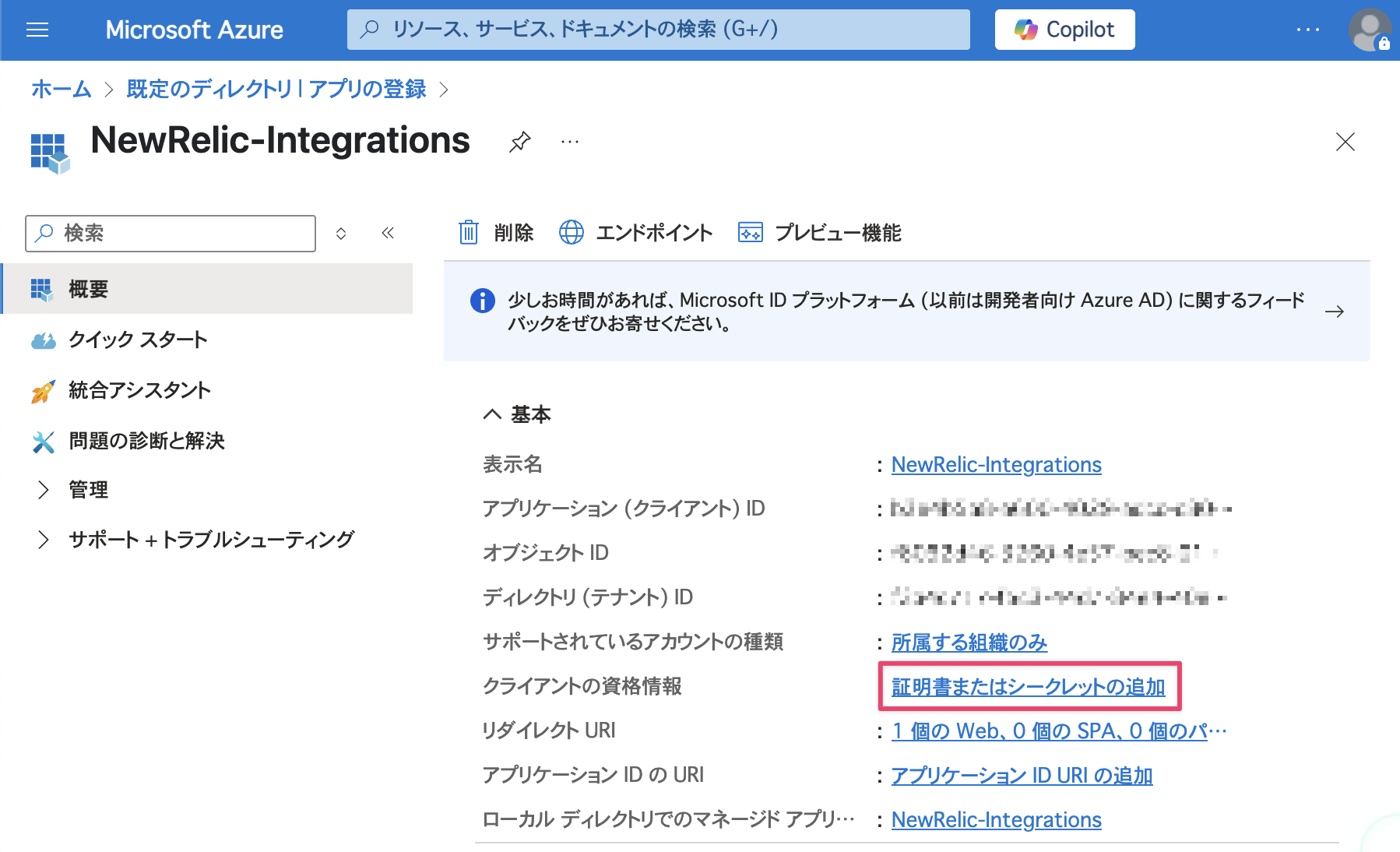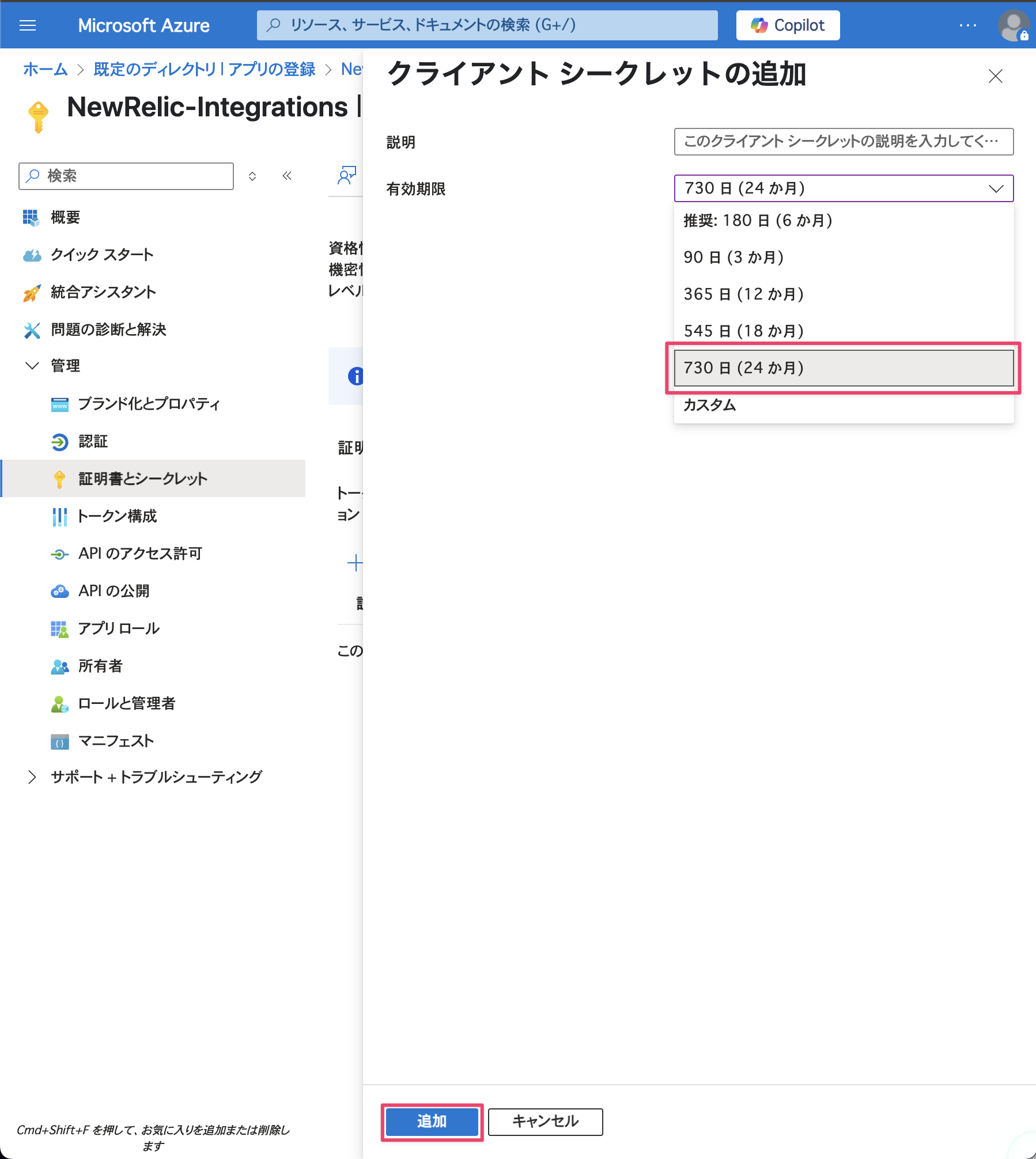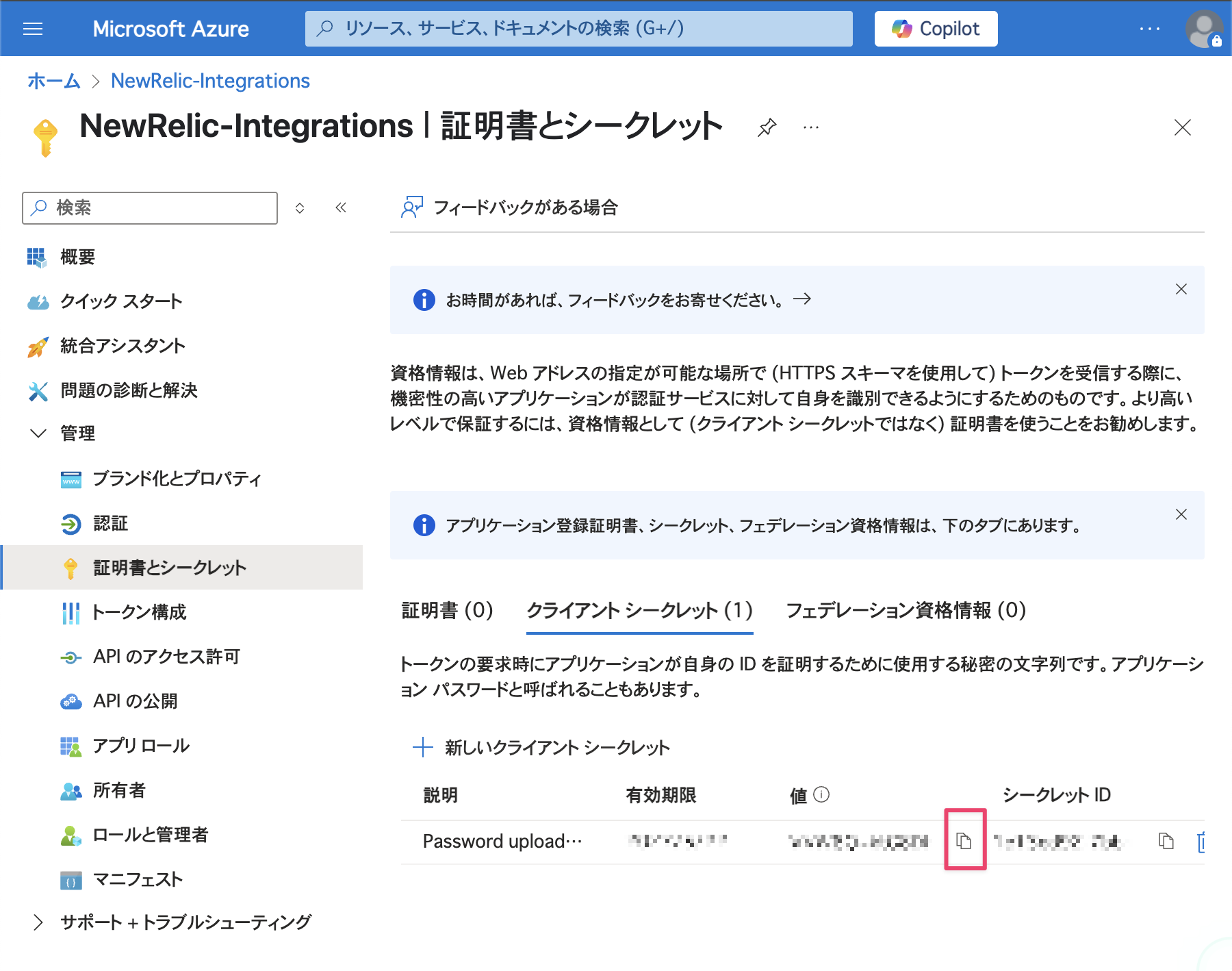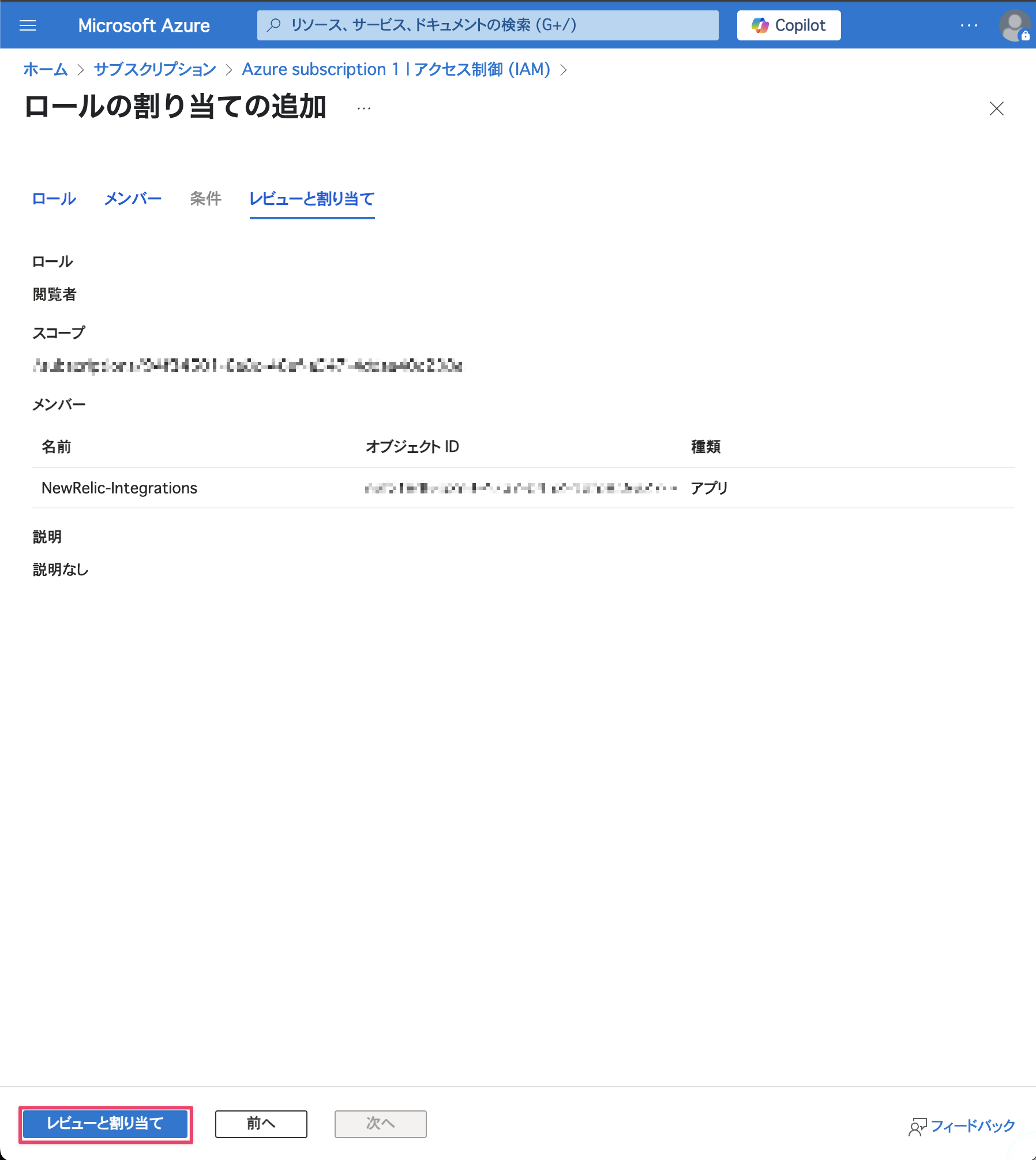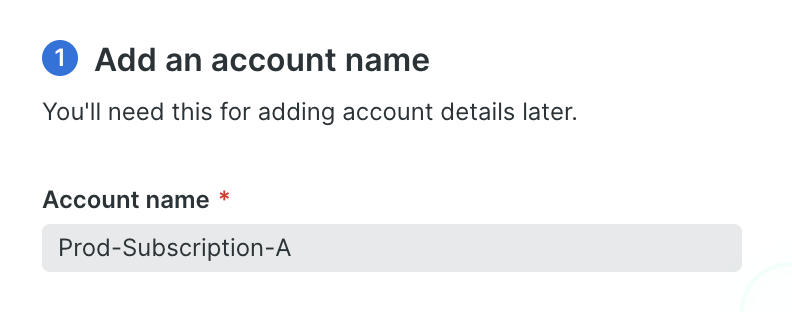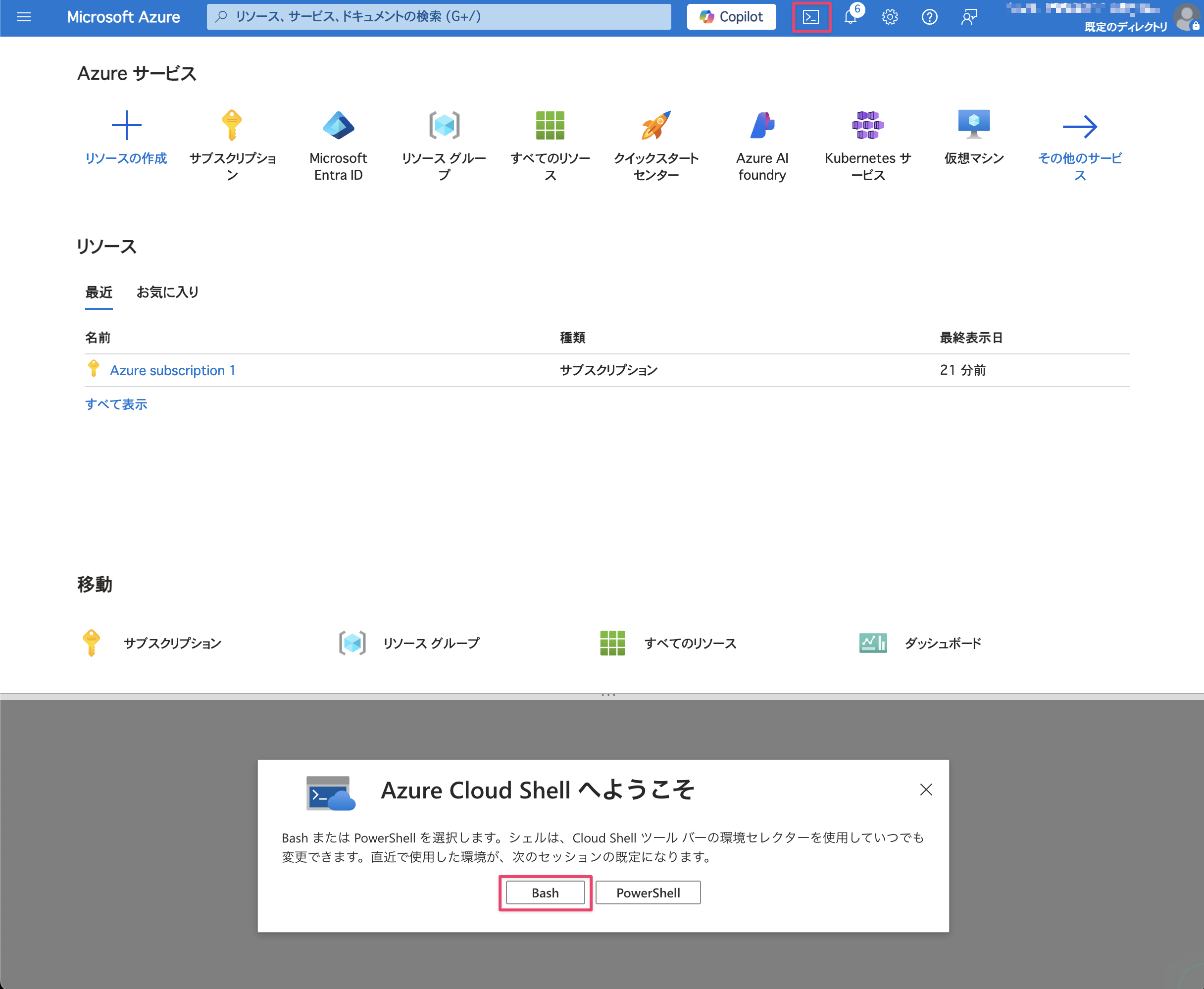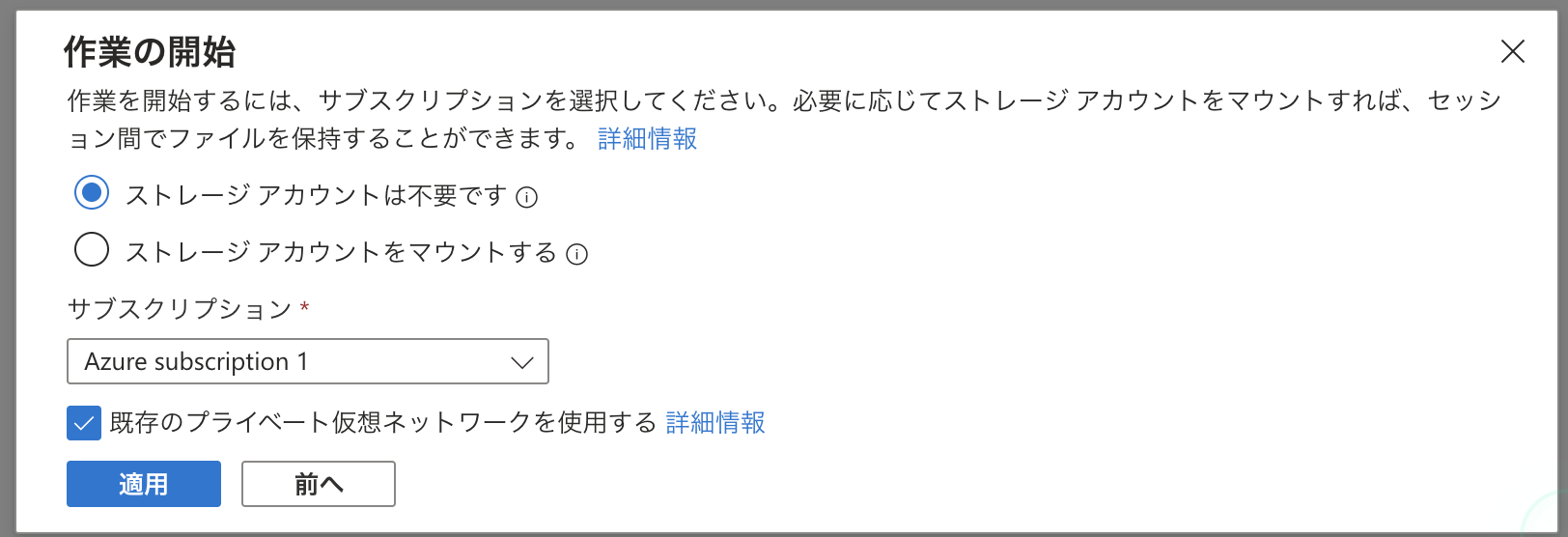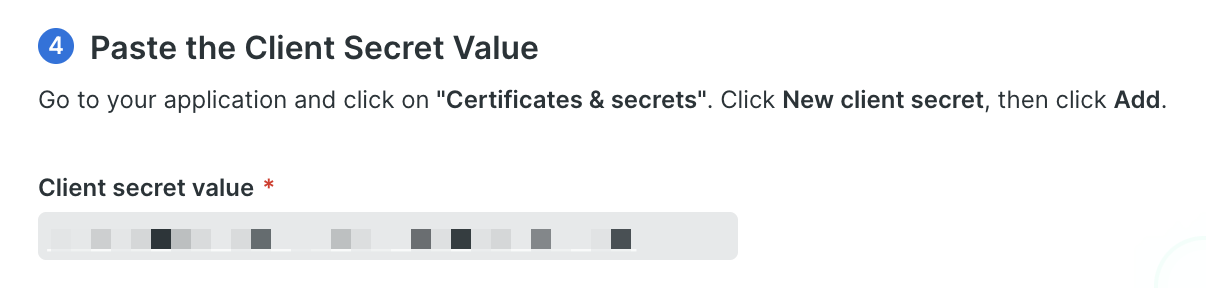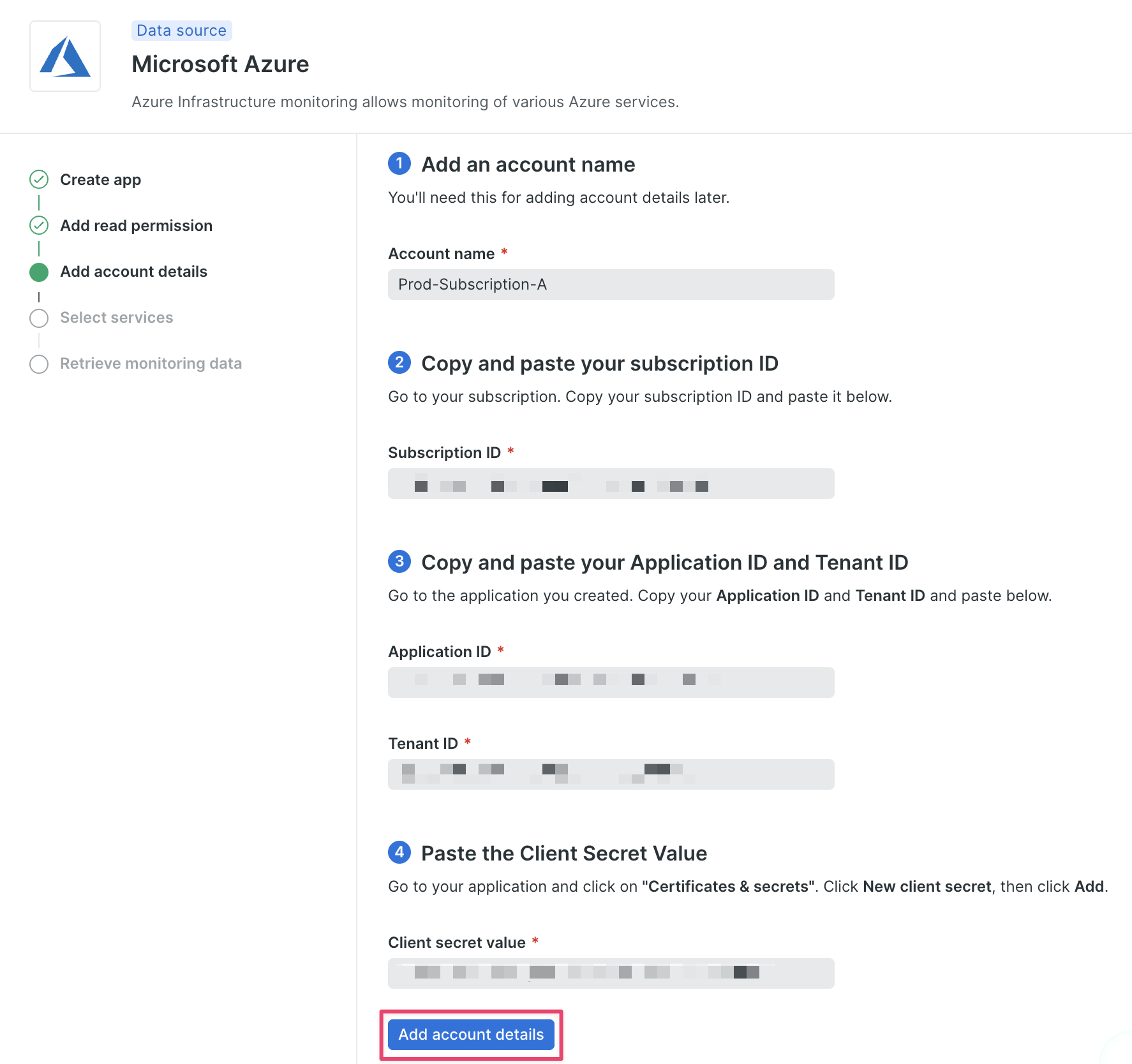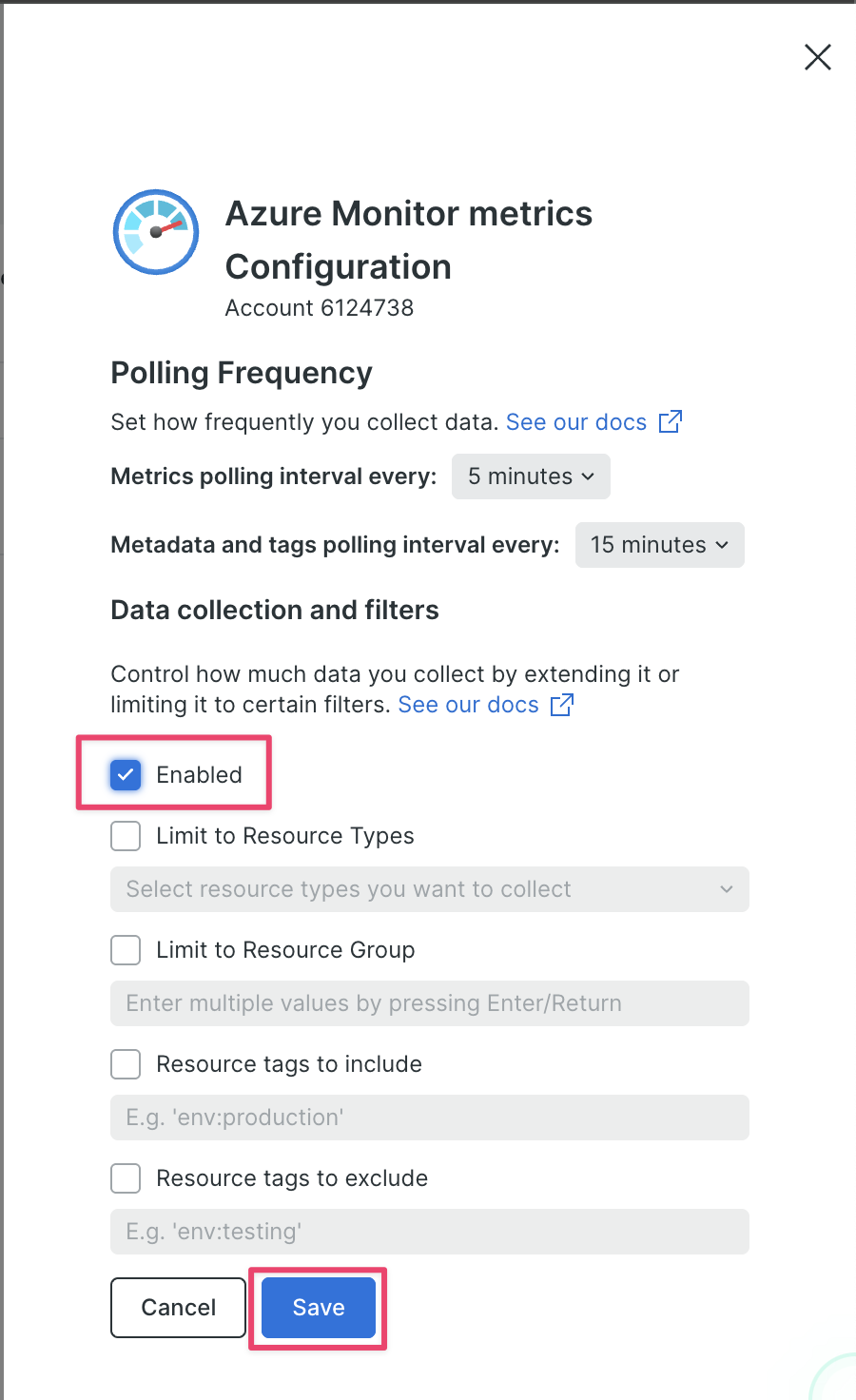New Relicは、AWSやAzure、Google Cloudなど複数のクラウドプラットフォームに対応しています。本記事では、New RelicとAzureを連携させる手順を、初めての方でも手順通りに進めば誰でも試せるようにスクリーンショットを交えて分かりやすく解説していきます。
公式ドキュメント
公式ドキュメントはこちらになります。
手順
さっそく始めていきましょう。
New RelicでのIntegrationは「Integrations & Agents」から行います。
検索窓から検索して「Microsoft Azure」を選択しましょう。
ステップ1:アプリを登録してIDを取得する
まずはAzure側でNew Relic連携用のアプリを登録していきます。
Azure ポータルにサインインし、メニューから「Microsoft Entra ID」を選択します。
「管理」から「アプリの登録」 > 「新規登録」を選択します。
アプリケーションの登録を行います。
次のように入力し、「登録」をクリックしてアプリケーションを作成します。
- 名前:
NewRelic-Integrations(推奨) - Redirect URI:
Web - サインオンURI:
https://www.newrelic.com
これで、NewRelic連携用アプリの作成は完了です。
後ほどのステップで、ここで表示されているアプリケーション(クライアント)IDとディレクトリ(テナント)IDの入力がNew Relic上で必要となりますので、控えておきましょう。
ステップ2: Azureでクライアントシークレットを作成する
Azure で、先ほど作成したアプリケーションの下の「証明書またはシークレットの追加」を選択します。
「クライアントシークレット」の下にある「新しいクライアントシークレット」をクリックします。
シークレットの有効期限(最長2年)を選択し、「追加」をクリックします。
クライアントシークレットの有効期限が切れた場合、手順に従ってアプリケーションの詳細を更新してください。参考となる記事を載せておきます。
クライアントシークレットの「値」をコピーし、後で使用するために保存しておきます。
これでクライアントシークレットの作成は完了です。
ステップ3: サービスへの閲覧者権限付与
New Relicで各Azureサービスを監視するため、各Azureサービスに対して 閲覧者 権限を付与する必要があります。ガイドに従いながら、閲覧者 権限を付与していきましょう。
Azureサービスにある「サブスクリプション」を選択するか、検索窓で「サブスクリプション」と検索します。
New Relic で監視するサブスクリプションを選択します。
[アクセス制御 (IAM)] > [追加] > [ロールの割り当ての追加]を選択します。
[ロール] タブの [職務ロール] の一覧から [閲覧者] を選択し、「次へ」を選択します。
[メンバー] タブで、アクセスの割り当て先を「ユーザー、グループ、またはサービス プリンシパル」を選択し、「+メンバーを選択する」をクリックします。
検索窓にアプリの名前(例:NewRelic-Integrations)を入力します。
[選択したメンバー] でアプリ名が表示されていることを確認し、[選択]をクリックします。
[レビューと割り当て] を選択します。
これでNew Relicが監視するために必要となる、各Azureサービスに対しての閲覧者権限の付与は完了です。
ステップ4: New RelicにAzureアカウント詳細を入力する
ここからはNew Relic側にこれまで作成したAzureの情報を登録していきます。New Relicの画面に戻り、「Continue」を選択すると、「Add account details」の画面が表示されます。これらの値を入力していきましょう。
1. アカウント名
1つ目は、New Relicの統合ダッシュボード上でアカウントを識別するための表示名です。お使いのAzureアカウントがNew Relic上で識別しやすい名前を任意に入力しましょう。例えば、次の通りです。
MyCompany-Prod-AzureDev-Subscription-AAzure-for-Monitoring
2. Azure サブスクリプションID
Azure アカウントのサブスクリプションIDを取得するにはAzure ポータルで Azure Cloud Shellターミナルを使用します。ここでは、Bashを選択します。
コマンド実行のみでセッション間でのファイルの保持は不要なので、ストレージアカウントは不要です。対象のサブスクリプションを選択し、適用を選択します。
次のコマンドを入力します。
az account show
Azure サブスクリプションIDが表示されますので、New Relicの画面に入力します。
次のテナントIDも合わせて出力されていますので、先にNew Relic上に入力しても構いません。
3. Azure アプリケーションIDとテナントID
ステップ1で作成したアプリのアプリケーションIDとテナントIDを確認しましょう。
[Microsoft Entra ID] > [管理] > [アプリの登録] > [すべてのアプリケーション]タブ から作成したアプリケーションを選択します。
選択すると、アプリケーションIDとテナントIDが確認できるので、New RelicのUI上にコピーしましょう。
4. クライアントシークレット
ステップ2で作成したクライアントシークレットの値を確認しましょう。
証明書とシークレットの画面から確認できます。
確認できたら、New RelicのUI上にコピーしましょう。
これでNew Relicで求められている全ての項目の入力が完了しました。
「Add account details」を選択し、「Countinue」を選択しましょう。
ステップ5: Azureサービスを選択する
「Azure Monitor metrics」のみを選択します。
「Select services」を選択したら「Continue」を選択してください。
他にも選択肢がありますが、ここでは「Azure Monitor metrics」のみで問題ありません。従来のAzure統合では、各サービス固有のAzure APIを使用してメトリックとメタデータをAPI Pollingにより取得しており、新たなAzureサービスが出てきた場合にAPI Pollingする対象のサービスを都度追加する必要がありました。
これに対し、新しいAzure Monitor統合では、「Azure Monitor metrics」によりサポートされているAzureサービスからのすべてのメトリクスを監視できるようになったため、「Azure Monitior metrics」のみの選択で問題ありません。(公式doc)
既に旧来のAzure統合方式を採用されている方は、こちらの手順を参考にして、新しいAzure Monitor統合方式に変更できます。
ステップ6: 監視データの取り込み
サービス選択後、New RelicはAzureアカウントからデータを取得し、ダッシュボードを設定します。これには最大5分ほどかかる場合があります。
Infrastructure > Azure を選択し、設定したAzureアカウントのアカウント名が表示されていることを確認します。続けて、「Azure Monitor metrics」の「Configure」を選択します。
「Enabled」にチェックを入れることで、「Azure Monitor metrics」による新しいAzure Monitor統合方式を有効にできます。「Save」を押下し、保存します。
ステップ7: New Relic上でのAzureデータの確認
画面右上の「See account status dashboard」を選択してみましょう。
これで、Azureアカウントに関するステータス情報がNew Relic上からも確認できるようになりました。
New RelicへのAzure統合は以上で完了です。
最後に
New Relicでは無料でアカウント作成も可能なので、Azureをお使いの方は、お使いのAzure環境のデータがNew Relic上どのように見えるのか試してみてはいかがでしょうか?
活用方法のTipsについても知りたい方は、こちらも是非参照してみてください。
その他
New Relicでは、新しい機能やその活用方法について、QiitaやXで発信しています!
無料でアカウント作成も可能なのでぜひお試しください!
無料のアカウントで試してみよう!
New Relic フリープランで始めるオブザーバビリティ!
New Relic株式会社のX(旧Twitter)や Qiita Organizationでは、新機能を含む活用方法を公開していますので、ぜひフォローをお願いします。
New Relicへのデモ依頼などのお問い合わせはこちら