はじめに
関東の大学院の修士1年です。
研究の分野にもよるとは思いますが,効率の良い研究の進め方をお聞きしました。
その方の意見では,
「最終ゴールを見据えて,論文書きながらロジックを形成し,最後にシミュレーションや実験など手を動かすと効率が良い」
とのこと。
そんなことできるなら,そりゃ早いだろとも思いましたが,ちょっと真似てみようかと思います。
でついでに,今までwordで原稿を書いていたのですが,これを機にTexでテキストを管理しようと思い立ちました。
さらについでに,「VScode上で論文書いてたら,かっこいいかな」という曲がった価値観で,VScodeでTexを用いて原稿作成しながら研究進めてみようかなと思いました。
やること
VScodeでTexを使えるようにする
アウトプットはこんな感じです!
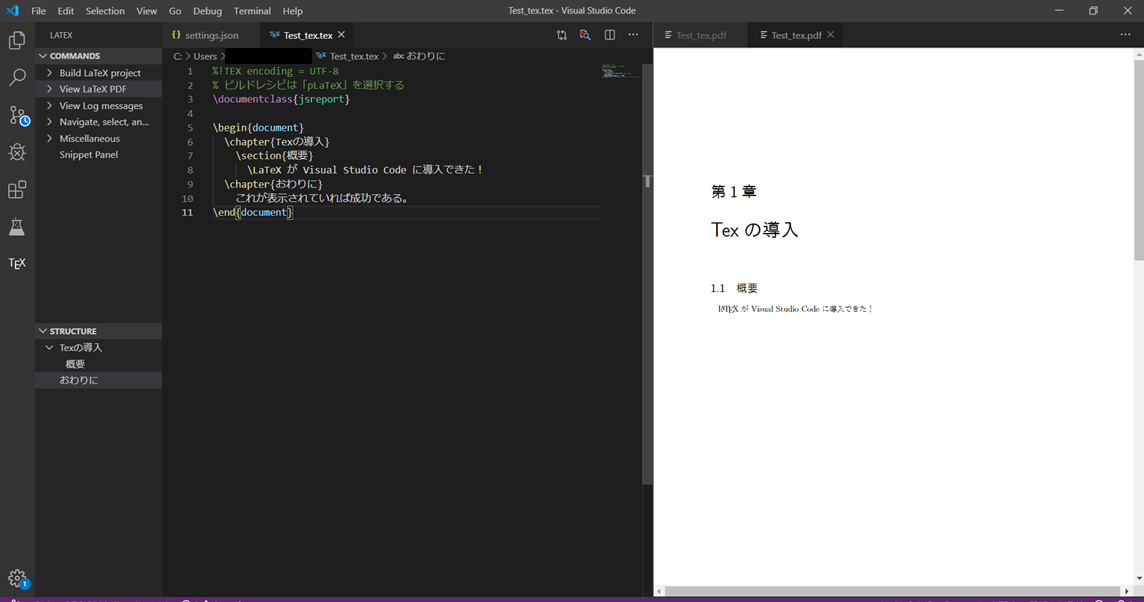
環境と現状
- windows 10
- Texのインストールしていない
- VScode 使ってるけど,setting.jsonとか言われて「何それ」って状態
(これって自分だけなのかな,,,)
概要
- PC上にTexのインストール
- VScode上でLatex-Workshopのインストール
- setting.jsonの設定
- 実際にやってみる
PC上にTexのインストール
ここにアクセス。
↓
ISO イメージからのインストールの Acquiring TeX Live as an ISO image を選択。
↓
飛んだページで installing TeX Live over the Internet を選択。
↓
飛んだページで install-tl-windows.exe を選択。
で,nextなどをポチポチして,インストールします。途中で,windowsを保護,,,みたいなのが出てきますが,詳細を選択すると実行が選択できます。
思ったより時間がかかり,自分のノートPC,研究室のネットで1時間ぐらいでした。
「Tex liveへようこそ」が出てくればOKです。
VScode上でLatex-Workshopのインストール
まず,左のこの部分を選択し,Latex-Workshopを探してインストールします!

settings.jsonの設定
次に,Shift + Ctrl + p を押して,settings.jsonを探します。
そこに自分の設定している,環境のコードが書いてあるのが分かります。
そこに以下のコードを追加します。
{
"editor.minimap.enabled": false,
"window.zoomLevel": 0,
"python.pythonPath":"C:\\Users\\~省略~\\anaconda3\\python.exe",
"terminal.integrated.inheritEnv": false,
"latex-workshop.latex.recipes": [
{
"name": "all_compile_platex_with_bib",
"tools": [
"platex",
"bibtex",
"platex",
"platex",
"dvipdfmx"
] },
{ "name": "compile_platex",
"tools": [
"platex",
"dvipdfmx"
]
},
{ "name": "elsevier",
"tools": [
"pdflatex",
"bibtex",
"pdflatex",
"pdflatex",
]
}
],
"latex-workshop.latex.tools": [
{
"name": "platex",
"command": "platex",
"args": [
"-synctex=1",
"-interaction=nonstopmode",
"-file-line-error",
"%DOC%"
]
},
{
"name": "bibtex",
"command": "bibtex",
"args": [
"%DOCFILE%"
]
},
{
"name": "dvipdfmx",
"command": "dvipdfmx",
"args": [
"%DOCFILE%.dvi"
]
},
{
"name": "pdflatex",
"command": "pdflatex",
"args": [
"-synctex=1",
"-interaction=nonstopmode",
"-file-line-error",
"%DOC%"
]
},
],
"latex-workshop.view.pdf.viewer": "tab",
}
赤で囲ったのが,追加した上記のコードです!(追記したので若干、変わってます!)
実際にやってみる
では,buildして,pdfをTexで出力させます!
まず,VScode上で新規ファイルを作り,以下を入力し,.texで保存します。
\documentclass{jsreport}
\begin{document}
\chapter{Texの導入}
\section{概要}
\LaTeX が Visual Studio Code に導入できた!
これで論文書ける!
内容まだないけど,,,
\chapter{おわりに}
\end{document}
そしたら,次に,Shift + Ctrl + p を押して,
LaTex Workshop: Build with recipe
を選択します。

次に,現在のLaTeX ファイルに合わせてビルドレシピを選択します。自分は,make_ptex2pdf 見たいなやつでした。
最後に,左のバーにあるTEXから,View LaTex PDFを選択するとこんな感じになります!
おお出来ました!うれしい!
終わりに
思ったより簡単に導入できました!
Texの書き方も覚えながら,きれいに論文を執筆しようと思います。
また,論文執筆しながら,ロジカルに研究を進めていきたいです!
参考文献
@popunbom,”VSCode で LaTeX を書く (2018)”
@MENDY,”Texの環境構築(Windows,Ubuntu)【VS code】”

