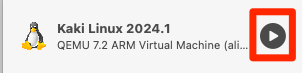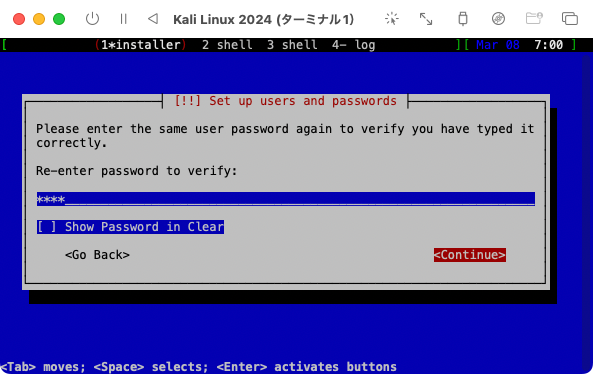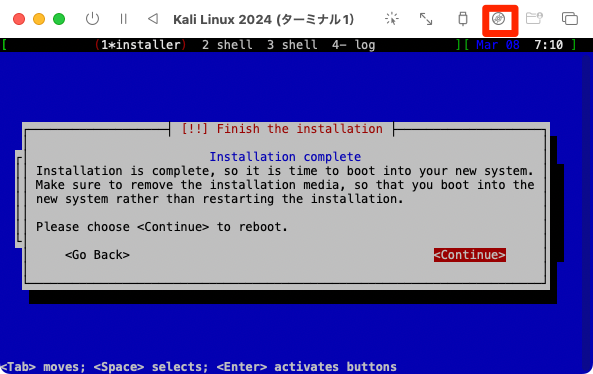はじめに
Appleシリコン搭載のMacで仮想マシンを利用可能にするソフトウェアのUTMでKali Linuxを利用するにはUTMギャラリーからダウンロードできるKali Linux 2022を利用するか、Kali Linuxのサイトで配布されているAppleシリコン(ARM64)用のISOイメージのインストーラを利用するかのいずれかである。
最新バージョンのKali Linuxを利用するにはISOイメージからインストールすることになるがISOイメージでインストールを開始すると仮想マシンのウィンドウな真っ黒なままでインストーラのメッセージがいっさい表示されない。UTMのKali Linux 2022のガイドに対処法が記されていて仮想マシンの設定で新しいシリアルデバイスを作り、シリアルデバイスの画面を操作してインストールすることになる。
インストール手順
Kali LinuxをISOイメージからUTMにインストールする手順は下記の操作を行なう。
- 仮想マシンの作成
- 仮想マシンにシリアルデバイスを追加
- Kali Linuxインストーラの起動
- 言語とキーボードの指定
- ネットワークの設定
- ユーザ名とパスワードの作成
- ディスクパーティションの設定
- インストールするソフトウェアの選択
- ISOイメージの取り出し
- 再起動
- シリアルデバイスの削除
インストールの操作
仮想マシンの作成
UTMアプリで仮想マシンを作り、ISOイメージを指定する。
-
新規仮想マシンの作成を選択する。

- タイトル「開始」のダイアログではで仮想化を選択する。

- タイトル「オペレーティングシステム」のダイアログではでLinuxを選択する。

- タイトル「Linux」のダイアログでは起動ISOイメージの選択ボタンを押し、ダウンロードしたISOイメージファイルを指定する。
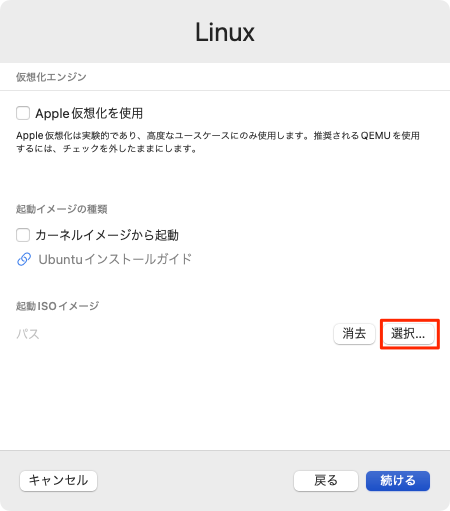
2024.1の場合はkali-linux-2024.1-installer-arm64.isoを選択し、続けるボタンを押す。

- タイトルが「ハードウェア」、「ストレージ」、「共有ディレクトリ」の各ダイアログでは設定を変更せず、続けるボタンを押す。



- タイトル「概要」のダイアログでは名前をKali Linux 2024とし、仮想マシン設定を開くをチェックし、保存ボタンを押す

シリアルデバイスの追加
設定ウィンドウの左側のデバイスの中の+新規を開き、シリアルを選択する。

デバイスの一覧にシリアルが追加されたのを確認し、保存ボタンを押す。

ISOイメージからインストーラを起動
-
ISOイメージからの起動が始まり、ウィンドウが2枚開く。
-
タイトルにターミナル1と表示される
小さいほうのウィンドウ(シリアル回線のウィンドウ)を選択し、returnキーを押す。大きいウィンドウの表示は真っ黒になる。

言語とキーボード選択
-
Select a LanguageではC - No localizationをtabキーを押して選択し、returnキーを押す

-
Select your locationではカーソルキーを操作してAsiaに合わせ、returnキーを押す

- 国や地域を選択する
Country, territory or area画面に変わるのでJキーを押してJapanを選択し、returnキーを押す。

- キーマップ
Keymap to use:の選択画面では利用しているキーボードに合うキーマップを選択する。私はUSキーボードを使っているのでAmerican Englishのままにしたが、日本語キーボードを使っていればJキーを押し、Japaneseに合わせる。

ネットワークの設定(Configuration the network)
言語設定が終わるとタイトルConfiguration the networkのウィンドウが表示される。ここで仮想マシンのホスト名とドメイン名を設定する。
- 最初はホスト名設定で
Hostnameがkaliと表示されている。変更なければreturnキーを押す

- つぎにドメイン名
Domain name:の設定ではインターネットに接続しているのであれば適切なドメイン名を入力する。家庭内であればどんな名前でもよい。何も入力せずにreturnキーを押してもよい

ユーザ名とパスワード設定(Set up users and passwords)
続いてKali Linuxを利用するユーザとそのパスワードを登録する。ここではユーザ名とパスワードをともにkaliに設定する。
ディスクパーティション設定(Patition disks)
次に仮想マシンのディスクのパーティションを設定する。ここではインストーラの指示のままで設定するのですべての画面でreturnキーを押すだけとする。
- 最初の画面(
Partitioning method)では選択されているGuided - use entire diskのままでreturnキーを押す。

- 次の画面(
Select disk to partition)ではVirtual disk 1 (vda) - 68.7 GB Virtio Block Deviceでもreturnキーを押す

- 次の画面(
Partitioning scheme)ではAll files in one partition (recommended for new users)が選ばれた状態でreturnキーを押す

- 次の画面でも(
Finish partitioning and write changes to disk)を選択したままでreturnキーを押す

- 最後の
Write the changes to disks?ではtabキーを押して<Yes>を選択し、returnキーを押し、パーティション設定をディスクに書き込む。

ソフトウェアの選択(Sofrware selection)
仮想ディスクのパーティションを作成が完了するとインストールするソフトウェアの選択画面が表示される。ここではそのままreturnキーを押す。
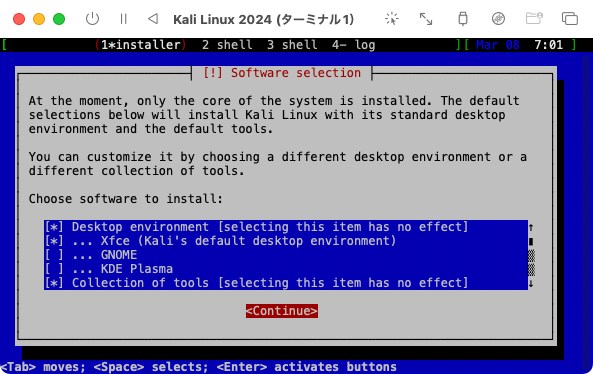
選択されたソフトウェアのパッケージのインストールが始まるので終了するのを待つ。
ISOイメージの取外し
ソフトウェアのインストールが完了するとタイトル[!!] Finish the installationのウィンドウが表示される。
ISOイメージがCD/DVDとして接続されたままなので再起動するとインストーラーが起動するのでISOイメージを取外しておく。
シリアルデバイスを削除する
インストール時に使用したシリアルデバイスはインストール完了後には使用しないので削除する。
- ログイン画面で右上の電源ボタンを押し、
ShutDownを選択する。

-
Shut Downのダイアログが表示されるのでShut Downボタンを押す。

- UTMのウィンドウ右上の
編集ボタンを押し、仮想マシンの編集画面を表示する。

- 左側のデバイス内のシリアルを右クリックし、削除を選択する。削除できたら右下の保存ボタンを押す。

以上で、ISOイメージからKali LinuxをUTMにインストール完了となる。
ログイン後にアップデートを実行するといい。