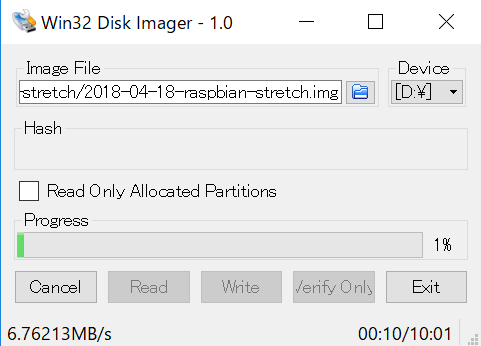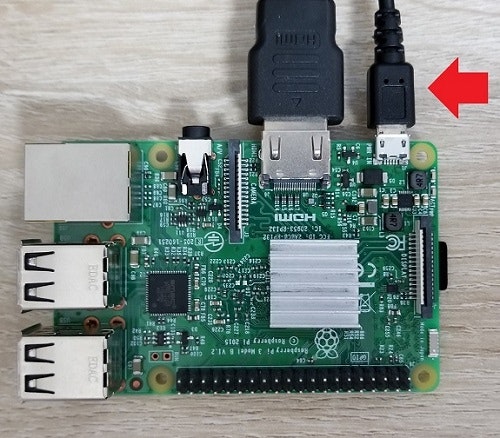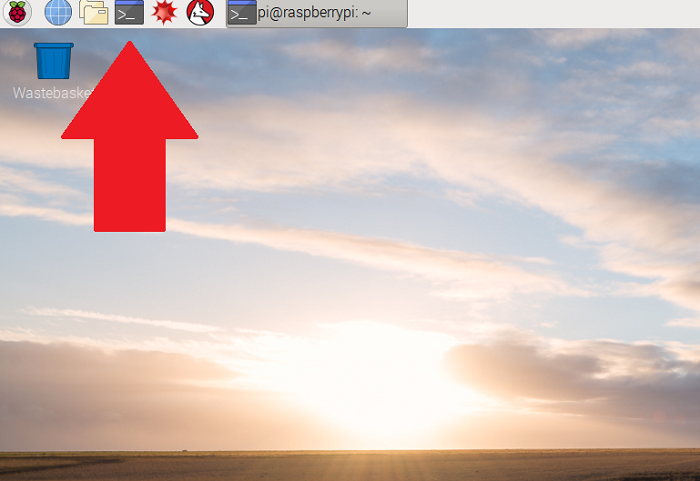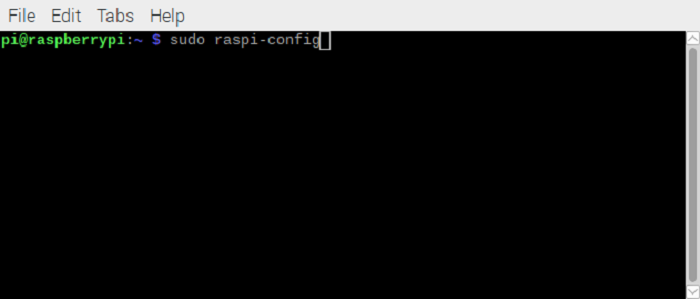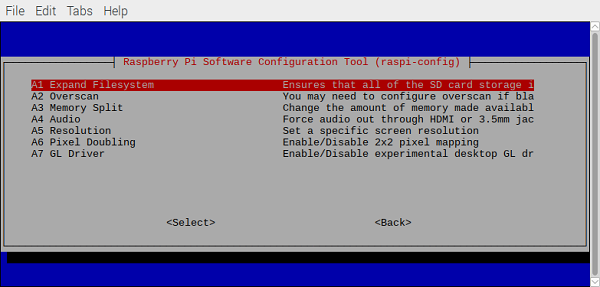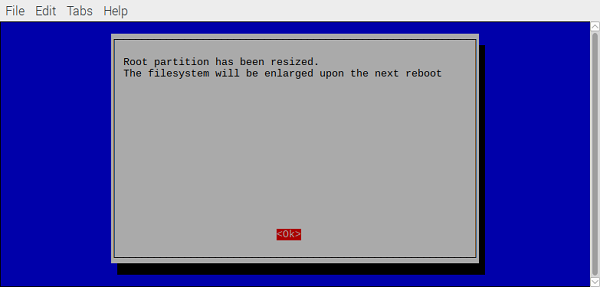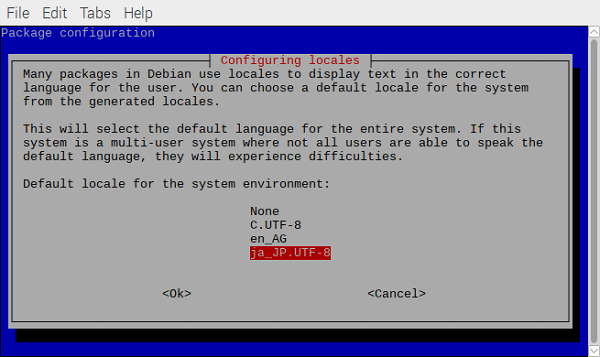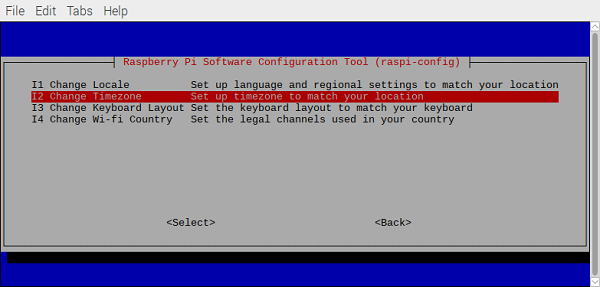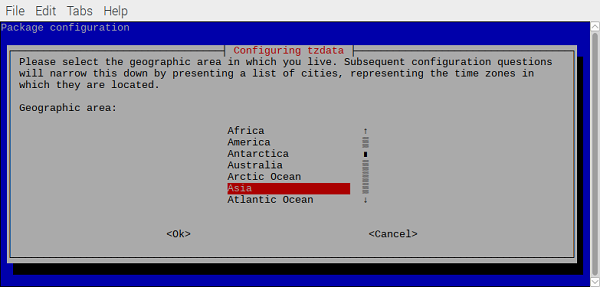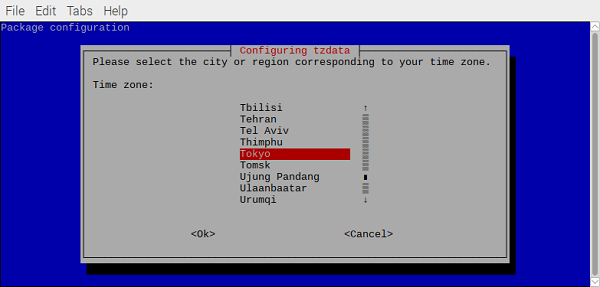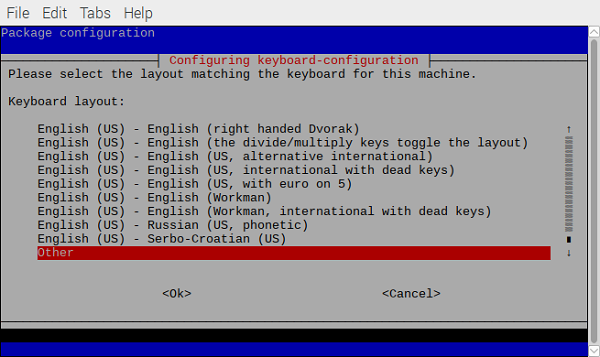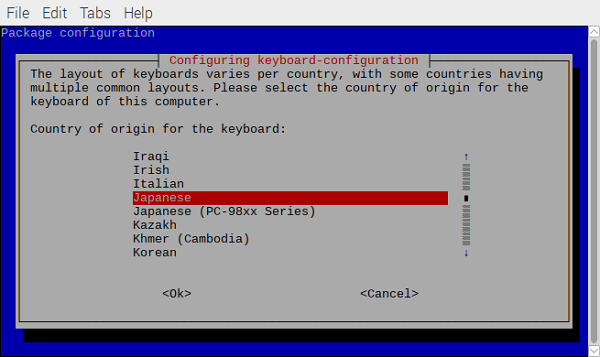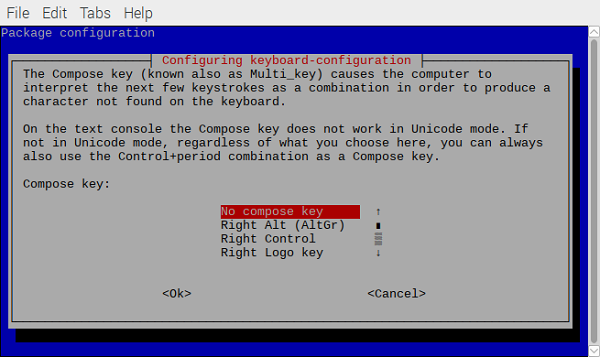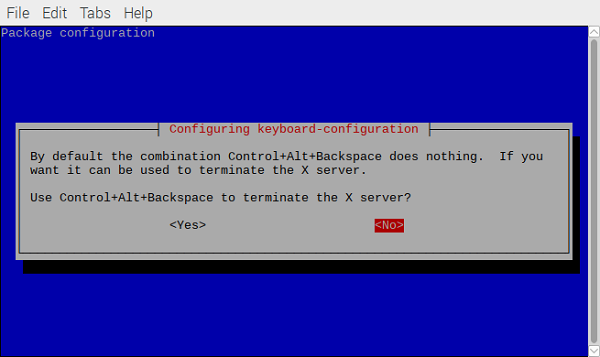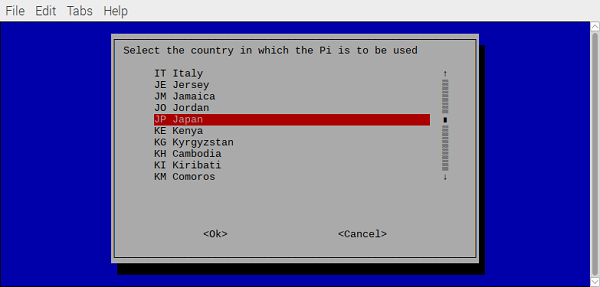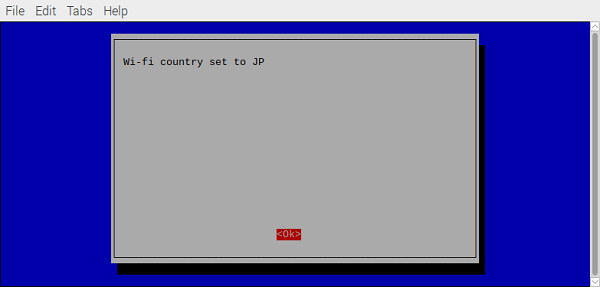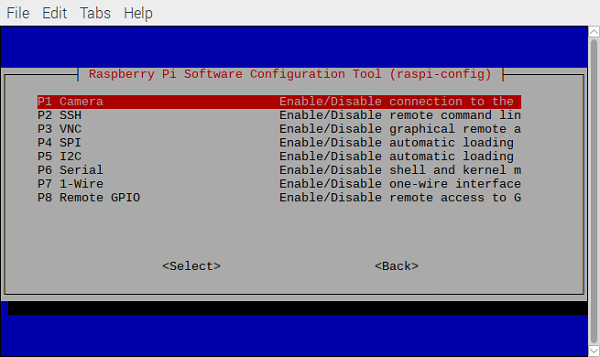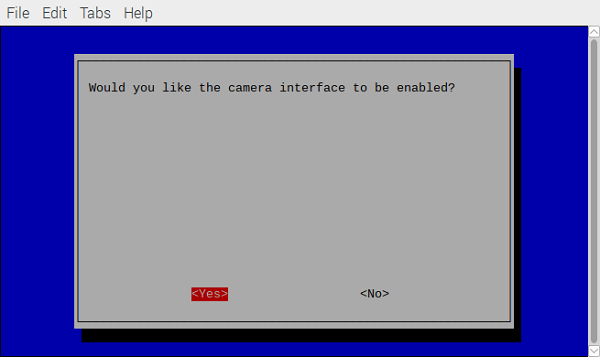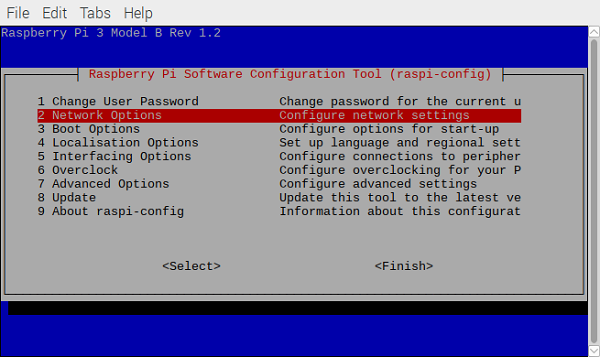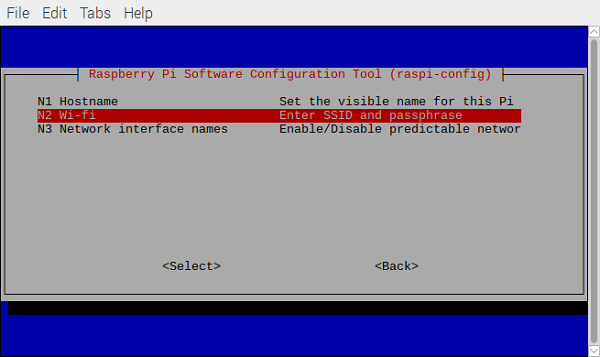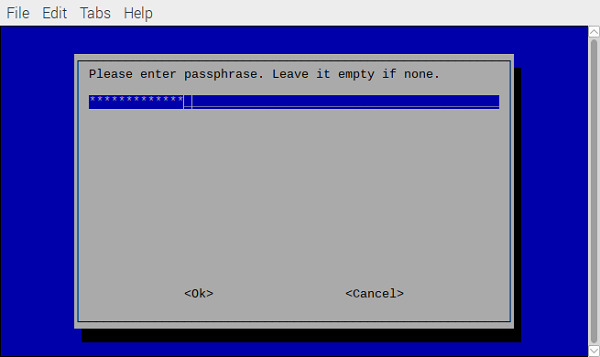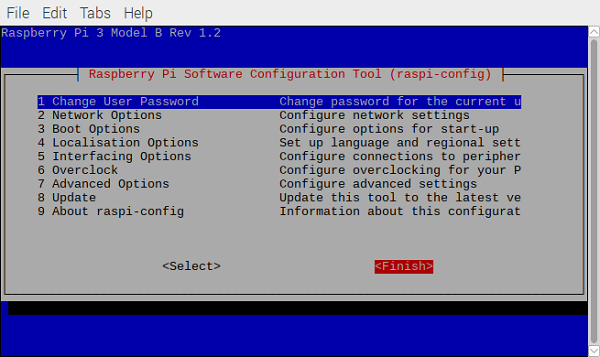はじめに
今までRaspberryPiのセットアップは何度も行ってきましたが、その度にセットアップ方法を検索していました。
情報を共有したい人も出てきたので、そろそろ自分でもまとめてみようと思います。
SSHの設定を書きました。
必要な機材
まずは、必要なものを準備します。
- Windows PC(macでも出来ますが、所有していないので省略します)
- RaspberryPi3 Model B
- micro SDカード(8GB以上推奨)
- HDMIケーブル
- ディスプレイ(HDMI対応)
- microUSBケーブル
- キーボード
- マウス
1. OSイメージのダウロード
以下のサイトから必要なOSイメージをダウンロードします。
本家サイト
多数のOSが公開されていますが、今回はRaspbianをダウンロードします。
DESKTOP、LITHの2種類がありますが、下記のような特徴があります。
DESKTOP:標準でデスクトップ環境が入っており、初心者向け
LITH :CUI環境のみ、軽量でサーバ向け
今回はDESKTOP版を選択します。
下記のリンクをクリックするとダウンロードが始まります。
RASPBIAN STRETCH WITH DESKTOP 2018-04-18
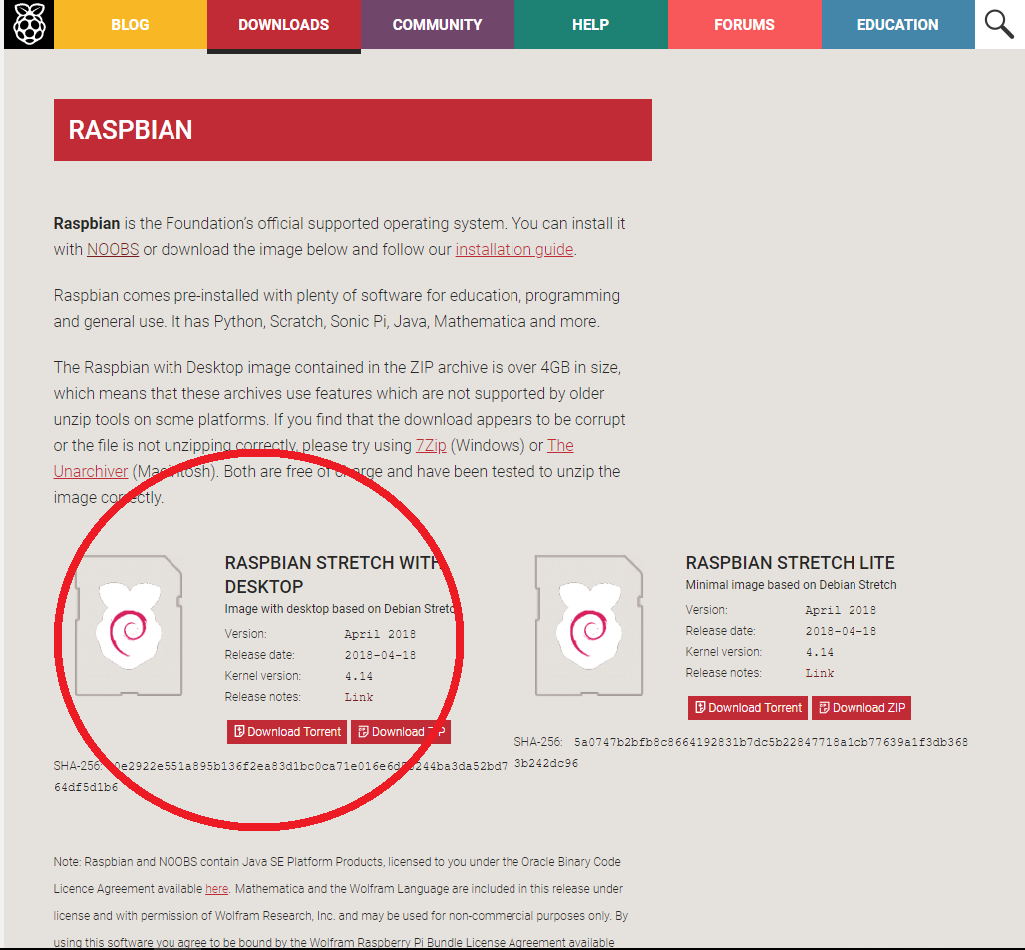
ダウンロードしたイメージはツールで解凍してください。
※2018/05/25日現在では kernel version 4.14が最新です。
2. OSイメージをSDカードに書き込む
-
Win32 Disk Imagerをインストールする
-
microSDカードをPCに差し込む
-
アプリを起動し、Image Fileに先ほどダウンロードしたOSイメージを、DeviceにはSDカードがマウントされているドライブを指定する
※Deviceは絶対に間違えないようにしてください。
私は間違えてUSBメモリを指定し、ファイルを上書きしたことがあります。。。。
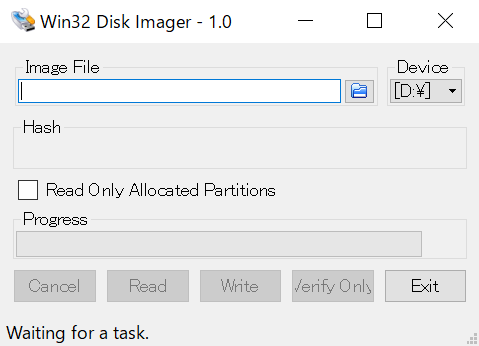
3. RaspberryPiを起動する
4. 電源を入れる
緑色のLEDが点滅すればRaspberryPiの電源が入っています。
赤色のLEDはRaspberryPiの電源が入っているかは関係なく、電源に接続されていれば点灯します。

5. ディスプレイを確認する
RaspberryPiを起動すると以下のような画面が表示されます。
これで起動が完了しました。
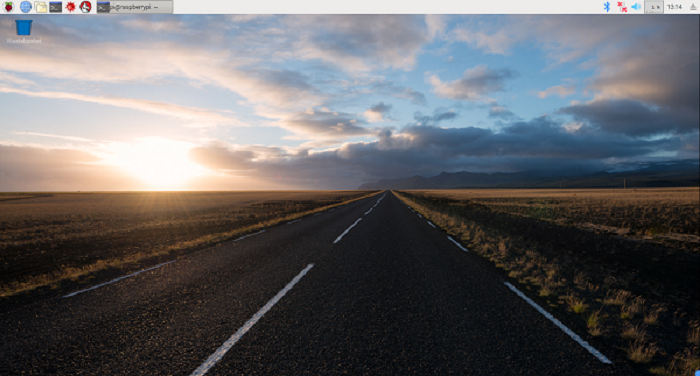
4.初期設定を行う
1. 設定画面を開く
$ sudo raspi-config
コマンドを入力しEnterキーを押すと以下のような画面が開きます。
この画面で各種設定を行います。
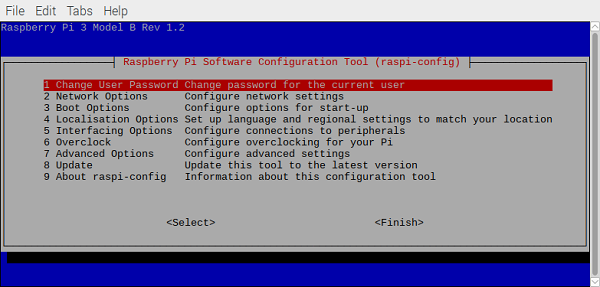
2. microSDカードのパーティションを拡張する
「7 Advanced Options」を選択します。
矢印キーでカーソルを合わせ、Enterで選択できます。

3. ロケーション変更
- 日本語化
「4 Localisation Options Set up ......」を選択します。
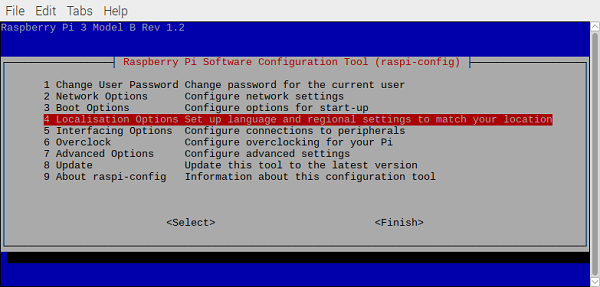
「I1 Change Locale」を選択します。

「ja_JP.UTF-8 UTF-8」に合わせ、Spaceキーで*を付けます。
Tabキーで<OK>に移動し、Enterキーで決定します。
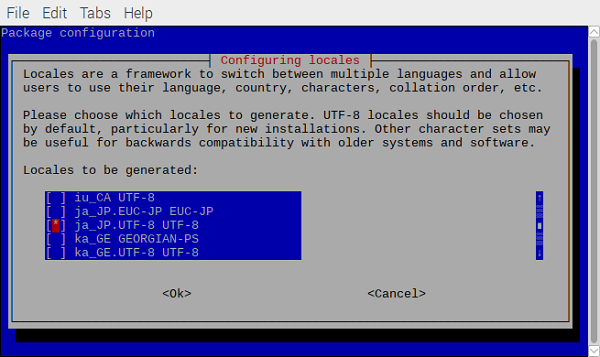
以上で日本語化が完了です。
再起動で日本語に切り替わりますが、再起動は初期設定がすべて終わってからします。
2. タイムゾーンを日本に合わせる
以上で時間が日本時間となります。
3.キーボード設定
「I3 Chage Keyboard Layout」を選択します。
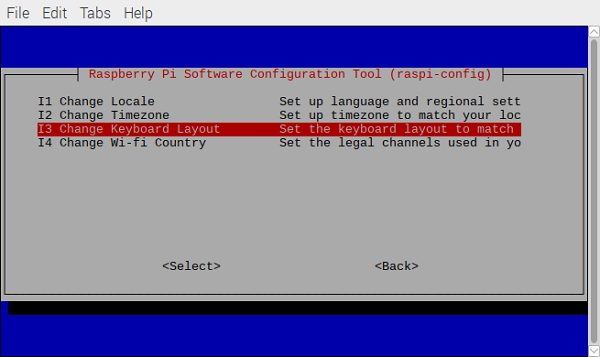
「Generic 105-key (Intel) PC」を選択します。

「Japanese - Japanese(OADG 109A)」を選択します。
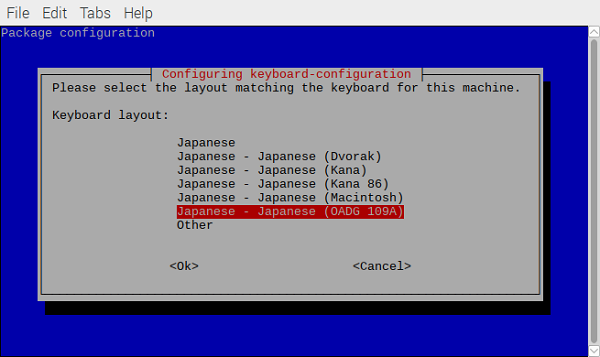
「The default for the keyboard layout」を選択します。
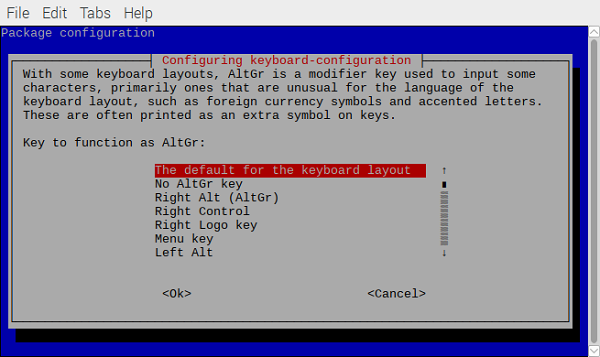
以上でキーボードの設定が完了しました。
4. Wifi設定(国)
「I4 Change Wi-fi Country」を選択します。
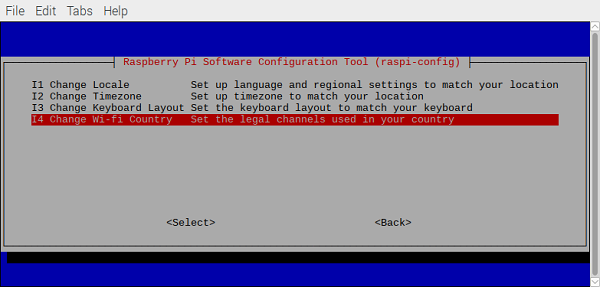
4. インタフェース・オプションの変更
1. カメラモジュールの有効化
「Inerfacing Options」を選択します。

以上でカメラモジュールが有効化されました。
その他、SSH・I2Cなど必要に応じて有効化しましょう。
5. インターネット接続
以上でwifiの設定が完了しました。
6. 再起動
再起動を要求されたら再起動を行います。
以上で初期設定が終わりました。
お疲れ様でした。
この初期設定が終わった段階で、OSイメージのバックアップをしておくと、次回から初期設定の手間が省けます。
5. ソフトウェアの更新
1.パッケージリストの更新
$ sudo apt-get update
2.インストール済みパッケージの更新
$ sudo apt-get upgrade
3. distを最新バージョンにアップグレード
$ sudo apt-get dist-upgrade
1、2の手順はRaspberryPiを起動する度に行うと良いです。
6. HelloWorld
さて、ようやく初期設定が終わりました。
次は、恒例のHelloWorldを表示させたいと思います。
今回はRaspberryPiにおいてよく使われるPythonとC言語で行います。
PythonでHelloWorld
- エディターを起動
今回はviを使いますが、お好みのエディターをお使いください。
CUIベースでは「nano」、GUIベースでは「gedit」が使いやすいです。
統合開発環境としてはPython3(IDLE)がデフォルトで入っています。
vim、nanoなどのエディターを使用する場合はインストールが必要です
$ sudo apt-get install vim
$ sudo apt-get install nano
2.コーディング
テキストエディターを起動し、プログラムを記述します。
$ vi hello.py
print ("Hello World")
3.実行
Pythonはスクリプト言語のため、コンパイルは不要です。
$ python3 hello.py
Hello World
C言語でHelloWorld
1.エディターを起動
$ vi hello.c
2.コーディング
# include <stdio.h>
int main(){
printf("Hello World\n");
return 0;
}
3.コンパイル
$ gcc -o hello hello.c
4.実行
$ ./hello
Hello World
7. まとめ
これでRaspberryPiの初期設定とHello Worldが終わりました。
いかがでしたか?
初期設定は大変なものですが、一度しておけばしばらくすることはないと思います。
バックアップをとっておくことをオススメします。
今回はHello Worldを表示させるだけでしたが、PythonやC言語でLチカもできます。
これについては、後日書こうと思います。
ではまた。
SSHの設定を書きました。
8. 参考サイト
RaspberryPi本家サイト
https://www.raspberrypi.org/
RaspberryPiセットアップ(書き込み~SSH設定まで)
https://qiita.com/Halhira/items/1da2ae543217be26988a
RaspberryPiパッケージのアップデート方法
http://my-web-site.iobb.net/~yuki/2017-07/raspberry-pi/update/